WebLogic 8的安装与配置详谈
Posted 七月晓晓翁
tags:
篇首语:本文由小常识网(cha138.com)小编为大家整理,主要介绍了WebLogic 8的安装与配置详谈相关的知识,希望对你有一定的参考价值。
本文主要是以windouw下32位的版本为例展开介绍,主要包括其安装与配置。
一、图形界面安装过程
1.双击安装程序server815_win32.exe,开始进行程序的安装。

2.点击Next按钮进行安装。
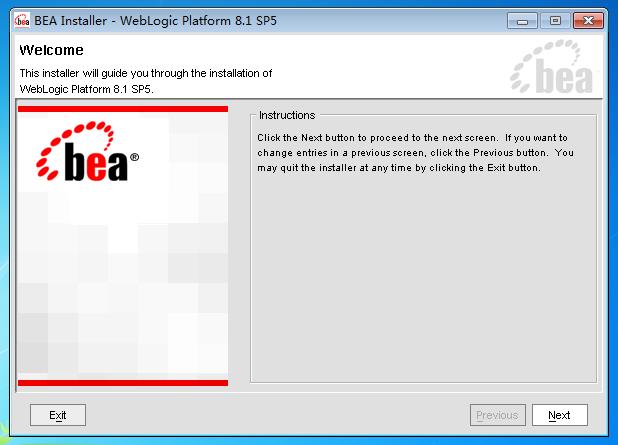
3.出现BEA许可证协议对话框时,选择Yes,点击Next按钮继续安装。

4.选择“Create a new BEA Home”,路径选择默认C:\\bea,如下图所示:
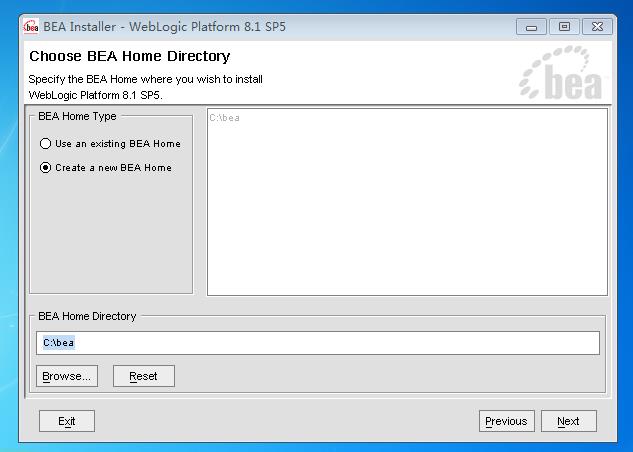
5. 点击Next继续,选择“Complete”完全安装。
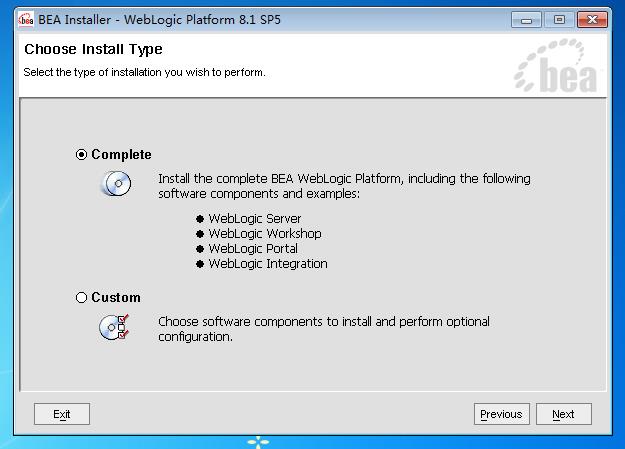
6、 点击Next继续,安装路径选择默认,程序会自动进行安装。

7.出现以下画面,表示正在安装。

8.安装大概10分钟左右,安装完成以后,如果需要查看Quickstart页面,则直接点击done,随后弹出Quickstart页面,
如果不需要则去掉“Run Quickstart”的钩,再选择done,安装完成。
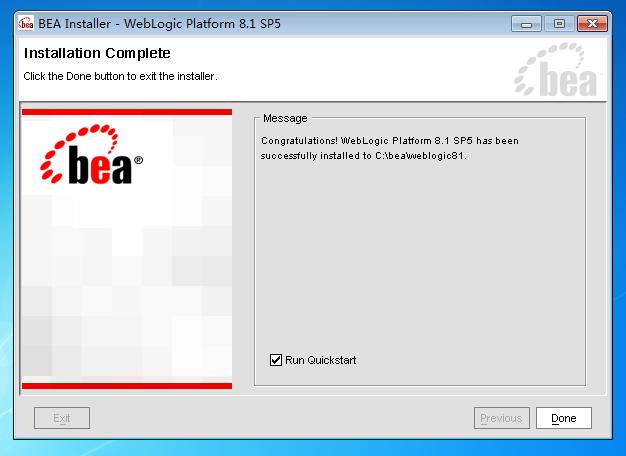
二、配置以及域的创建
1.打开开始菜单->程序->Bea WebLogic Platform 8.1->Configuration wizard,进入“创建或扩展配置”界面。
2. 选择“Create a new WebLogic configuration”新建一个WebLogic配置,然后点击Next继续。
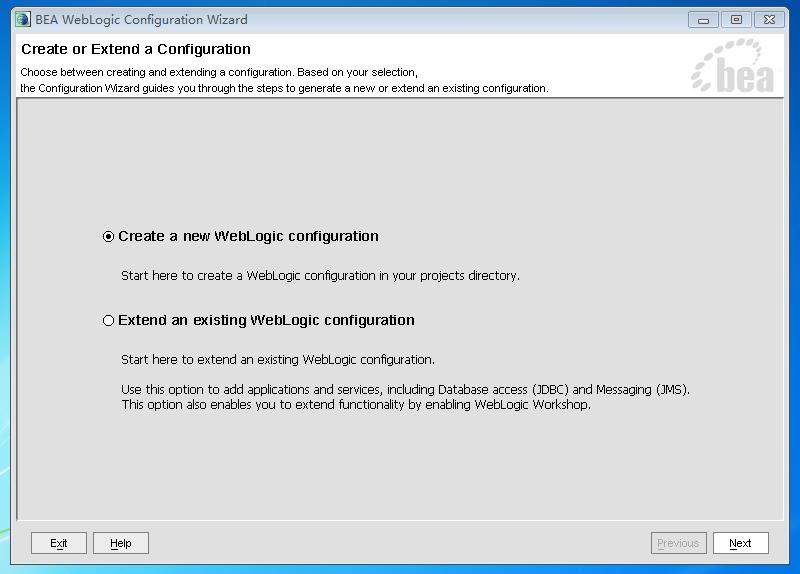
3.进入到“选择配置模板”界面,如下图所示:
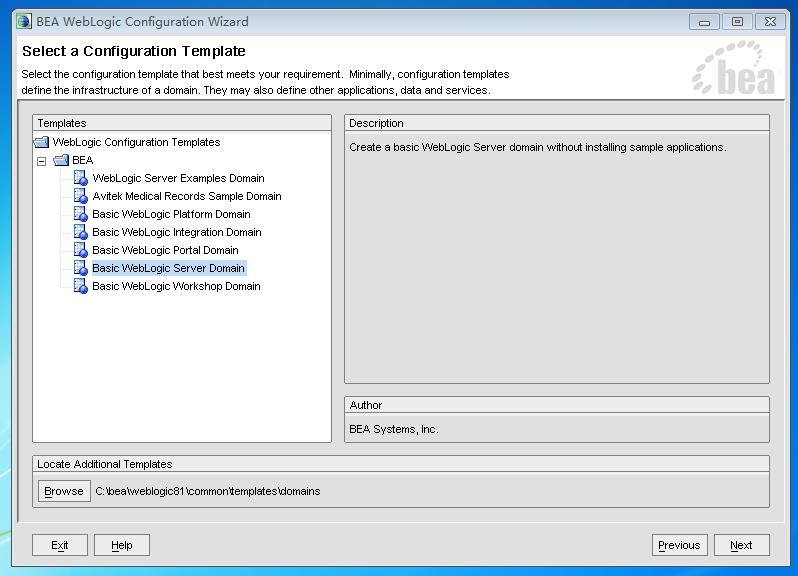
4.此处选择“BEA”目录下的“Basic WebLogic Server Domain”,然后点击Next继续。
5.选择“Custom”自定义安装, 点击Next继续。
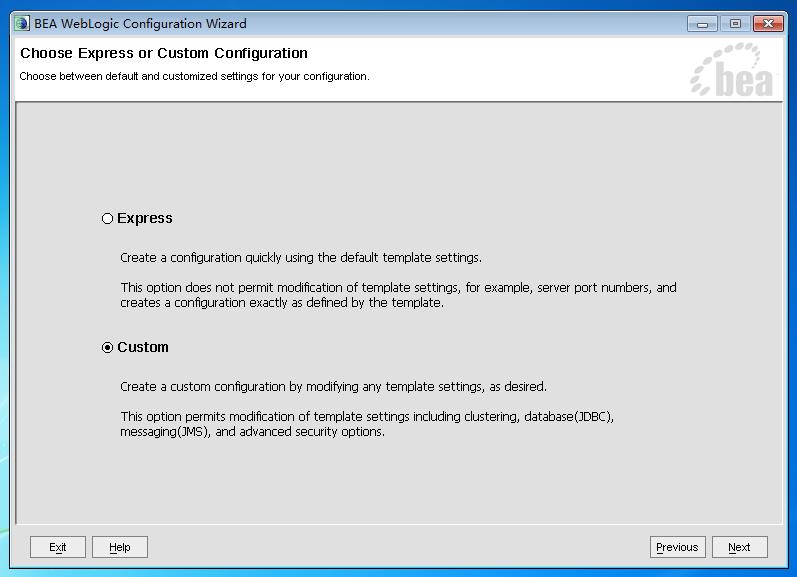
6. 配置管理服务器,Name名称默认为myserver,Listen address和Listen port默认即可。
如果电脑的7001端口被其它程序占用了,也可以填写其它端口。如下图所示:

7.点击Next继续,选择yes。受管服务器、群集和机器选项默认即可。
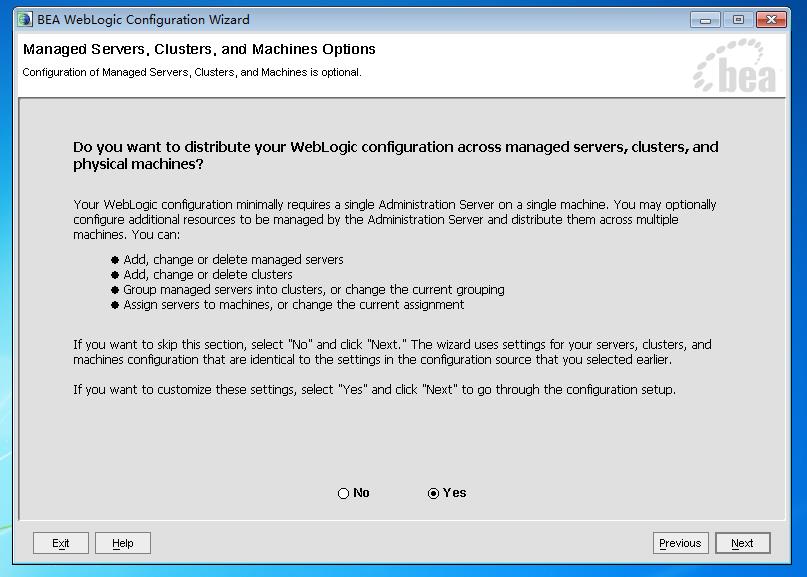
8. 点击Next继续,点yes,数据库(JDBC)选项选择默认。
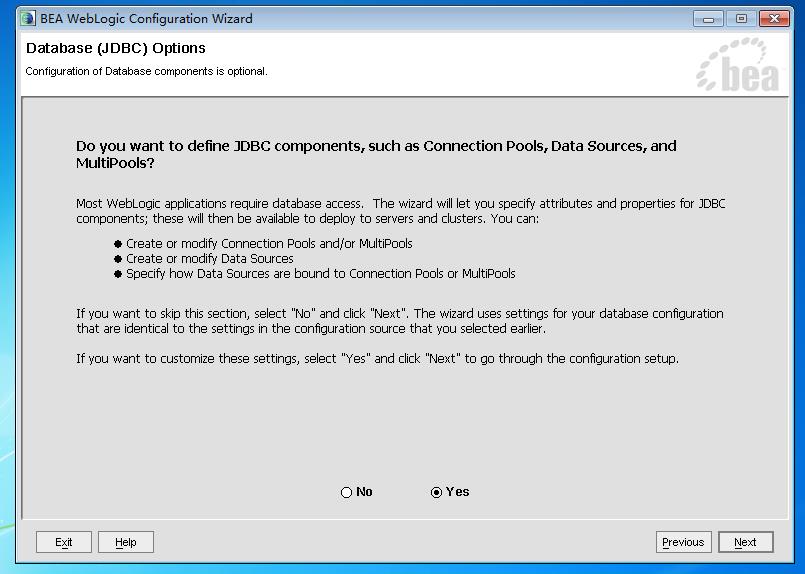
9. 点击Next继续,点yes,消息传递(JMS)选项,选择默认。
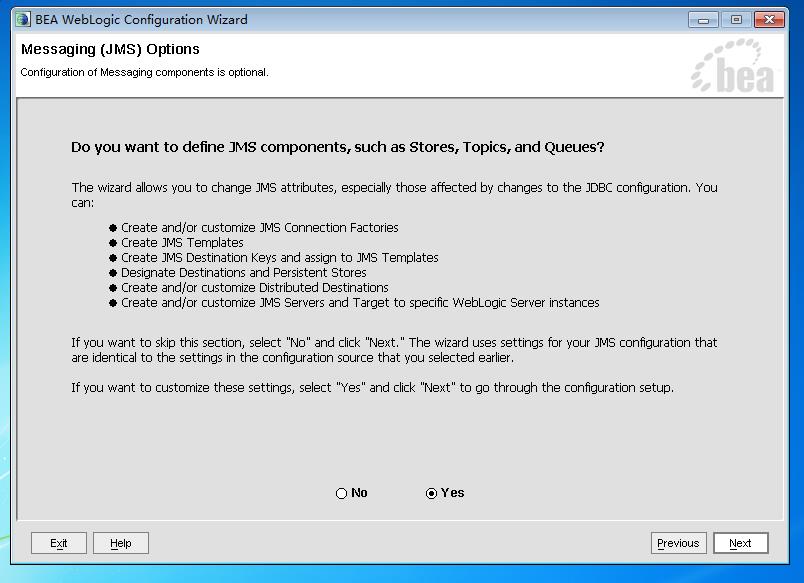
10.点击Next继续,此处是配置管理员用户名和密码的界面,输入你的用户名和密码,其他选项默认。
(注意这里的用户名和密码是用来启动实例和控制台的)
这个密码是WebLogic管理界面的登陆口令,请牢记。点击Next,进入下一步。
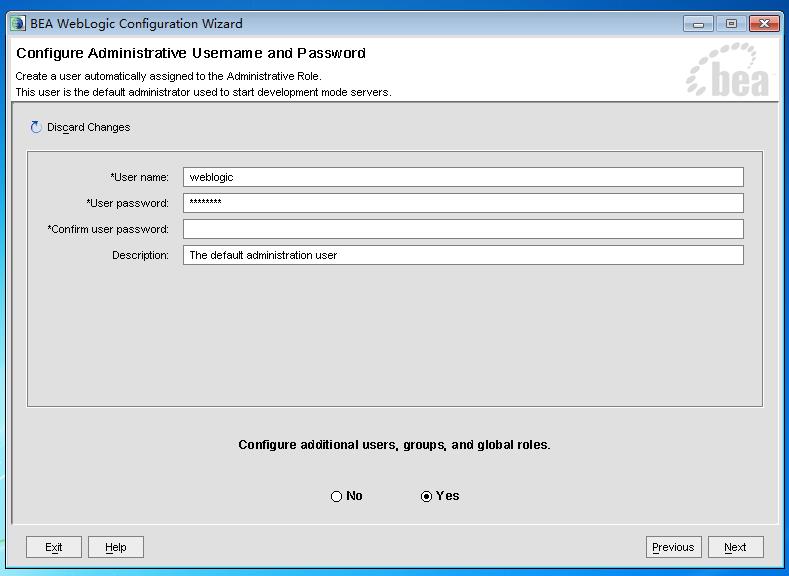
11.此处是配置用户名和用户组的界面默认即可。点击Next,进入下一步。

12.此处是指定用户组的界面默认即可。点击Next,进入下一步。
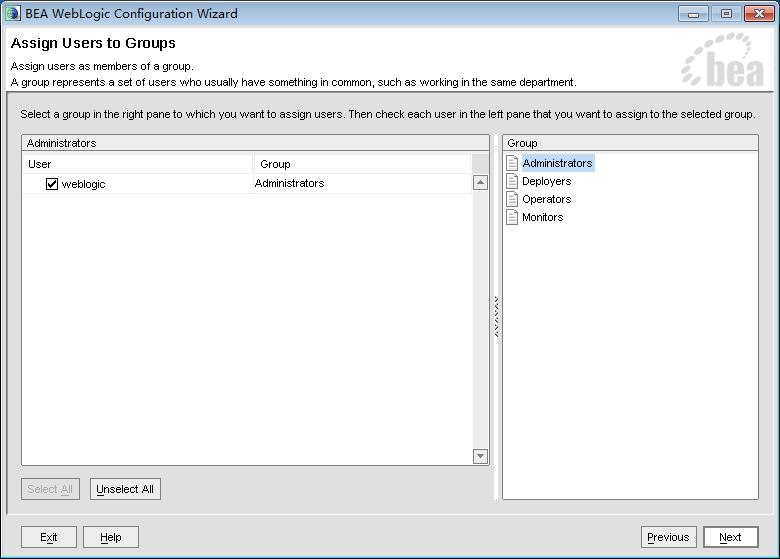
13.此处是assgin groups to groups的界面默认即可。点击Next,进入下一步。
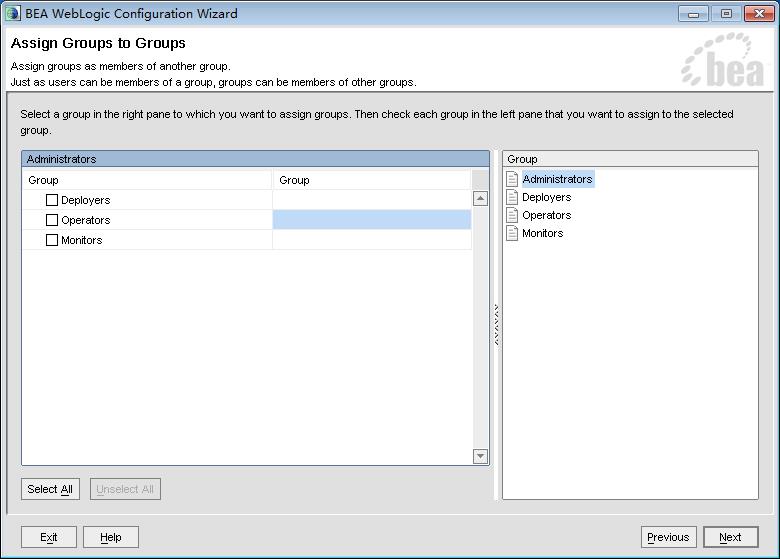
14.此处也默认即可。点击Next,进入下一步。
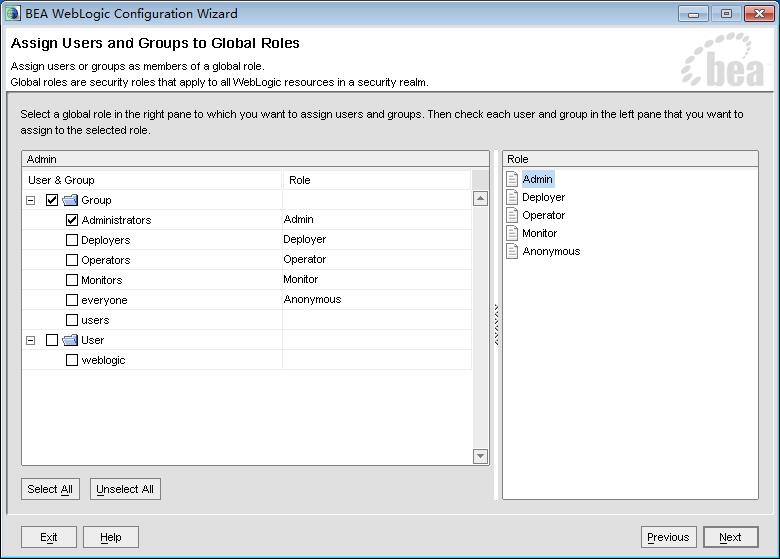
15. 左侧的“创建开始菜单”默认选择“Yes”;右侧的“安装管理服务器作为windows服务”默认选择“No”,点击Next继续。
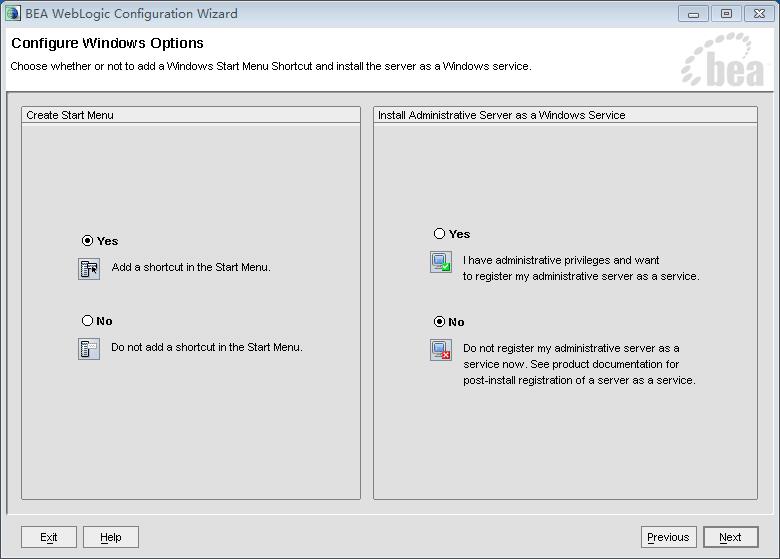
16.此处默认即可。点击Next,进入下一步。
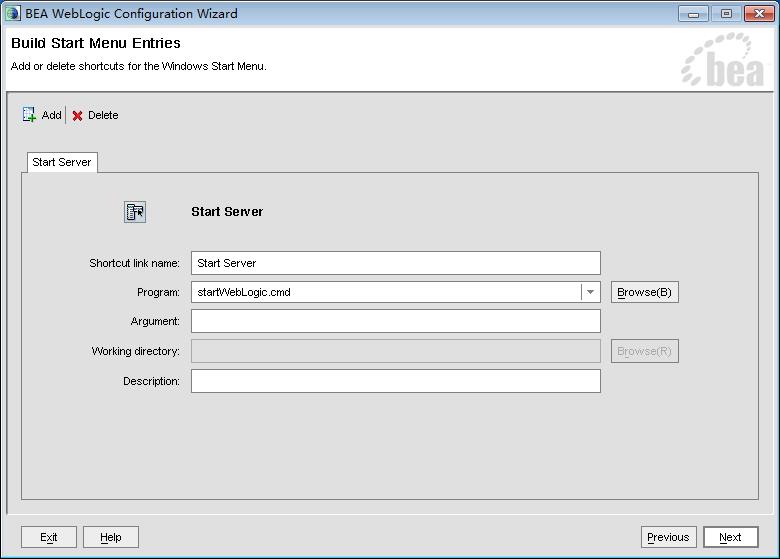
17.此界面左侧选择第一项“开发模式”,SDK选择第二项Sun SDK,如下图所示:
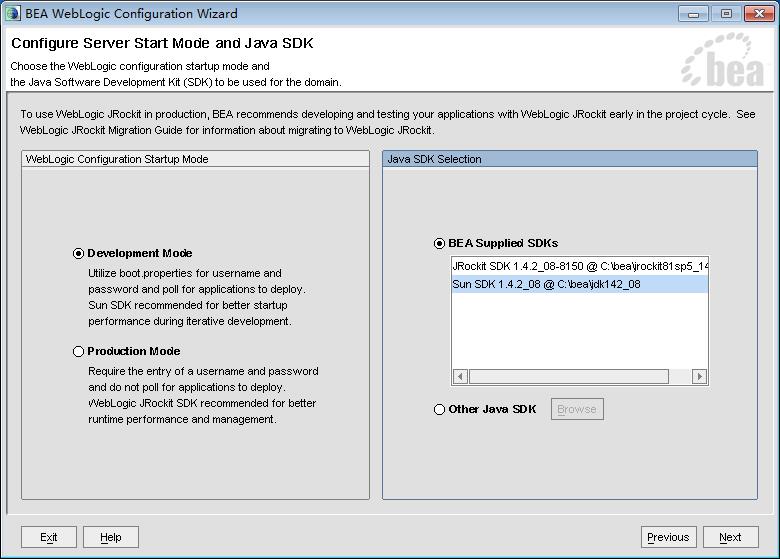
18.,配置完成后,点击Next,进入创建界面,点击右下角的【Create】按钮。
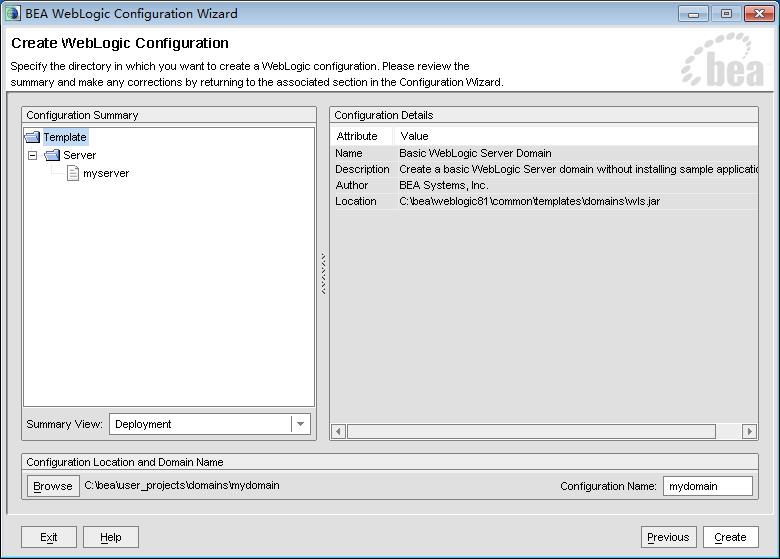
19.当出现 “Configuration Created Successfully”信息时,表示配置成功,
点击Done按钮,完成WebLogic的配置。如下图所示:
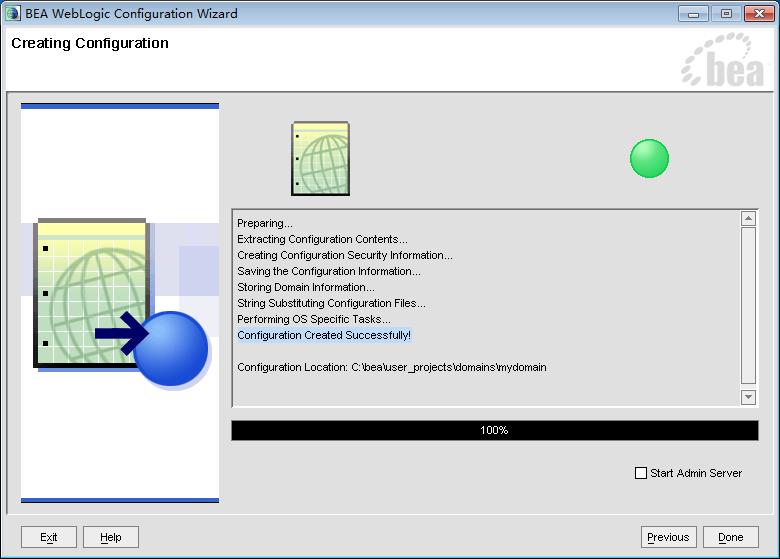
20、 打开开始菜单->程序->Bea WebLogic platform 8.1->user project->mydomain->start server,启动WebLogic控制台。
当控制台显示RUNNING mode并且无报错信息时,表示WebLogic正常启动。如下图所示:
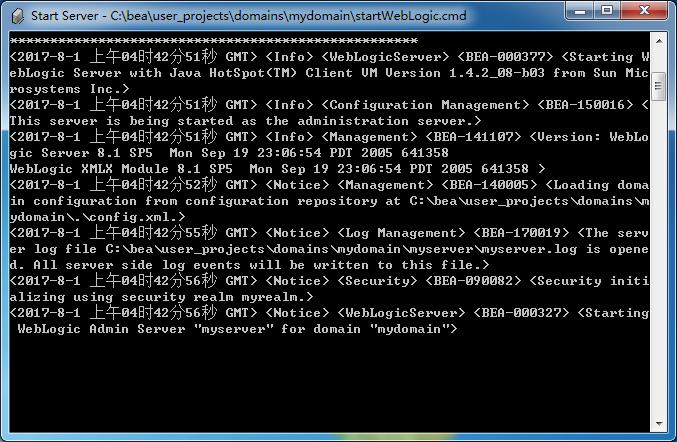
以上是关于WebLogic 8的安装与配置详谈的主要内容,如果未能解决你的问题,请参考以下文章