Java常用工具环境安装手册(持续更新)
Posted 康小庄
tags:
篇首语:本文由小常识网(cha138.com)小编为大家整理,主要介绍了Java常用工具环境安装手册(持续更新)相关的知识,希望对你有一定的参考价值。
Java安装
1. 安装环节
Oracle | Cloud Applications and Cloud Platform
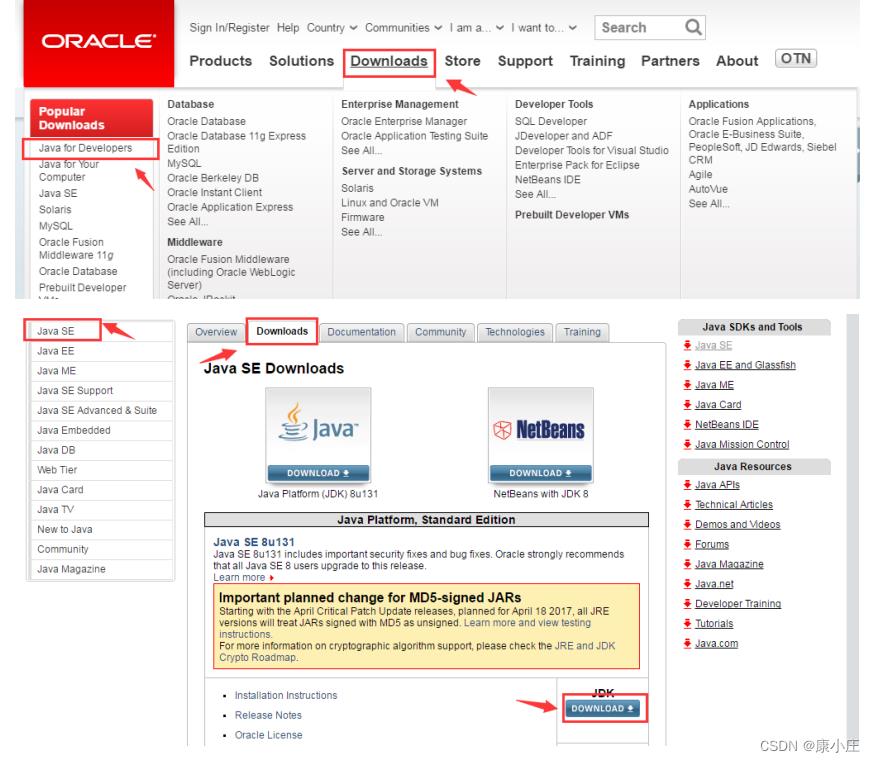
- 下载对应平台的合适的 JDK 版本
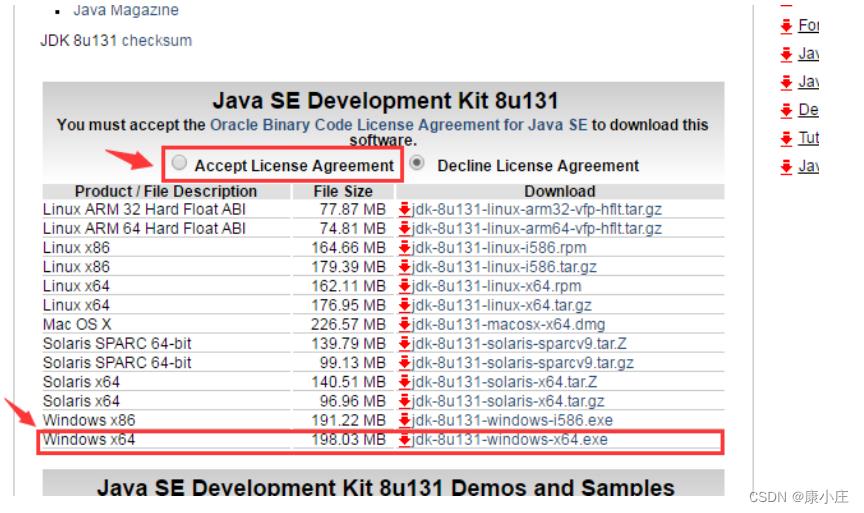
-
双击下载的 exe,如 jdk-8u131-windows-x64.exe。
-
进入安装向导
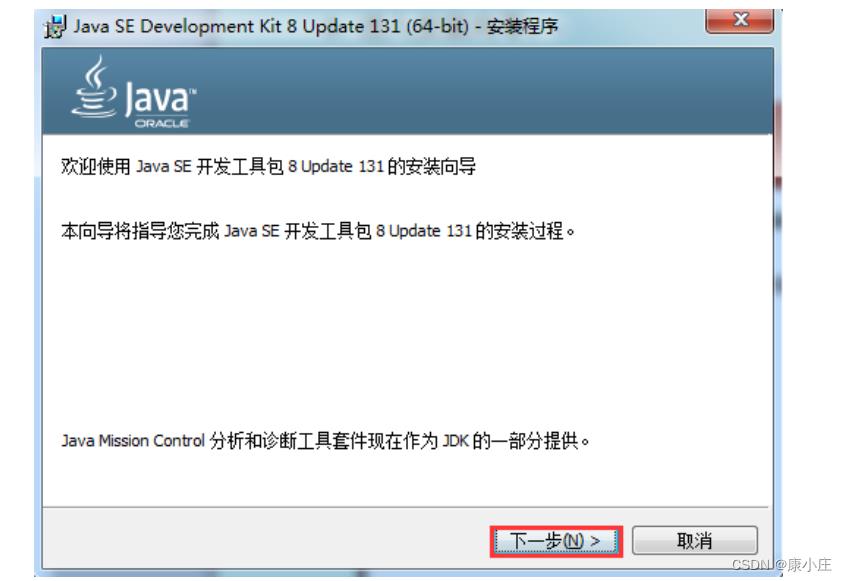
- 下一步,更改安装路径,选择安装所有组件
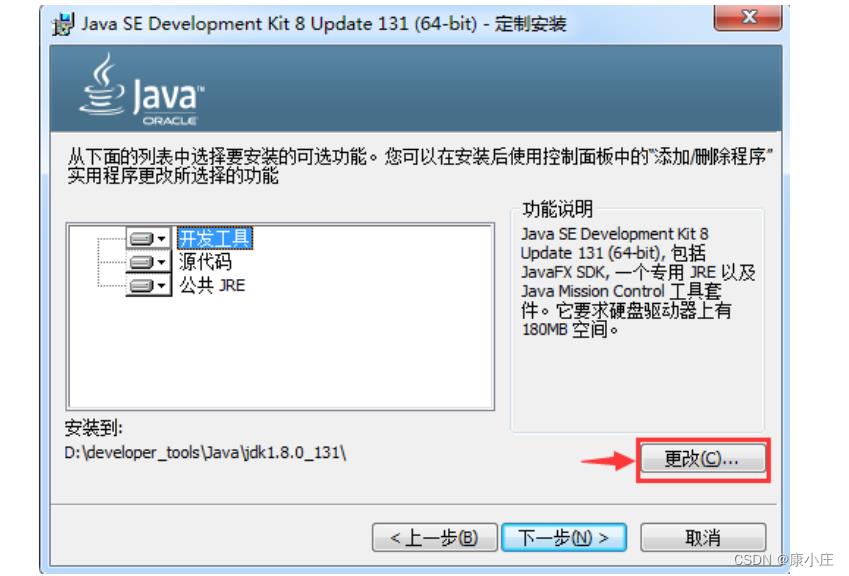
更改为 D:\\developer_tools\\Java\\jdk1.8.0_131
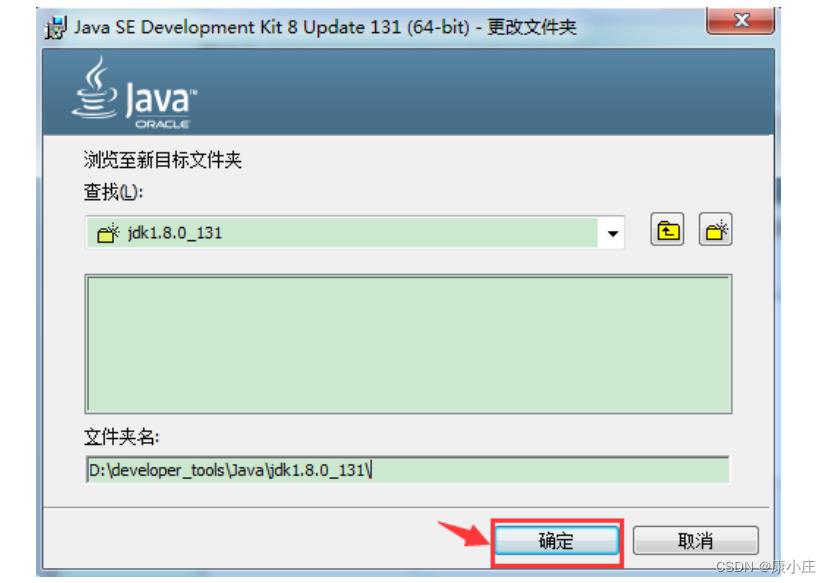
点击确定
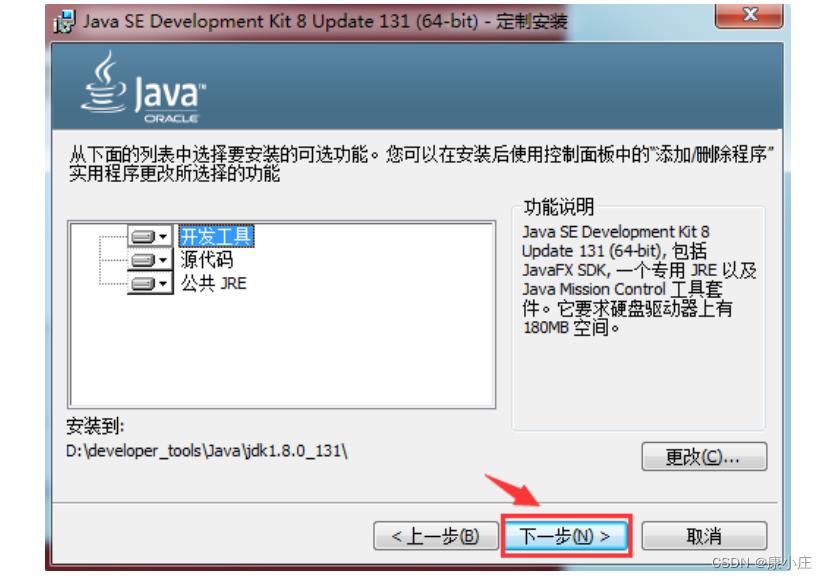
-
下一步,开始安装
-
安装 jre,可以更改 jre 安装路径。(过程同上述安装目录的选择) 注意:如果提示需要将 jre 安装在一个空目录下,那自己创建一个目录即可
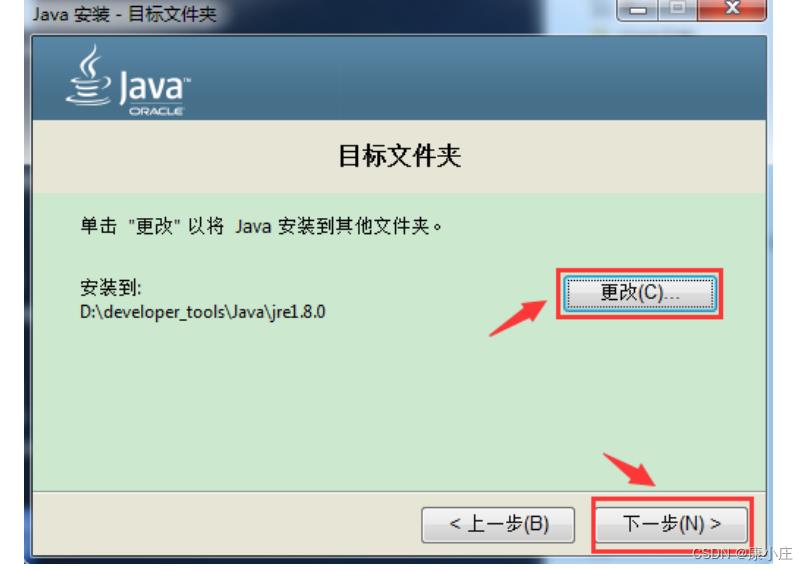
- 点击下一步,开始安装
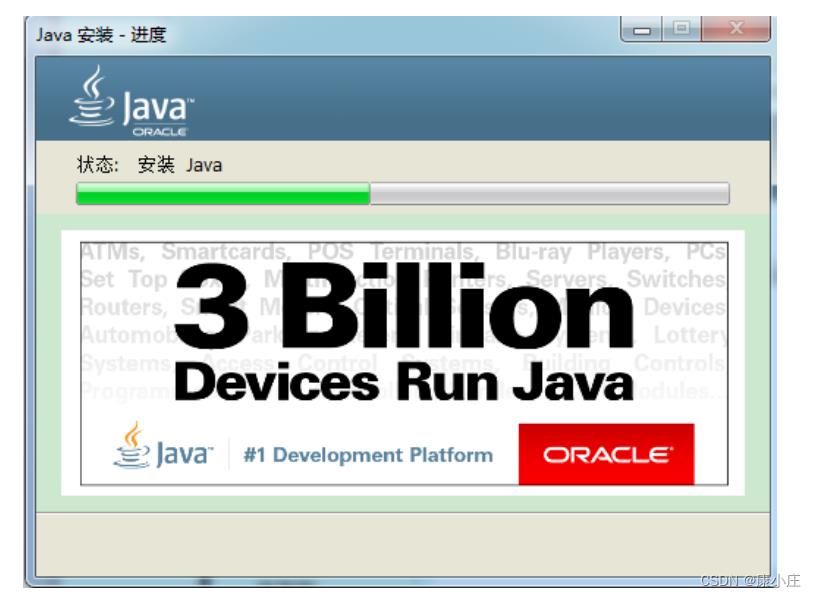
- 结束安装
2. 配置环节
- 选中桌面”我的电脑”-右键选择属性,选择高级系统设置。
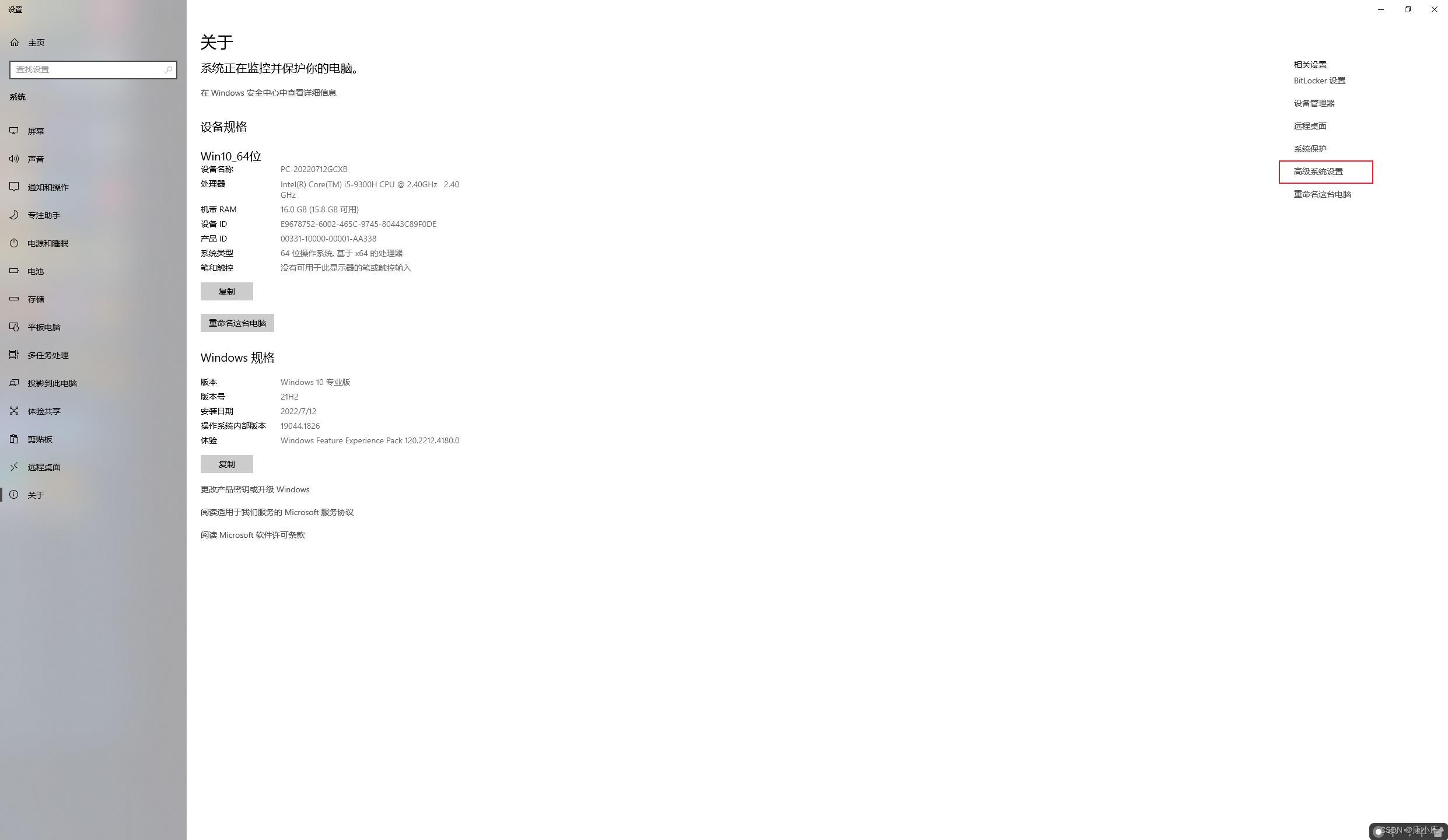
- 点击环境变量
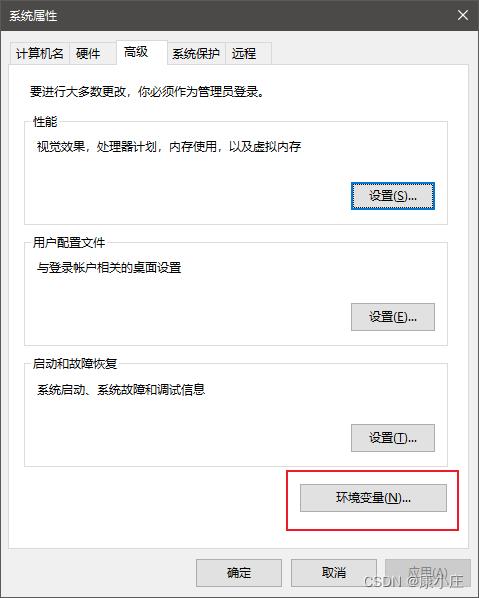
- 新建一项系统变量“JAVA_HOME”,值为 jdk 的安装路径
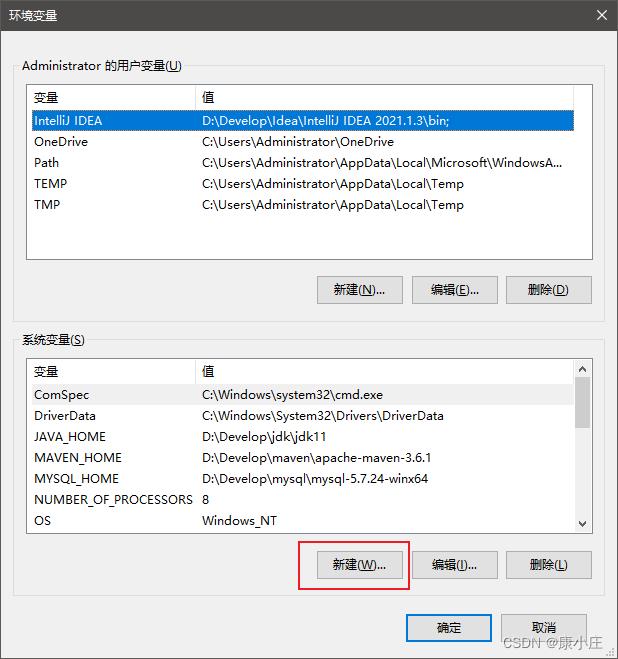

- 配置系统变量:双击系统变量的 path,在变量值最前端添加
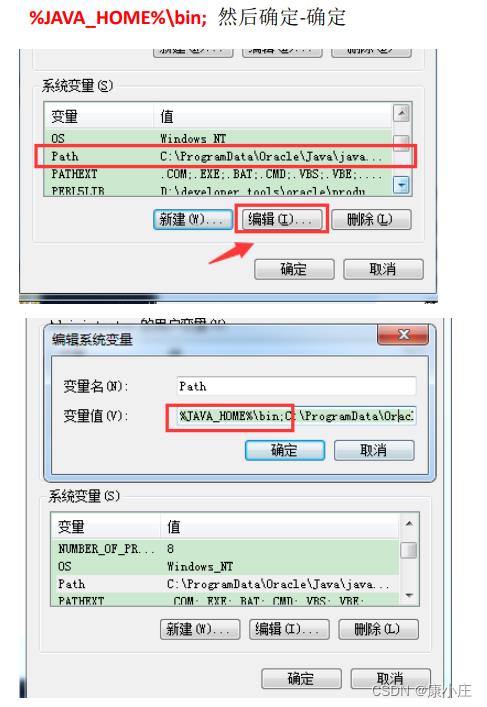
- 检验是否配置成功:通过运行-cmd 指令,进入命令行窗口。
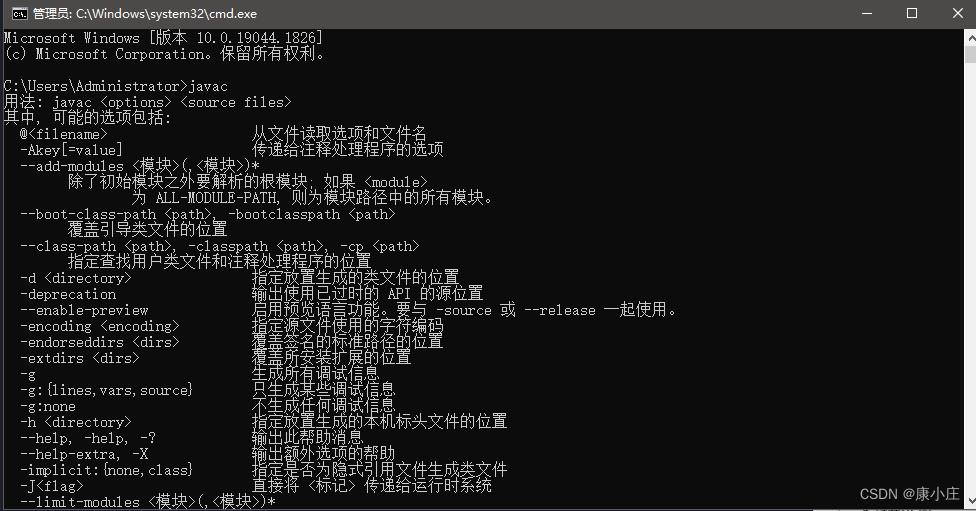
ElasticSearch安装
Windows版
Windows 版的 Elasticsearch 的安装很简单,解压即安装完毕,解压后的 Elasticsearch 的目录结构如下
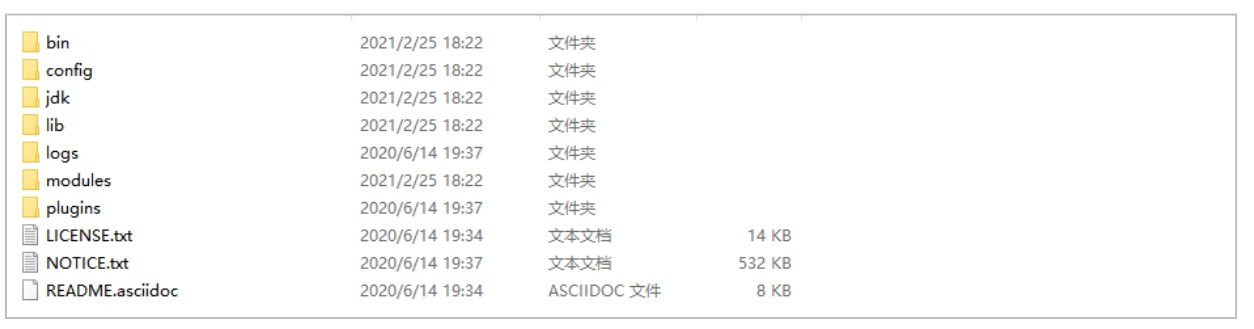
解压后,进入 bin 文件目录,点击 elasticsearch.bat 文件启动 ES 服务

注意:9300 端口为 Elasticsearch 集群间组件的通信端口,9200 端口为浏览器访问的 http
议 协议 RESTful 端口。
打开浏览器(推荐使用谷歌浏览器),输入地址:http://localhost:9200,测试结果
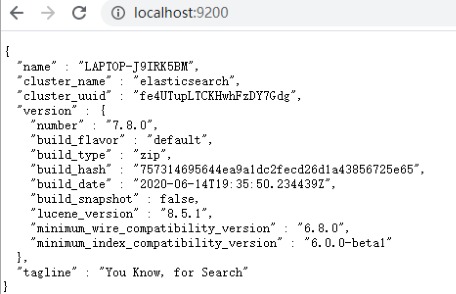
Elasticsearch 是使用 java 开发的,且 7.8 版本的 ES 需要 JDK 版本 1.8 以上,默认安装包带有 jdk 环境,如果系统配置 JAVA_HOME,那么使用系统默认的 JDK,如果没有配置使用自带的 JDK,一般建议使用系统配置的 JDK
双击启动窗口闪退,通过路径访问追踪错误,如果是“空间不足”,请修改config/jvm.options 配置文件
# 设置 JVM 初始内存为 1G。此值可以设置与-Xmx 相同,以避免每次垃圾回收完成后 JVM 重新分配内存
# Xms represents the initial size of total heap space
# 设置 JVM 最大可用内存为 1G
# Xmx represents the maximum size of total heap space
-Xms1g
-Xmx1g
Linux版
软件下载地址:https://www.elastic.co/cn/downloads/past-releases/elasticsearch-7-8-0
1. 软件安装
1.1 解压缩软件 到指定目录
#解压缩到 /opt/es目录下
tar -zxvf elasticsearch-7.8.0-linux-x86_64.tar.gz -C /opt
# 改名
mv elasticsearch-7.8.0 es
1.2 创建用户
因为安全问题,Elasticsearch 不允许 root 用户直接运行,所以要创建新用户,在 root 用户中创建新用户
useradd es #新增 es 用户
passwd es #为 es 用户设置密码
userdel -r es #如果错了,可以删除再加
chown -R es:es /opt/module/es #文件夹所有者
1.3 修改配置文件
修改 /opt/es/config/elasticsearch.yml 文件
# 加入如下配置
cluster.name: elasticsearch
node.name: node-1
network.host: 0.0.0.0
http.port: 9200
cluster.initial_master_nodes: ["node-1"]
修改/etc/security/limits.conf
# 在文件末尾中增加下面内容
# 每个进程可以打开的文件数的限制
es soft nofile 65536
es hard nofile 65536
修改/etc/security/limits.d/20-nproc.conf
# 在文件末尾中增加下面内容
# 每个进程可以打开的文件数的限制
es soft nofile 65536
es hard nofile 65536
# 操作系统级别对每个用户创建的进程数的限制
* hard nproc 4096
# 注:* 带表 Linux 所有用户名称
修改/etc/sysctl.conf
# 在文件中增加下面内容
# 一个进程可以拥有的 VMA(虚拟内存区域)的数量,默认值为 65536
vm.max_map_count=655360
重新加载
sysctl -p
2. 启动软件
使用 ES 用户启动
cd /opt/es/
#启动
bin/elasticsearch
#后台启动
bin/elasticsearch -d
启动时,会动态生成文件,如果文件所属用户不匹配,会发生错误,需要重新进行修改用户和用户组
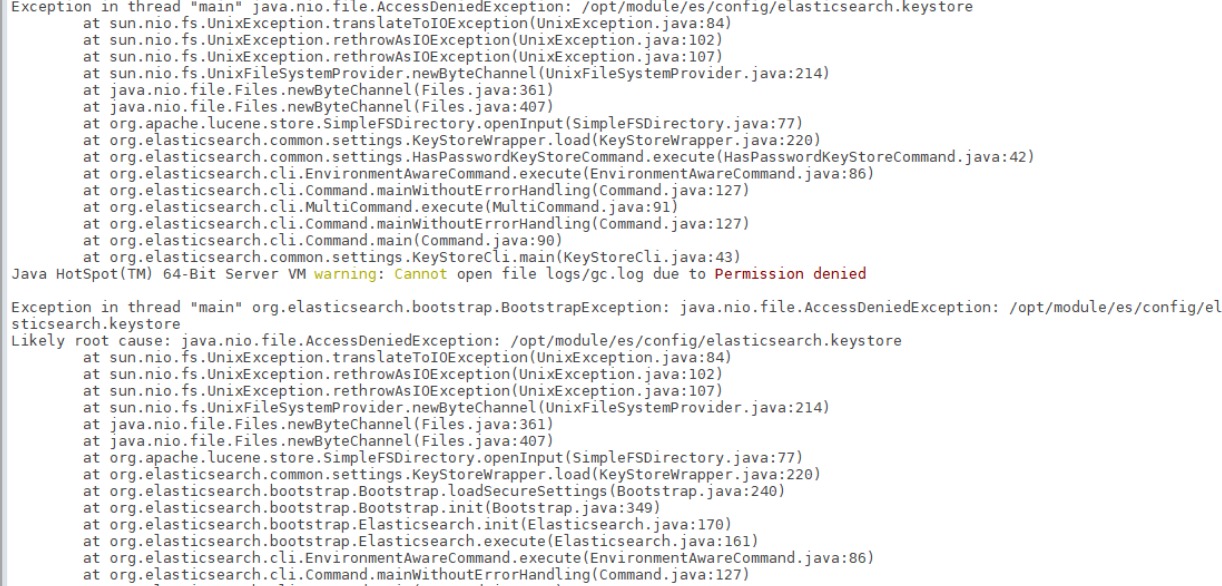
关闭防火墙
#暂时关闭防火墙
systemctl stop firewalld
#永久关闭防火墙
systemctl enable firewalld.service #打开防火墙永久性生效,重启后不会复原
systemctl disable firewalld.service #关闭防火墙,永久性生效,重启后不会复原
es文件一览

报错解决
OpenJDK 64-Bit Server VM warning: INFO: os::commit_memory(0x0000000080000000, 2147483648, 0) failed; error=‘Not enough space’ (errno=12)
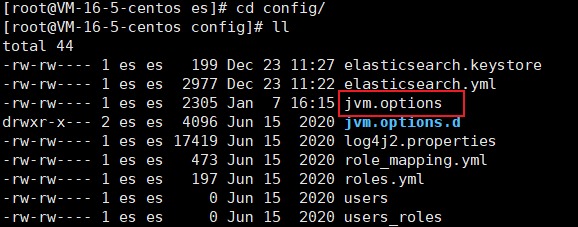
# 设置 JVM 初始内存为 1G。此值可以设置与-Xmx 相同,以避免每次垃圾回收完成后 JVM 重新分配内存
# Xms represents the initial size of total heap space
# 设置 JVM 最大可用内存为 1G
# Xmx represents the maximum size of total heap space
-Xms256m
-Xms256m
在浏览器输入https://Ip:9200 测试是否成功

Redis安装
Redis安装(Linux环境只考虑)
下载地址:Redis
1. 下载安装最新版的gcc编译器
安装C语言的编译环境
yum install centos-release-scl scl-utils-build
yum install -y devtoolset-8-toolchain
scl enable devtoolset-8 bash
测试 gcc版本
gcc --version

2. 下载redis-6.2.1.tar.gz放/opt/soft目录
解压缩
tar -zxvf redis-6.2.1.tar.gz
进入目录 执行make命令
cd redis-6.2.1
make
如果没有准备好C语言编译环境,make 会报错—Jemalloc/jemalloc.h:没有那个文件
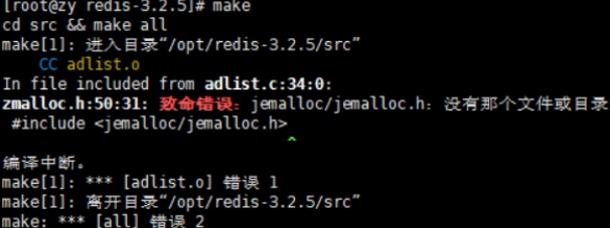
执行命令解决
make distclean
在redis-6.2.1目录下再次执行make命令(只是编译好)
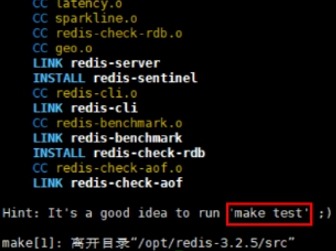
跳过make test 继续执行: make install
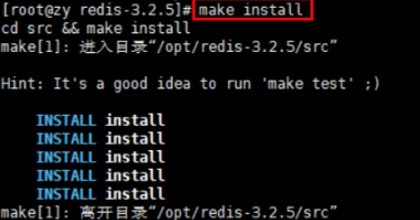
安装目录/usr/local/bin
查看默认安装目录:
redis-benchmark:性能测试工具,可以在自己本子运行,看看自己本子性能如何
redis-check-aof:修复有问题的AOF文件,rdb和aof后面讲
redis-check-dump:修复有问题的dump.rdb文件
redis-sentinel:Redis集群使用
redis-server:Redis服务器启动命令
redis-cli:客户端,操作入口
3. 前台启动(不推荐)
前台启动,命令行窗口不能关闭,否则服务器停止
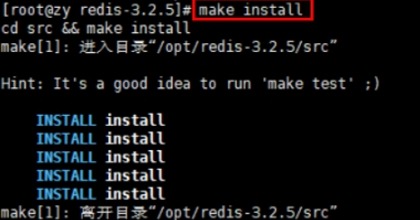
4. 后台启动(推荐)
备份redis.conf
拷贝一份redis.conf到其他目录
cp /opt/redis-3.2.5/redis.conf /myredis
后台启动设置daemonize no改成yes
修改redis.conf(128行)文件将里面的daemonize no改成 yes,让服务在后台启动
启动Redis
redis-server/myredis/redis.conf

用客户端访问:redis-cli

Redis关闭
单实例关闭
redis-cli shutdown

Maven核心程序解压与配置
1. Maven 官网地址
首页:
Maven – Welcome to Apache Maven(opens new window)
下载页面:
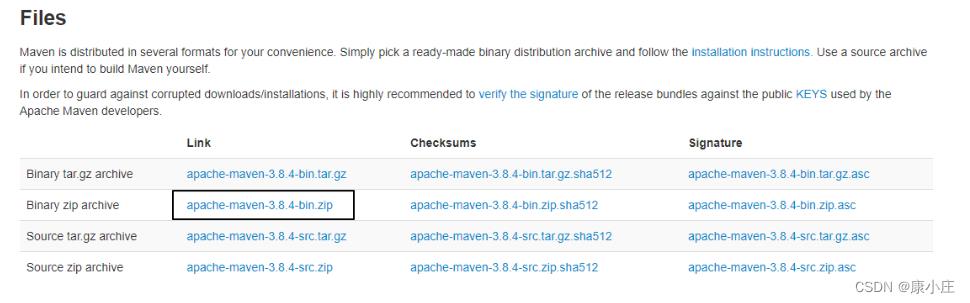
2. 解压Maven核心程序
核心程序压缩包:apache-maven-3.8.6-bin,解压到非中文、没有空格的目录。例如:
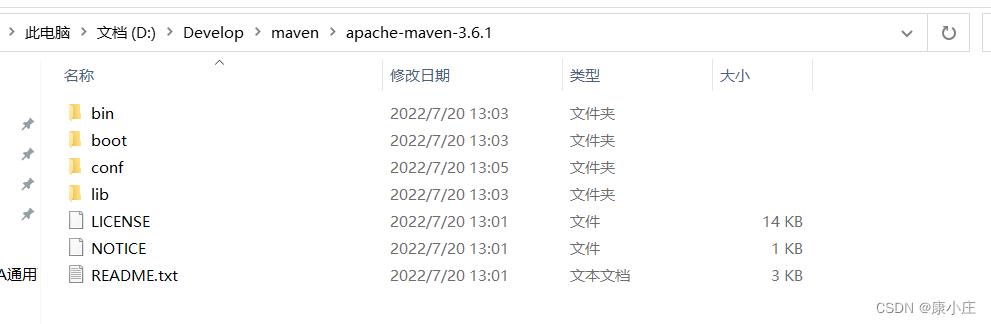
在解压目录中,我们需要着重关注 Maven 的核心配置文件:conf/settings.xml
3. 指定本地仓库
本地仓库默认值:用户家目录/.m2/repository。由于本地仓库的默认位置是在用户的家目录下,而家目录往往是在 C 盘,也就是系统盘。将来 Maven 仓库中 jar 包越来越多,仓库体积越来越大,可能会拖慢 C 盘运行速度,影响系统性能。所以建议将 Maven 的本地仓库放在其他盘符下。配置方式如下
<!-- localRepository
| The path to the local repository maven will use to store artifacts.
|
| Default: $user.home/.m2/repository
<localRepository>/path/to/local/repo</localRepository>
-->
<localRepository>D:\\Develop\\maven\\maven-repository</localRepository>
本地仓库这个目录,我们手动创建一个空的目录即可。
记住:一定要把 localRepository 标签从注释中拿出来。
注意:本地仓库本身也需要使用一个非中文、没有空格的目录。
4. 配置阿里云提供的镜像仓库
Maven 下载 jar 包默认访问境外的中央仓库,而国外网站速度很慢。改成阿里云提供的镜像仓库,访问国内网站,可以让 Maven 下载 jar 包的时候速度更快。配置的方式是:
①将原有的例子配置注释掉
<!-- <mirror>
<id>maven-default-http-blocker</id>
<mirrorOf>external:http:*</mirrorOf>
<name>Pseudo repository to mirror external repositories initially using HTTP.</name>
<url>http://0.0.0.0/</url>
<blocked>true</blocked>
</mirror> -->
②加入我们的配置
将下面 mirror 标签整体复制到 settings.xml 文件的 mirrors 标签的内部。
<mirror>
<id>nexus-aliyun</id>
<mirrorOf>central</mirrorOf>
<name>Nexus aliyun</name>
<url>http://maven.aliyun.com/nexus/content/groups/public</url>
</mirror>
5. 配置 Maven 工程的基础 JDK 版本
如果按照默认配置运行,Java 工程使用的默认 JDK 版本是 1.5,而我们熟悉和常用的是 JDK 1.8 版本。修改配置的方式是:将 profile 标签整个复制到 settings.xml 文件的 profiles 标签内。
<profile>
<id>jdk-1.8</id>
<activation>
<activeByDefault>true</activeByDefault>
<jdk>1.8</jdk>
</activation>
<properties>
<maven.compiler.source>1.8</maven.compiler.source>
<maven.compiler.target>1.8</maven.compiler.target>
<maven.compiler.compilerVersion>1.8</maven.compiler.compilerVersion>
</properties>
</profile>
6. 配置环境变量
6.1 检查 JAVA_HOME 配置是否正确

用下面指令验证
C:\\Users\\Administrator>echo %JAVA_HOME%
D:\\software\\Java
C:\\Users\\Administrator>java -version
java version "1.8.0_141"
Java(TM) SE Runtime Environment (build 1.8.0_141-b15)
Java HotSpot(TM) 64-Bit Server VM (build 25.141-b15, mixed mode)
6.2 配置 MAVEN_HOME
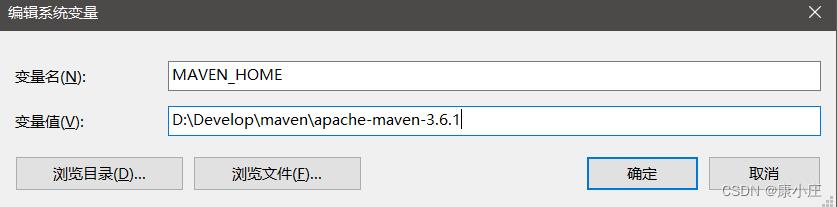
TIP
配置环境变量的规律:
XXX_HOME 通常指向的是 bin 目录的上一级
PATH 指向的是 bin 目录
6.3 配置PATH

C:\\Users\\Administrator>mvn -v Apache Maven 3.6.1 (d66c9c0b3152b2e69ee9bac180bb8fcc8e6af555; 2019-04-05T03:00:29+08:00)
Maven home: D:\\Develop\\maven\\apache-maven-3.6.1\\bin\\..
Java version: 11, vendor: Oracle Corporation, runtime: D:\\Develop\\jdk\\jdk11
Default locale: zh_CN, platform encoding: GBK
OS name: "windows 10", version: "10.0", arch: "amd64", family: "windows"
7. IDEA配置MAVEN仓库
打开IDEA的Settings页面,更换MAVEN地址,更换重启即可,如果自动更换仓库地址,选择Settings for new Project

mysql安装
Windows版本安装(mysql 5.7)
1,MySQL
1.1 MySQL安装
安装环境:Win10 64位
软件版本:MySQL 5.7.24 解压版
1.1.1 下载
https://downloads.mysql.com/archives/community/
点开上面的链接就能看到如下界面:
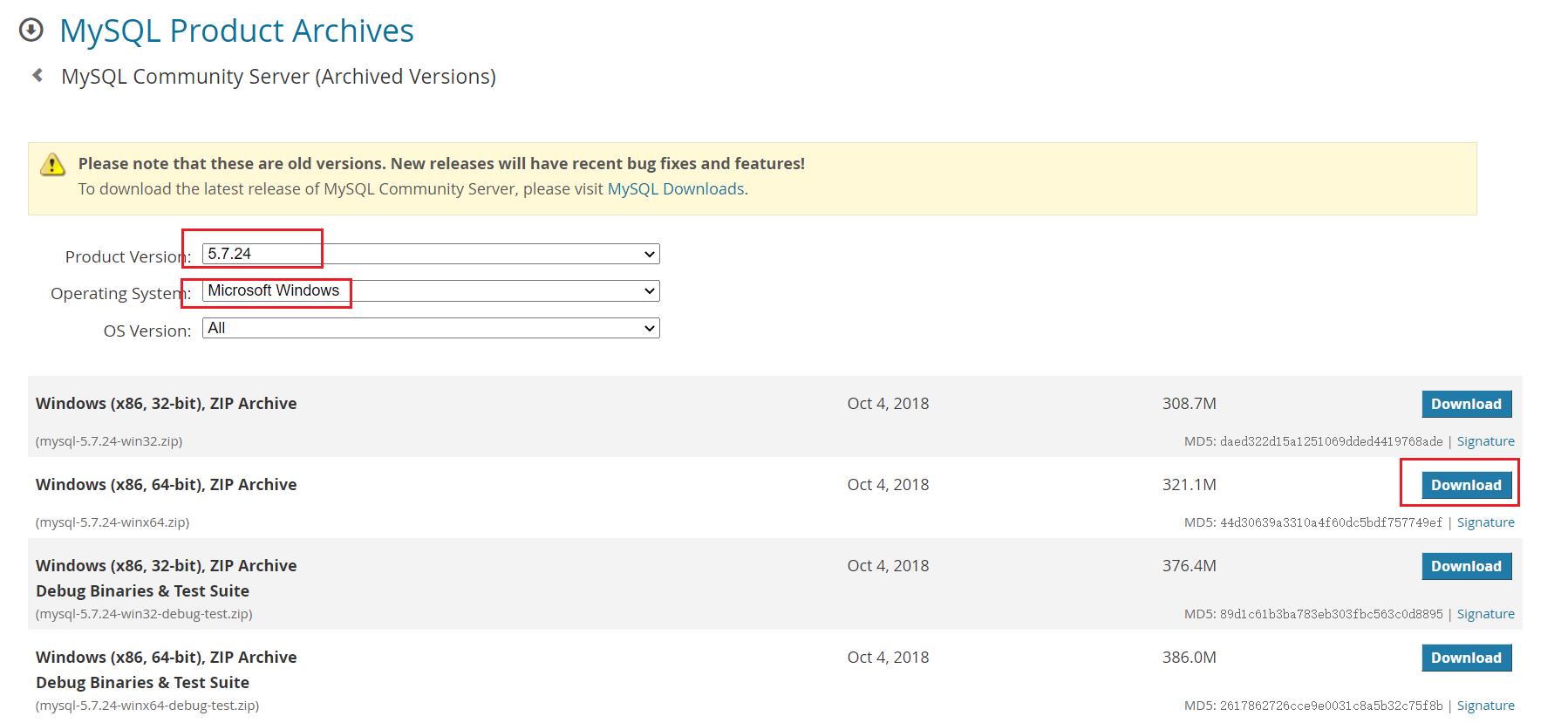
选择选择和自己系统位数相对应的版本点击右边的Download,此时会进到另一个页面,同样在接近页面底部的地方找到如下图所示的位置:
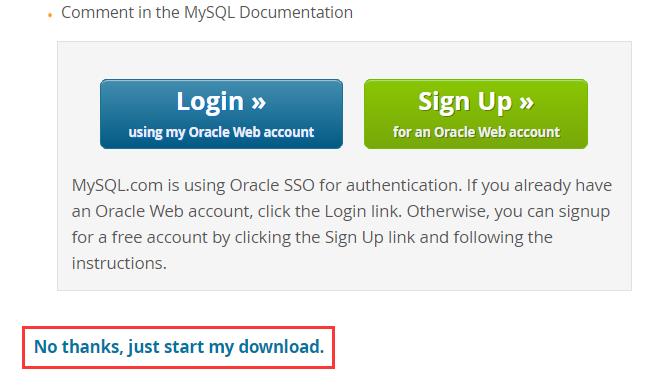
不用理会上面的登录和注册按钮,直接点击 No thanks, just start my download. 就可以下载。

1.1.2 安装(解压)
下载完成后我们得到的是一个压缩包,将其解压,我们就可以得到MySQL 5.7.24的软件本体了(就是一个文件夹),我们可以把它放在你想安装的位置。
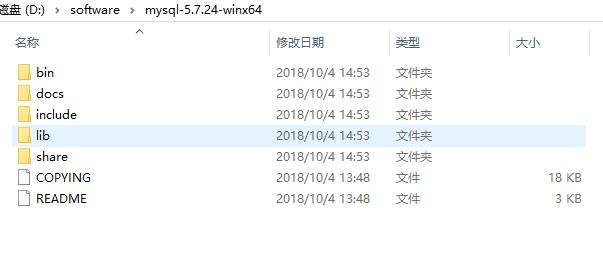
1.2 MySQL卸载
如果你想卸载MySQL,也很简单。
右键开始菜单,选择命令提示符(管理员),打开黑框。
- 敲入
net stop mysql,回车。
net stop mysql
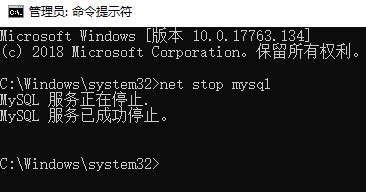
- 再敲入
mysqld -remove mysql,回车。
mysqld -remove mysql
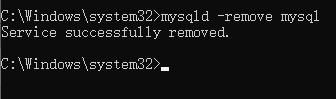
- 最后删除MySQL目录及相关的环境变量。
至此,MySQL卸载完成!
1.3 MySQL配置
1.3.1 添加环境变量
环境变量里面有很多选项,这里我们只用到
Path这个参数。为什么在初始化的开始要添加环境变量呢?
在黑框(即CMD)中输入一个可执行程序的名字,Windows会先在环境变量中的Path所指的路径中寻找一遍,如果找到了就直接执行,没找到就在当前工作目录找,如果还没找到,就报错。我们添加环境变量的目的就是能够在任意一个黑框直接调用MySQL中的相关程序而不用总是修改工作目录,大大简化了操作。
右键此电脑→属性,点击高级系统设置
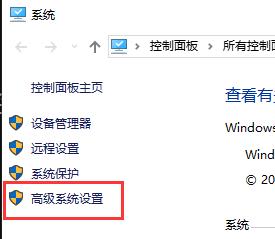
点击环境变量
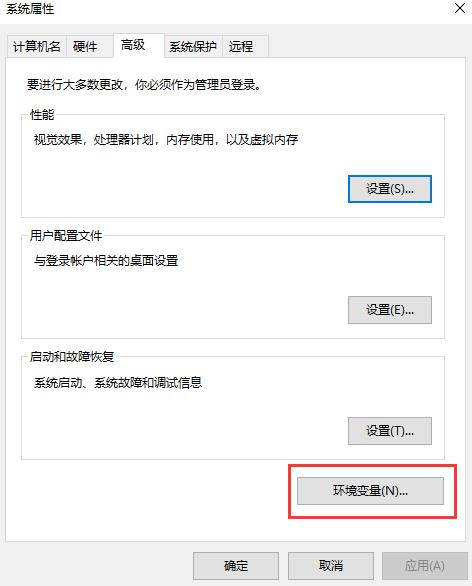
在系统变量中新建MYSQL_HOME
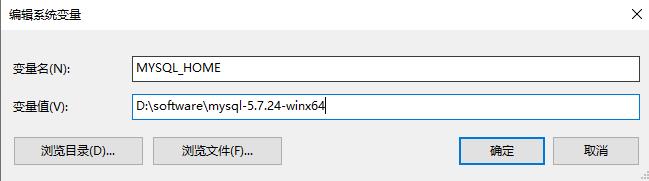
在系统变量中找到并双击Path
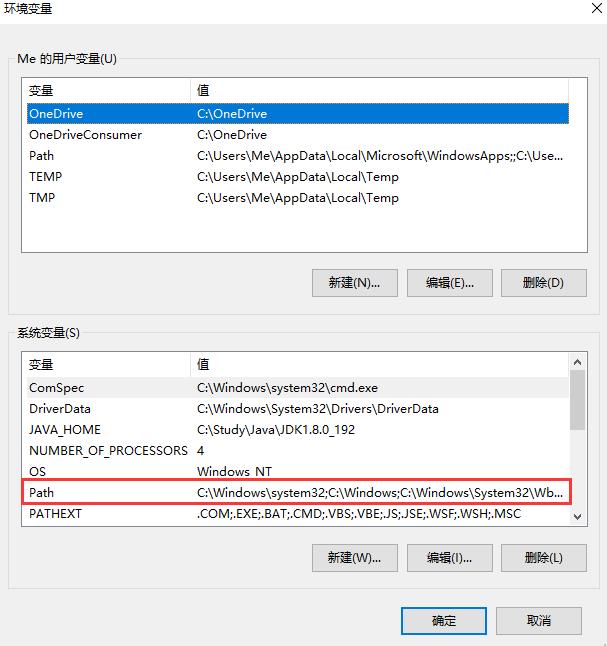
点击新建

最后点击确定。
如何验证是否添加成功?
右键开始菜单(就是屏幕左下角),选择命令提示符(管理员),打开黑框,敲入mysql,回车。
如果提示Can't connect to MySQL server on 'localhost'则证明添加成功;
如果提示mysql不是内部或外部命令,也不是可运行的程序或批处理文件则表示添加添加失败,请重新检查步骤并重试。
1.3.2 新建配置文件
新建一个文本文件,内容如下:
[mysql]
default-character-set=utf8
[mysqld]
character-set-server=utf8
default-storage-engine=INNODB
sql_mode=STRICT_TRANS_TABLES,NO_ZERO_IN_DATE,NO_ZERO_DATE,ERROR_FOR_DIVISION_BY_ZERO,NO_AUTO_CREATE_USER,NO_ENGINE_SUBSTITUTION
把上面的文本文件另存为,在保存类型里选所有文件 (*.*),文件名叫my.ini,存放的路径为MySQL的根目录(例如我的是D:\\software\\mysql-5.7.24-winx64,根据自己的MySQL目录位置修改)。
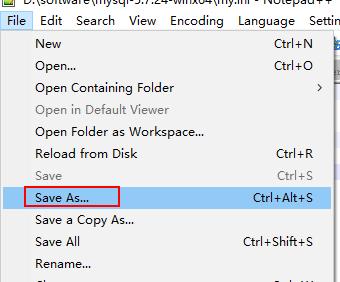

上面代码意思就是配置数据库的默认编码集为utf-8和默认存储引擎为INNODB。
1.3.3 初始化MySQL
在刚才的黑框中敲入mysqld --initialize-insecure,回车,稍微等待一会,如果出现没有出现报错信息(如下图)则证明data目录初始化没有问题,此时再查看MySQL目录下已经有data目录生成。
mysqld --initialize-insecure
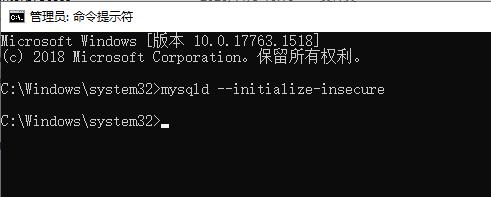
tips:如果出现如下错误

是由于权限不足导致的,去C:\\Windows\\System32 下以管理员方式运行 cmd.exe
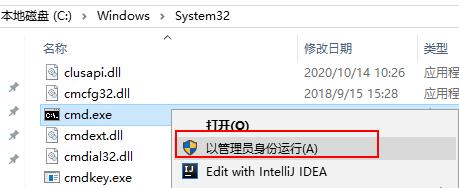
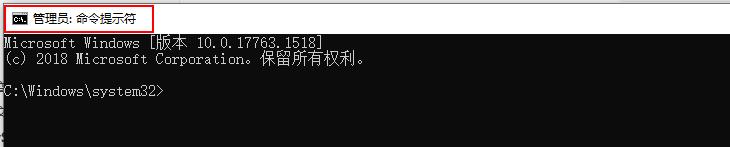
1.3.4 注册MySQL服务
在黑框里敲入mysqld -install,回车。
mysqld -install
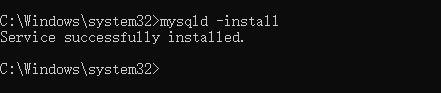
现在你的计算机上已经安装好了MySQL服务了。
MySQL服务器
1.3.5 启动MySQL服务
在黑框里敲入net start mysql,回车。
net start mysql // 启动mysql服务
net stop mysql // 停止mysql服务

1.3.6 修改默认账户密码
在黑框里敲入mysqladmin -u root password 1234,这里的1234就是指默认管理员(即root账户)的密码,可以自行修改成你喜欢的。
mysqladmin -u root password 1234

至此,MySQL 5.7 解压版安装完毕!
1.4 MySQL登陆和退出
1.4.1 登陆
右键开始菜单,选择命令提示符,打开黑框。
在黑框中输入,mysql -uroot -p1234,回车,出现下图且左下角为mysql>,则登录成功。
mysql -uroot -p1234
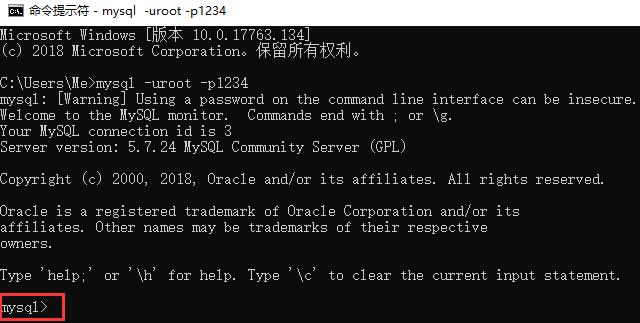
到这里你就可以开始你的MySQL之旅了!
登陆参数:
mysql -u用户名 -p密码 -h要连接的mysql服务器的ip地址(默认127.0.0.1) -P端口号(默认3306)
1.4.2 退出
退出mysql:
exit
quit
Linux版本安装(mysql 5.7)
如果你是用rpm安装, 检查一下RPM PACKAGE:
rpm -qa | grep -i mysql # -i 忽略大小写
检查mysql service:
systemctl status mysqld.service
如果存在mysql-libs的旧版本包,显示如下:
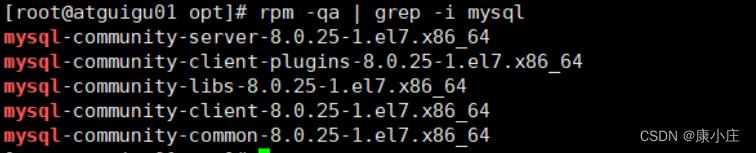
如果不存在mysql-lib的版本,显示如下:

MySQL的卸载
1. 关闭 mysql 服务
systemctl stop mysqld.service
2. 查看当前 mysql 安装状况
rpm -qa | grep -i mysql
# 或
yum list installed | grep mysql
3. 卸载上述命令查询出的已安装程序
yum remove mysql-xxx mysql-xxx mysql-xxx mysqk-xxxx
务必卸载干净,反复执行 rpm -qa | grep -i mysql 确认是否有卸载残留
4. 删除 mysql 相关文件
- 查找相关文件
find / -name mysql
- 删除上述命令查找出的相关文件
rm -rf xxx
5.删除 my.cnf
rm -rf /etc/my.cnf
首先上传4个文件到根目录下的opt目录
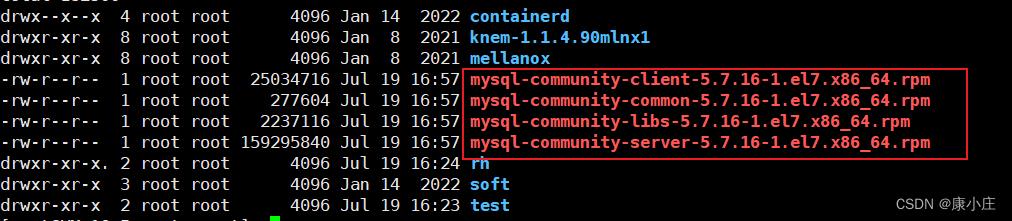
1. CentOS7下检查MySQL依赖
1. 检查/tmp临时目录权限(必不可少)
由于mysql安装过程中,会通过mysql用户在/tmp目录下新建tmp_db文件,所以请给/tmp较大的权限。执 行 :
chmod -R 777 /tmp

2. 安装前,检查依赖
rpm -qa|grep libaio
- 如果存在libaio包如下:

rpm -qa|grep net-tools
- 如果存在net-tools包如下:

2. CentOS7下MySQL安装过程
1. 将安装程序拷贝到/opt目录下
在mysql的安装文件目录下执行:(必须按照顺序执行)
rpm -ivh mysql-community-common-5.7.16-1.el7.x86_64.rpm
rpm -ivh mysql-community-client-plugins-5.7.16-1.el7.x86_64.rpm
rpm -ivh mysql-community-libs-5.7.16-1.el7.x86_64.rpm
rpm -ivh mysql-community-client-5.7.16-1.el7.x86_64.rpm
rpm -ivh mysql-community-server-5.7.16-1.el7.x86_64.rpm
-
注意: 如在检查工作时,没有检查mysql依赖环境在安装mysql-community-server会报错
-
rpm 是Redhat Package Manage缩写,通过RPM的管理,用户可以把源代码包装成以rpm为扩展名的 文件形式,易于安装。
-
-i, --install 安装软件包 -
-v, --verbose 提供更多的详细信息输出 -
-h, --hash 软件包安装的时候列出哈希标记 (和 -v 一起使用效果更好),展示进度条
2. 安装过程截图
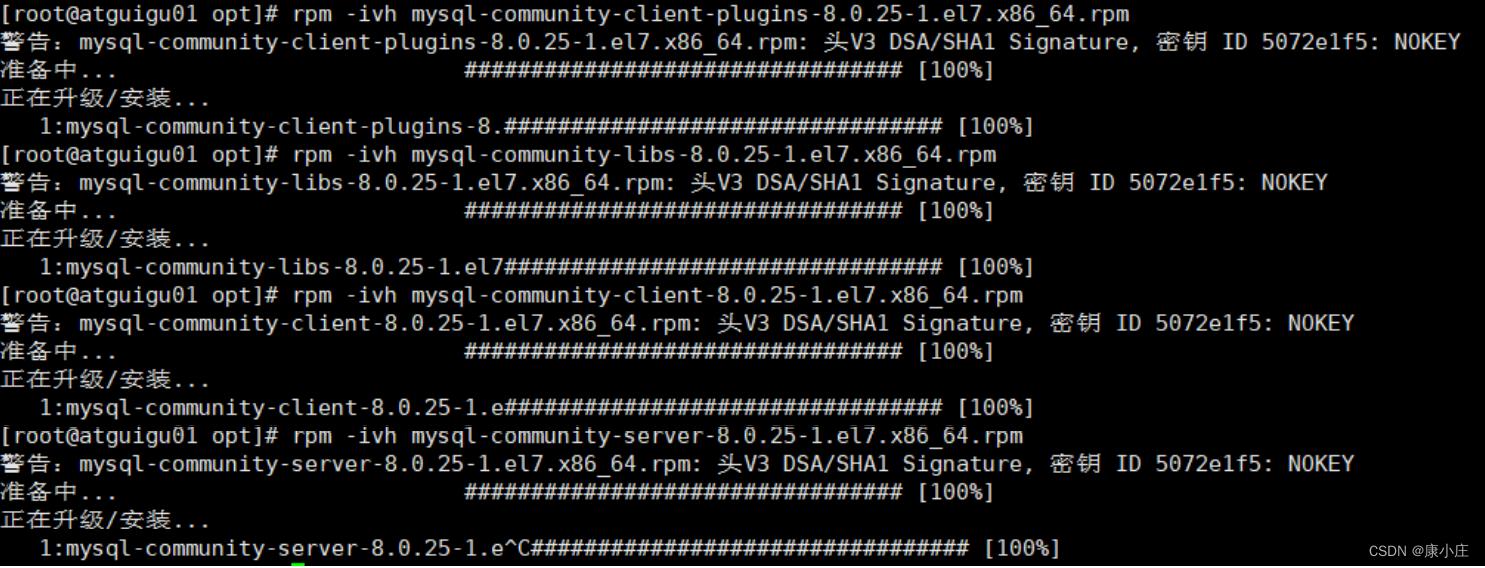
安装过程中可能的报错信息:

一个命令:yum remove mysql-libs 解决,清除之前安装过的依赖即可
3. 查看MySQL版本
执行如下命令,如果成功表示安装mysql成功。类似java -version如果打出版本等信息
mysql --version
#或
mysqladmin --version

执行如下命令,查看是否安装成功。需要增加 -i 不用去区分大小写,否则搜索不到。
rpm -qa|grep -i mysql

4. 服务的初始化
为了保证数据库目录与文件的所有者为 mysql 登录用户,如果你是以 root 身份运行 mysql 服务,需要执 行下面的命令初始化:
mysqld --initialize --user=mysql
说明: --initialize 选项默认以“安全”模式来初始化,则会为 root 用户生成一个密码并将 该密码标记为过 期 ,登录后你需要设置一个新的密码。生成的 临时密码 会往日志中记录一份。
查看密码:
cat /var/log/mysqld.log

root@localhost: 后面就是初始化的密码
5. 启动MySQL,查看状态
#加不加.service后缀都可以
启动:systemctl start mysqld.service
关闭:systemctl stop mysqld.service
重启:systemctl restart mysqld.service
查看状态:systemctl status mysqld.service
mysqld 这个可执行文件就代表着 MySQL 服务器程序,运行这个可执行文件就可以直接启动一个 服务器进程。
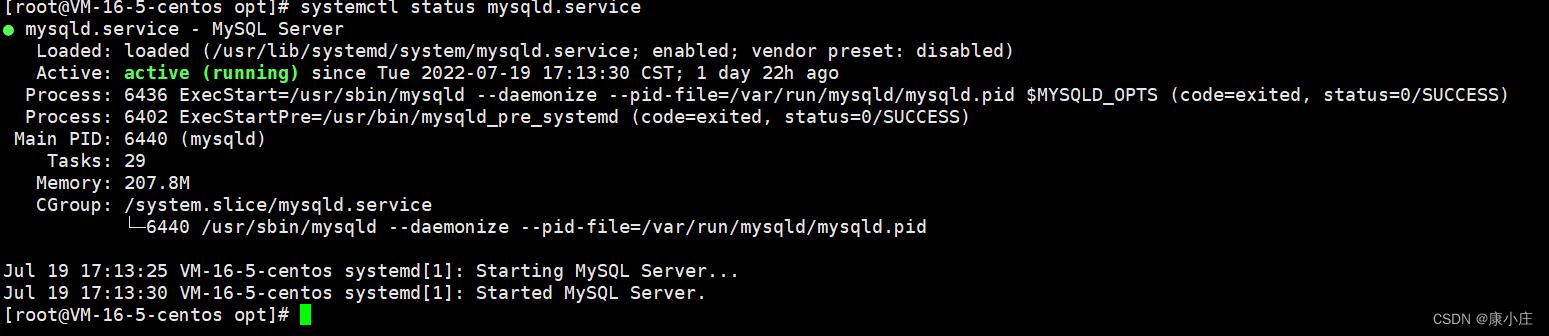
查看进程:
ps -ef | grep -i mysql

6. 查看MySQL服务是否自启动
systemctl list-unit-files|grep mysqld.service

- 如不是enabled可以运行如下命令设置自启动
systemctl enable mysqld.service
- 如果希望不进行自启动,运行如下命令设置
systemctl disable mysqld.service
3. MySQL登录
3.1 首次登录
通过 mysql -hlocalhost -P3306 -uroot -p 进行登录,在Enter password:录入初始化密码
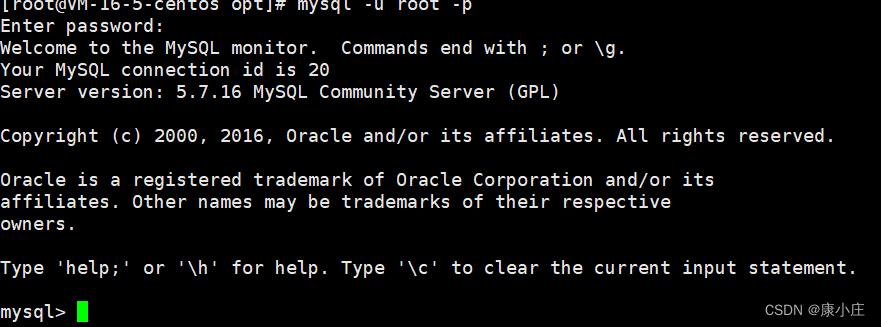
3.2 修改密码
因为初始化密码默认是过期的,所以查看数据库会报错 修改密码:
ALTER USER 'root'@'localhost' IDENTIFIED BY 'new_password';
5.7版本之后(不含5.7),mysql加入了全新的密码安全机制。设置新密码太简单会报错。

改为更复杂的密码规则之后,设置成功,可以正常使用数据库了

3.3 设置远程登录
1. 当前问题
在用SQLyog或Navicat中配置远程连接Mysql数据库时遇到如下报错信息,这是由于Mysql配置了不支持远 程连接引起的。
2. 确认网络
1.在远程机器上使用ping ip地址保证网络畅通
2.在远程机器上使用telnet命令保证端口号开放访问
telnet ip地址 端口号
拓展: telnet命令开启 :

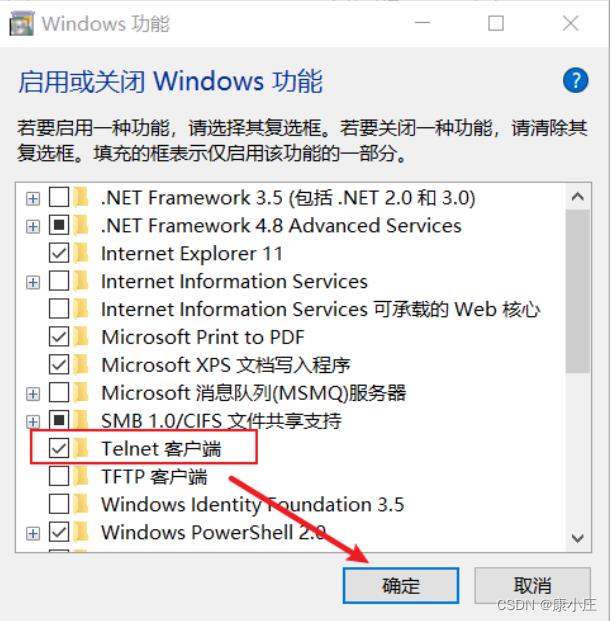
3.关闭防火墙或开放端口
方式一:关闭防火墙
systemctl start firewalld.service
systemctl status firewalld.service
systemctl stop firewalld.service
#设置开机启用防火墙
systemctl enable firewalld.service
#设置开机禁用防火墙
systemctl disable firewalld.service
方式二:开放端口
- 查看开放的端口号
firewall-cmd --list-all
- 设置开放的端口号
firewall-cmd --add-service=http --permanent
firewall-cmd --add-port=3306/tcp --permanent
- 重启防火墙
firewall-cmd --reload
4. Linux下修改配置
在Linux系统MySQL下测试:
use mysql;
select Host,User from user;
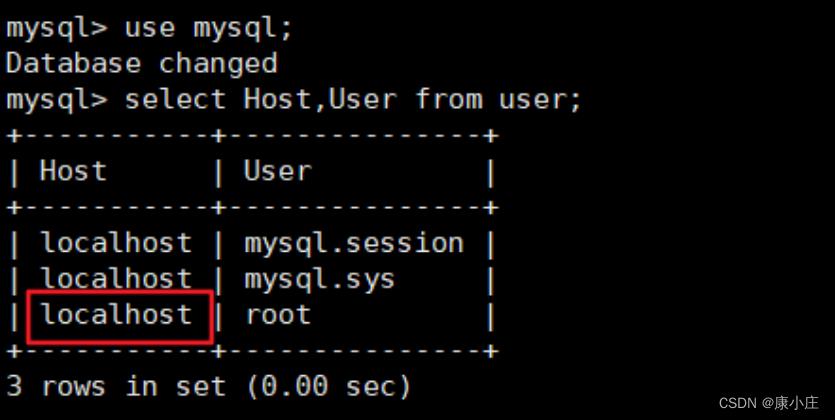
可以看到root用户的当前主机配置信息为localhost。
- 修改Host为通配符%
Host列指定了允许用户登录所使用的IP,比如user=root Host=192.168.1.1。这里的意思就是说root用户只 能通过192.168.1.1的客户端去访问。 user=root Host=localhost,表示只能通过本机客户端去访问。而 % 是个 通配符 ,如果Host=192.168.1.%,那么就表示只要是IP地址前缀为“192.168.1.”的客户端都可以连 接。如果 Host=% ,表示所有IP都有连接权限。 注意:在生产环境下不能为了省事将host设置为%,这样做会存在安全问题,具体的设置可以根据生产 环境的IP进行设置。
update user set host = '%' where user ='root';
Host设置了“%”后便可以允许远程访问。
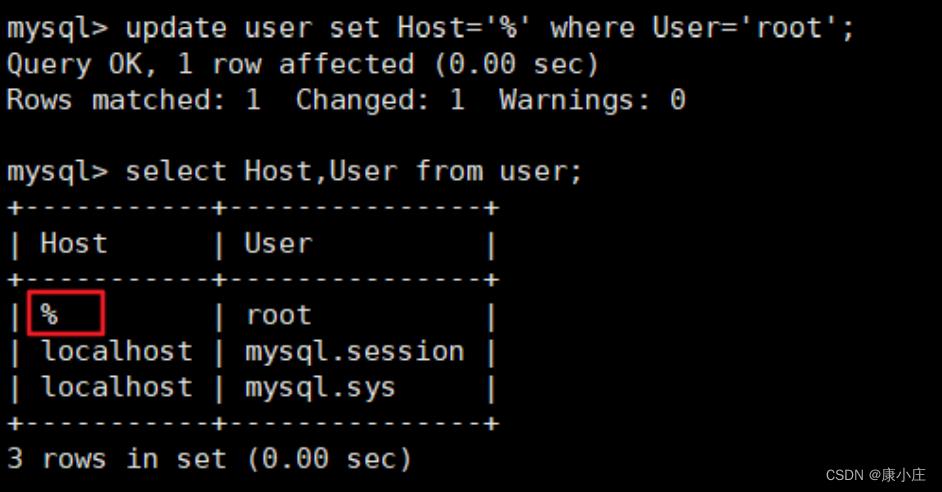
Host修改完成后记得执行flush privileges使配置立即生效:
flush privileges;
测试连接成功
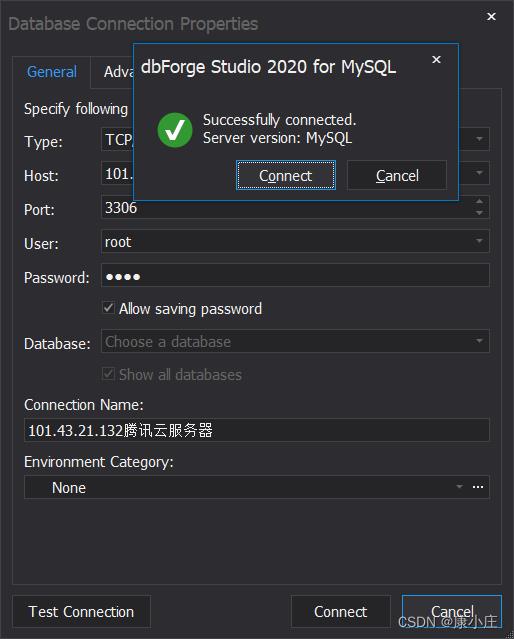
Node安装(zip安装)
解压缩包指定路径
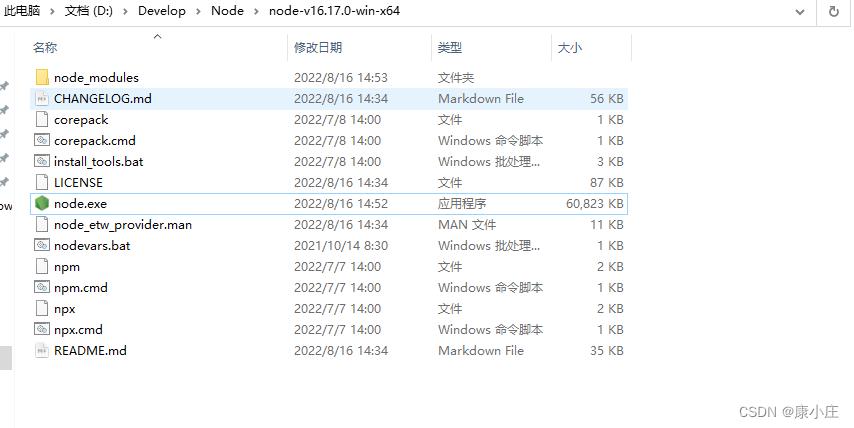
编辑系统变量
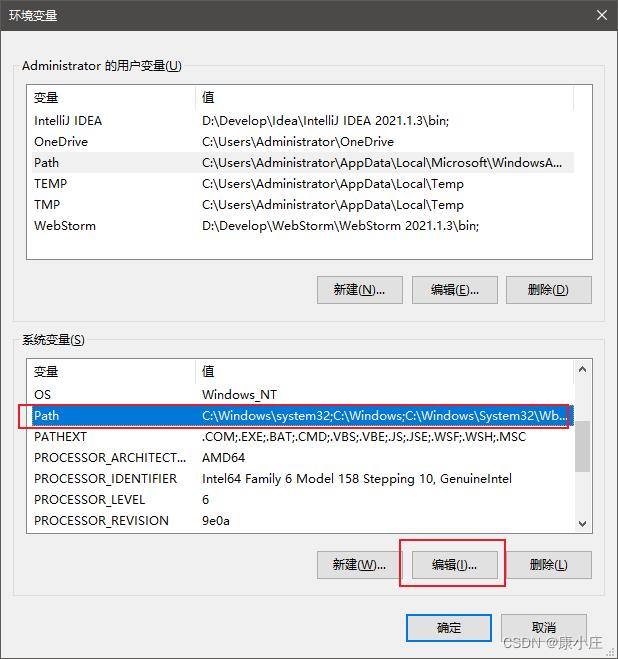
新建环境变量
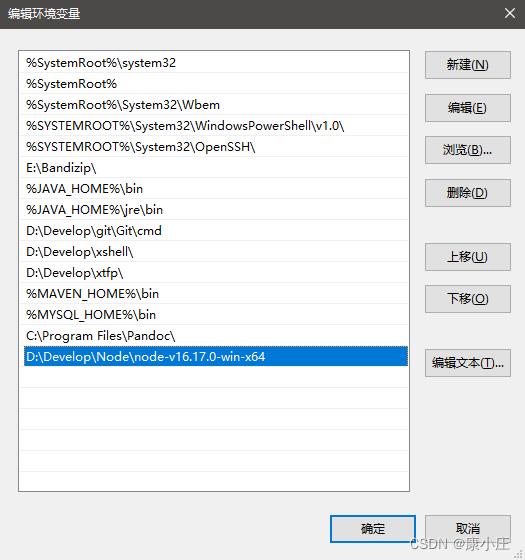
输入命令查看是否安装成功
node -v
npm -v
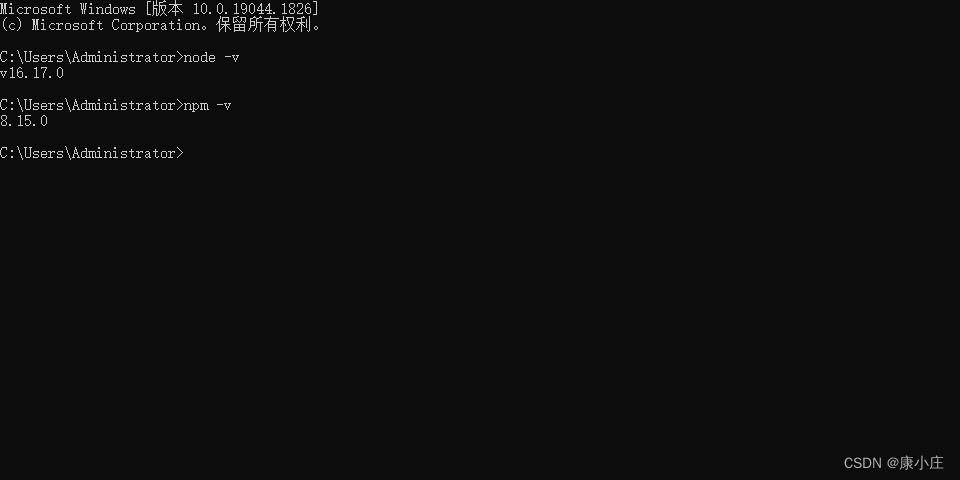
设置npm全局模块目录和缓存目录
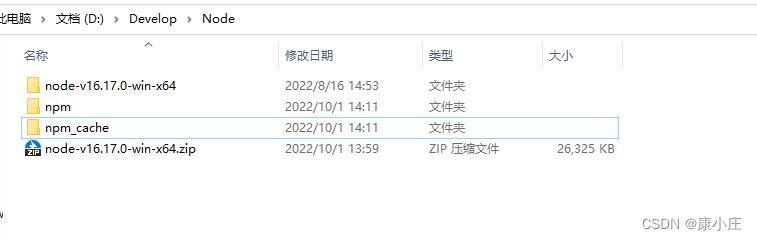
C:\\Users\\Administrator>npm config set prefix "D:\\Develop\\Node\\npm"
C:\\Users\\Administrator>npm config set cache "D:\\Develop\\Node\\npm_cache"
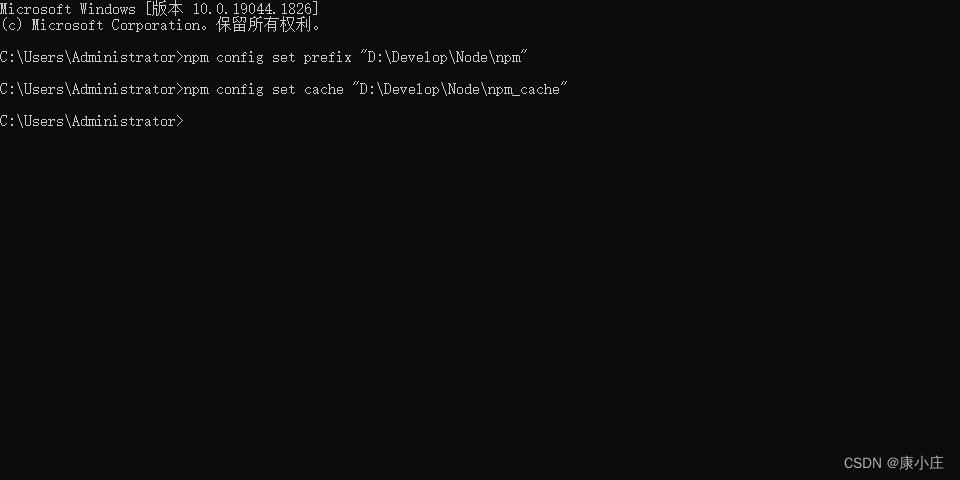
更改为淘宝的镜像源
npm config set registry https://registry.npm.taobao.org
可用 “ npm config ls ” 命令查看上述配置。
Tomcat安装(Zip版本)
解压缩包到指定路径
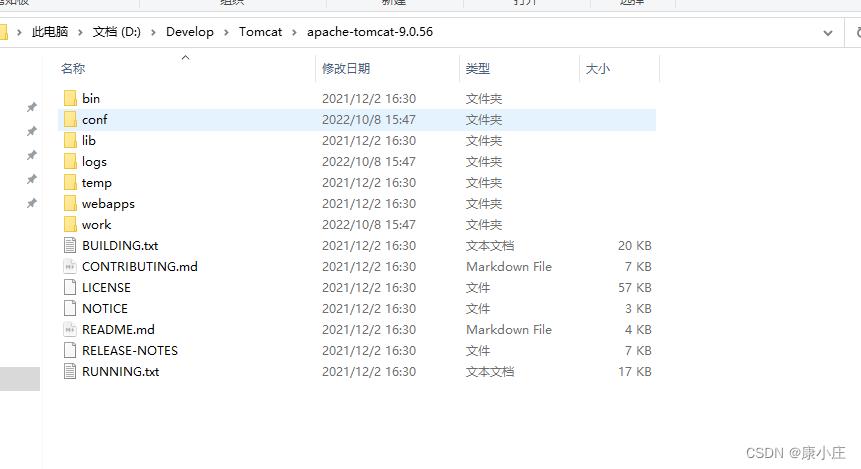
设置环境变量

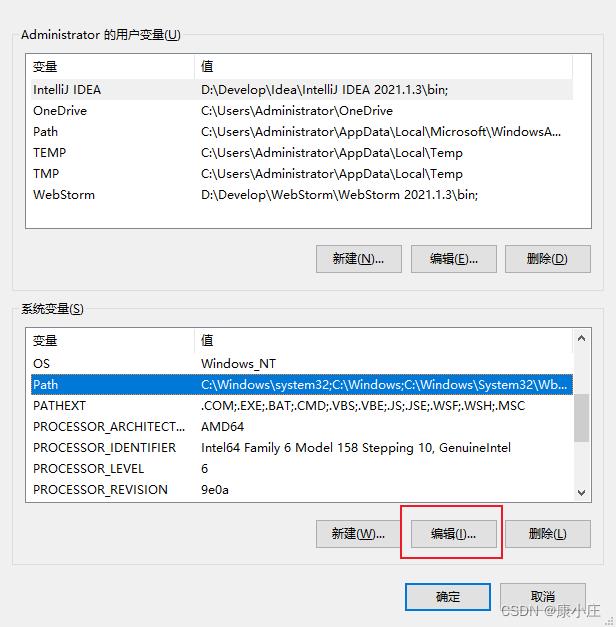
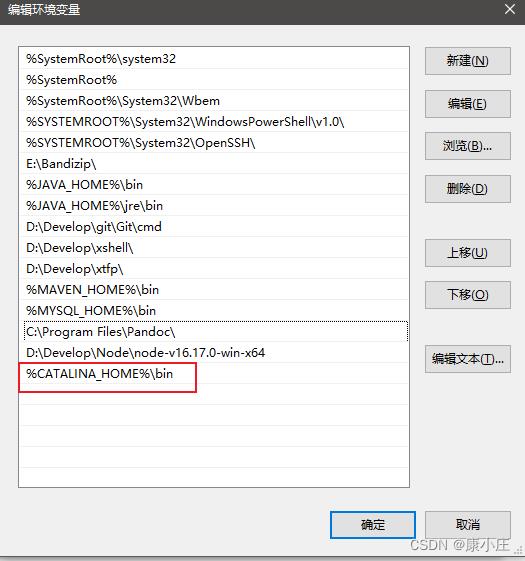
管理员身份双击启动tomcat
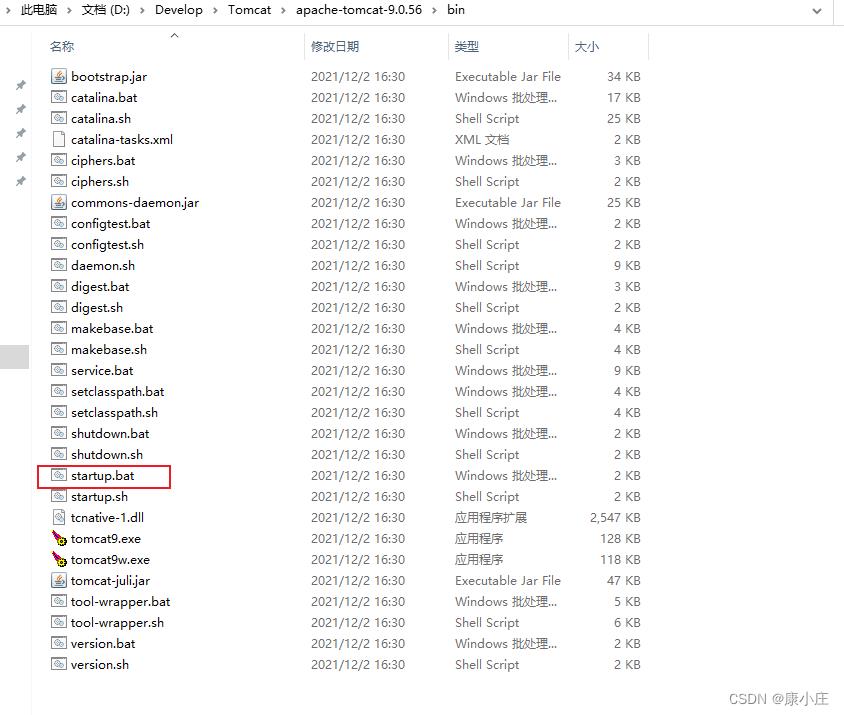
启动成功,失败命令行窗口会一闪而过
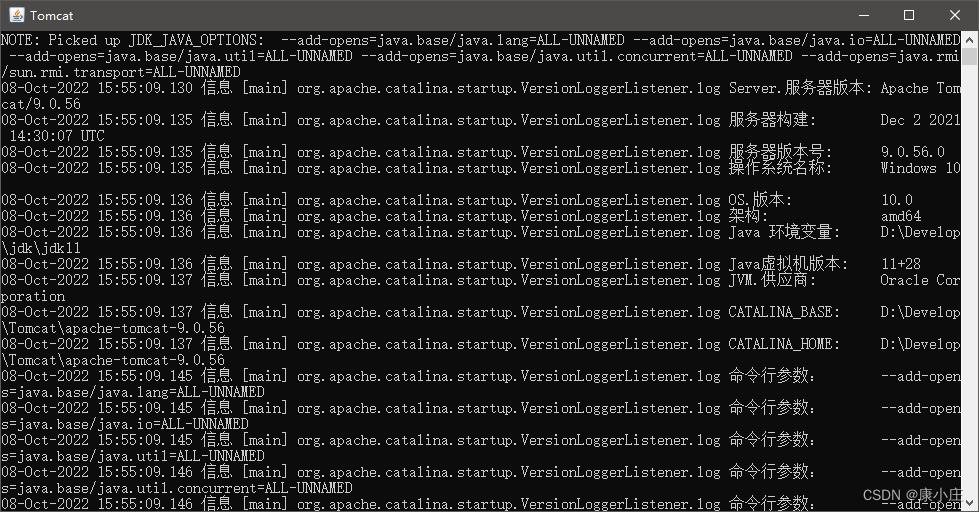
乱码解决
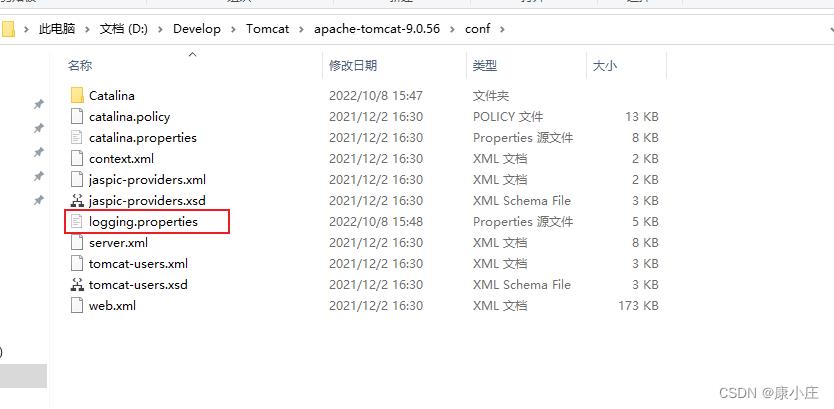
由原来的UTF-8修改为GBK
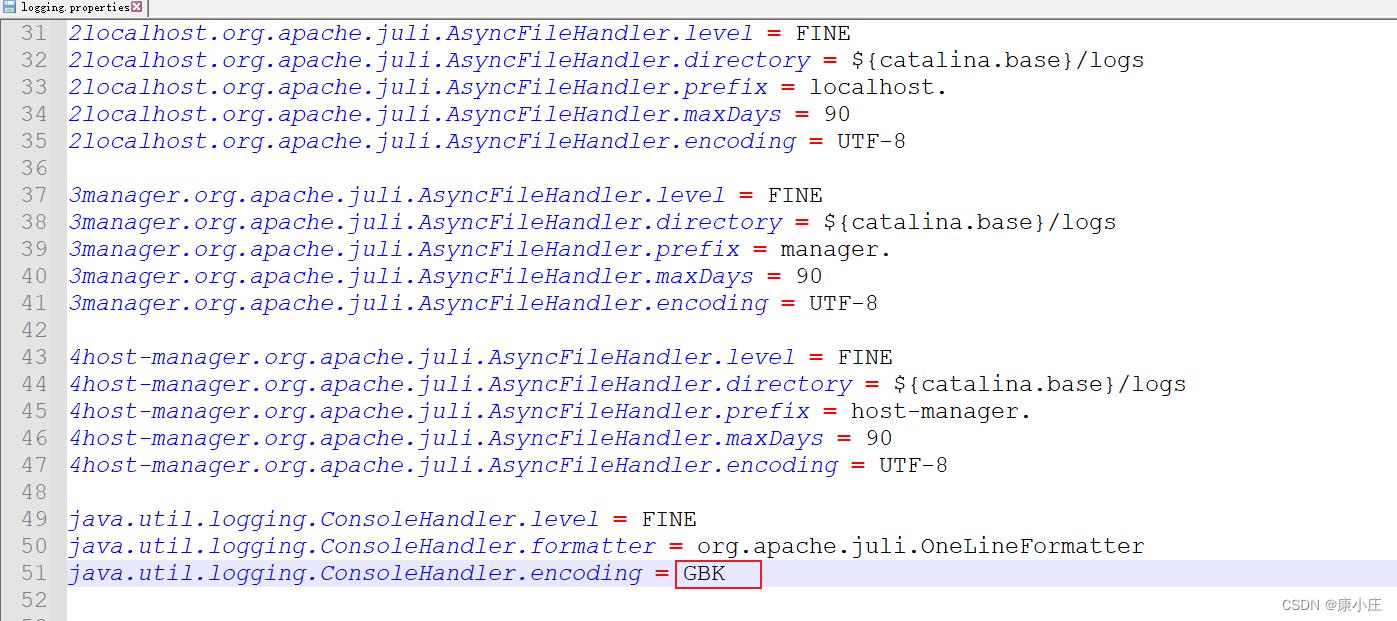
测试成功
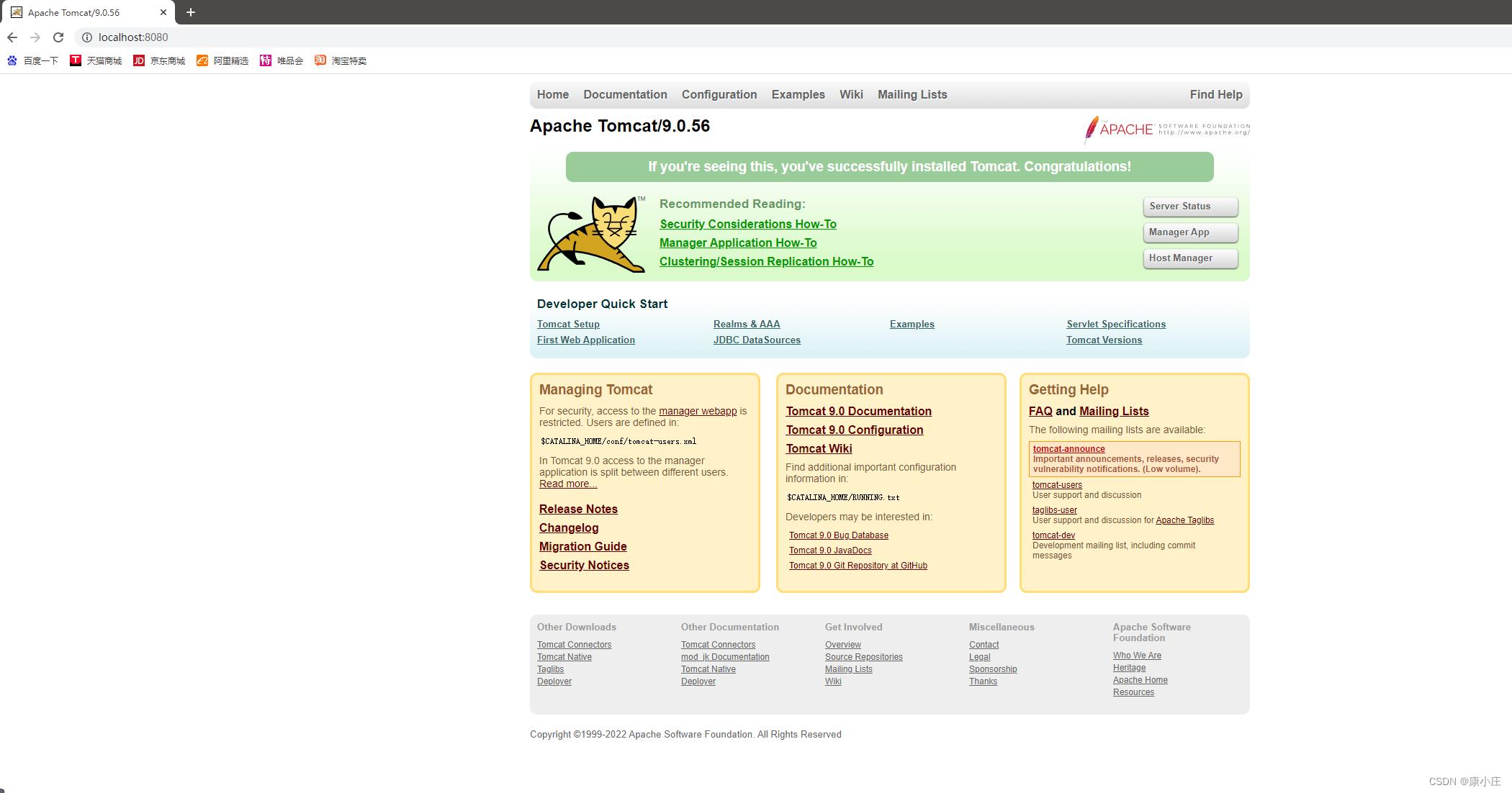
以上是关于Java常用工具环境安装手册(持续更新)的主要内容,如果未能解决你的问题,请参考以下文章