虚拟机简单搭建域环境
Posted 番茄酱料
tags:
篇首语:本文由小常识网(cha138.com)小编为大家整理,主要介绍了虚拟机简单搭建域环境相关的知识,希望对你有一定的参考价值。
因为域环境好久没碰了,所以再次通过ms08067的域环境搭建的学习写下这篇笔记来增加记忆
这里将windws server 2012 r2作为域控进行搭建
环境:windows server 2012 r2(192.168.1.1)
windows 7 (192.168.1.2)
那么我们搭建的步骤分为:
1.设置IP
2.更改计算机名
3.安装域控制器和DNS服务
4.升级服务器
5.创建AD用户
操作:
1.设置IP
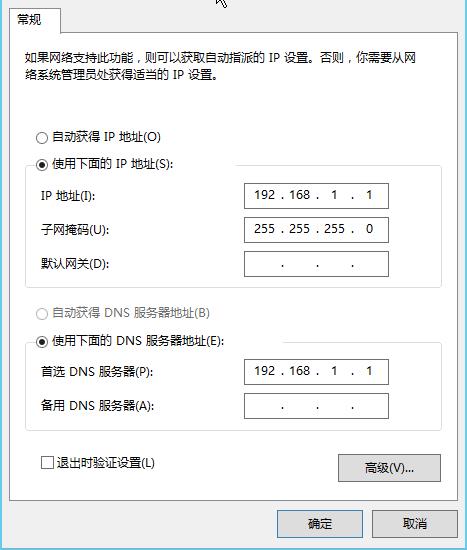
2.更改计算机名
因为是域控,因此我们将其更改成DC

更改后重启
3.安装域控制器和DNS服务
重启后自动弹出服务器管理器
然后我们先点击“添加角色和功能”

看到如图

直接点击一下步
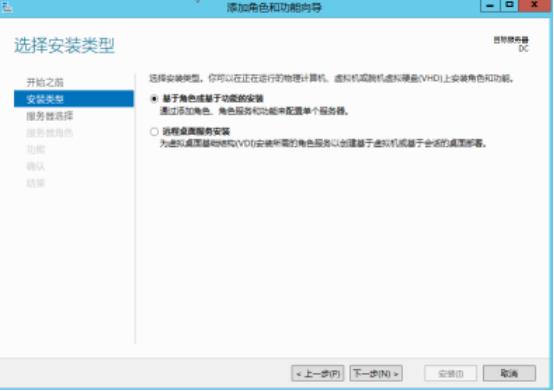
选择“基于角色或基于功能的安装”,点击下一步
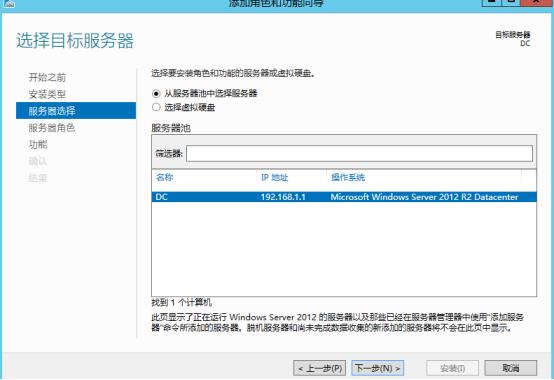
服务器的选择,选择DC即可,点击下一步
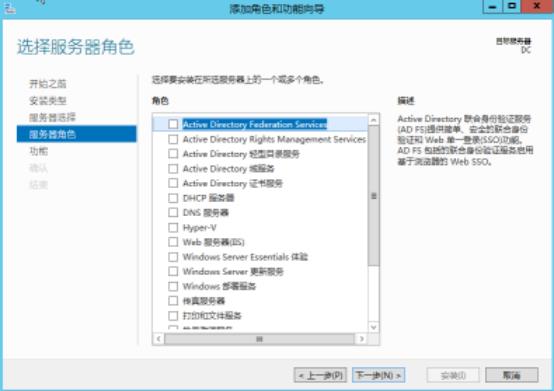
接下来选择服务,选择AD域服务和DNS服务

点击下一步

服务器功能保持默认,点击下一步
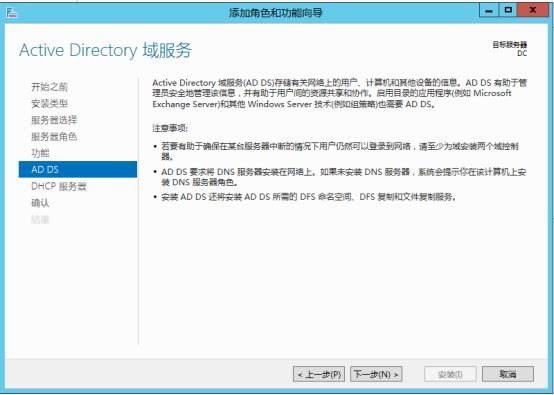
点击下一步
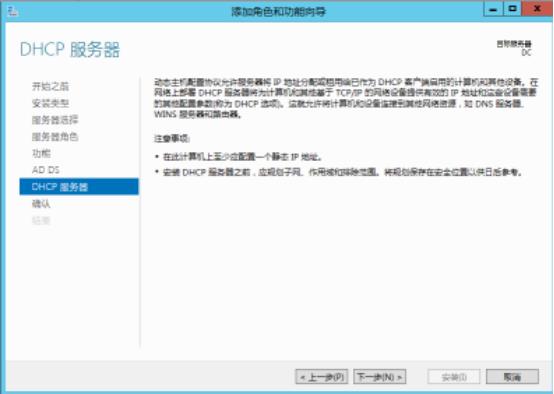
点击下一步

勾选“如果需要,自动重新启动目标服务器”

点击安装
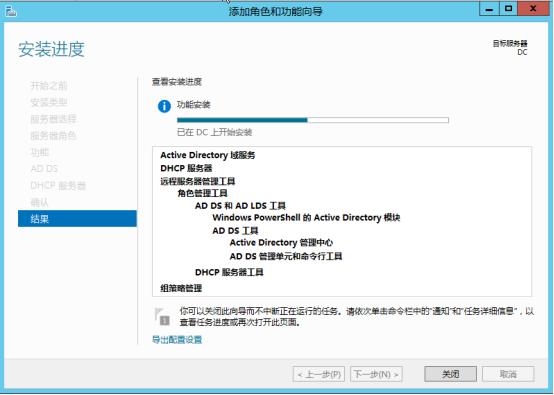
等待即可,安装成功后点击关闭
接下来可以看到这里的变化,如下图
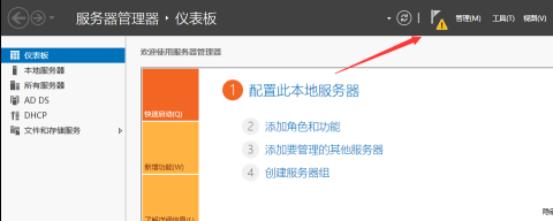
4.升级服务器
我们需要将服务器提升为域控制器

点击进入如下界面
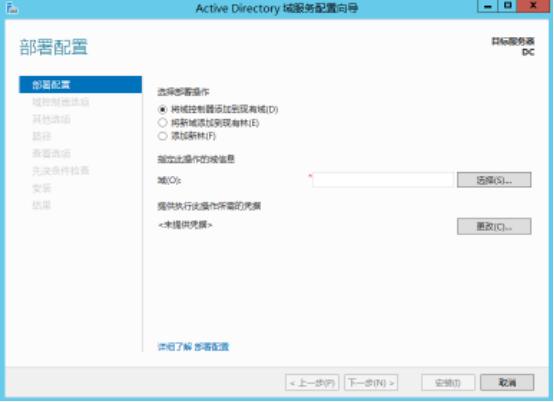
这里我们选择“添加新林”,然后输入要创建的域名,我这里写hacke.testlab
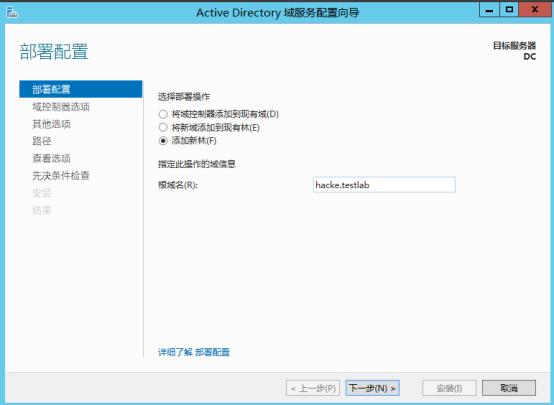
下一步
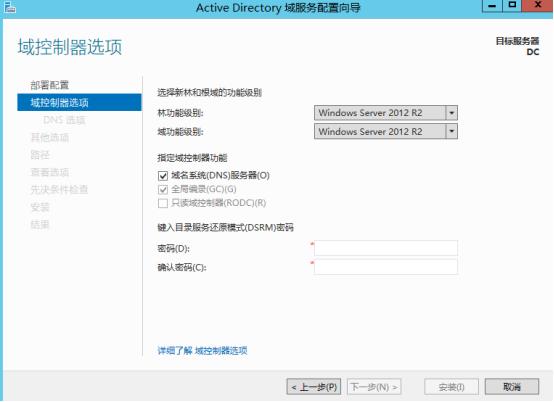
林中的第一个服务器必须选择域名系统(DNS)服务器也必须是全局目录,不能选只读域控制器,因此保持默认
我们需要输入一个密码,该密码用于开机进入安全模式,修复AD数据库的时候需要用到

点击下一步

点击下一步
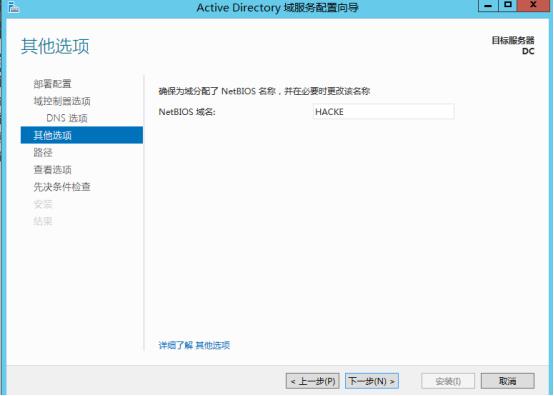
如果不支持DNS域名的旧系统需要使用这个NetBios域名来进行通信,点击下一步
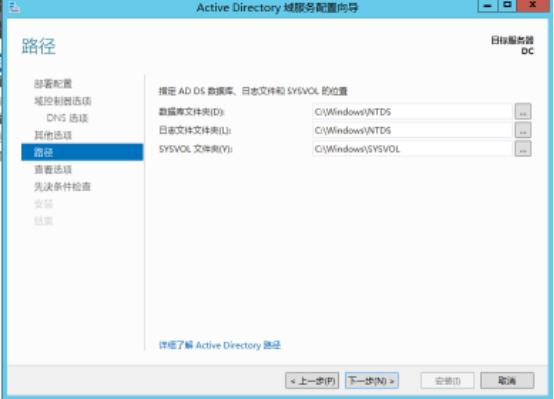
保持默认,下一步
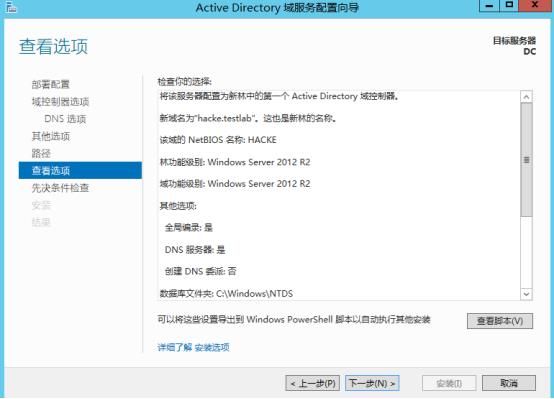
下一步
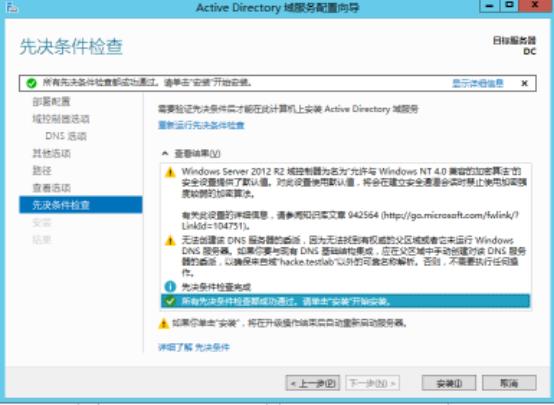
如果这里密码不符合域策略要求就需要重新设置,点击安装
然后重启,接下来就可以用域管理员的账户登陆
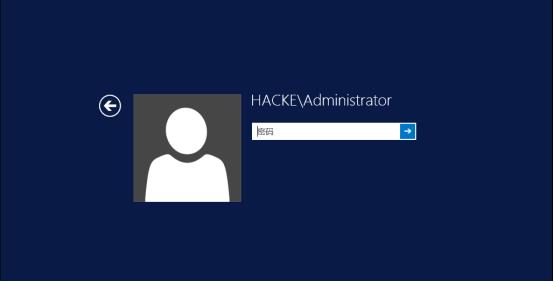
登陆上后我们创建AD用户
5.创建AD用户
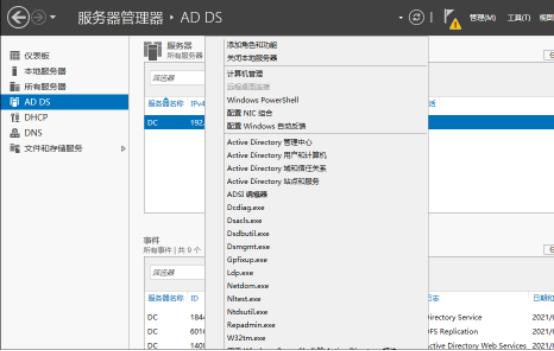
重启之后可以看到AD和DNS服务都有了,同时该域控的信息也会放到DNS服务器中,以便于域内其他用户能够通过DNS服务访问到域控,如下图

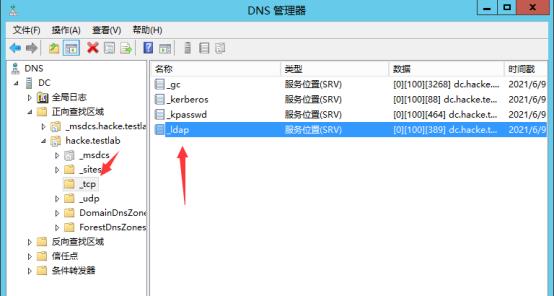
说明已经成功将域控注册进DNS服务器
接下来开始添加域用户
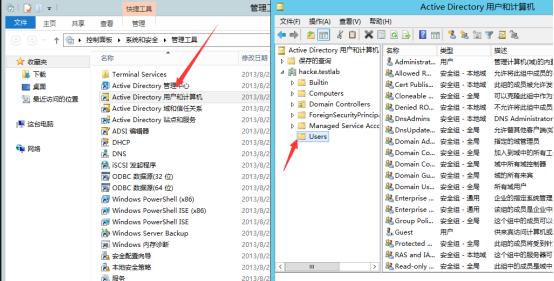
右键新建–>用户

输入用户名,我这里写testuser
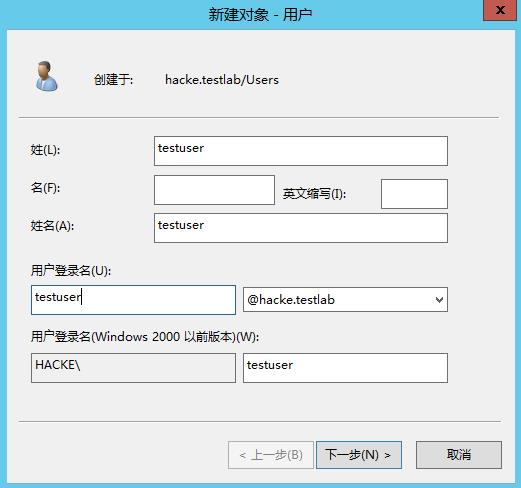
下一步

输入密码即可成功创建一个域用户
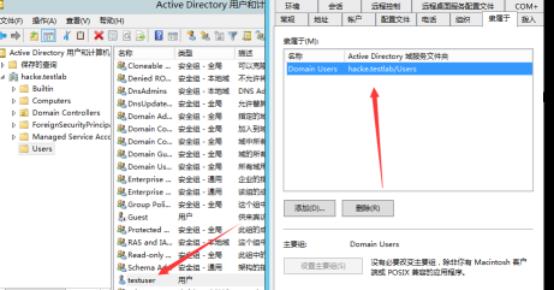
看其权限只是一个普通的域用户
接下来打开win7,将其加入域中
依然是先更改其ip地址,当然要和域控的ip在一个段内,注意的是DNS的ip要是域控的地址
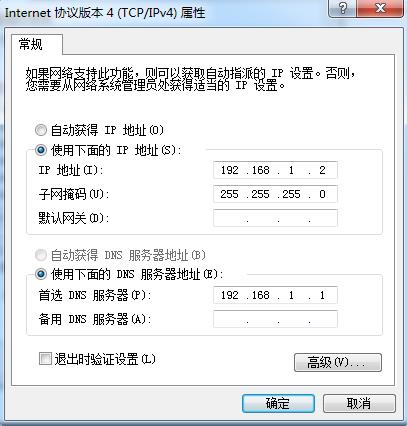
然后打开系统属性将其域名写入,如下图

计算机全名是因为之前这台机器有加入域内,可忽略
如果这里点击确定就是因为dns无法寻找到域,说明存在以下两种情况
1.dns配置错误,应该配置成域控
2.网卡模式不同,如果域控为NAT,那么win7也应该是NAT且dns配置为域控IP
成功的话,ip和域名都能ping同,如下图
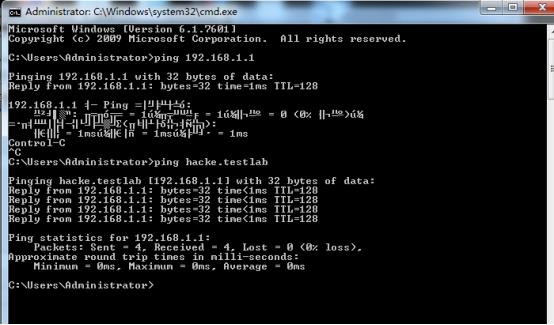
点击确定后

这里填写刚才加入域用户是新建的账户密码即可

成功加入域内,然后重启,用域用户testuser的账号密码进行登录(当然也可以用域管账号密码登录)只不过是权限不同

可以看到此时为testuser用户
Ping一下域控和DNS的域名
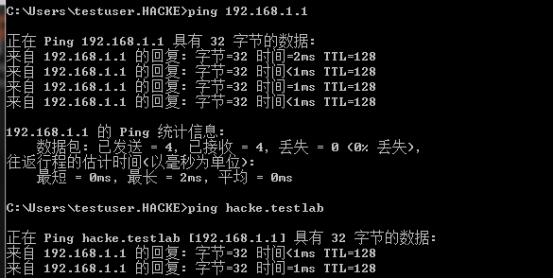
可以看到都是可以ping通的
通过域控查看机器
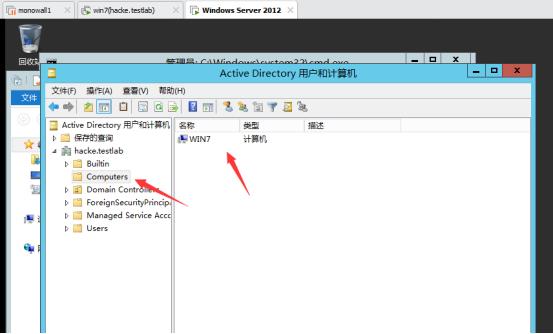
可以看到win7成功加入
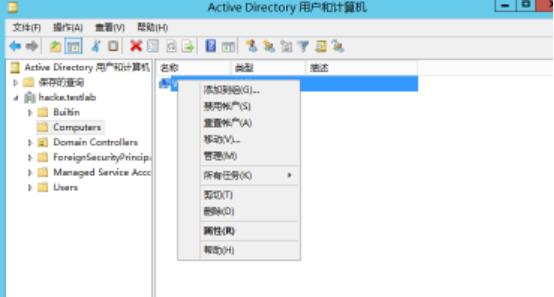
这里也可以对机器进行一些操作,当选择管理时

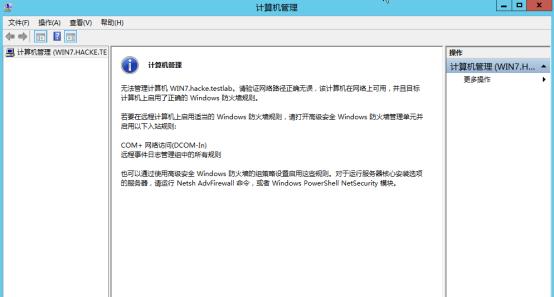
可以看到是防火墙的问题,那么我们可以更改其策略或者关闭防火墙,当然由于其是域用户所以都得需要域管权限才行,因此更改时候需要输入域管账号密码进行认证
这里简单的域环境搭建就结束了,之后可以加入更多的机器
以上是关于虚拟机简单搭建域环境的主要内容,如果未能解决你的问题,请参考以下文章