BitLocker 如何使用
Posted
tags:
篇首语:本文由小常识网(cha138.com)小编为大家整理,主要介绍了BitLocker 如何使用相关的知识,希望对你有一定的参考价值。
1、首先按下快捷键win+E键打开资源管理器,上方的地址栏输入控制面板回车,进入控制面板点击“系统和安全”,打开系统和安全界面。
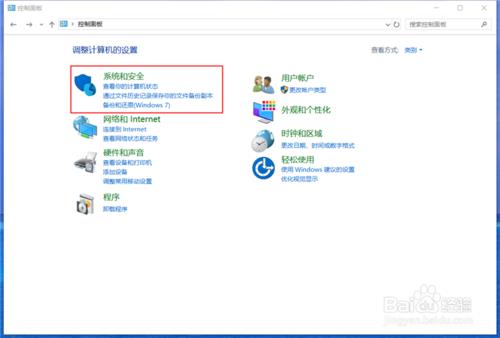
2、然后在系统和安全界面,点击“BitLocker驱动器加密”。

3、在BitLocker驱动器加密界面,可以看到连接到计算机的所有驱动器,点击要加密的驱动器下方的“启用BitLocker”。
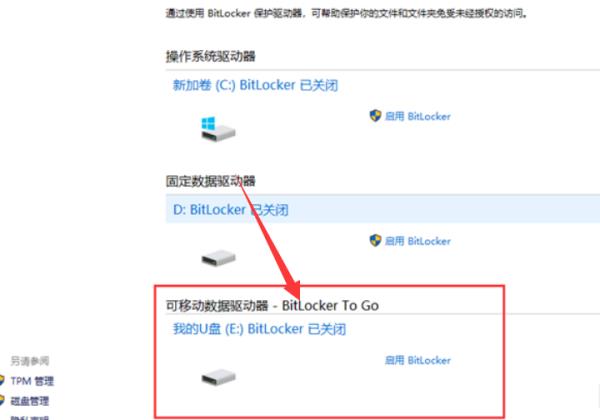
4、在打开的BitLocker驱动器加密向导中,选择加密驱动器的方式,如果使用密码加密,则输入密码,点击下一步。
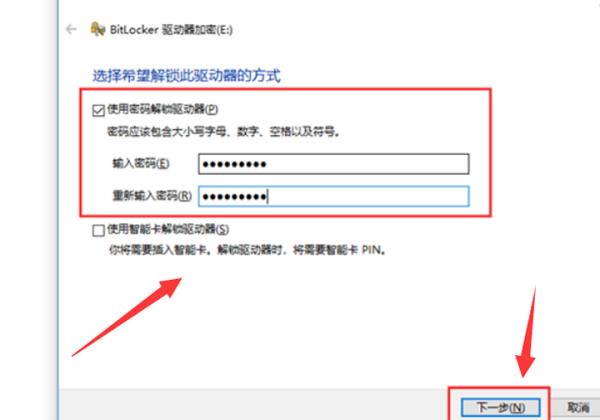
5、备份用于恢复的密钥,选择保存到本机文件,点击“保存到文件”,选择存放位置,点击下一步。

6、选择驱动器加密模式,可以选择新加密模式或者兼容模式,如果是对本地磁盘进行加密,则使用新加密模式,如果是对U盘等移动设备加密,则使用兼容模式,选择好之后,点击下一步。

7、确认加密信息,点击“开始加密”,开始对驱动器进行加密。
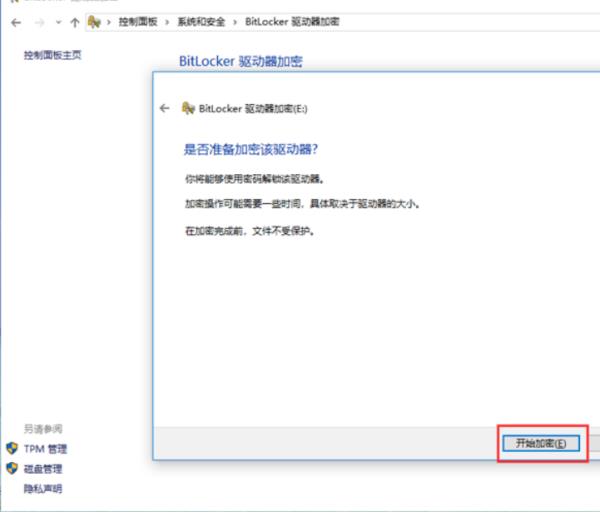
9、加密过程根据要加密的空间大小,所需要的时间不同,空间越大,时间越长,最后加密完的驱动器会在图标上显示加锁的图标,双击图标输入密码点击解锁就可以进入驱动器了。

在Windows搜寻栏输入[管理 BitLocker]①,然后点选[打开]②。
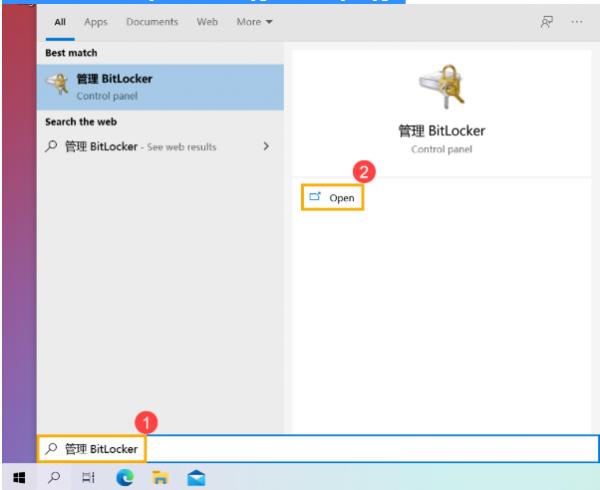
在您想要设定BitLocker加密的驱动器点击[启用 BitLocker]③。(以下我们以驱动器D为例)
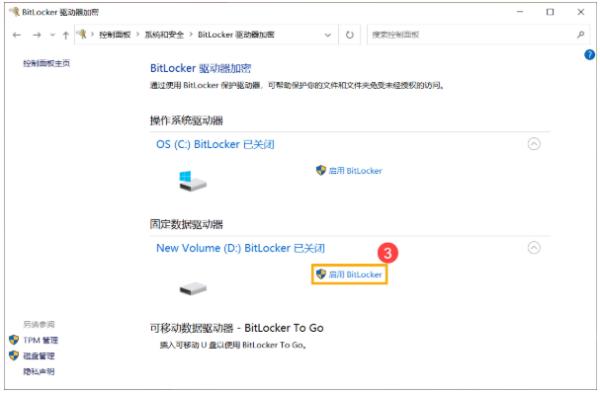
勾选[使用密码解锁驱动器]并输入您想要使用的密码④,然后点选[下一步]⑤。如果您有智能卡的话也可以选择使用智能卡来解除驱动器。

选择储存恢复密钥的方式⑥,然后点选[下一步]⑦。
恢复密钥是一个唯一的48位数字密码,当您忘记所设定的密码时,可以透过修复密钥来存取驱动器。或是当Windows侦测到可能是未经授权并尝试存取数据的不安全状况时,就会要求BitLocker恢复密钥。
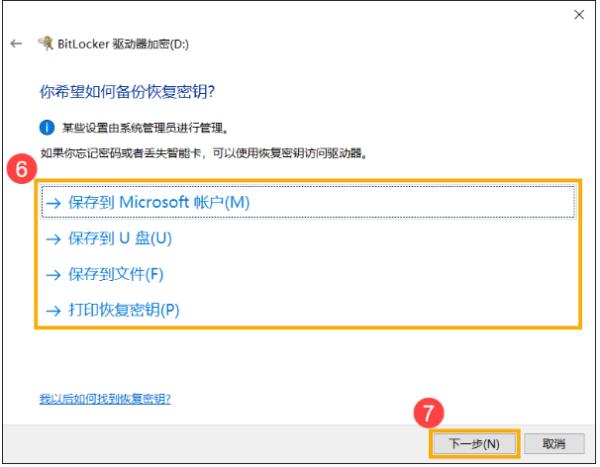
依据您的需求选择要加密的驱动器大小⑧,然后点选[下一步]⑨。

选择您要使用的加密模式⑩,然后点选[下一步]⑪。

确认您所选择的加密设定是否正确,点选[开始加密]⑫将会执行加密驱动器。

加密完成,点选[关闭]⑬。

您可以发现该驱动器多了一个锁头的图标,表示此驱动器受BitLocker加密。(下图为目前驱动器为解锁状态)

**小提醒: 若您的驱动器为解锁状态,当电脑重新启动后,将会再次自动锁定驱动器。**
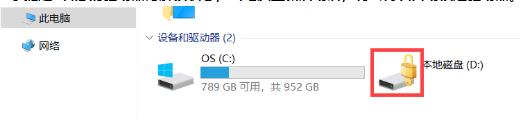

台式机(AMD平台)性能如何优化
¥2.99

电脑调修-专家1对1远程在线服务
¥38

路由器的选购、设置与进阶玩法
¥39

一看就会的RAID实用教程
¥29.9

小白必看的硬盘知识
¥9.9
查
看
更
多
- 官方服务
- 官方网站
以上是关于BitLocker 如何使用的主要内容,如果未能解决你的问题,请参考以下文章
如何在 BitLocker 解密驱动器上从不同于 Windows 的操作系统中检索添加的文件
玩转Win10自带BitLocker加密U盘、硬盘分区,忘记BitLocker密码也不怕!
我win7硬盘用BitLocker加密,可加密后他的锁是开着的,如何关上?
企业里没有TPM(可信赖平台模块)标准的安全芯片计算机,如何开启BitLocker锁定磁盘,如何备份系统,当系统出现问题又如何恢复,快速恢复又兼顾系统安全