Android Studio 安装步骤详细图解
Posted Keyii
tags:
篇首语:本文由小常识网(cha138.com)小编为大家整理,主要介绍了Android Studio 安装步骤详细图解相关的知识,希望对你有一定的参考价值。
目录
〇、前言
android Studio 安装前需要先安装好JDK并配置好Path环境变量。本次安装用的3.5.2。
一、Android Studio 下载
哪里下载不重要,重要的是能下载。我一般都在这里。
找不到的话给大家我的网盘共享:
链接:https://pan.baidu.com/s/15oqC5J1m1f6TB2OIvFK5xQ
提取码:t7bf
二、安装步骤图解
1、双击已下载的Android Studio安装包:
android-studio-ide-191.5977832-windows.exe
2、进入欢迎向导,直接点击“Next”继续:
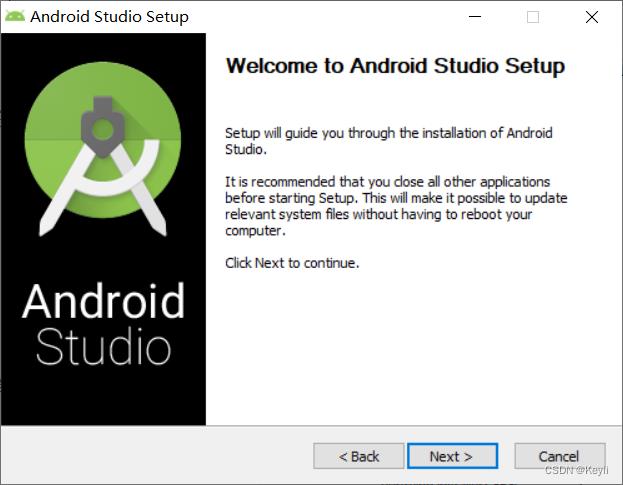
3、选择要安装的组件,默认“Next”即可。Android Virtual Device是模拟器,新手建议勾选上。

4、选择 Android Studio 的安装位置,然后“Next”:
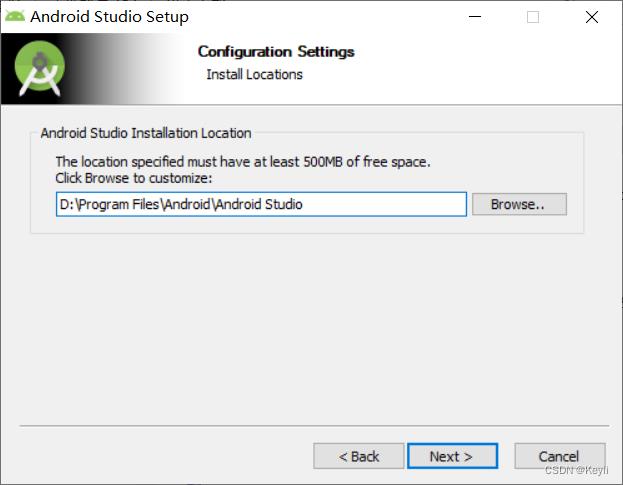
5、选择开始菜单,默认“Next”即可:

6、Android Studio 正在安装中...:
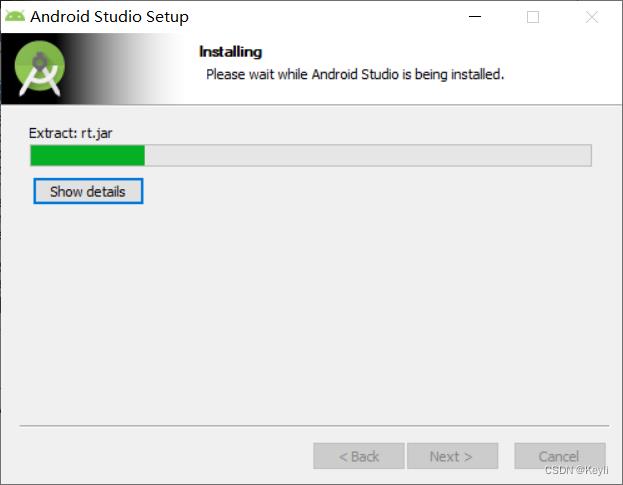
7、安装完成页面,直接“Next”即可:

8、点击Finish并开启 Android Studio:
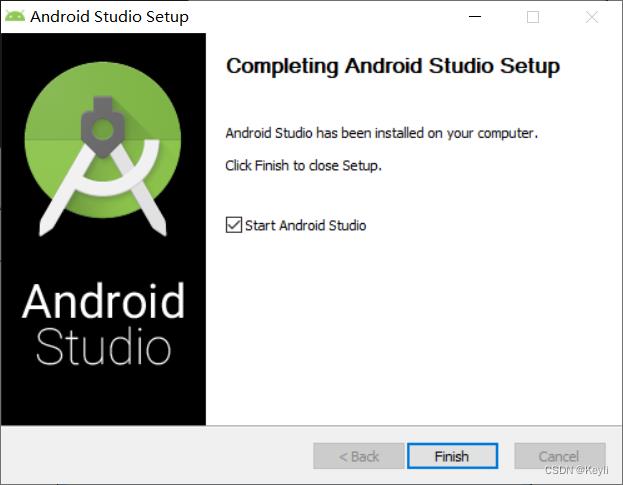
9、选择是否导入配置,默认不导入(以后也可以导入),直接“Finish”:
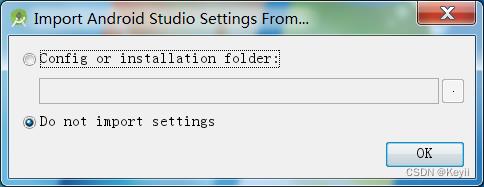
10、Android Studio 打开中:
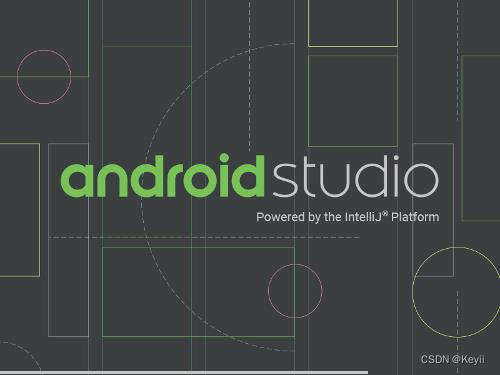
11、允许Google收集使用信息吗?无所谓,按照个人喜好选择即可:
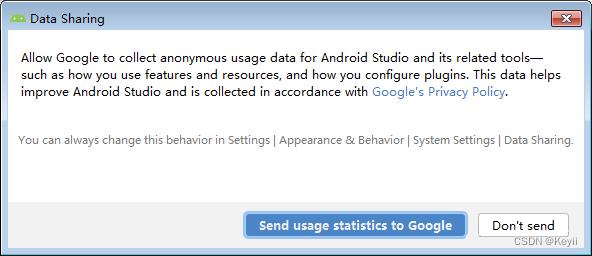
12、提示第一次启动无法访问 Android SDK,选择“cancel”即可:
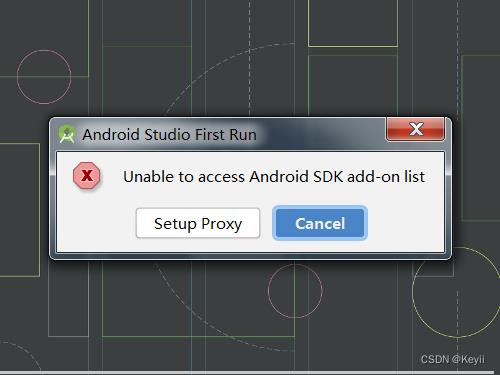
13、Android Studio 欢迎页面,直接“Next”即可:
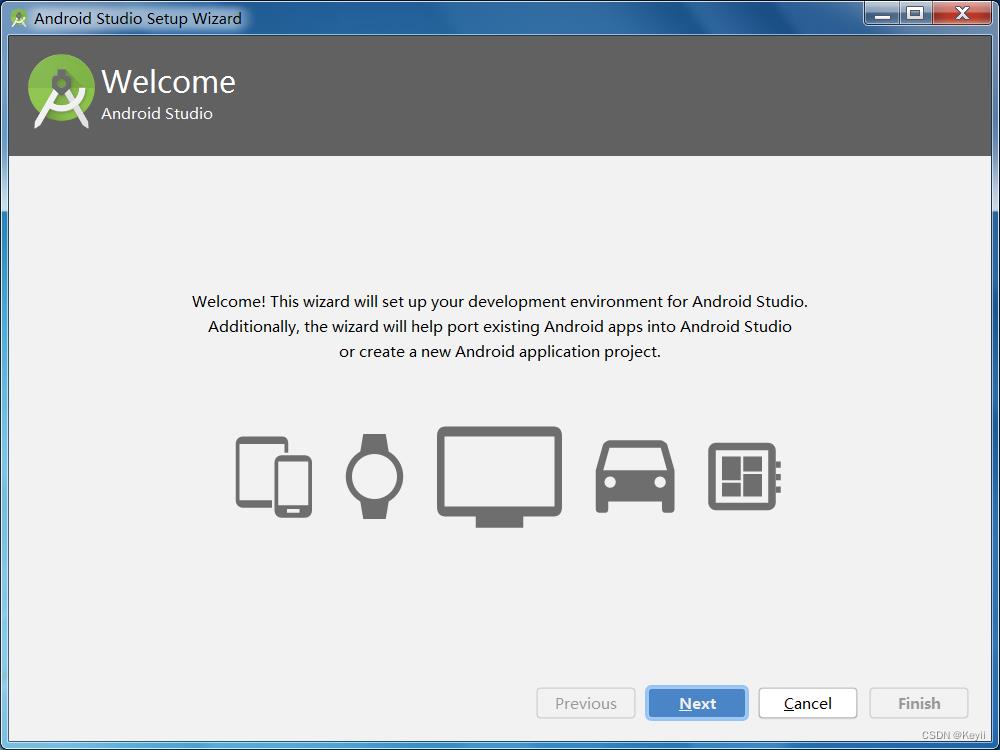
14、安装类型,选择自定义后“Next”:
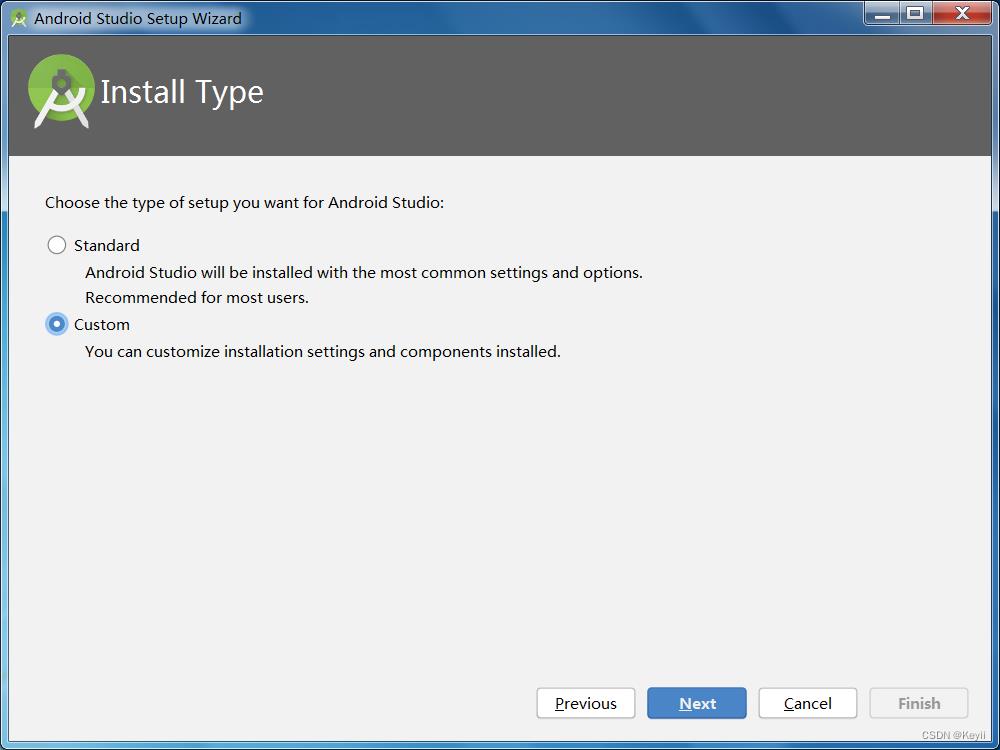
15、依据个人喜好选择环境UI主题,选择后“Next”即可:

个人喜欢黑色风格
16、选择SDK的安装位置(如果不需要模拟器也可以取消 Android Virtual Device 勾选):
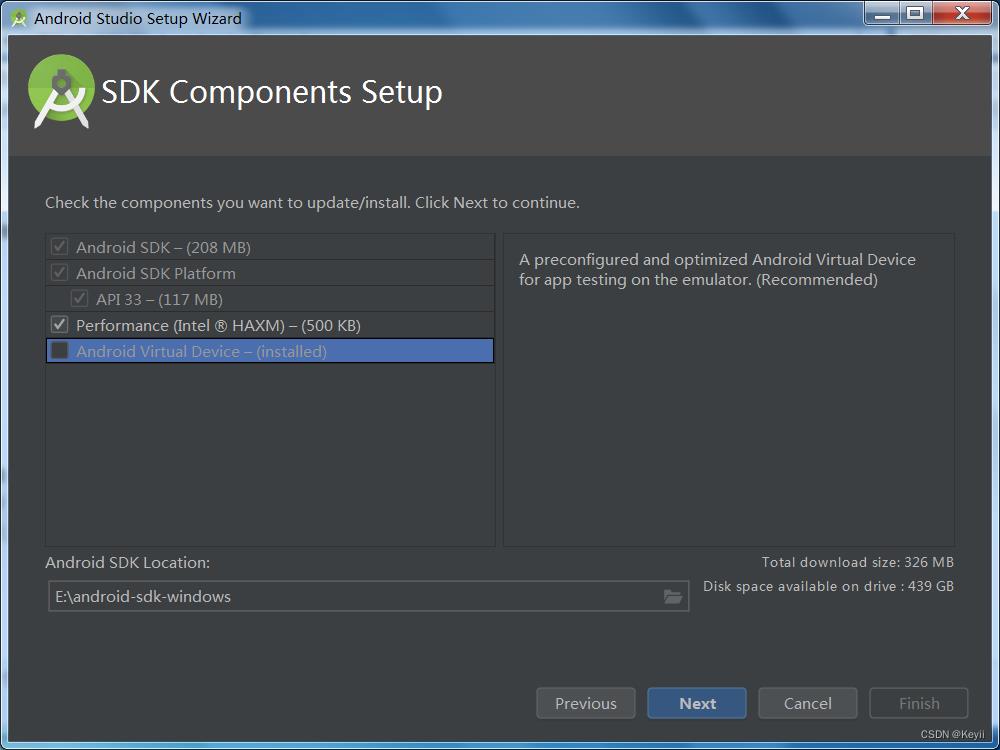
这里有时候没办法勾选,先“Next”吧,回头看看怎么回事。
17、模拟器相关设置,通常默认即可:
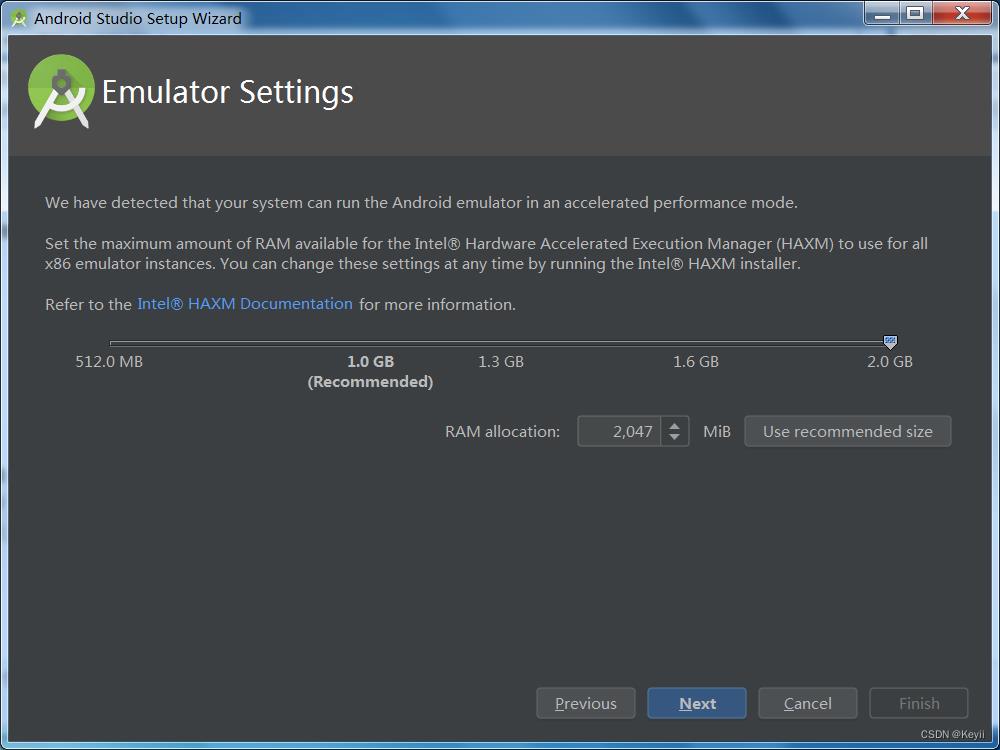
18、确认将要下载的组件及其文件大小:
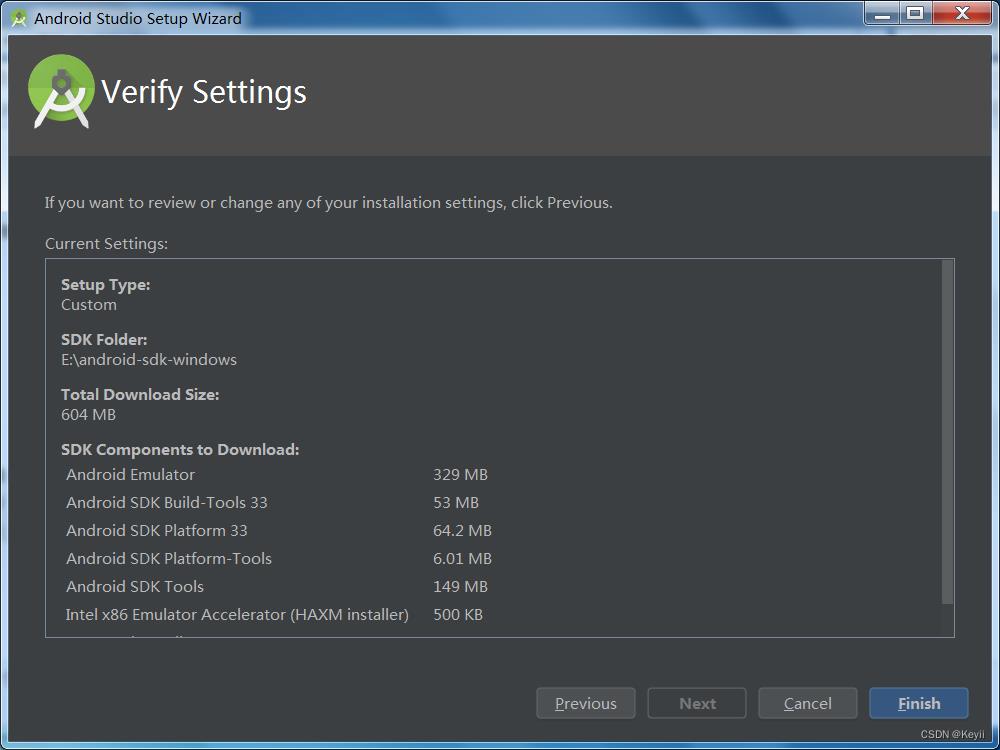
19、组件下载中等待中...:
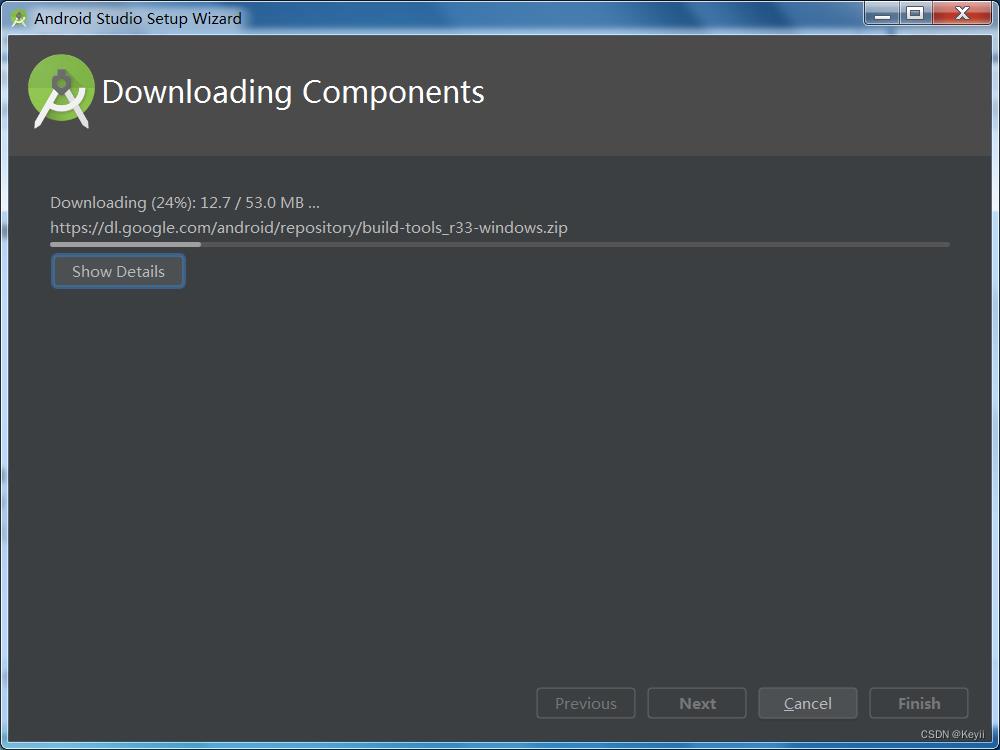
20、组件下载中,此过程取决于网速,时间可能较长请耐心等待,完成后Finish即可:

以上,Android Studio 安装完成,接下来我们来创建第一个Android Studio项目。
三、创建第一个Android Studio项目
1、首先打开已安装的Android Studio进入欢迎页面,点击“Start a new Android Studio project”表示创建一个新的项目:
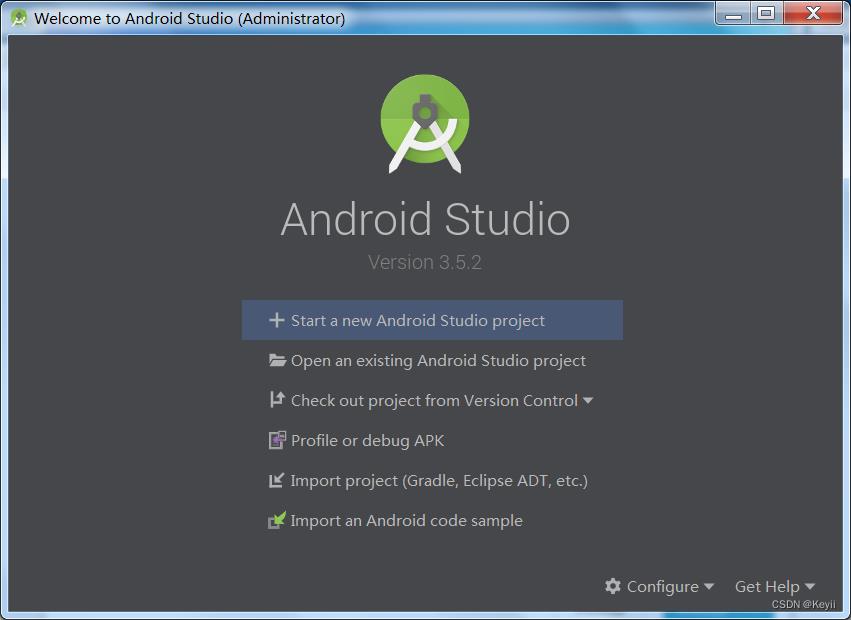
2、默认选择“Empty Activity”,表示项目包含一个空的Activity,然后点击“Next”按钮:
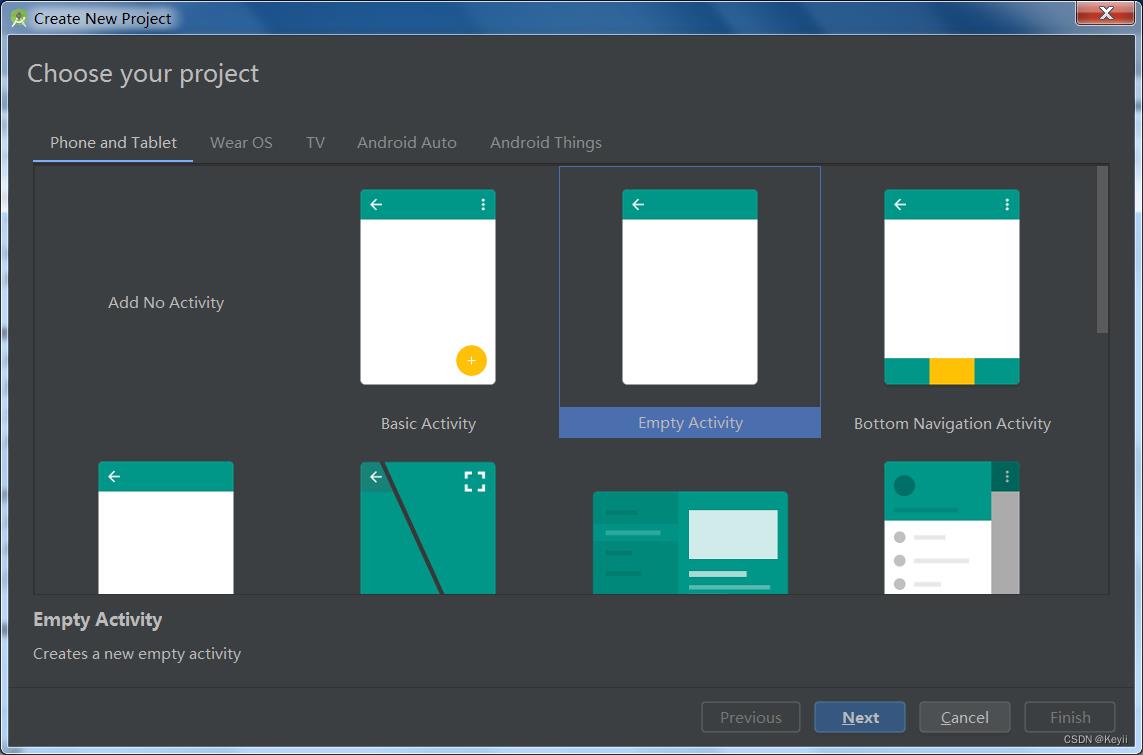
3、填写并选择项目相关信息后,点击“Finish”按钮(注意:保存位置路径不能含有中文名称):

4、创建完成进入项目,开始编译相关环境
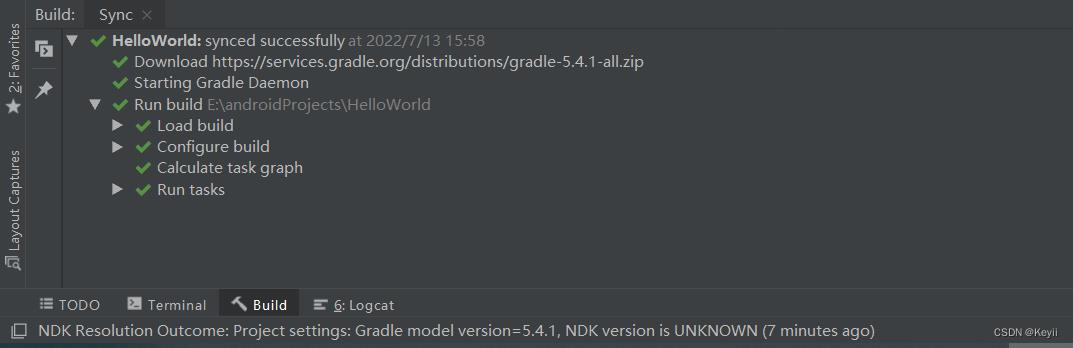
5、我这里没有终端,那就建立一个:

进入创建界面

选择一个你要的终端

说没有image,没办法,Download一个吧。

等待下载中
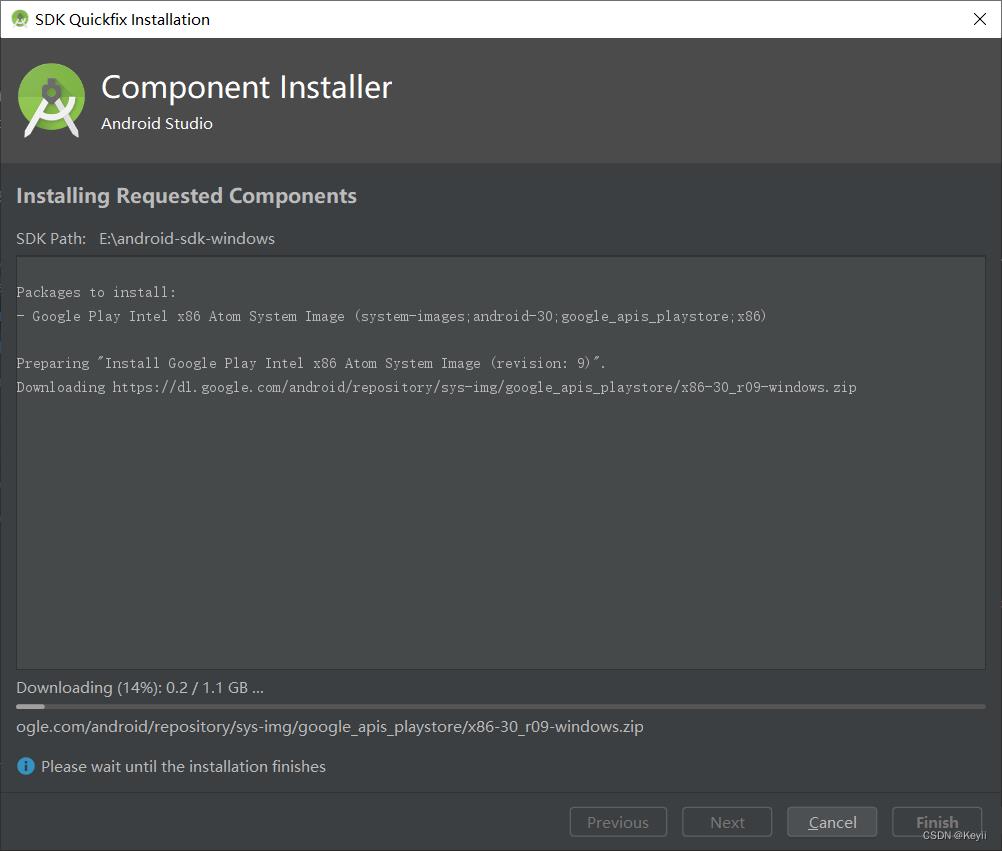
下载完成点击“Finish”
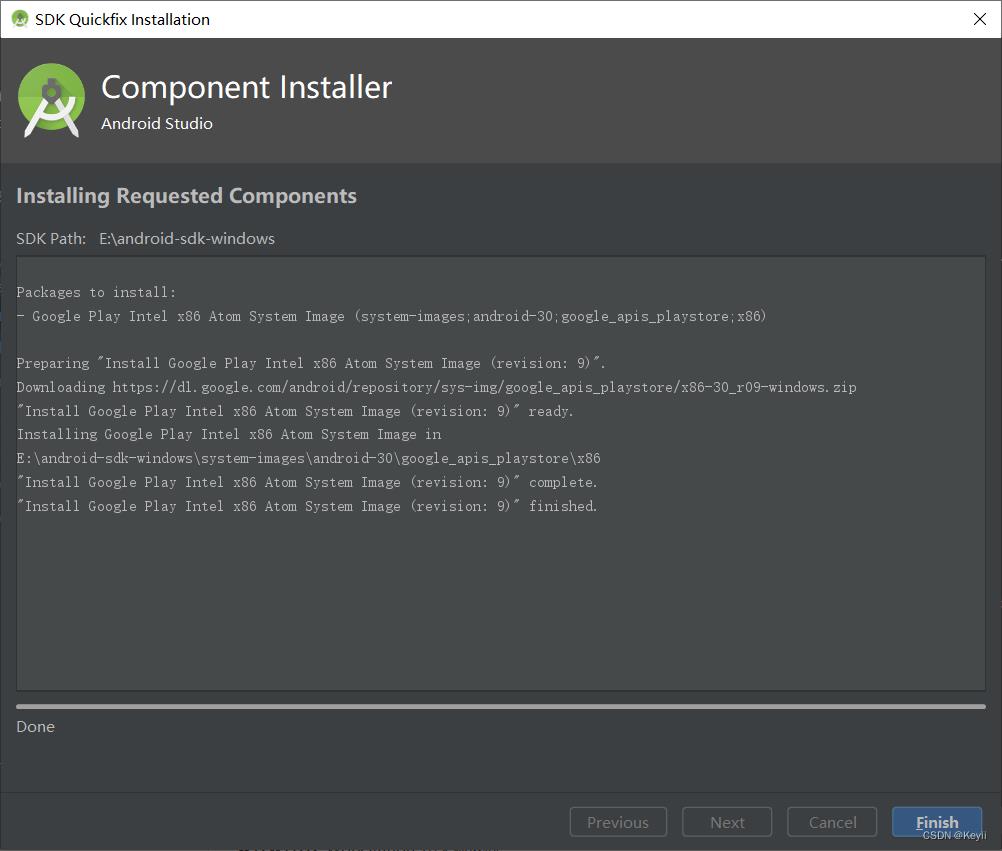
又回到了上一个界面,点击“Next”
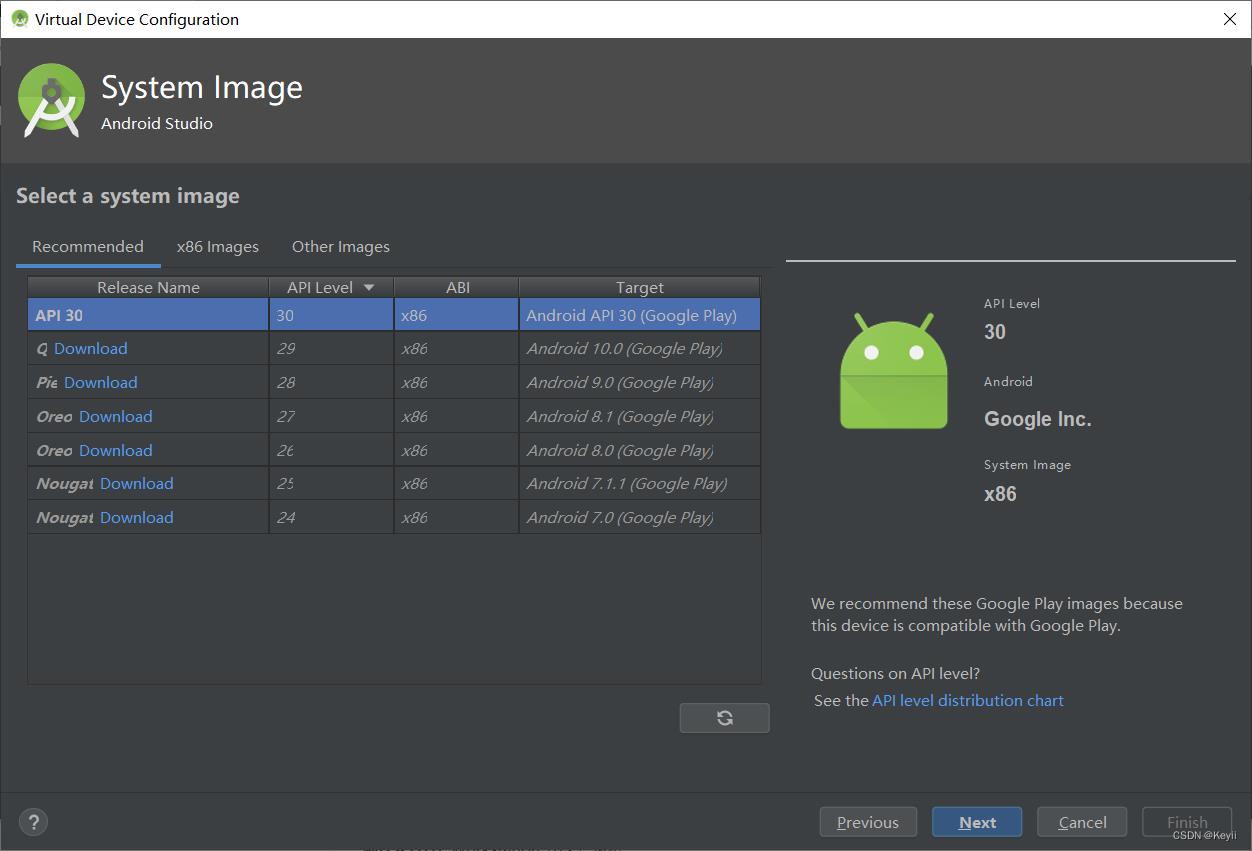
直接“Finish”
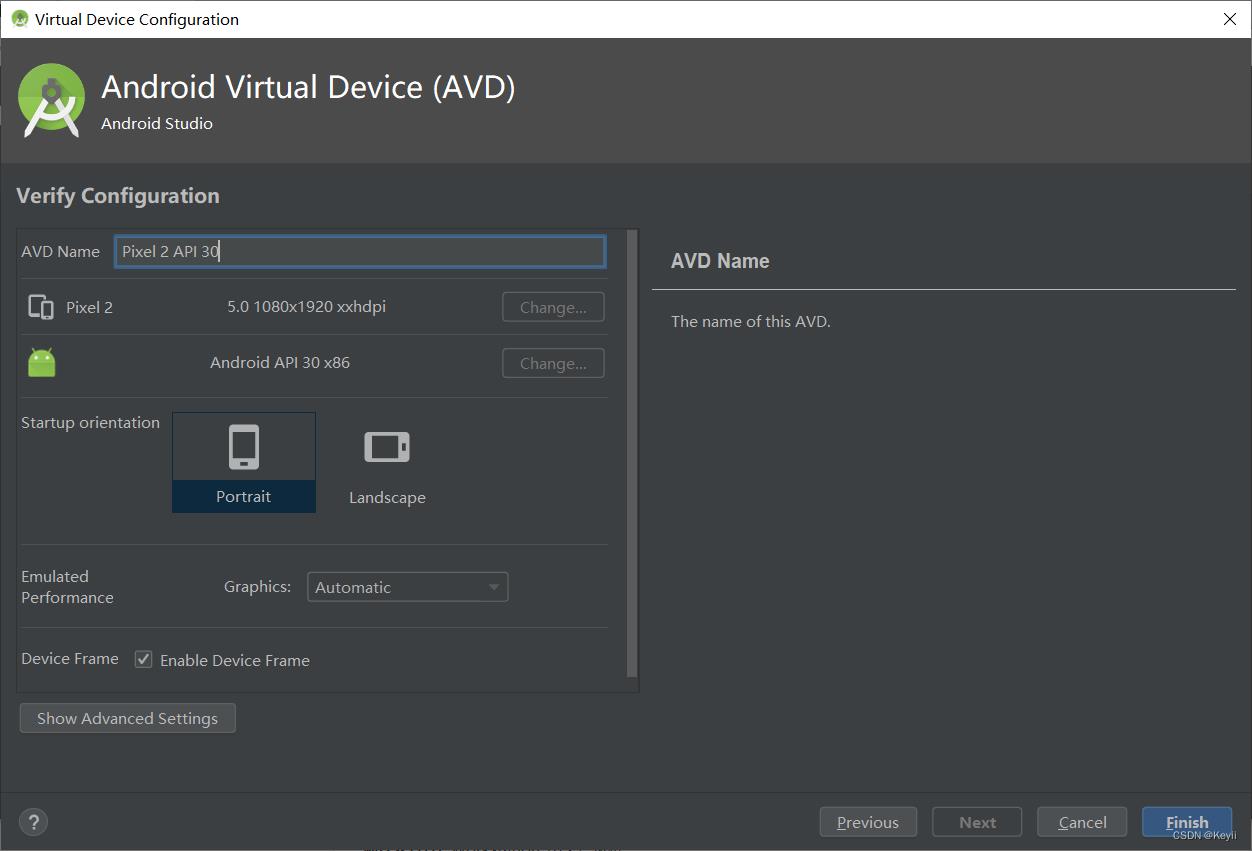
有模拟器了,直接关闭即可
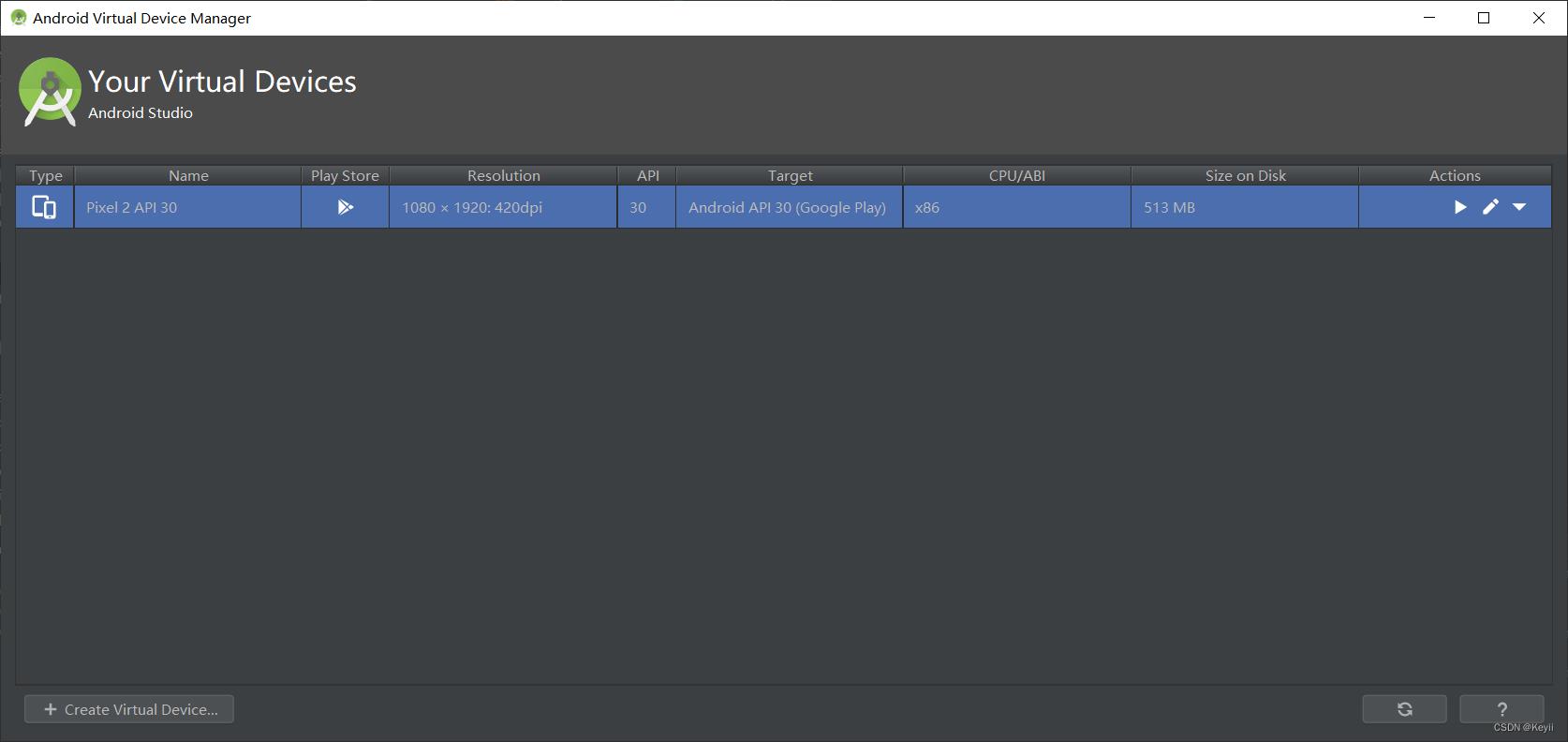
其中点击app后面的“Run”按钮即可将项目发布到终端上
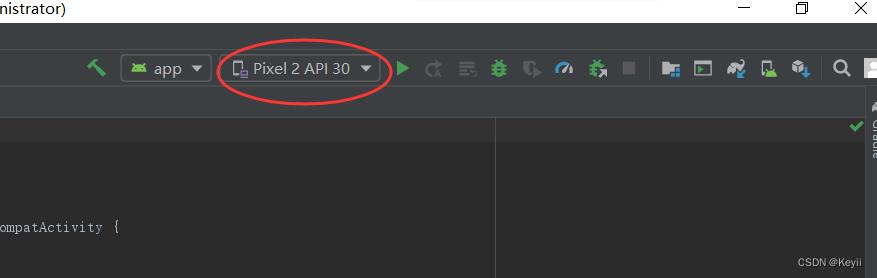
等待后可以看到运行结果。
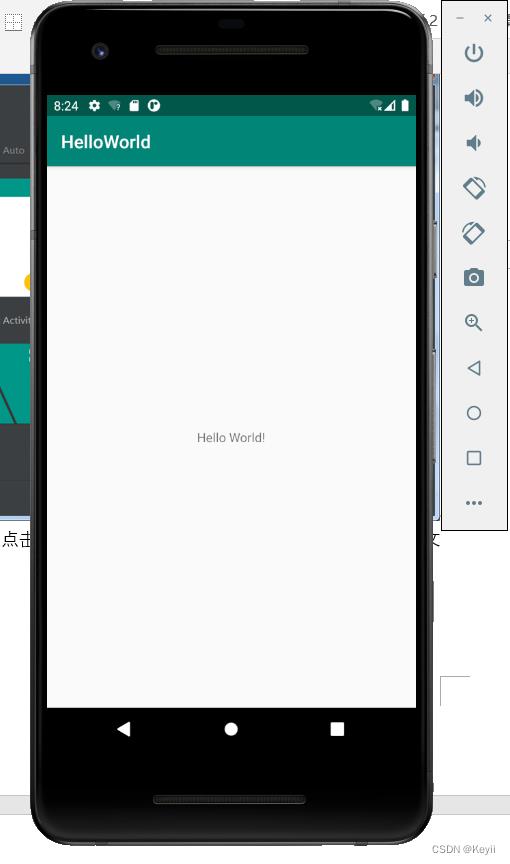
6、如果Android Studio界面上没有上图所示按钮,双击键盘Shift,在弹出的文件搜索框搜索Toolbar,然后打开“Show Main Toolbar”开关即可:

第一个Android Studio项目创建完成后,如果缺少相关资源还会继续进行下载,等待下载完成,然后将项目运行发布到终端上,则至此Android Studio开发环境配置好了。
以上是关于Android Studio 安装步骤详细图解的主要内容,如果未能解决你的问题,请参考以下文章
最新版Android Studio-2021.11下载安装步骤(超详细)
Android Studio 安装配置详细步骤及使用的基本操作