永洪Bi经验总结
Posted 大强哥666
tags:
篇首语:本文由小常识网(cha138.com)小编为大家整理,主要介绍了永洪Bi经验总结相关的知识,希望对你有一定的参考价值。
永洪Bi经验总结
永洪Bi简介
永洪Bi的产品种类主要有:1、Z—Suite:运用这款产品企业可以在一个统一的平台上完成全流程数据分析任务,极大降低了实施、集成、培训的成本;2、X—Suite:这款产品主要面向部门级或中小企业的自助分析应用,快速整合海量数据,提供易用、高效的数据可视化分析;3、Desktop:这是一款桌面智能数据分析工具,提供一站式、敏捷、高效的数据治理及可视化分析能力。下面主要介绍Desktop这类产品。
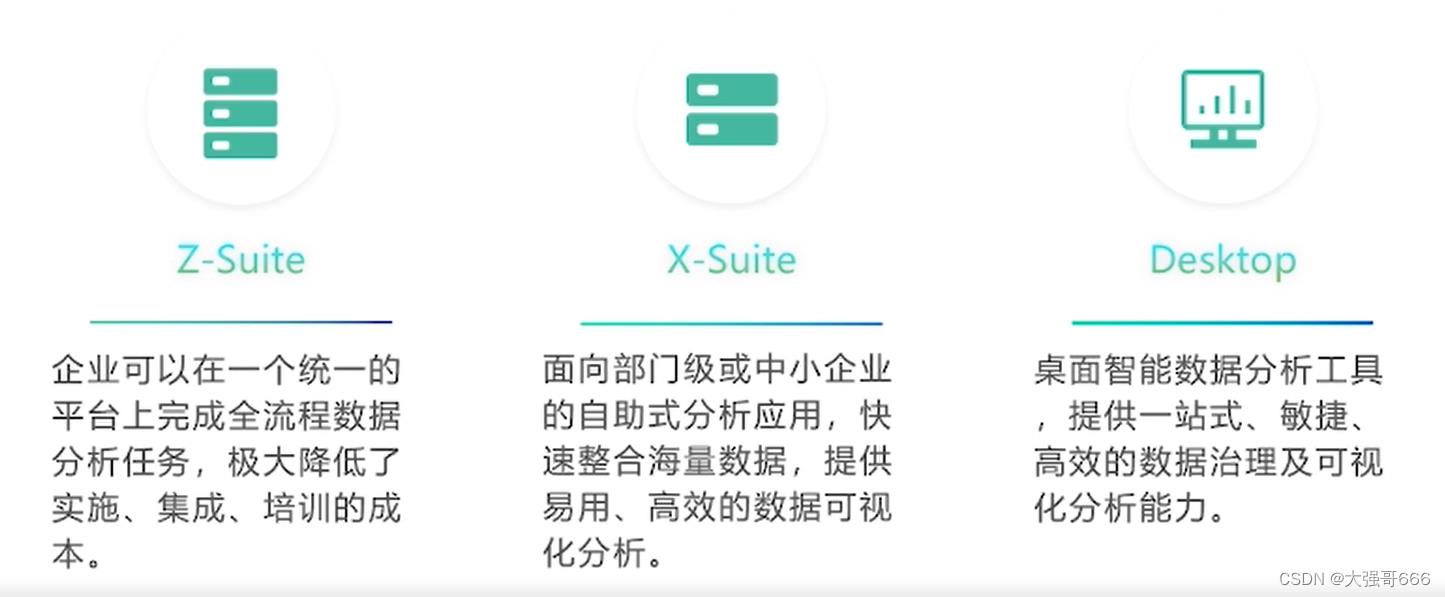
永洪Bi报表开发流程
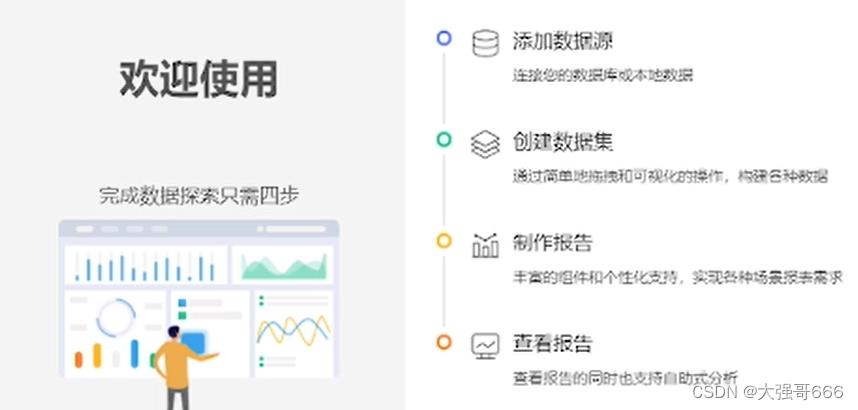
1、添加数据源:连接数据库或本地数据文件(excel或csv等)。
2、创建数据集:与数据源相连接,根据业务需求,通过简单的拖拉拽和可视化操作,进行数据治理,准备好想要业务中想要分析的各种数据。数据集是一个承上启下的操作,向上承接了数据源,向下为数据分析提供相应的数据。
3、制作报告:制作报告对数据集数据进行可视化分析创建仪表板,在仪表板中可以利用数据集中的维度和度量字段创建仪表盘,柱形图,趋势图,散点图,饼图等可视化图形进行分析,根据分析的问题进行不断的下钻,深挖交互验证的过程。
4、查看报告:可以查看自己制作好的报告,也可以导入其他人制作好的报表,从而进行查看,查看报告的同时也支持自助式分析。
5、门户:综合展示整套数据报告,打造属于自己的企业门户。
永洪Bi操作界面
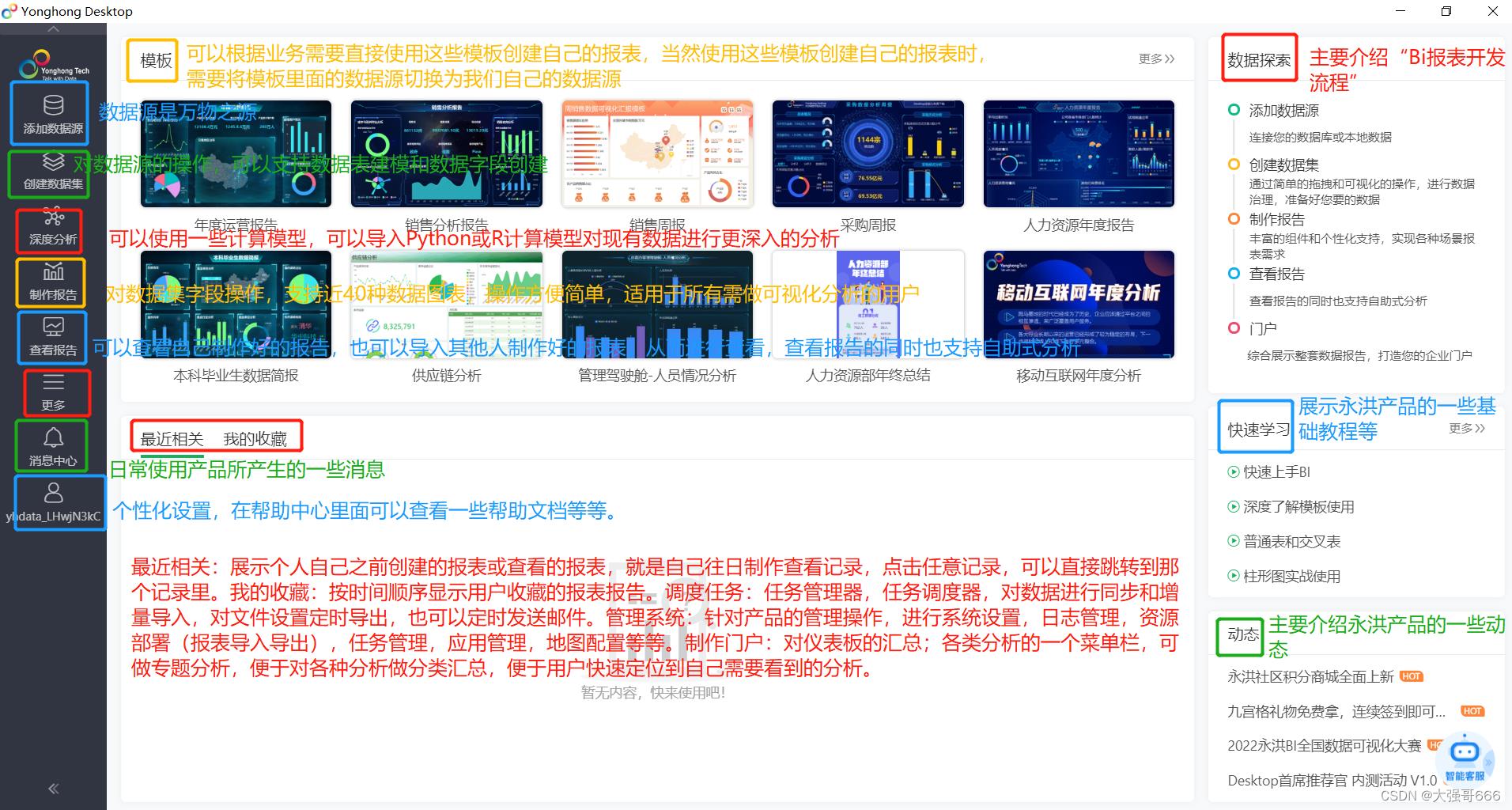
数据探索:主要介绍“Bi报表开发流程”。
模板:里面有很多报表模板,可以根据业务需要直接使用这些模板创建自己的报表,当然使用这些模板创建自己的报表时,需要将模板里面的数据源切换为我们自己的数据源。
最近相关:展示个人自己之前创建的报表或查看的报表,就是自己往日制作查看记录,点击任意记录,可以直接跳转到那个记录里。
我的收藏:按时间顺序显示用户收藏的报表报告。
快速学习:永洪产品的一些基础教程等。
动态:主要介绍永洪产品的一些动态。
添加数据源:数据源是万物之源。
创建数据集:对数据源的操作,可以支持数据表建模和数据字段创建。
深度分析:可以使用一些计算模型,可以导入Python或R计算模型对现有数据进行更深入的分析。
制作报告:对数据集字段操作,支持近40种数据图表,操作方便简单,适用于所有需做可视化分析的用户。
查看报告:可以查看自己制作好的报告,也可以导入其他人制作好的报表,从而进行查看,查看报告的同时也支持自助式分析。
调度任务:任务管理器,任务调度器,对数据进行同步和增量导入,对文件设置定时导出,也可以定时发送邮件。
管理系统:针对产品的管理操作,进行系统设置,日志管理,资源部署(报表导入导出),任务管理,应用管理,地图配置等等。
制作门户:对仪表板的汇总;各类分析的一个菜单栏,可做专题分析,便于对各种分析做分类汇总,便于用户快速定位到自己需要看到的分析。
消息中心:日常使用产品所产生的一些消息。
个人中心:个性化设置,在帮助中心里面可以查看一些帮助文档等等。
添加数据源
本地上传数据源
本地CSV文件或Excel(.xlsx或.xls)文件上传,如果出现乱码,可以先将本地文件的编码修改为:UTF-8。
步骤:1、将永洪Bi操作界面切换到”添加数据源“操作界面上。→2、点击“+号(新建数据源)”按钮。→3、点击“EXCEL&TEXT”按钮→4、系统会自动跳转到“创建数据集”操作界面(因为excel等本地文件不需要配置复杂的连接)→5、点击“打开”按钮,然后在本地文件下点选相应的文件,这时系统会自动显示出我们所选文件的所有sheet页→6、勾选我们需要导入的sheet页(智能一个sheet页一个sheet页的导入),点击“刷新数据”按钮→7、点击“保存”按钮进行保存并指定保存的位置点击设置保存的文件名称。
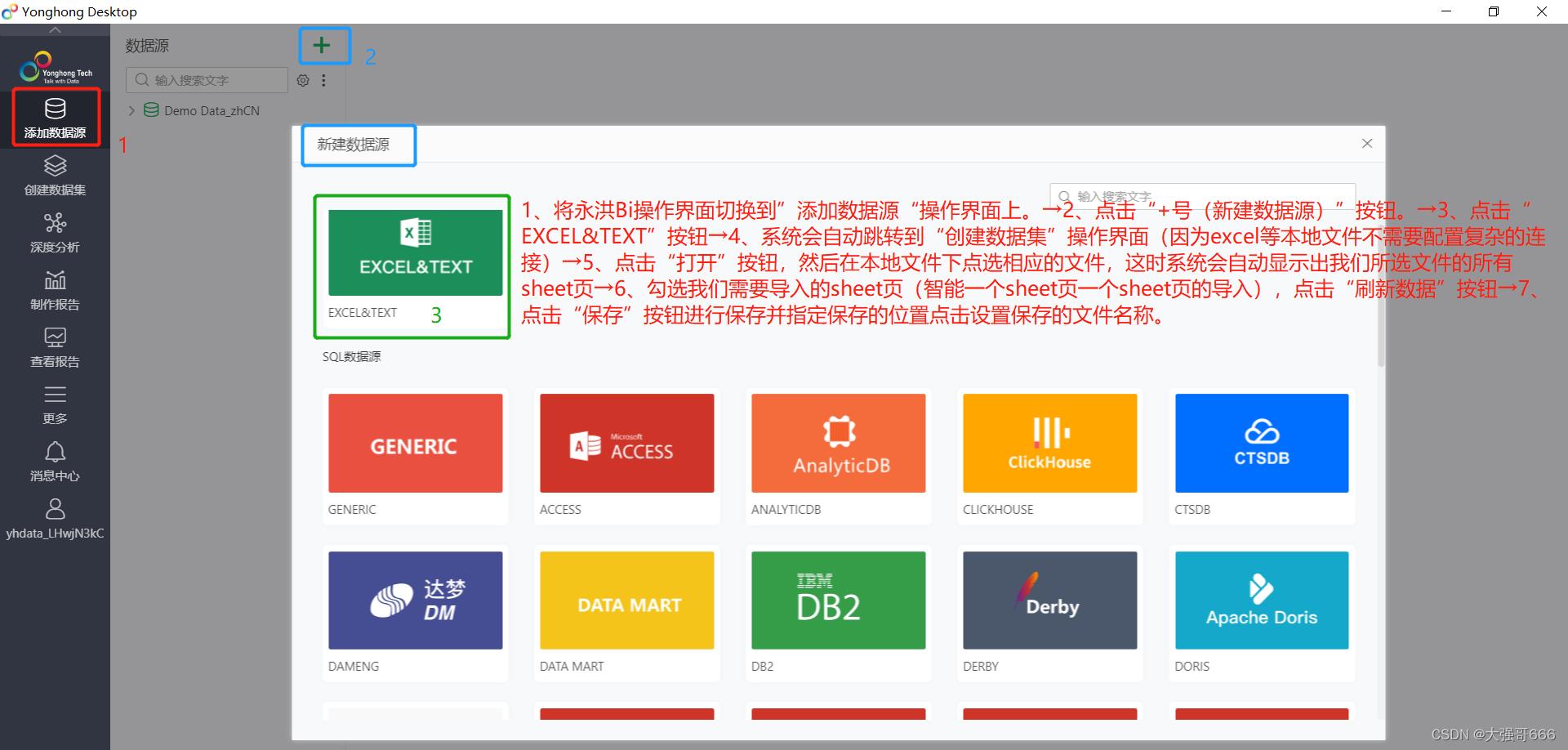

导入数据库数据源
永洪Bi新建数据源的时候,会弹出很多类型的“数据库”,选择对应的数据库,可以连接对应数据库数据源。
步骤:1、将永洪Bi操作界面切换到”添加数据源“操作界面上。→2、点击“+号(新建数据源)”按钮。→3、在“数据库”下选择相应的数据库如mysql数据库。→4、在“连接设置”里面输入相应的数据库接口IP(服务器IP),用户名,密码等等→5、点击“测试连接”按钮,如果弹出“测试成功”则说明配置成功,然后点击“保存”按钮并指定保存的位置,然后设置保存的数据源名称。
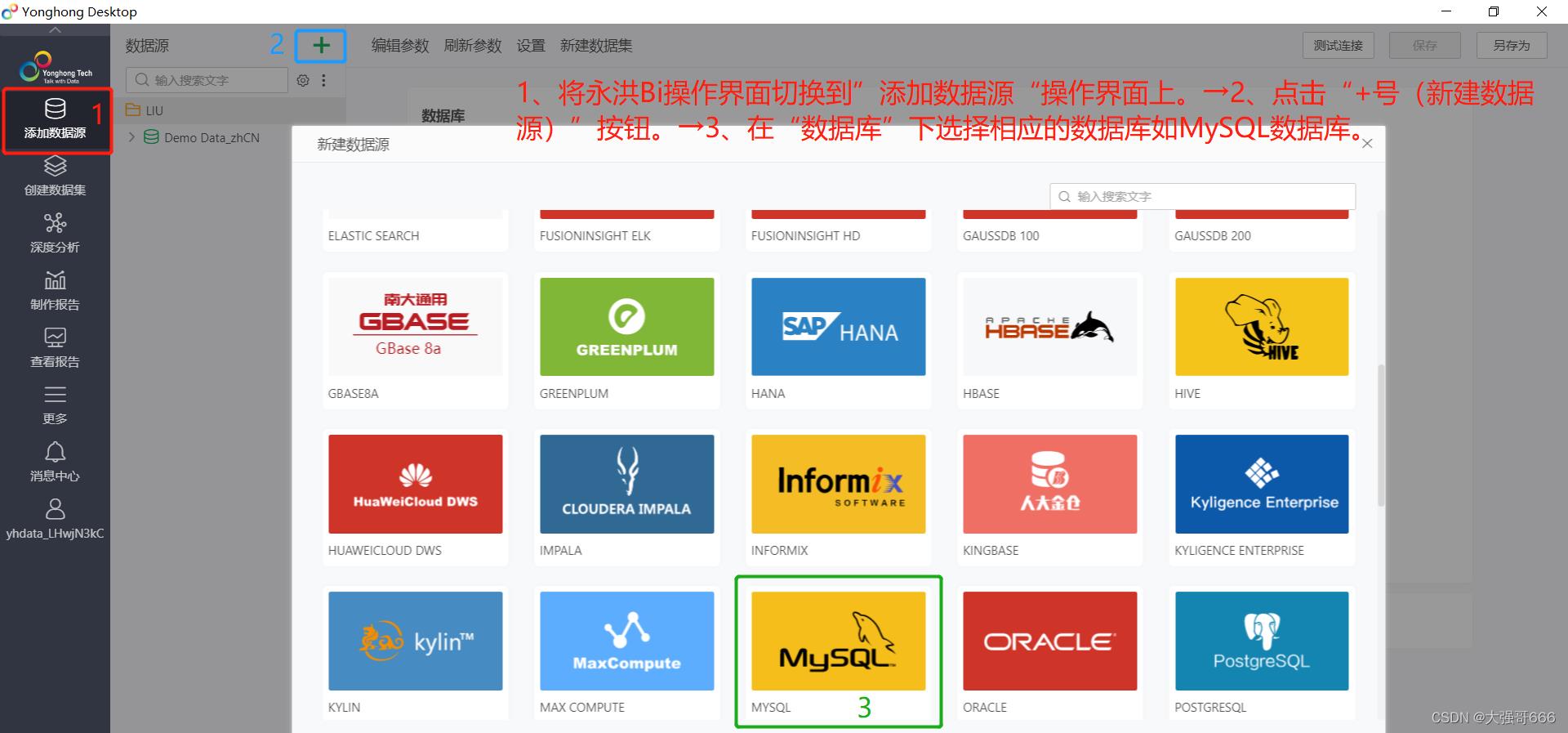
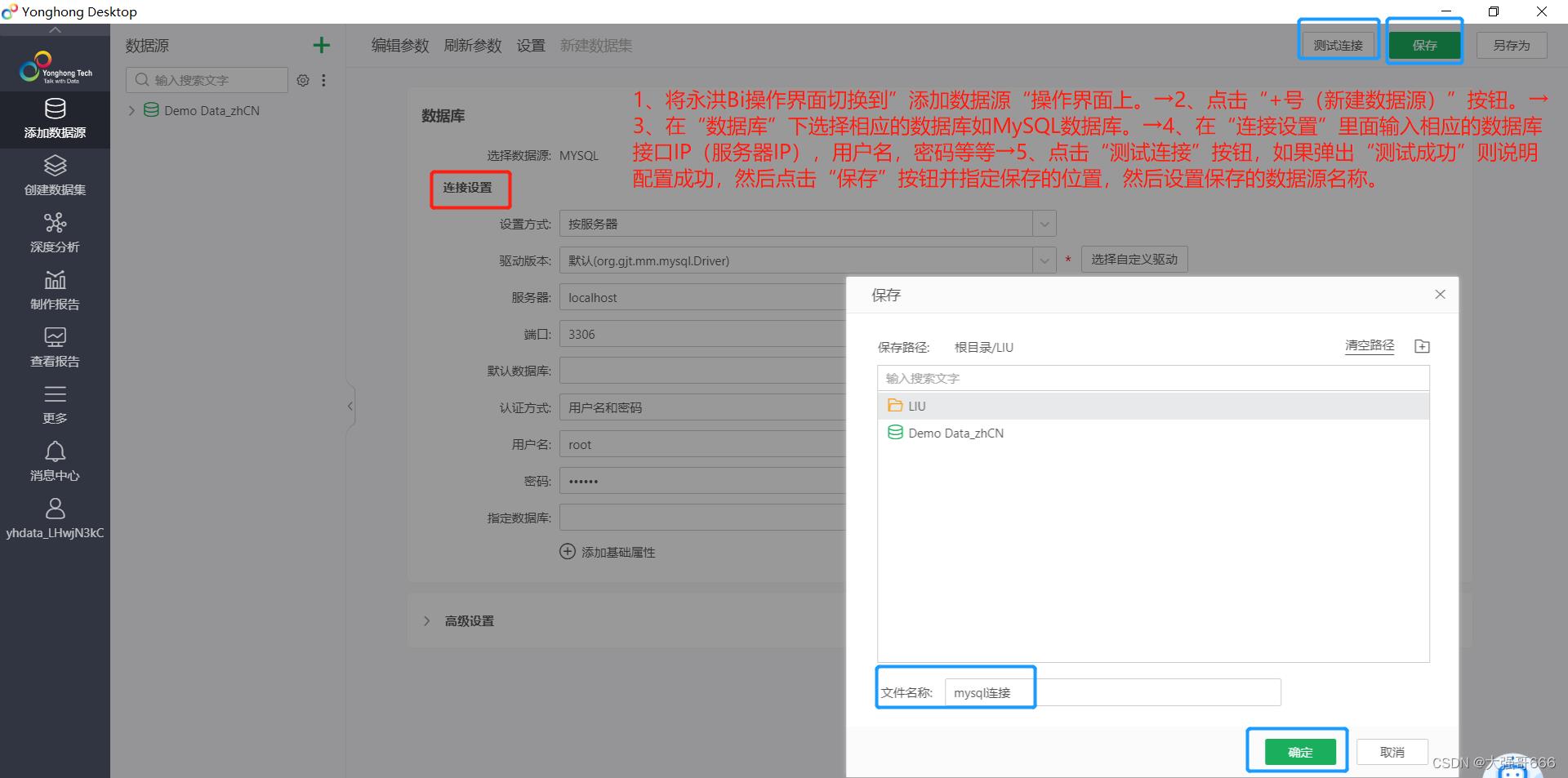
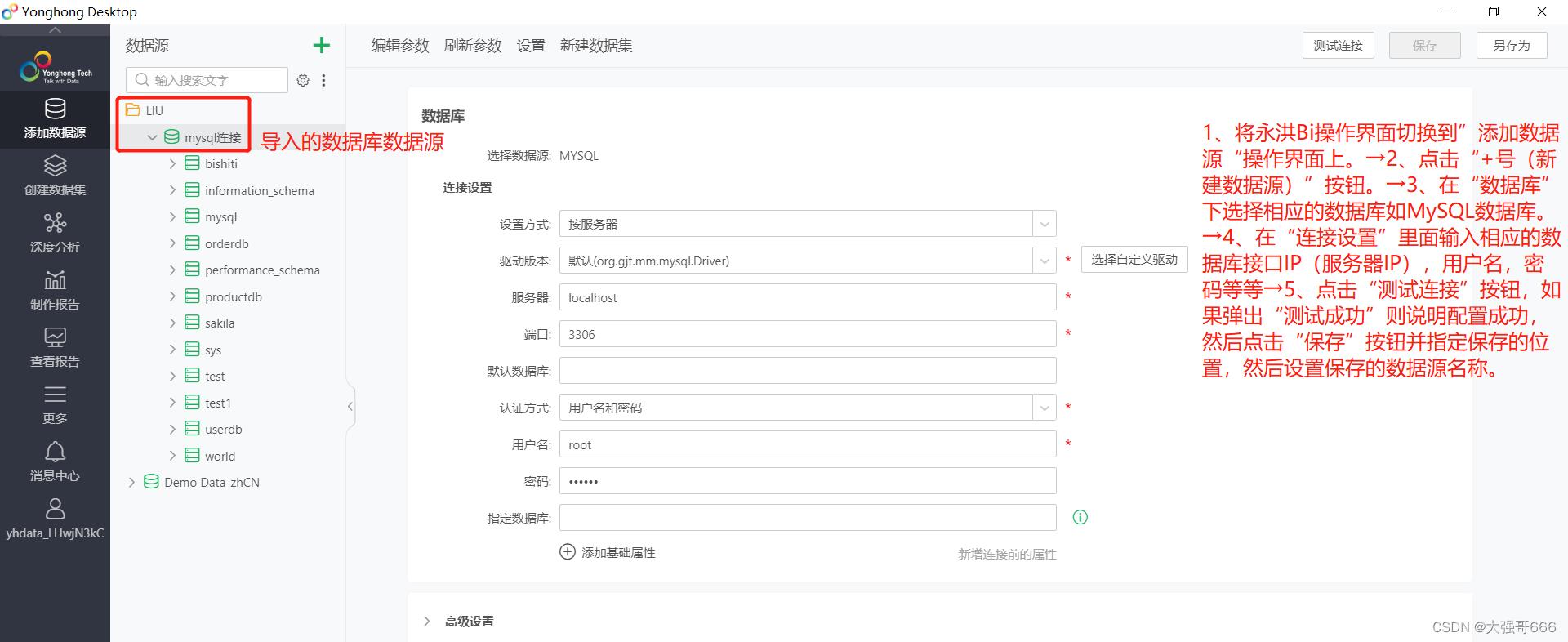
创建数据集
注意:只有SQL数据集可以下推到数据库执行,其他如excel数据集,内嵌数据集是不能下推到数据库执行的。另外出于性能优化考量:1、优先保证下推到数据库的计算;2、筛选条件前置(采用数据集筛选器)
永洪Bi数据集主要分为三类:1、基础数据集:主要包含SQL数据集(直接选择表或视图,或者通过自定义SQL模式编写复杂的SQL语句或者使用存储过程),Excel数据集(直接上传.xls、.xlsx或.csv、.txt、.log文件,作为数据集使用)和内嵌数据集(通过直接定义表,输入并存储少量数据,是数据库存储数据的有效补充);2、对基础数据集进行二次处理后的数据集:组合数据集(对同源或者不同源数据进行Join(联接)或者Union(并集)),自服务数据集(通过简单的拖拽和可视化的操作,构建复杂数据集。同时提供各种数据转换功能,轻松实现强大的数据处理),数据集市数据集(与分布式数据集市对接,高效访问存储在分布式数据集市的数据,获得十倍到百倍的数据集性能的提升);3、其他数据集:Mongo数据集(连接Mongo数据库,并支持使用管道操作语句创建数据集),多维数据集(通过选择Cube,系统将自动创建MDX语句到数据库获取数据),定制数据集(提供更强大的定制能力,可以通过Java编程实现完全自定义的数据接口),Neo4j数据集(连接图数据库Neo4j,并使用Cypher的查询语言查询结果),RESTful数据集(通过RESTful API的形式获取数据,并用JSON查询语句解析返回的JSON格式数据)。

创建数据集注意事项
无论创建的是什么数据集,如果数据量特别大的话,系统默认显示5000行,为了不遗漏数据,得到准确的分析结果,我们在制作数据集时,需要切换到“元数据”功能区,并将里面的“样本行数”切换为“全量数据”,才能在更准确判断数据类型同时,加载到更多更全的数据用于分析。
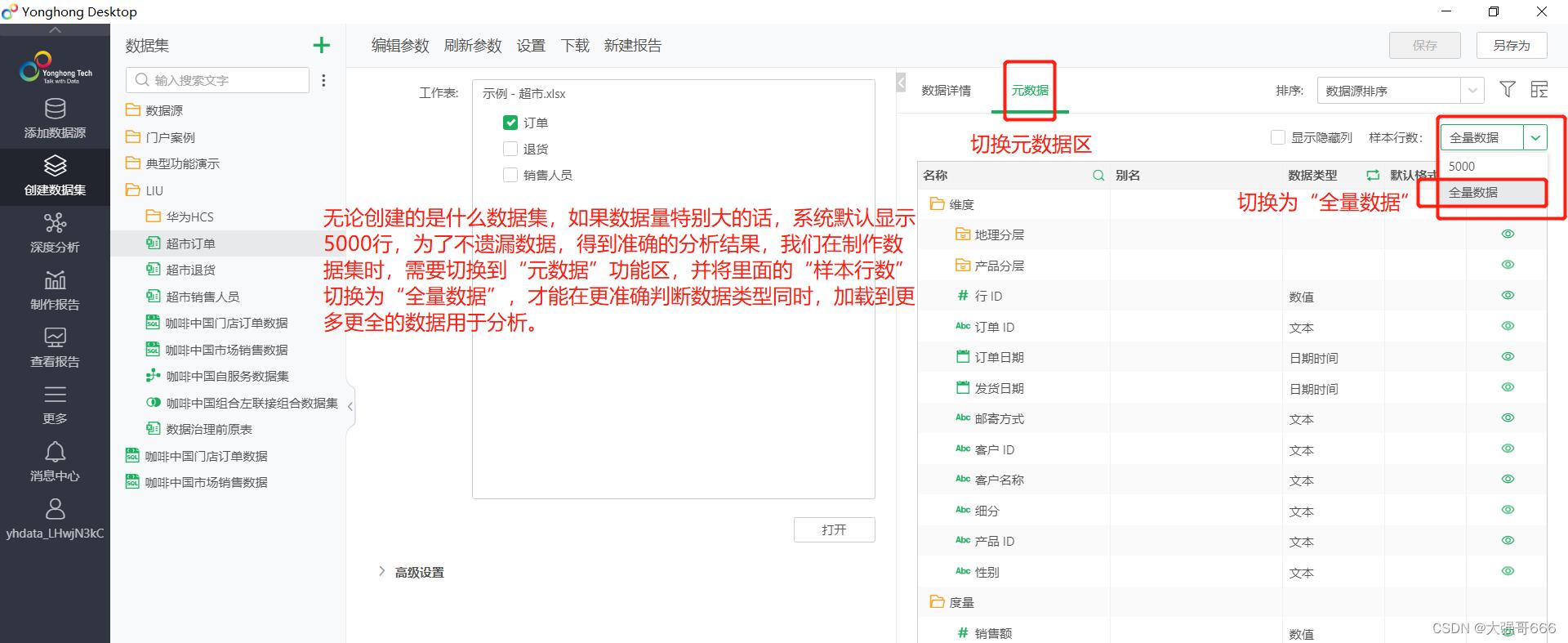
创建SQL数据集
步骤:1、将永洪Bi操作界面切换到”创建数据集“操作界面上→2、点击“+号(新建数据集)”按钮→3、点击“SQL数据集”按钮→4、在“数据源”区选择对应的数据源→5、这里有两种方法,其中方法一:勾选“选择表或视图”按钮,然后在下方选择相应的数据库(如这里的APP库),并点击所需的数据表(如这里的咖啡中国市场销售数据),再然后点击“刷新数据”按钮;方法二:勾选“自定义SQL语句”按钮,然后在下方的SQL语句区输入相应的SQL语句,再然后点击“刷新数据”按钮→6、点击“保存”按钮并指定保存的位置,然后设置保存的数据集名称。
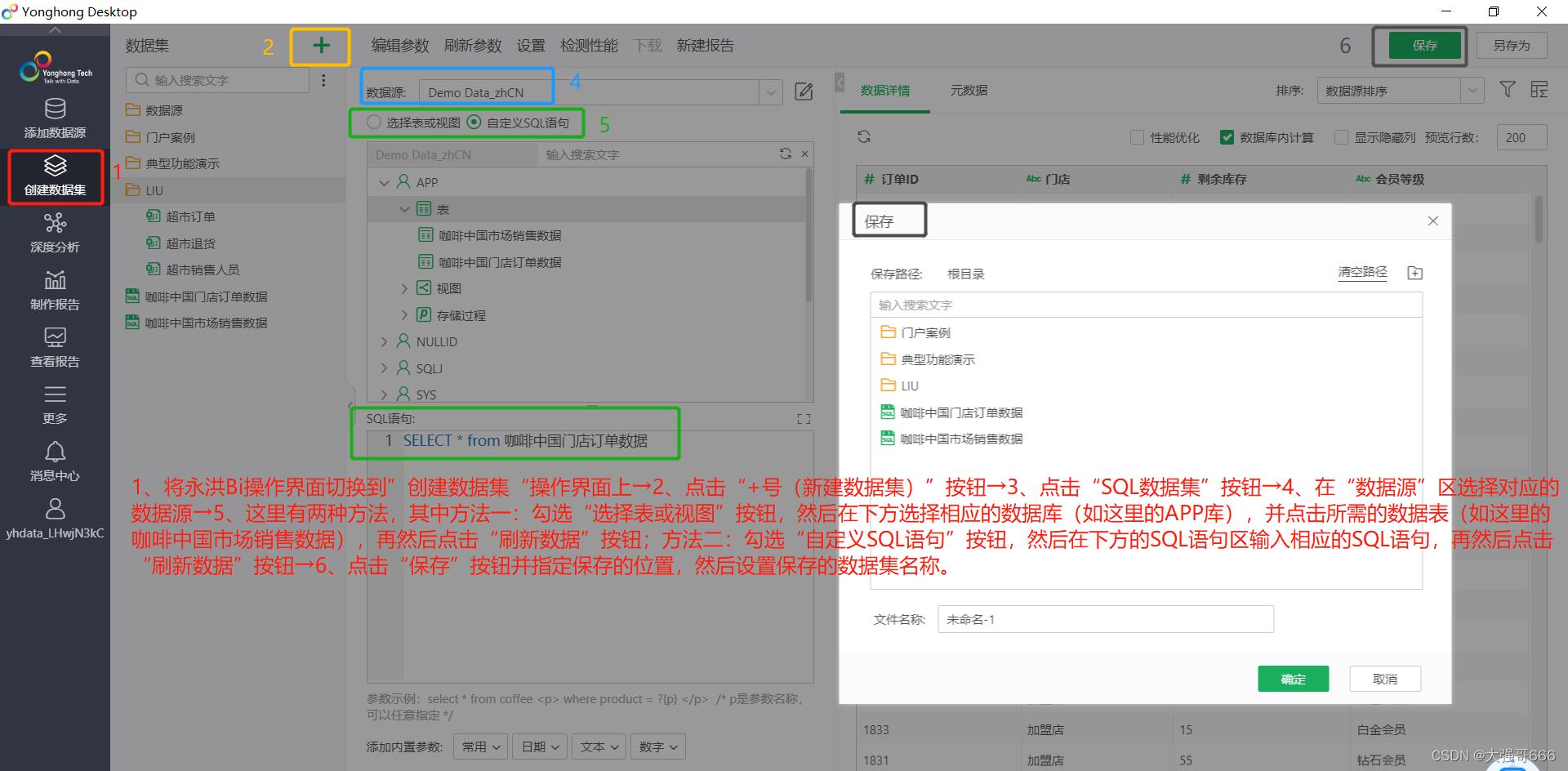
SQL数据集中的数据详情
在数据详情中,默认会勾选“数据库内计算”按钮,勾选后,计算将会下推到数据库内执行;取消勾选,计算将会交给内存处理。至于“性能优化”按钮,默认没有勾选,这个按钮勾选后,对查询数据生成的底层SQL,尝试去子查询来优化性能。如果需要在数据集源头进行过滤,可以点击上面的“添加过滤”按钮来添加过滤条件,在tableau中,这一步叫数据源过滤。点击后面的“显示总行数”按钮,可以显示本数据集共有多少行。
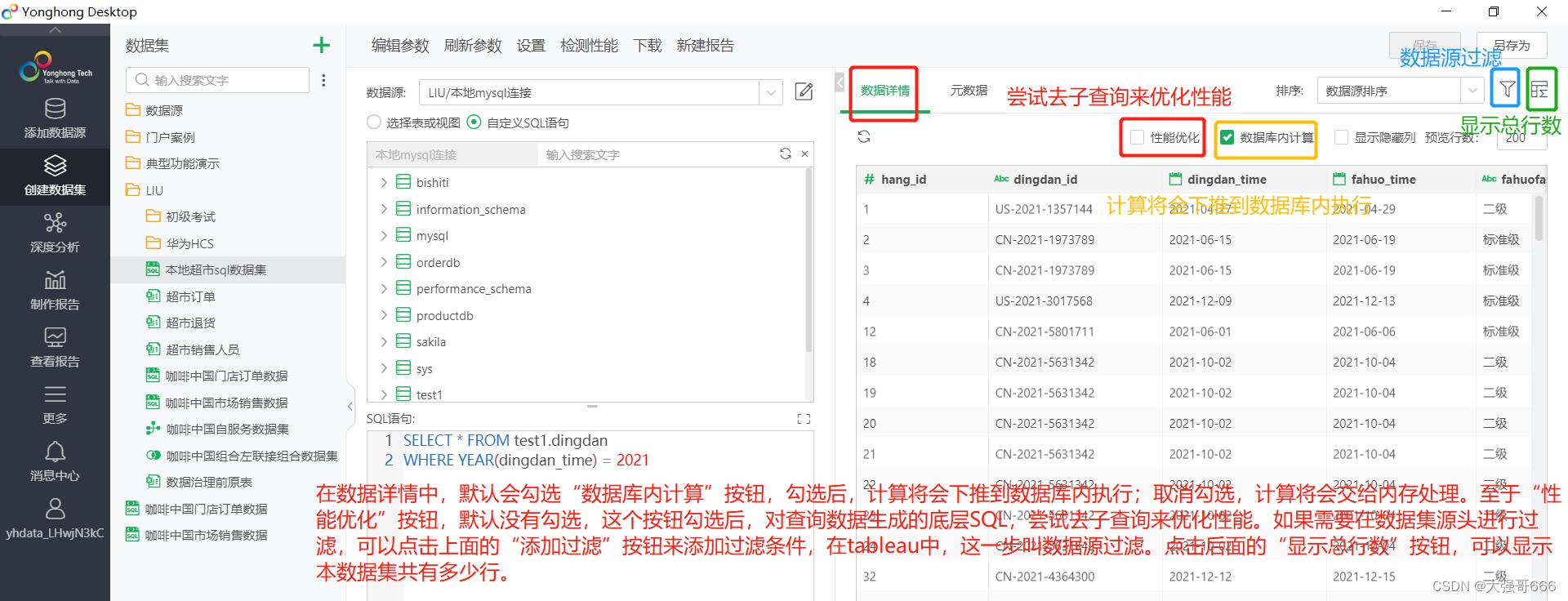
所有数据集中的元数据
在元数据中,默认“样本行数”为“5000”行,这就导致后面制作分析报告时,所使用的数据也只有5000行,而且可能某个字段中含有特殊的字段内容,导致在“元数据”下显示的“数据类型”不正确,这就要求我们将“样本行数”切换为“全量数据”。
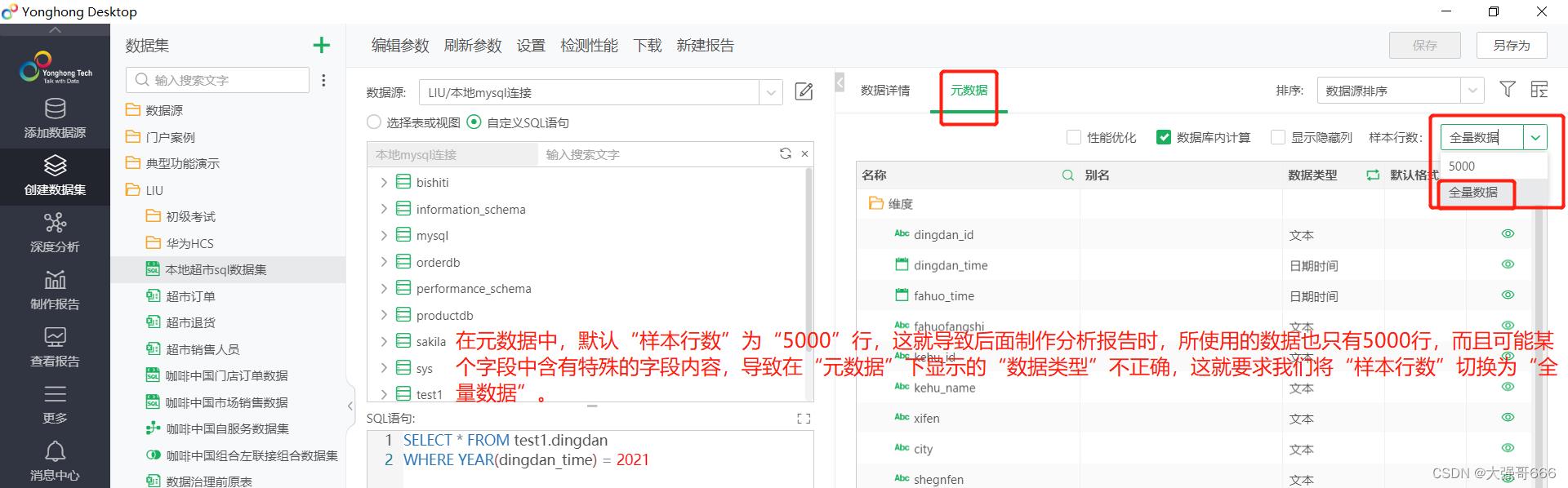
创建Excel数据集
创建Excel数据集跟之前的“本地上传数据源”章节操作方法相同,略。
带参数的数据集
如果数据量过大,我们出于对性能优化的考虑,会通过参数来过滤出我们需要的数据进行分析。创建参数数据集有两种方法,一种是通过在数据集中通过“过滤器”来添加参数过滤控制,另一种是通过将参数写入SQL数据集来添加参数过滤控制。
带参数数据集的创建步骤:1、点击菜单栏上的“编辑参数”按钮,在弹出的功能框中点击“+添加”按钮,编辑参数的名称(如这里的地区参数),默认数据类型为“文本”,也可以自己切换数据类型。
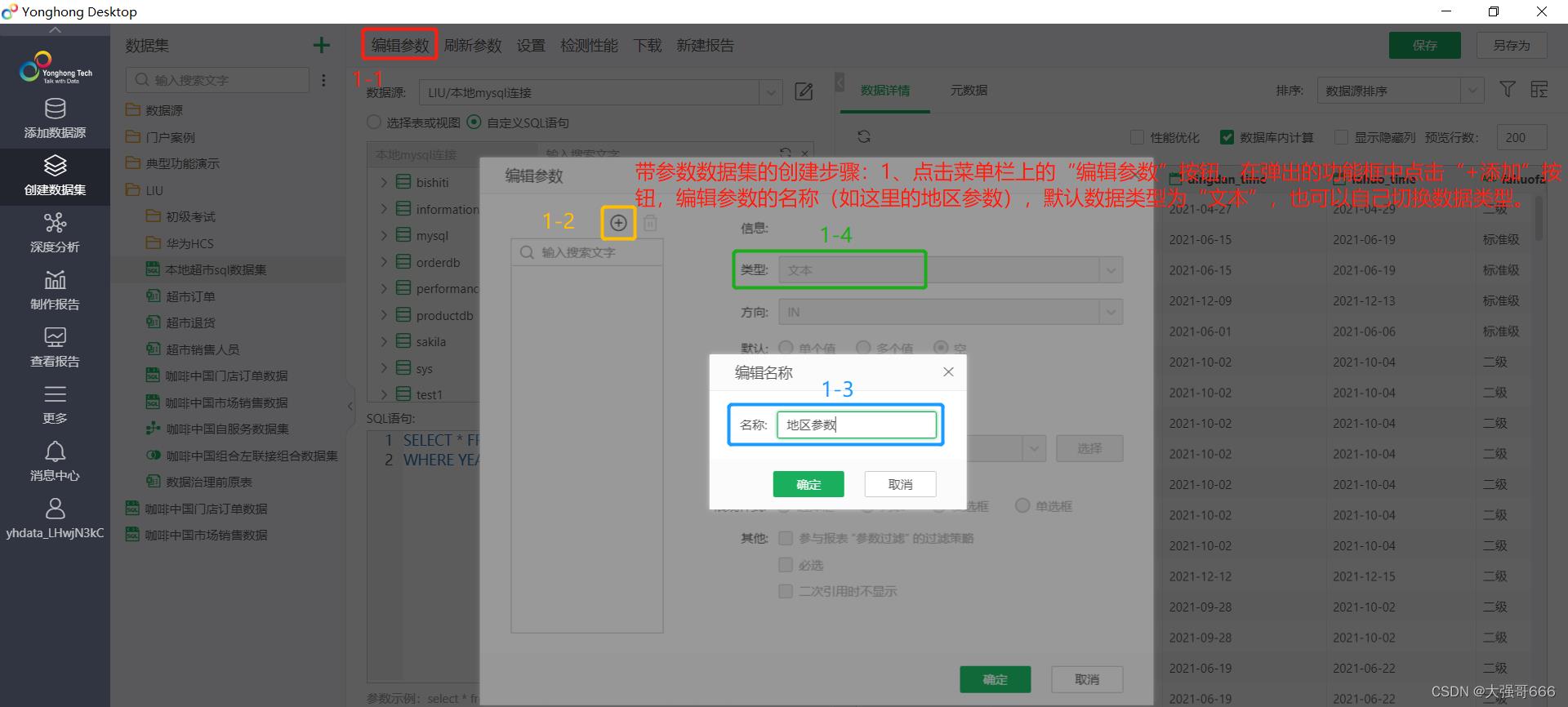
通过“过滤器”来添加参数控制
2、点击“添加过滤”按钮,弹出的过滤条件中设置过滤条件,系统会自动弹出给“地区参数”设置默认值,填写默认值后,在设置的过滤条件中引用刚刚创建的“地区参数”进行过滤即完成带参数数据集的创建,另外点击菜单栏上的“刷新参数”按钮可以更改参数值。

通过参数写入SQL语句来添加参数控制
3、书写如下所示的SQL语句,注意SQL语句书写格式,参考系统给出的“参数示例”:
SELECT * FROM test1.dingdan
WHERE 1 = 1
/*参数为空不报错*/
AND YEAR(dingdan_time) = 2021
<地区参数> AND diqu = ?地区参数</地区参数>
/*参数为单值时*/
<地区参数> AND diqu IN ( ?地区参数</地区参数>)
/*参数为多值时*/
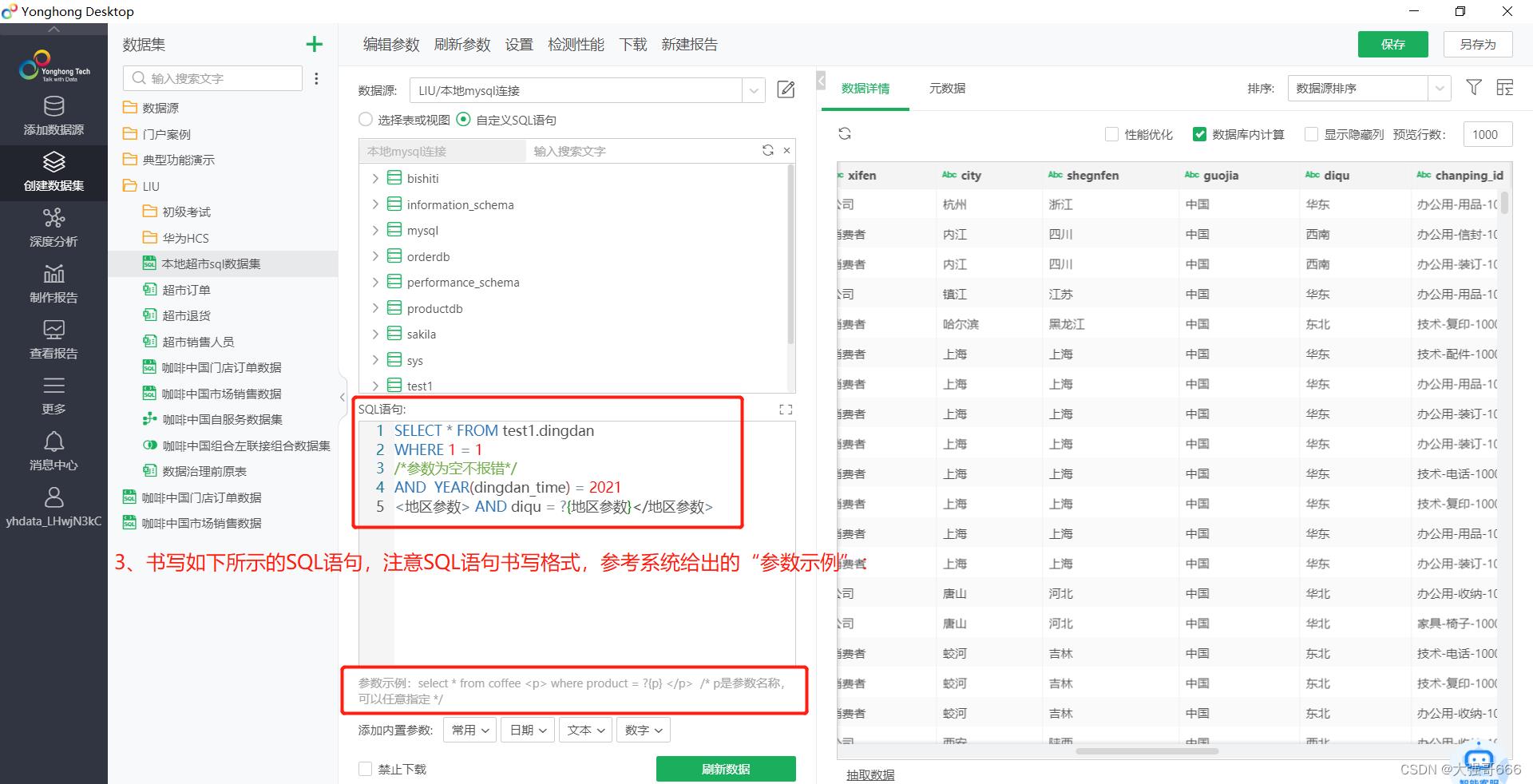
创建组合数据集
创建组合数据集可以对基础数据集进行二次处理。步骤:1、将永洪Bi操作界面切换到”创建数据集“操作界面上→2、点击“+号(新建数据集)”按钮→3、点击“组合数据集”按钮→4、拖拽之前所创建的需要进行二次处理的基础数据集到编辑区(比如这里的“咖啡中国门店订单数据”数据集和“咖啡中国市场销售数据“数据集),设置待处理的基础数据集的操作类型(内联接,左联接,右联接,外联接,联合即并集)并确定,然后点击“刷新数据”按钮→5、点击“保存”按钮并指定保存的位置,然后设置保存的数据集名称。
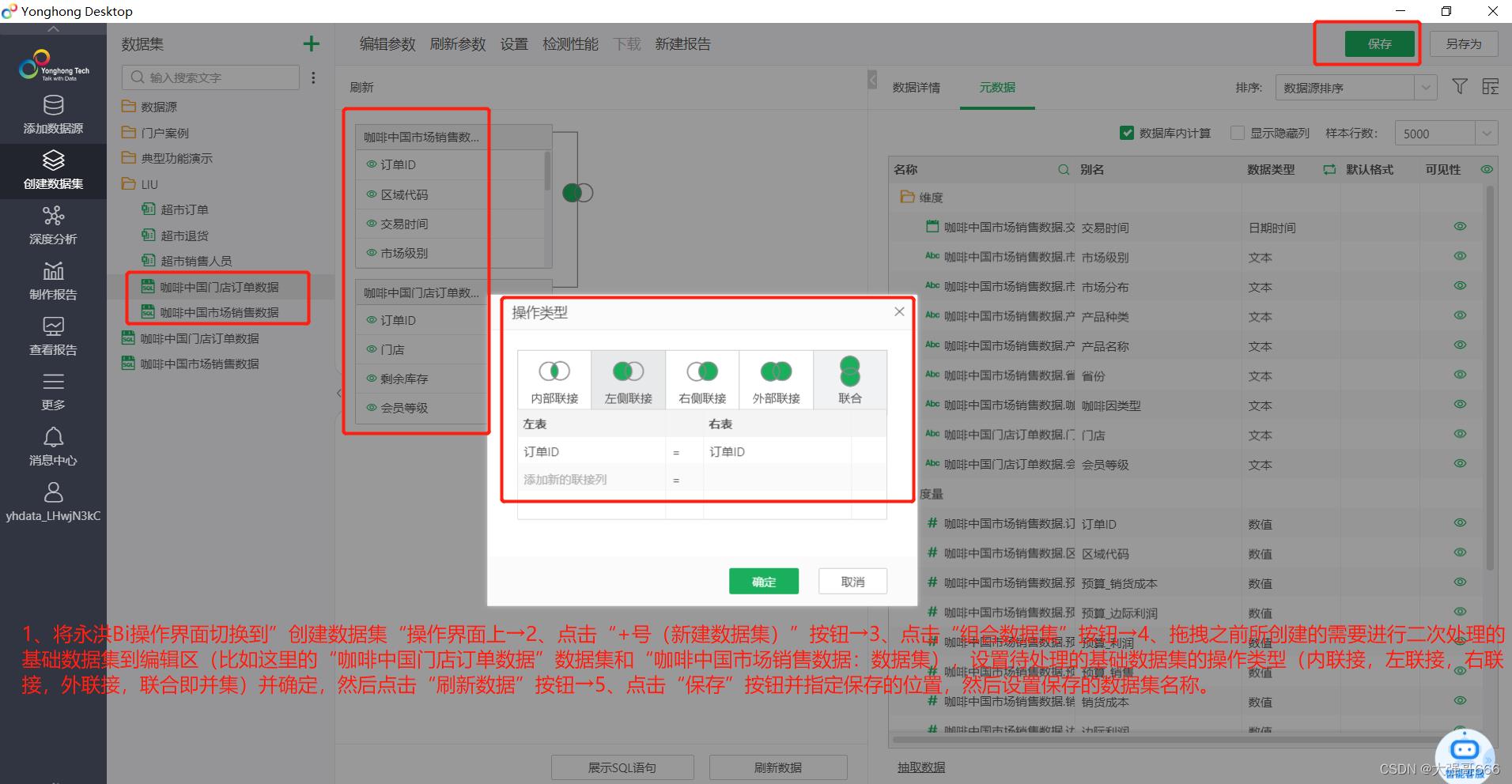
创建自服务数据集(相当于ETL)
创建自服务数据集也可以对基础数据集进行二次处理。步骤:1、将永洪Bi操作界面切换到”创建数据集“操作界面上→2、点击“+号(新建数据集)”按钮→3、点击“自服务数据集”按钮→4、拖拽之前所创建的需要进行二次处理的基础数据集到编辑区(比如这里的“咖啡中国门店订单数据”数据集和“咖啡中国市场销售数据”数据集)→5、切换到“操作“功能栏目下,可以进行类似ETL操作,如”关联“操作(内联接,左联接,右联接,外联接(两个表的所有列都要),联合(即并集,行合并的意思,要求两个表的字段一模一样)),或”转换“操作(抽样(数据量大时,抽取一些行进行分析),排序,透视表,逆透视表(行转列),分组和汇总(相当于SQL语句的group by),自循环列,镜像(功能1、将输入节点数据集复制一个或多个;2、输入节点数据集中数据发生变化,镜像的数据集也跟着变化;3、只有镜像节点可以和其他节点一起与输入节点相连),去重)。
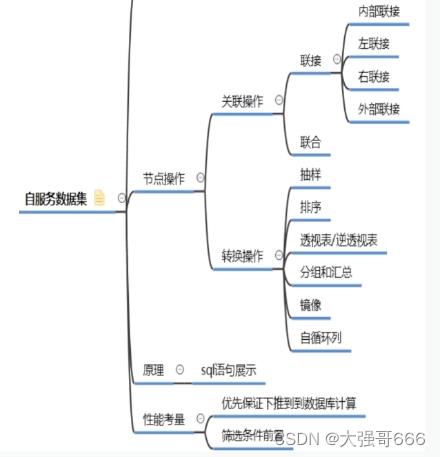
关联操作
示例:步骤5、这里将”关联“下的”联接“拖拽到编辑区,注意拖拽过程要保证“咖啡中国门店订单数据”数据集和“咖啡中国市场销售数据”数据集都与”联接“按钮相连接,指定连接方式并定义连接字段并确定,然后将”联接“按钮与”数据集结果“相连接,再然后点击“刷新元数据”按钮→6、点击“保存”按钮并指定保存的位置,然后设置保存的数据集名称。
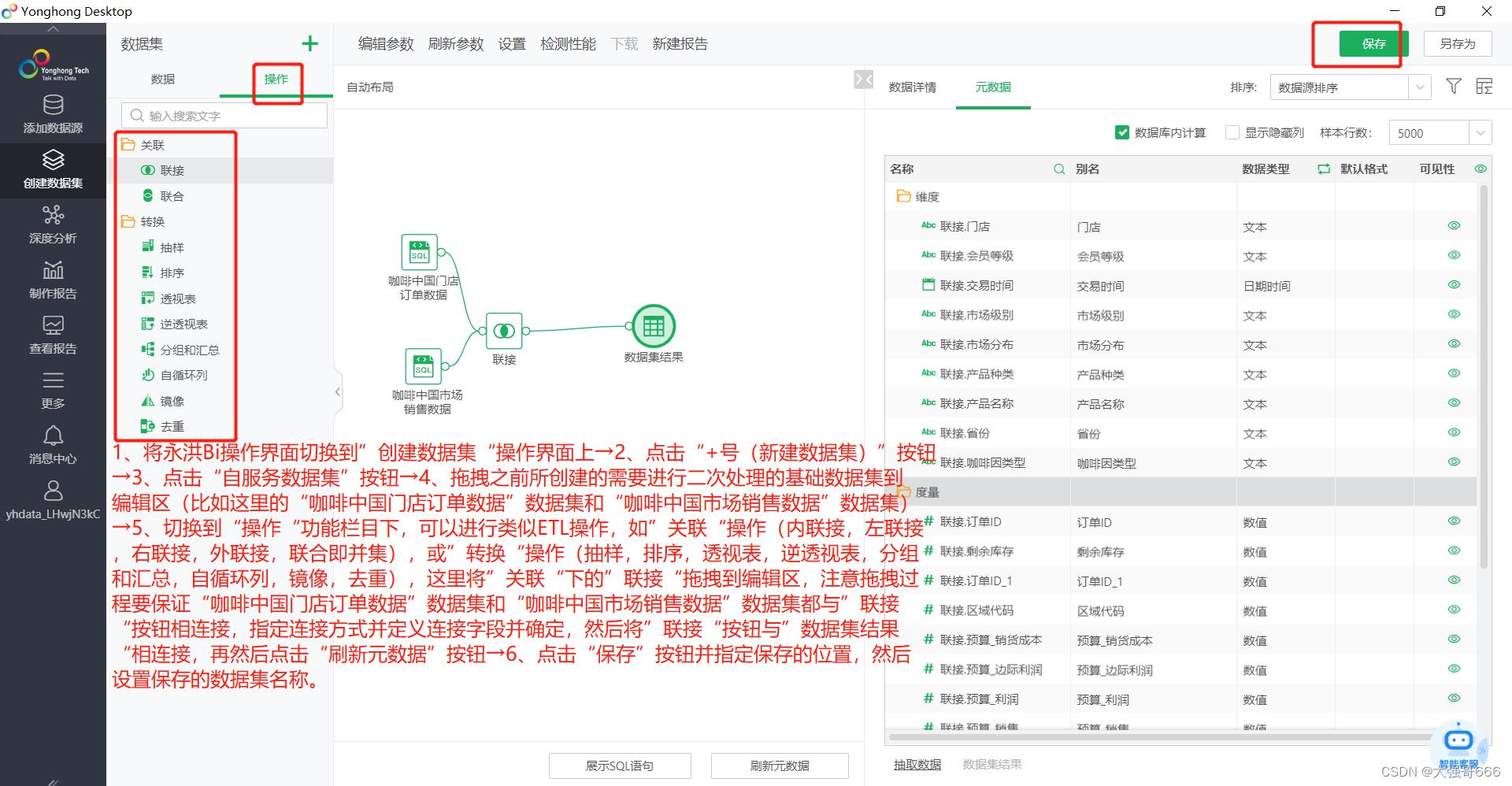
分组汇总操作(SQL中的group by)
分组汇总操作示例:这里将”转换“下的”分组和汇总“拖拽到编辑区,点击编辑区中的“分组和汇总”图标,弹出的功能框中指定“分组列(如这里的”市场分布“和”市场级别“两个字段)“,指定”汇总列(如这里的”销售额“字段)”。
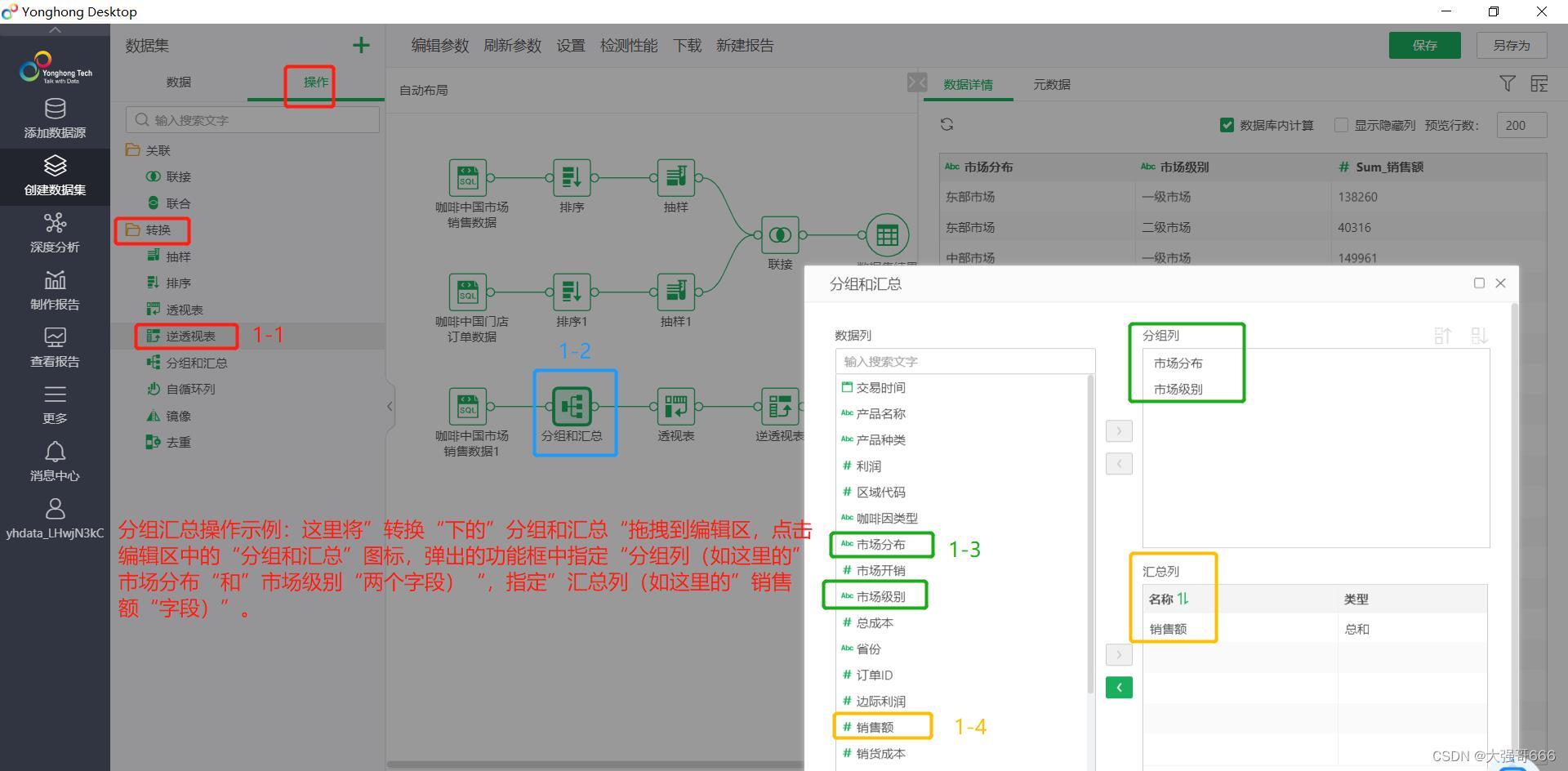
透视表(行列转换操作)
透视表操作示例:这里将”转换“下的”透视表“拖拽到编辑区,点击编辑区中的“透视表”图标,弹出的功能框中指定“保留列(如这里的”市场分布“字段)“,指定”转换列(如这里的”市场级别“字段)”,指定“值列如(这里的“销售额”字段)”。
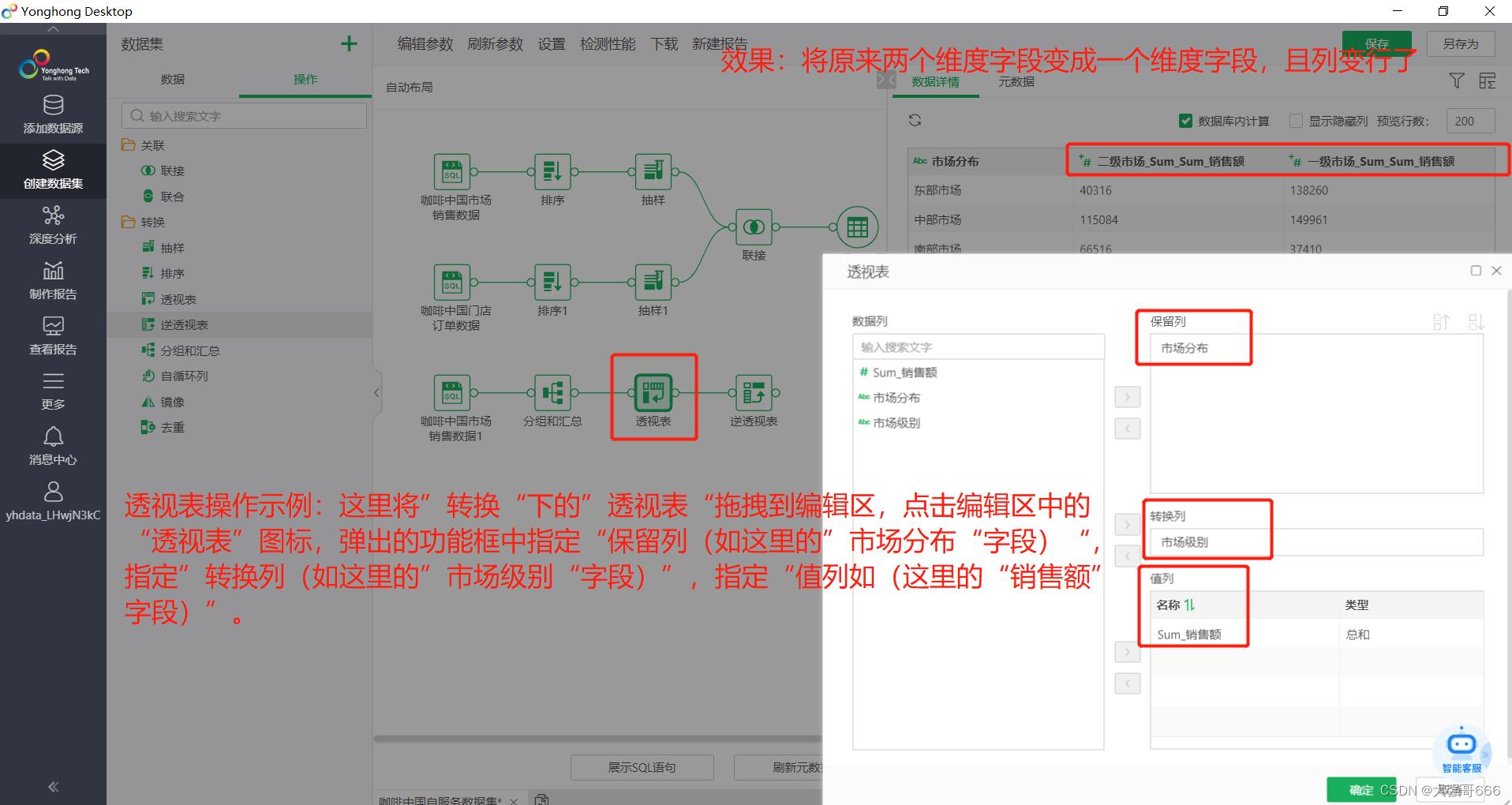
自循环列(展示一列或多列的层级关系)
示例一:如同所示,我们创建的“内嵌数据集01”,里面的岗位是有层级关系的,但是我们的数据源没有体现岗位的层级关系,所以我们需要借助“自循环列”来让岗位体现层级关系。
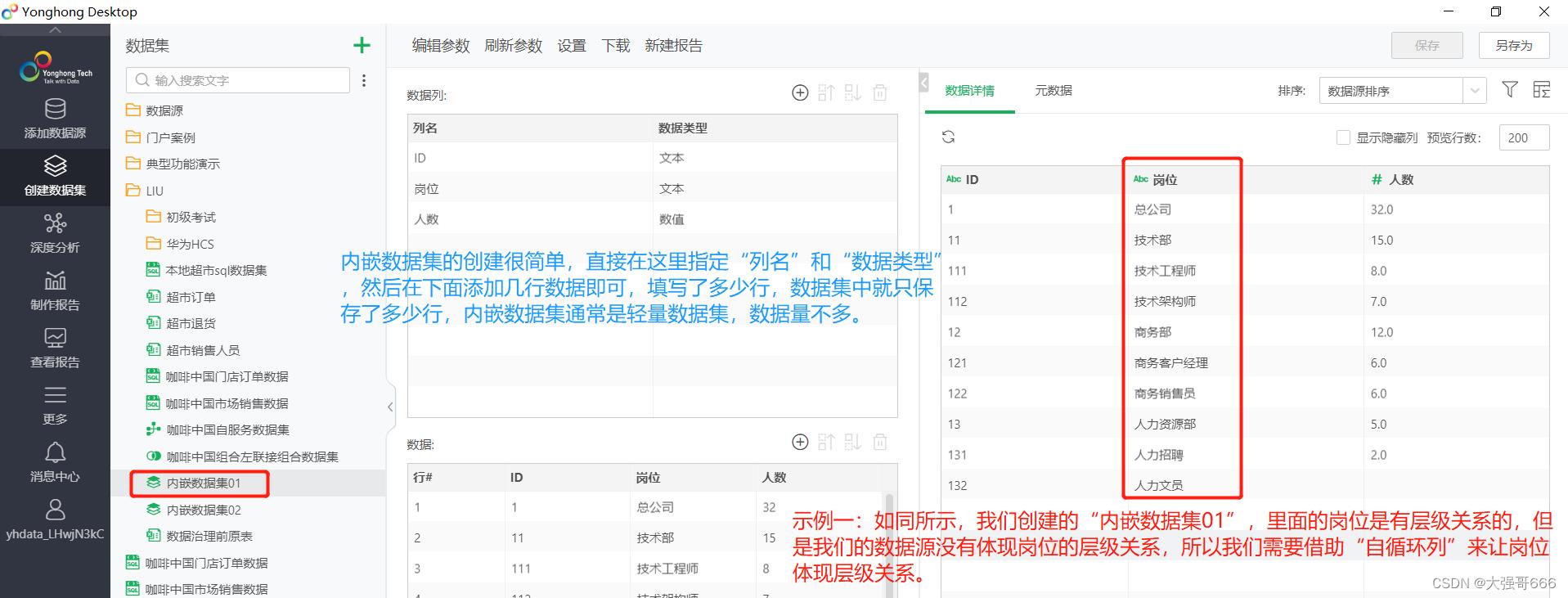
自循环列操作示例:这里将”转换“下的”自循环列“拖拽到编辑区,点击编辑区中的“自循环列”图标,弹出的功能框中指定“返回数据(如这里的保留所有数据行(父子层级都会展示,常用),另一种是仅保留最内层数据行(只展示子层级,隐藏父层级,少用))“,指定”分层设置(如这里的根据一列数据分层)”,指定“ID(如这里的“ID”字段)”,指定“层级长度(如这里的1)”,指定“分层列(如这里的”岗位“字段)”。

结果展示:将层级结构区分出来了,分成3层。
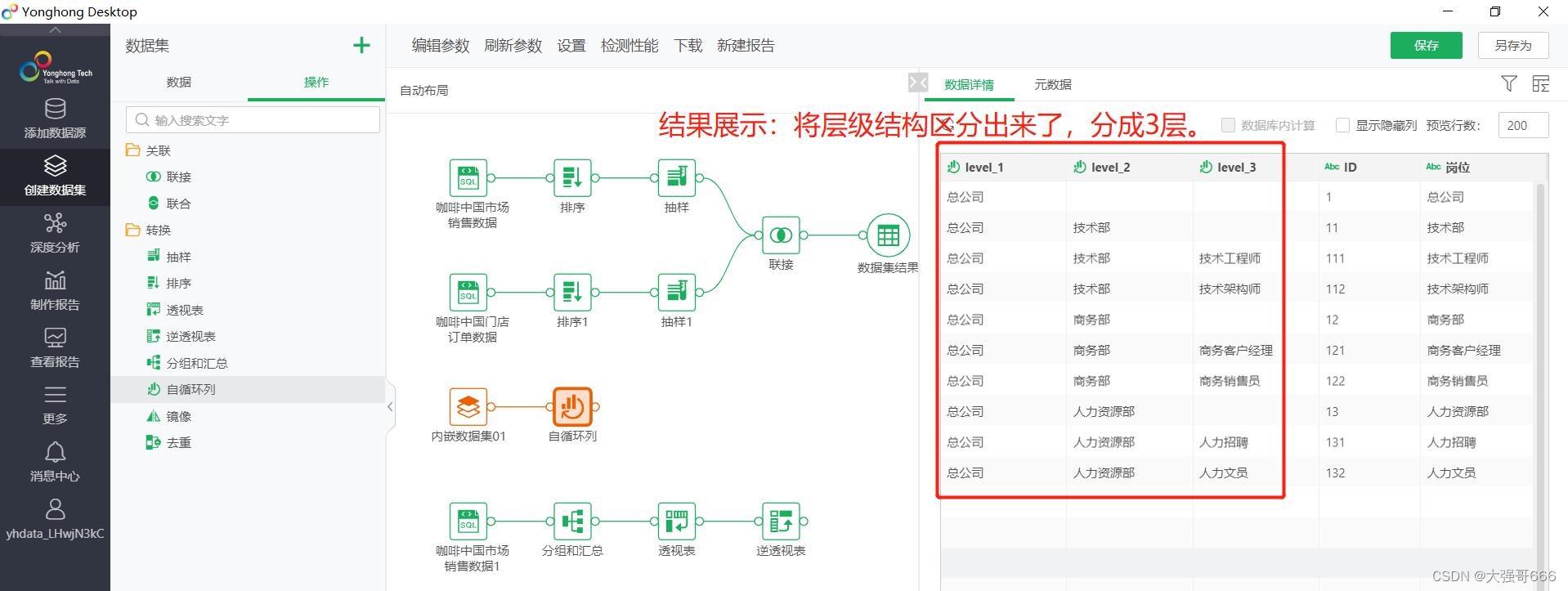
示例二:如同所示,我们创建的“内嵌数据集02”,里面相当于将示例一的ID拆分为两列。
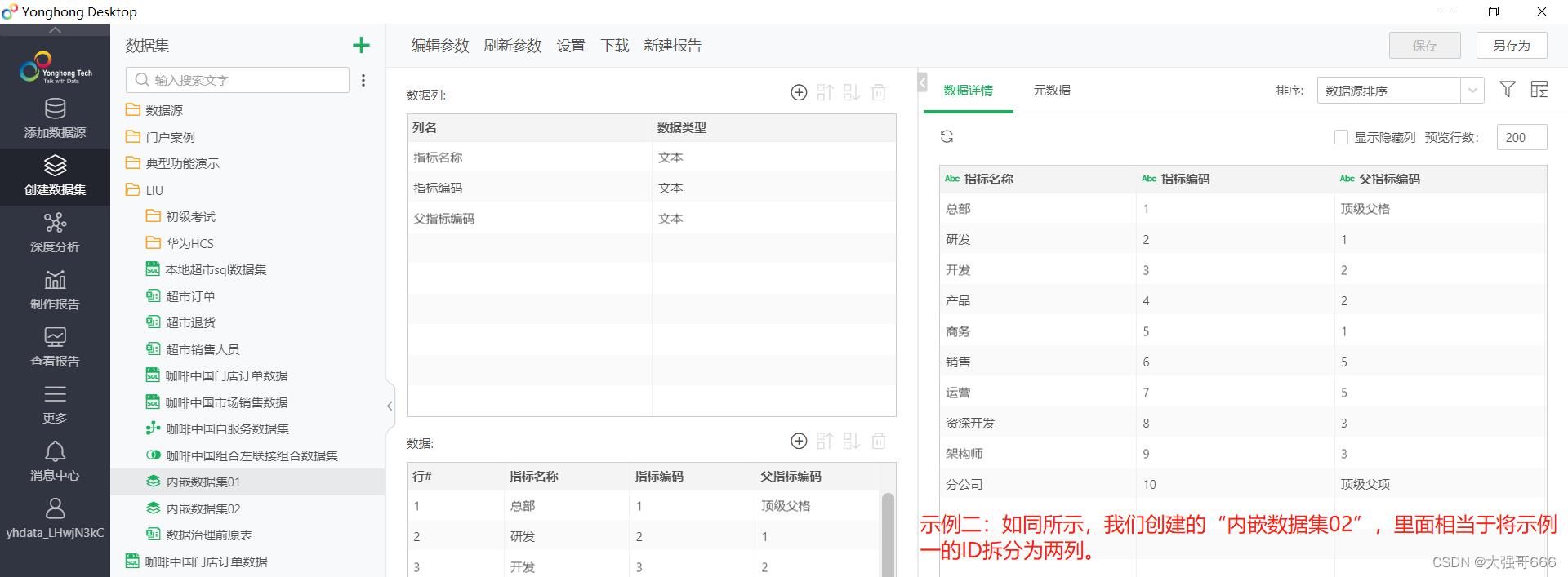
自循环列操作示例:这里将”转换“下的”自循环列“拖拽到编辑区,点击编辑区中的“自循环列”图标,弹出的功能框中指定“返回数据(如这里的保留所有数据行(父子层级都会展示,常用))“,指定”分层设置(如这里的根据两列数据分层)”,指定“ID(如这里的“指标编码”字段)”,指定“父ID(如这里的“父指标编码”字段)”,指定“分层列(如这里的”指标名称“字段)”。
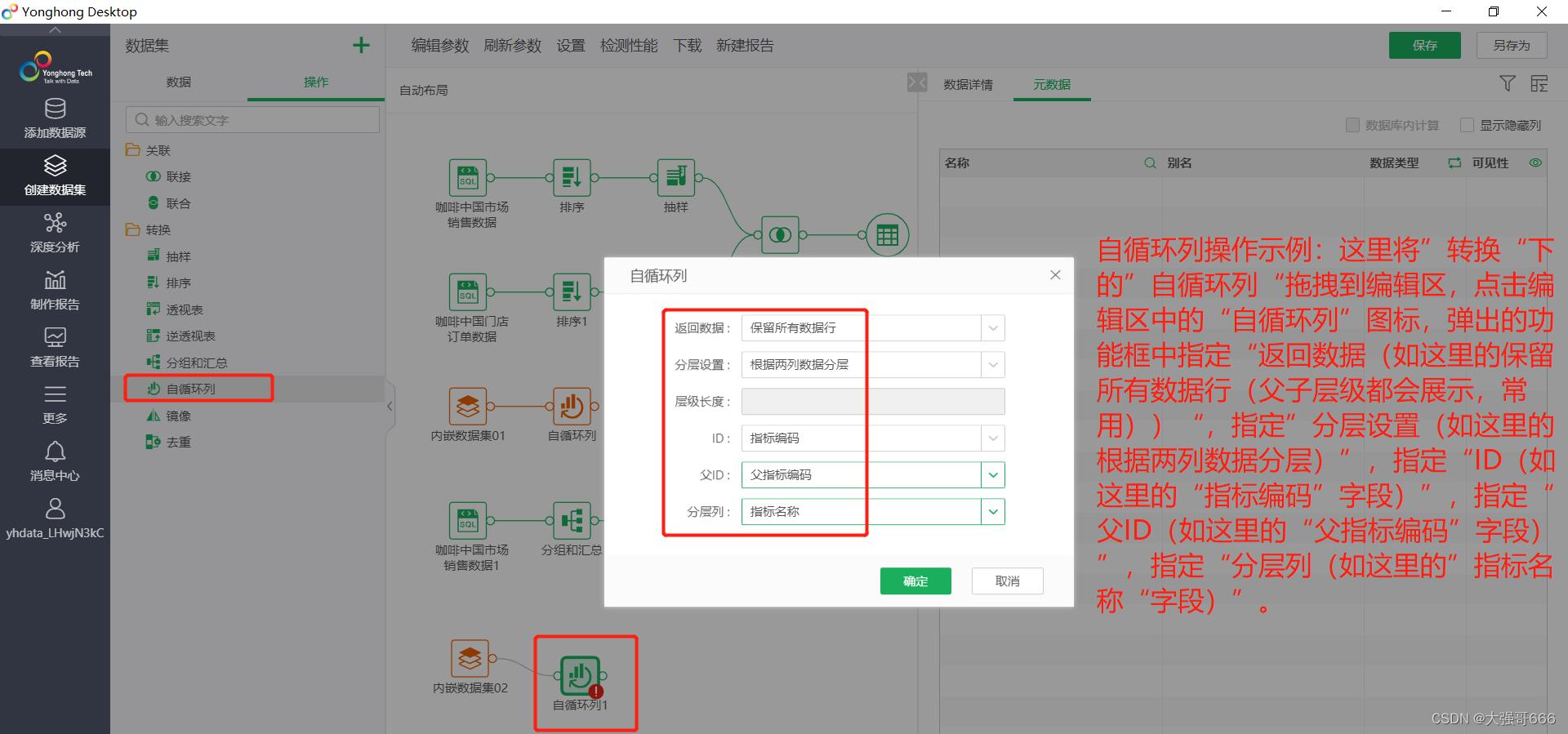
结果展示:将层级结构区分出来了,分成4层。

数据治理
数据是企业核⼼资产,数据治理能成就企业(特别是银⾏)的未来。它涉及数据质量、数据管理、数据政策、商业过程管理、⻛险管理等多个领域。
脏数据的种类
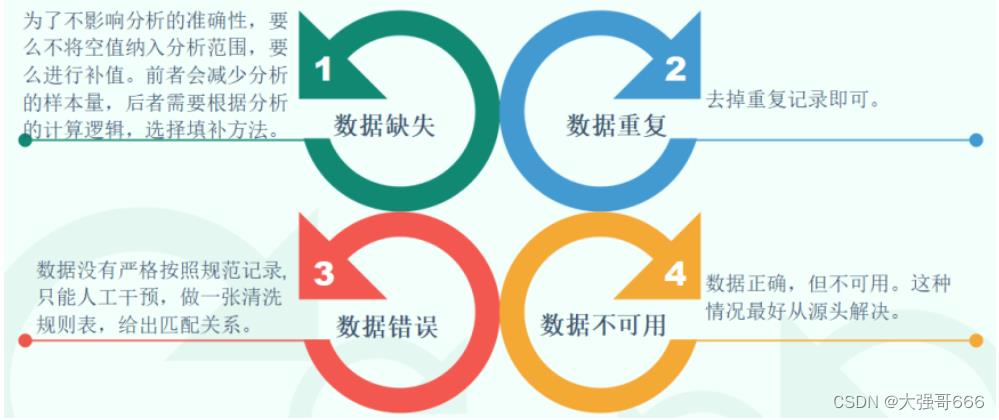
脏数据主要问题体现在:1、数据源中用户ID存在不一致;2、数据中个别数据不规范;3、产品类型很多,字段很多,难于梳理;4、存在大量的重复数据;5、关键数据缺失等等。
数据治理原则
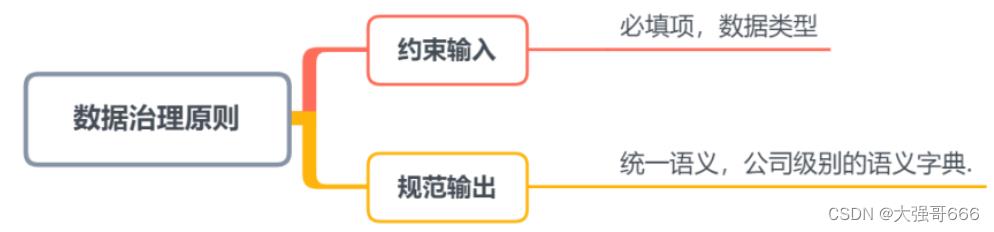
数据治理之数据字段处理
下图所示为需要进行数据治理前的数据表,这个数据表的数据存在三个问题:1、有些字段存在空值;2、有些字段左右存在空格;3、性别字段为数字形式而不是常有的男女类型。

下图所示为数据治理后的数据结构,其中红色框中的字段是数据治理后的字段。
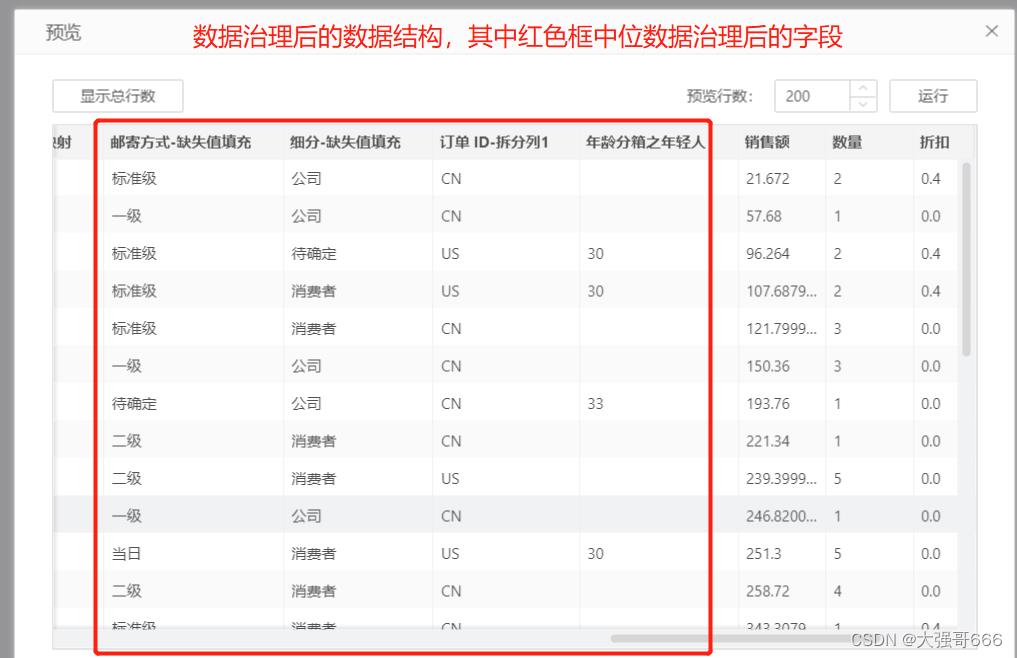
编辑维度或度量
步骤:1、将永洪Bi操作界面切换到”数据集“,然后找到要编辑的数据集,点击其右侧的三个点按钮打开数据集然后进行编辑→2、切换到“元数据”栏目下看数据表的字段情况,跟tableau一样,系统会自动将数据分类成“维度”和“度量”两类→3、右键需要处理的字段就可以对该字段进行编辑:转换为维度列,转换为度量列,转换为日期列,转换为数字列,新建分组结构,值映射(针对字符串字段),缺失值填充(针对存在空值的字段),拆分列(将一个字段拆为两个列),去空格,新建数据分箱,新建层级结构,新建文件夹(用于管理字段),新建计算列(类似tableau的计算字段),新建分析算法(主要是AI算法如一元回归,K-Means聚类),数据脱敏(电话号码,身份证号等个人隐私)等设置。

新建分组结构
步骤:1、如图所示,点击字段(如“省”字段右侧的三个点(更多))按钮,在弹出的功能中点击“新建分组”按钮进行编辑→2、点击“新建分组”按钮,系统会自动创建一个分组文件夹,对分组文件夹进行命名→3、将属于该分组区域的信息(如内蒙古,天津,河北)拖拽到“华北大区”,勾选“其余添加到”其他“”按钮,则系统会自动创建“其他大区”分组文件夹→4、点击“确定”按钮完成新建分组的创建。

值映射
步骤:1、因为原始表中的性别是1或2的数字形式,需要先点击该字段(如“性别”字段右侧的三个点(更多))按钮,在弹出的功能中点击“转换为维度列”按钮将其转换为维度,然后在“数据类型”中将其转换为“文本”形式→2、点击该字段(如“性别”字段右侧的三个点(更多))按钮,在弹出的功能中点击“值映射”按钮→3、配置值映射的对应关系(“1”映射为“男”,“2”映射为“女”)→4、点击“确定”按钮完成值映射的设置。

缺失值填充
**注意:缺失值填充的“原值”只能是“空”或“空字符串”两种。**步骤:1、如图所示,点击字段(如“邮寄方式”字段右侧的三个点(更多))按钮,在弹出的功能中点击“缺失值填充”按钮进行编辑→2、配置缺失值填充原则,如这里原值“空”,替换为设置”自定义“,自定义值设置为”待确定“→3、点击“确定”按钮完成缺失值填充的设置。

拆分列
步骤:1、如图所示,点击字段(如“邮寄方式”字段右侧的三个点(更多))按钮,在弹出的功能中点击“拆分列”按钮进行编辑→2、配置拆分列,定义分隔符,拆分开始位置及拆分列数等→3、点击“确定”按钮完成拆分列的设置。
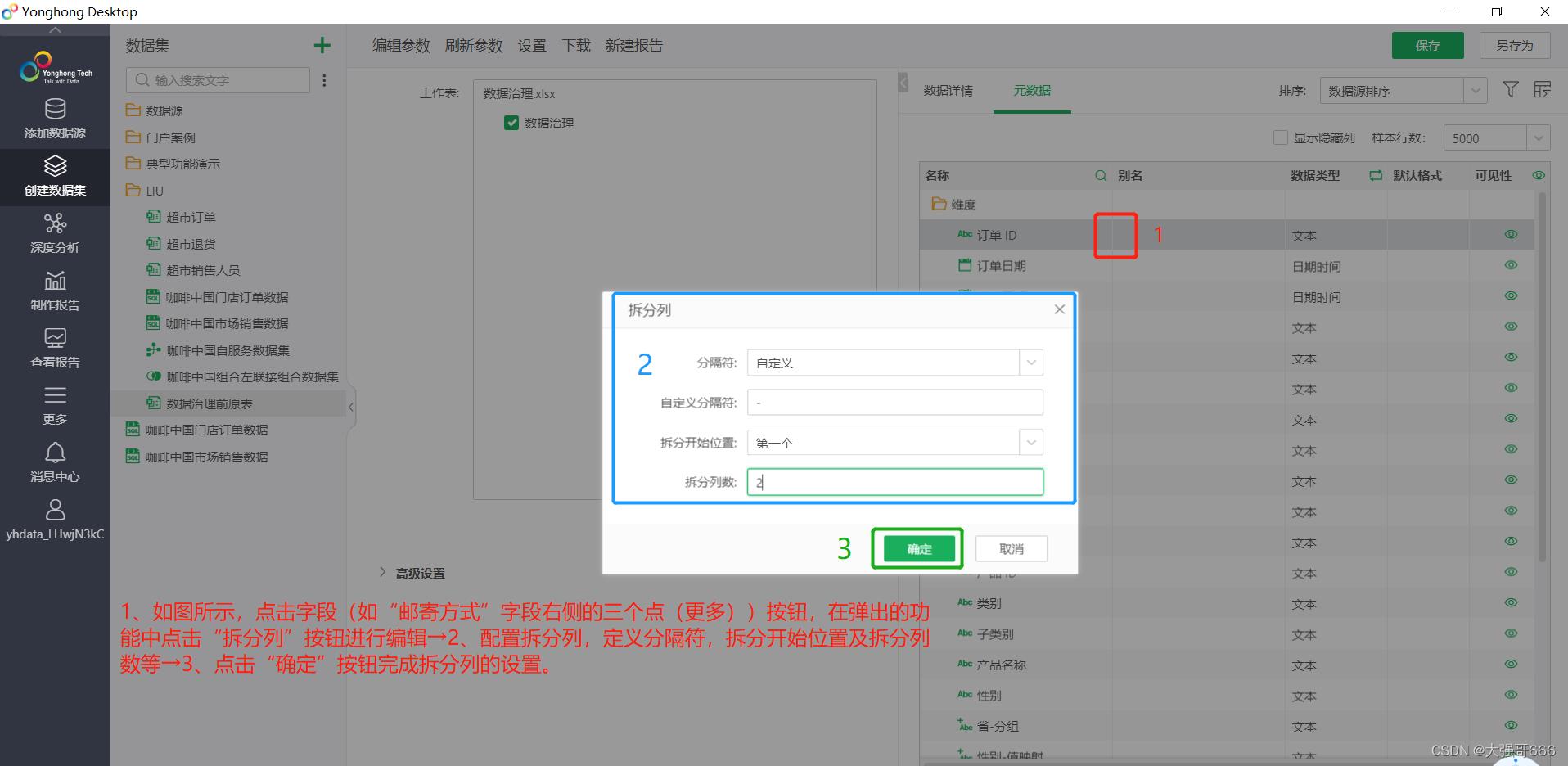
去空格
步骤:点击字段(如“邮寄方式”字段右侧的三个点(更多))按钮,在弹出的功能中点击“去空格”按钮即完成去空格的设置,截图略。
新建数据分箱(类似tableau的分桶,也像集)
步骤:1、如图所示,点击字段(如“年龄”字段右侧的三个点(更多))按钮,在弹出的功能中点击“新建数据分箱”按钮进行编辑→2、配置“新建数据分箱”原则,对齐进行命名,配置最小值,最大值,步长等→3、点击“确定”按钮完成新建数据分箱的设置。
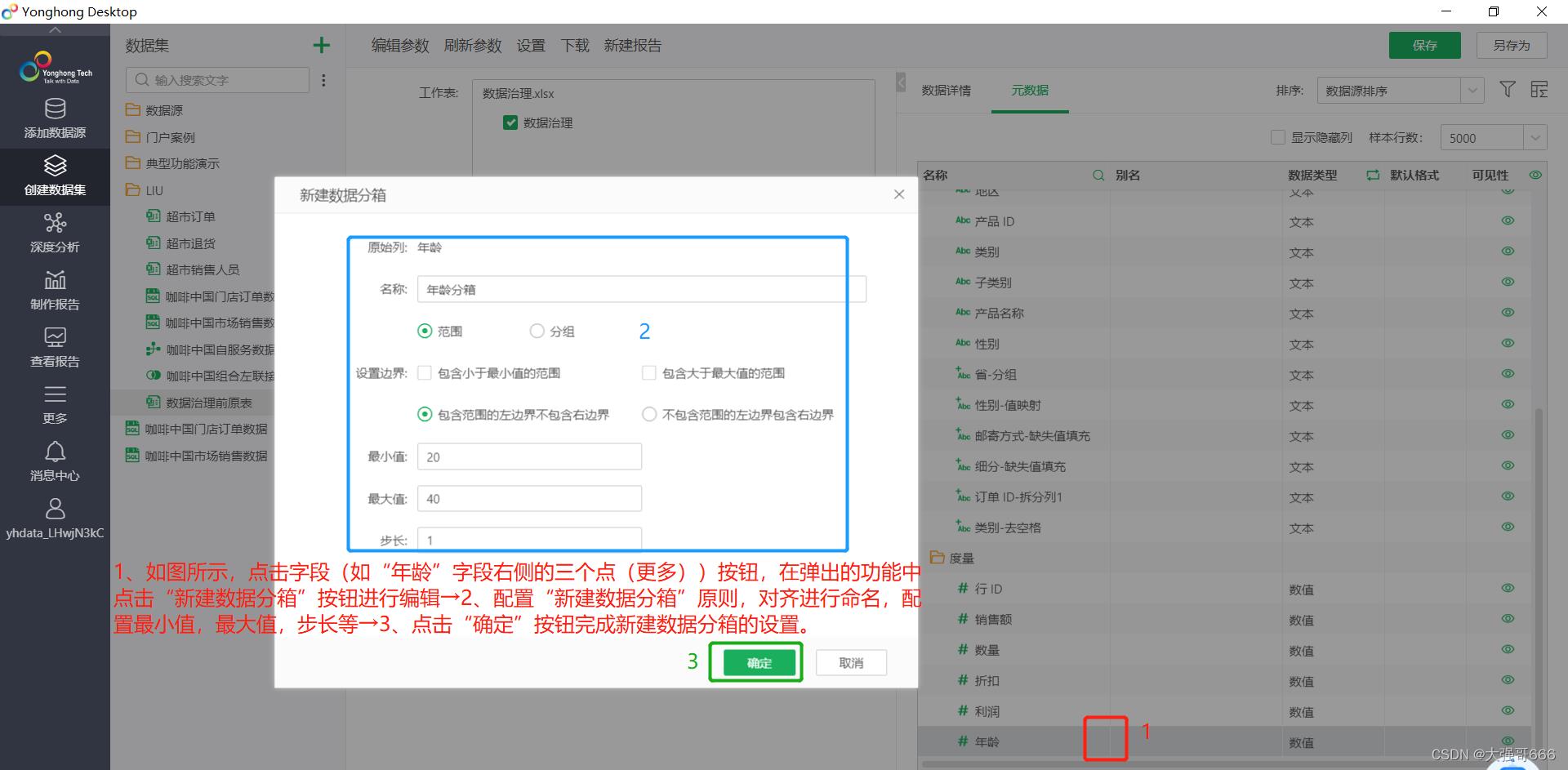

新建层次(方便下钻及返回)
步骤:1、如图所示,点击字段(如“类别-去空格”字段右侧的三个点(更多))按钮,在弹出的功能中点击“新建层次”按钮,系统会自动生成一个分层文件夹,对分层文件夹进行命名→2、将“子类别”和“产品名称”两个字段拖拽到“产品分层”文件夹中,主要大类在上,小类在下,这样就完成新建数据分箱的设置。

新建日期表达式
针对日期字段(如订单日期),点击“新建日期表达式”按钮,可以新建“年”和“季度数”和“月数”和“周数”和“天数”等各种新字段。
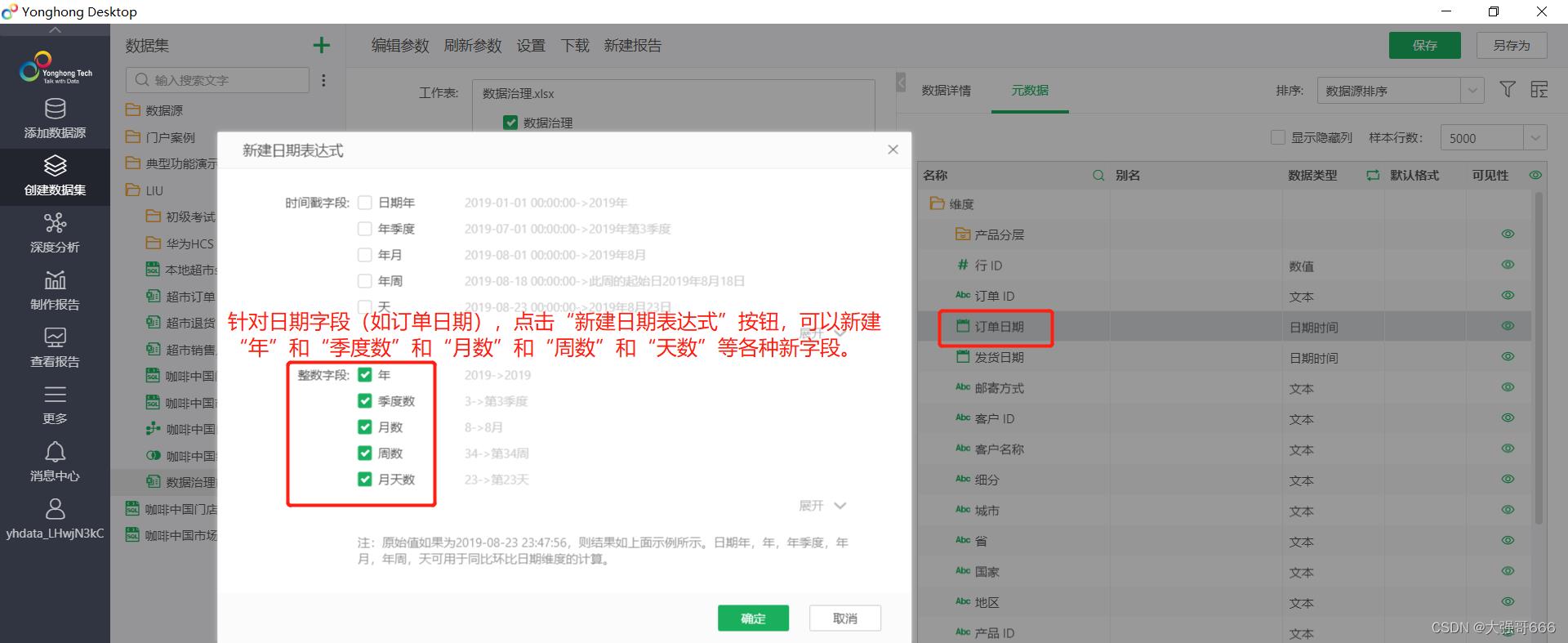
常规可视化图表组件
注意:所有制作的可视化图表,在“字段”栏目下,点击所拖拽过来的字段胶囊右侧,可以修改字段“对齐方式”,“排序”,“高级计算”(TOPN),“字段显示内容”(修改显示字段名称),“隐藏字段”及“钻取”功能,另外对于度量字段还可以设置其“数据展示格式”(整数,保留一位小数,百分数等等)。
线图和面积图都是用于展示指标趋势变化情况,面积图除了展示趋势变化,同时展示结构占比情况。柱形图和环形柱状图和条形图都是展示结构占比变化情况的。饼图和圆环图主要用来体验结构成分占比情况(通常当作辅助图形放在可视化大屏中)。交叉表通常是可视化仪表板不可缺少的部分,通过交叉表的指标数值大小可以一眼看出异常数据出现的时间及所属维度类别等等。散点图是大屏展示数据分析的一个重要图表,通常是用于做数据探索,因为散点图可以纳入两个不同度量,一起看不同维度在两个不同度量的分布,了解这两个度量的相关性(正相关,负相关还是不符合相关性等等),散点图还可以进行四象限分析,如同RFM模型一样。漏斗图是互联网公司常用的图,通常用来展示客户留存转化率的特点,看每一个步骤的客户留存变化情况;对比漏斗图常用于对比两种不同渠道转化率变化情况;通常建议漏斗图不要超过五层,如果超过五层,先把几个大的方面拿出来,如果这里面中间有流失比较大,再比这中间的因素拿出来分析**。雷达图,玫瑰图(玫瑰图是饼图的一种变种,饼图是用块的角度区分占比的大小,而玫瑰图是用块的面积大小区分占比的大小),矩阵树图,指标拆解树(也叫树图,有分支,有叶子,像高中生物学遗传族谱图)**都是用来表示一个维度中几种类型指标数据的对比,也可以用来看占比的大小。词云图是根据不同词出现的大小来了解用户对某一事情偏好的情况。桑集图是互联网公司常用图,用于表示一组值到另一组值的流动情况,两端是不同时间点维度的数据情况,追踪上一个月不同维度占比的用户到下一个月处于什么样占比的情况,如上个月处于RFM模型的忠诚用户下个月流向了RFM模型中的哪里。来源去向图也是互联网公司常用图,用于展示从中间页面的上一个页面到下一个页面的流动情况。注意:各常规可视化图表组件创建步骤的第1步都是一样的,都是将永洪Bi操作界面切换到”制作报告“操作界面上,然后点击“+”号按钮新建报告(有三种方法新建报告:1、新建空白报告,2、基于模板新建报告(可以直接调用里面的模板进行开发报表,只需要将里面的数据源切换为自己业务所需要分析的数据源即可),3、基于主题新建报告(就是设置了所创建报表的主题颜色等),这里采用默认主题创建报告来创建仪表板报表,在创建仪表板操作界面中的“组件”功能栏目下将对应的图标拖拽到报表编辑区即可。
指标看板(指标卡)
注意:指标看板通常放置在可视化大屏报表的最顶端,最重要的位置上。功能:可以一眼让人看到公司或项目的KPI实际展示情况。
指标看板无轮播效果。创建指标看板的步骤类似于Quick Bi指标看板创建。创建指标看板的具体步骤是:1、将“指标卡”组件(如果是多个指标,则将“多个指标卡”组件)拖拽到报表编辑区→2、在“数据集”下选择需要分析的业务数据集(如这里的超市订单数据集),直接将度量字段(销售额字段)拖拽到报表编辑区的指标卡组件里,这样报表编辑区会自动生成一个指标看板。

文本组件
文本组件的功能:1、文本组件有时相当于指标卡组件,可以展示各度量汇总值;2、当报表中各组成组件的标题,或者当整个报表顶部的标题,并且还可以跟下面章节的“清单表”和“柱状图”和“条形图”和“线图”和“饼图”及“环饼图”和“散点图”一样,切换到“设置”功能模块下,勾选“动画”下的“滚动”按钮可以实现动态显示效果,还可以设置“动画时长”与“动画间隔”,常用于大屏展示。;3、用于报表布局,相当于tableau的容器功能,对设计的报表进行布局分块工作。
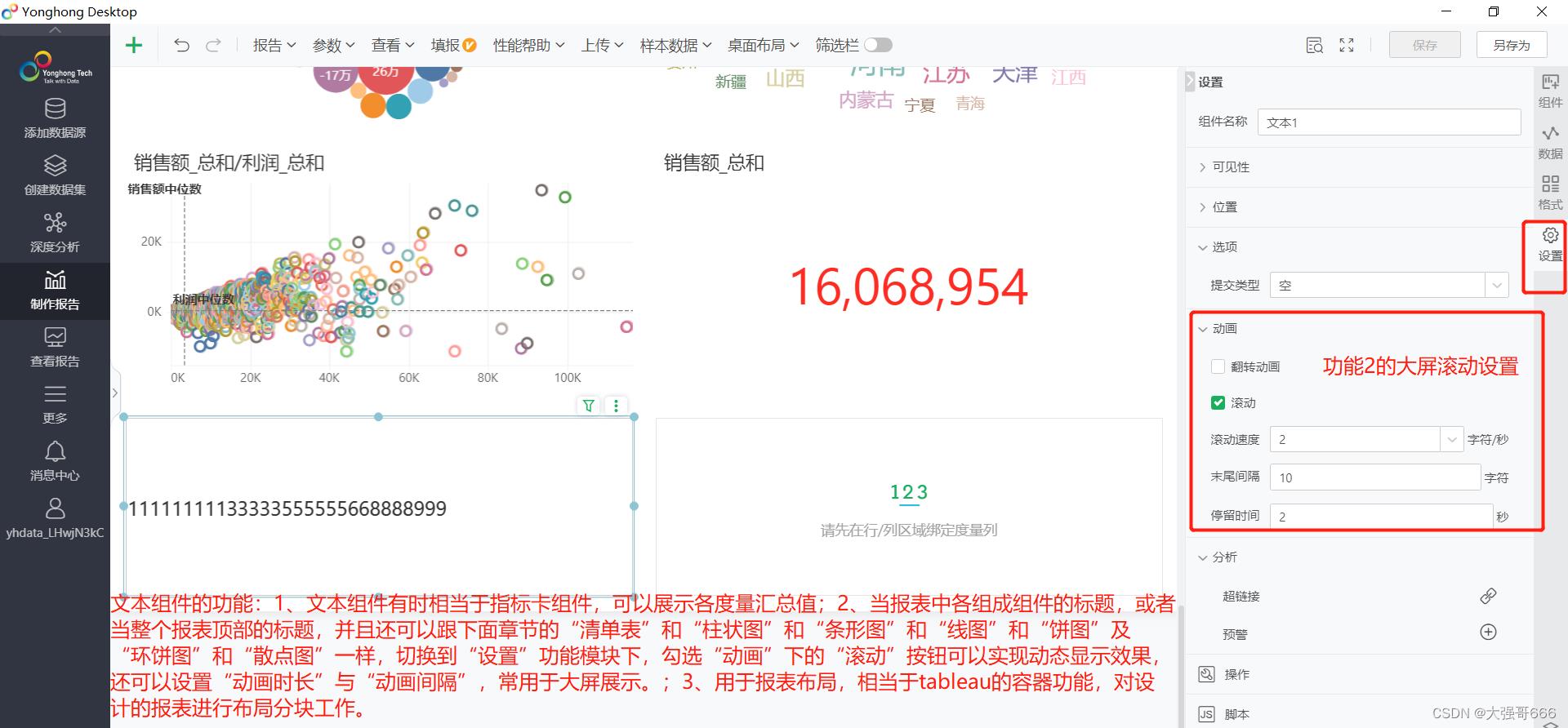
汽车油量仪表盘
**汽车油量仪表盘无轮播效果。汽车油量仪表盘和水波图和进度条三种可视化图是为了展示KPI实际与目标对比情况的一类图表。**通过这类图表可以清楚的看出现在KPI完成目标值的多少,还可以了解我们是否能够完成目标值,离目标值有一段差距时,去探索什么手段来提升KPI。创建汽车油量仪表盘的步骤类似于Quick Bi汽车油量仪表盘的创建。创建汽车油量仪表盘的具体步骤是:1、将“仪表”组件拖拽到报表编辑区→2、在“数据集”下选择需要分析的业务数据集(如这里的超市订单数据集),跟上面的“指标看板”章节一样,直接将度量字段(销售额字段或利润字段)拖拽到报表编辑区的仪表组件里,这样报表编辑区会自动生成一个汽车油量仪表盘。
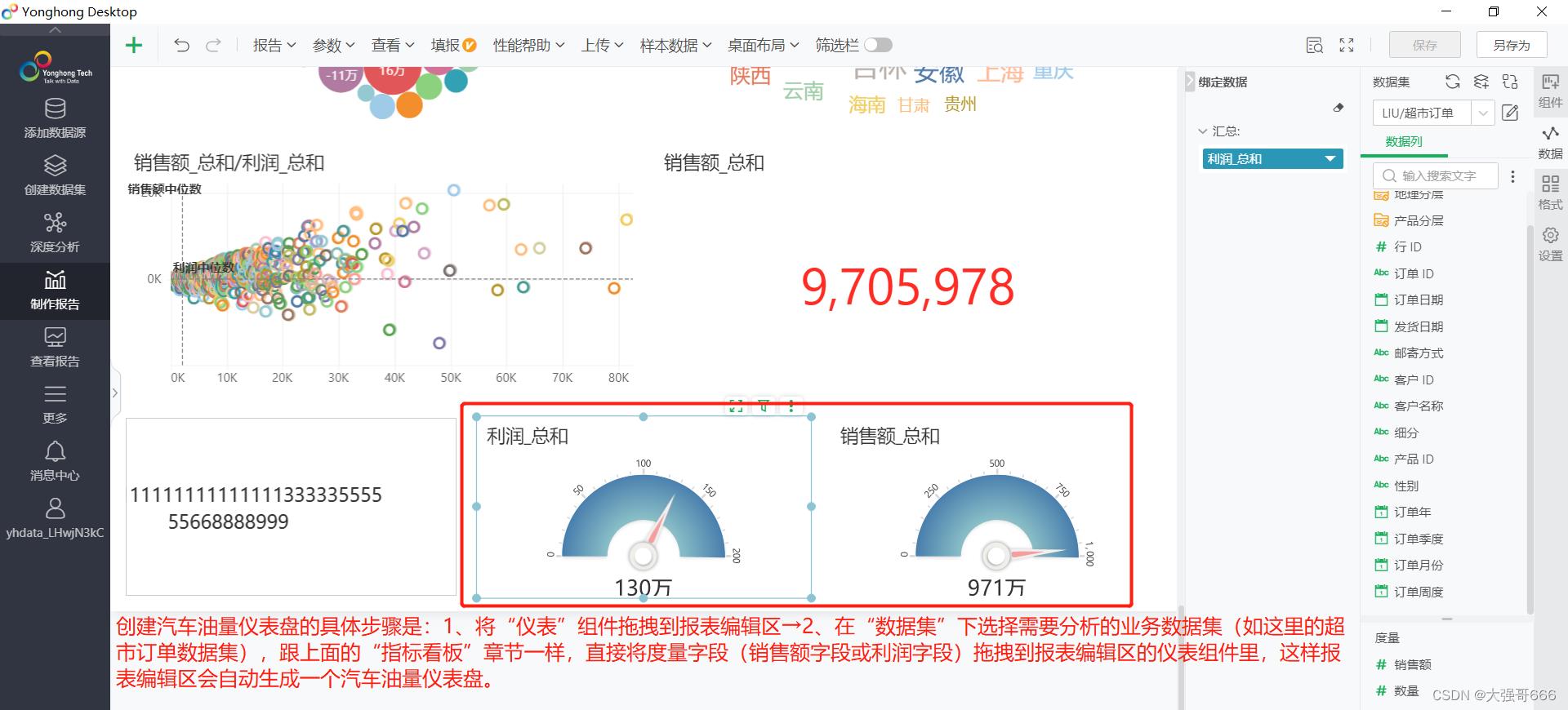
3、因为上面销售额和利润两个汽车油量仪表盘的最大值刻度完全不同,放一起展示时可能会产生误导,所以需要将两个不同的汽车油量仪表盘的最大值刻度值统一,这就需要通过脚本来控制。点击顶部菜单栏的”报告“按钮,在弹出的功能中点击”脚本“按钮,书写下面脚本,这样就实现了统一销售额和利润两个汽车油量仪表盘的最大值的目的。
//汽车油量仪表盘最大值设置
图表17.max=getViewData("图表17")+getViewData("图表18")
图表18.max=getViewData("图表17")+getViewData("图表18")

表格组件
清单表
制作步骤
1、将“清单表”组件拖拽到报表编辑区→2、在“数据集”下选择需要分析的业务数据集(如这里的超市订单数据集),依次在数据集下双击本清单表需要字段,系统会自动将所点击的字段展示在“数据列”区,且报表编辑区会自动生成一个清单表→3、在“数据列”区域下,点击任意一个字段胶囊右侧的倒三角图标,在弹出的功能中可以设置字段显示别名,排序,同环比,重复率,期初值,期末值等设置。

点击大类字段(类别字段)的倒三角图标,默认是勾选了“合并组”按钮的,所以展示如上截图所示,大类字段纵向单元格是合并的,如果人为不勾选“合并组”按钮,则大类字段纵向每行都会显示全。
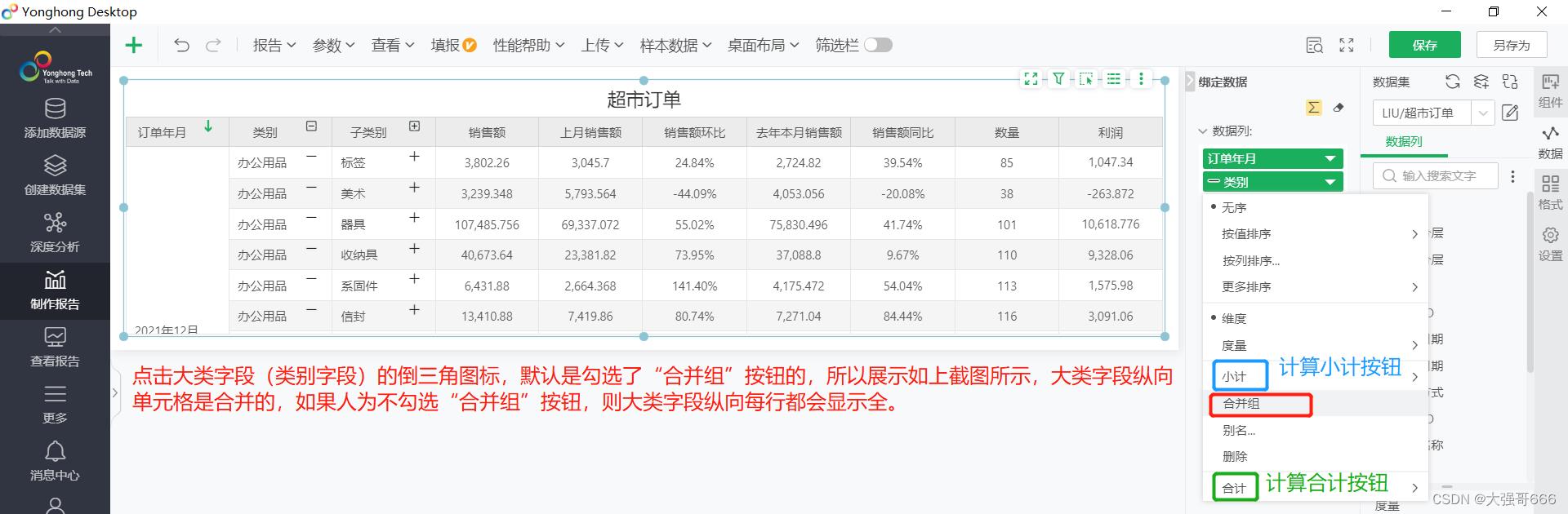
小计合计设置
小计的设置步骤:点击大类字段(类别字段)的倒三角图标,点击“小计”按钮,弹出的功能框中勾选“前置或后置”(这里选择前置)。合计的设置步骤:点击大类字段(类别字段)的倒三角图标,点击“合计”按钮,弹出的功能框中勾选“前置或后置”(这里选择前置),系统会自动显示小计合计。
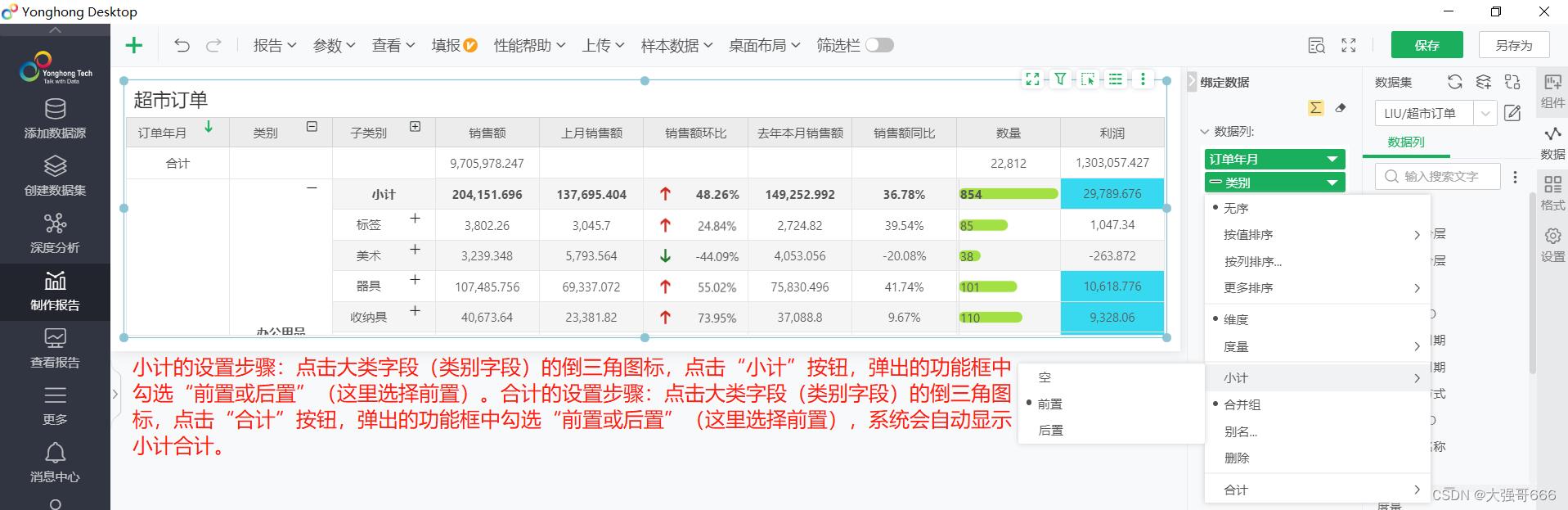
冻结表头设置
清单表默认纵向表头是冻结的,但是如果清单表是个大宽表,有很多个指标的话,其横向默认是不冻结,为了冻结横向表头,可以右键清单表第一个指标字段(如销售额字段)表头,弹出的功能中选择“冻结窗格”就实现了冻结横向表头的目的。
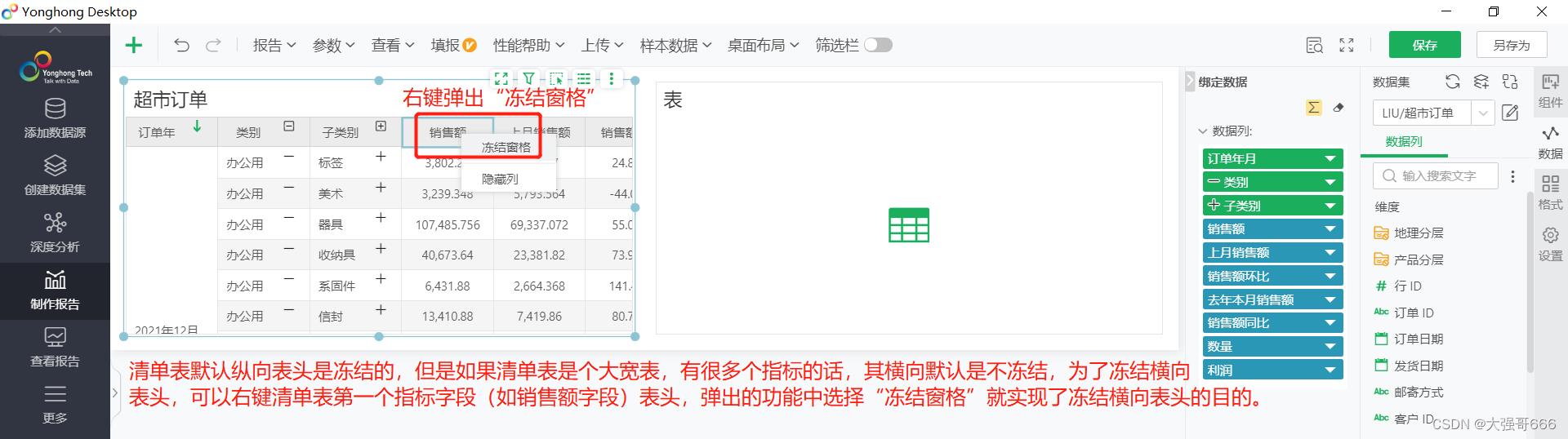
表计算设置
这里的销售额占比计算,跟tableau的表计算原理一样,设置“预定义的动态计算器”为“汇总百分比”,设置表计算的“计算依据”为“子类别”,则每个大类的“销售额占比”的“小计”都是100%。
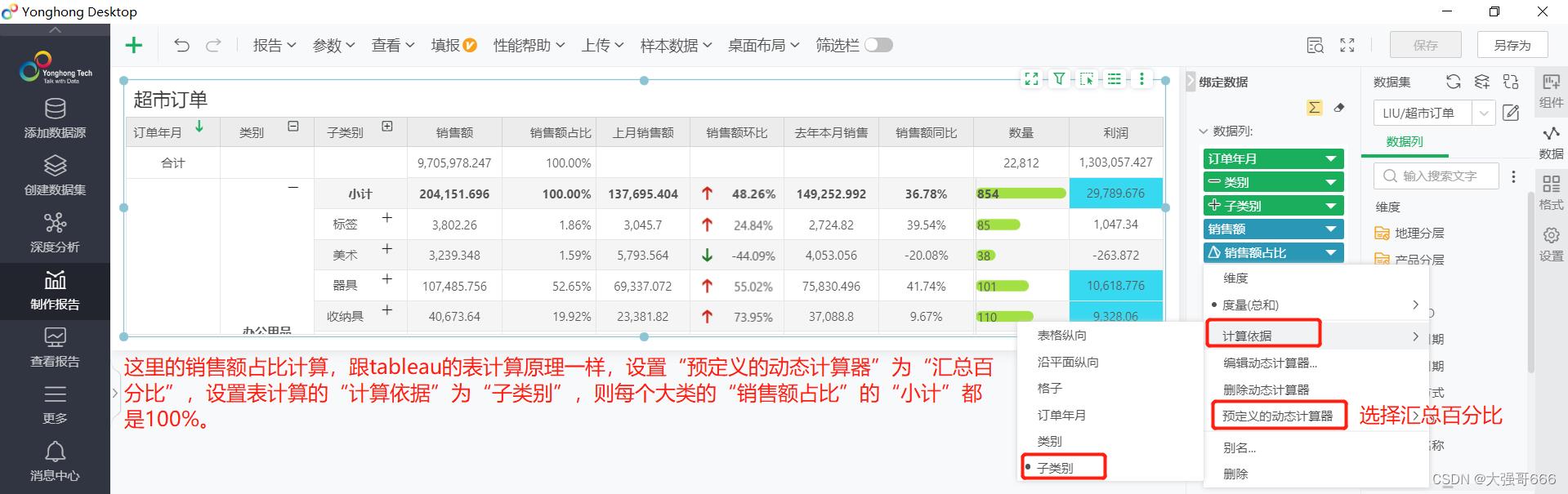
简单格式修改
1、将报表最右侧由刚才的“数据”图标切换为“格式”图标→2、在“格式”栏目下可以设置清单表的“局部格式”和“组件格式”,设置清单表的字段类型,大小,颜色,对齐方式,背景,边框,数字格式(前后缀),表头名称,表格样式中还可以设置表格的样式情况→3、双击所创建的清单表的标题还可以修改其对应的标题名称,当然将报表最右侧由刚才的“格式”图标切换为“设置”图标也可以修改标题名称及让标题显示或隐藏,位置设置设置组件在报表整体的位置,设置高宽自适应,设置分页属性(默认不分页,),**设置分页的原因:1、人肉眼无法一次看完大批量数据;2、从报表优化角度说,设置分页可以提升效率,降低全局筛选。**勾选表格滚动,出现轮播效果(在可视化大屏展示中常用)。
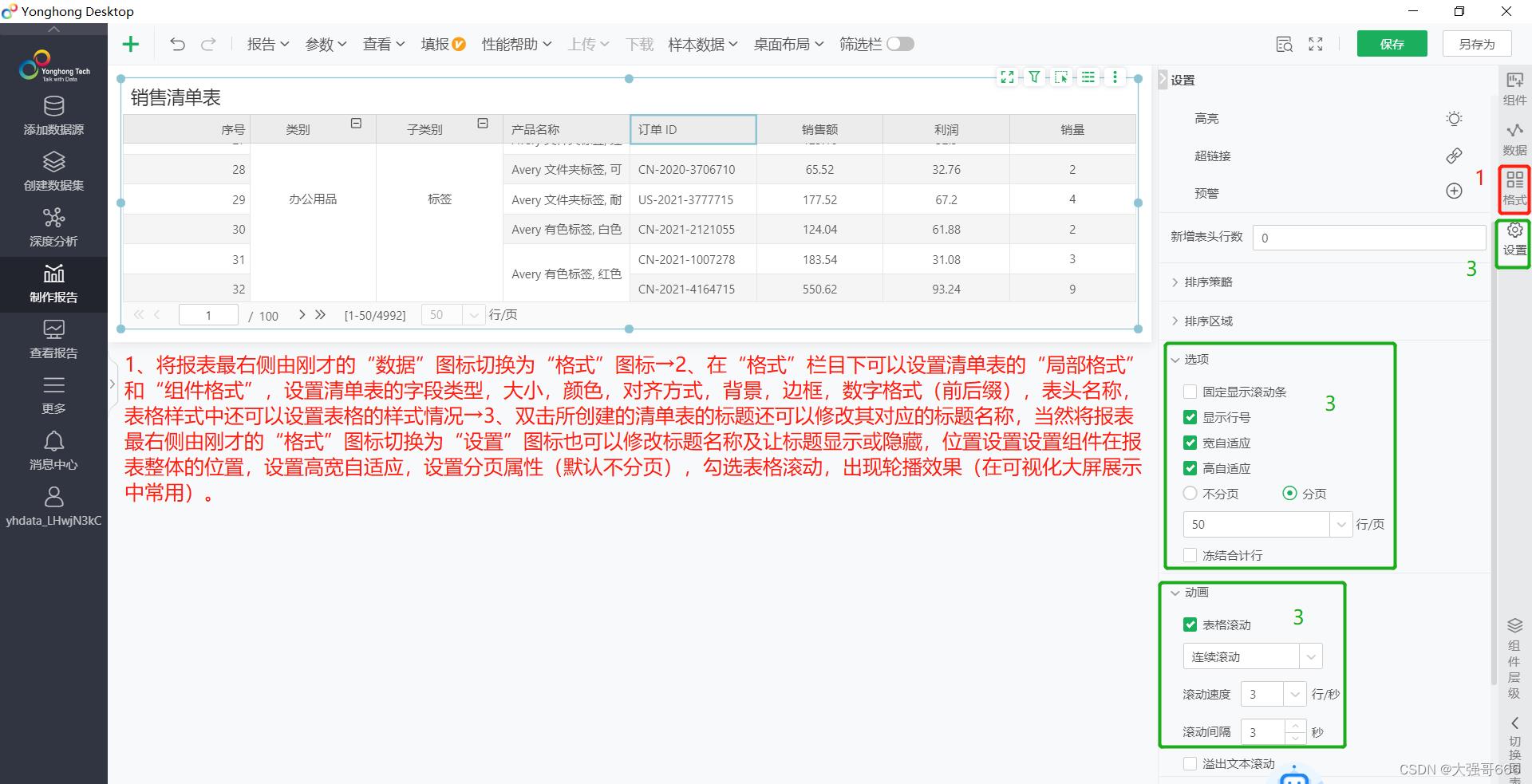
表格渲染(类似excel的条件格式)
1、将报表最右侧由刚才的“数据”图标切换为“格式”图标→2、点击需要进行渲染配置的度量字段列(如销量列)→3、在“格式”栏目下点击“表格渲染”按钮,在弹出的功能中选择“渲染”方式(默认无渲染,这里选择“柱状渲染”),然后设置渲染属性,最后确定即完成表格渲染设置。

用利润字段进行涨跌渲染后的图
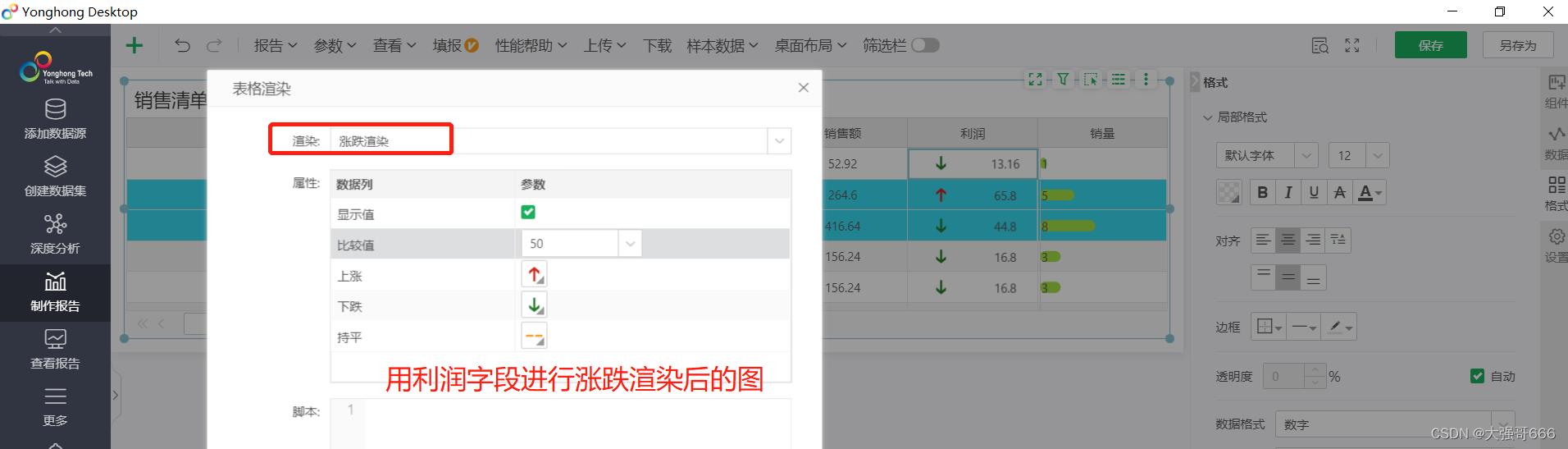
高亮显示
1、将报表最右侧由刚才的“数据”图标切换为“设置”图标→2、点击需要进行高亮配置的度量字段列(如销售额列)→3、在“设置”栏目下点击“高亮”按钮,在弹出的功能中点击“+添加”按钮,系统自动在编辑区弹出“高亮”二字,可以修改高亮两个字名称,系统会自动在”设置高亮条件“下弹出”点击添加过滤条件“按钮→4、点击”设置高亮条件“按钮,设置高亮条件,如果勾选”应用到整行“按钮,则满足条件的整行进行高亮显示,如果不勾选,则单独那一列中满足条件的地方高亮显示,配置高亮效果颜色,点击”确定“按钮完成高亮显示设置。

交叉表
1、将“交叉表”组件拖拽到报表编辑区→2、在“数据集”下选择需要分析的业务数据集(如这里的超市订单数据集),依次将数据集下的维度字段和度量字段拖拽到“绑定数据”区下的“列表头”区和“行表头”区及“汇总”区,其中“汇总”区为度量字段,另外两个区为维度字段,这样在报表编辑区会自动生成简易一个交叉表→3、点击生成的简易交叉表最左上端的空白格,然后将报表最右侧由刚才的“数据”图标切换为“格式”图标→4、点击“表格渲染”按钮,在弹出的功能中选择“斜线渲染”→5、点击“表格渲染”按钮,在弹出的功能中选择“斜线渲染”,然后设置渲染属性,到这就完成交叉表的创建。注意:其他简单的格式设置,表格渲染,高亮显示等设置与上一章节“清单表”相同。
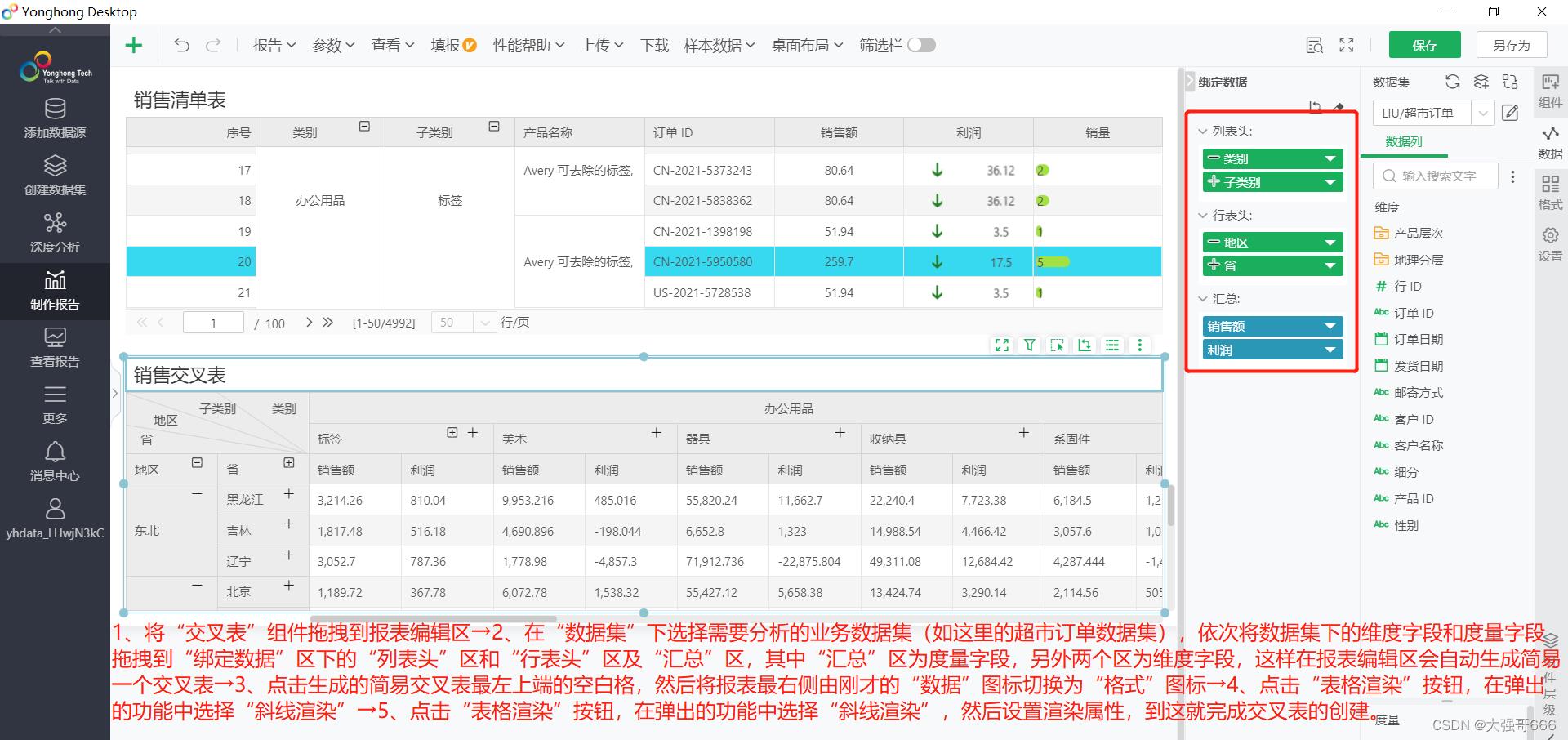
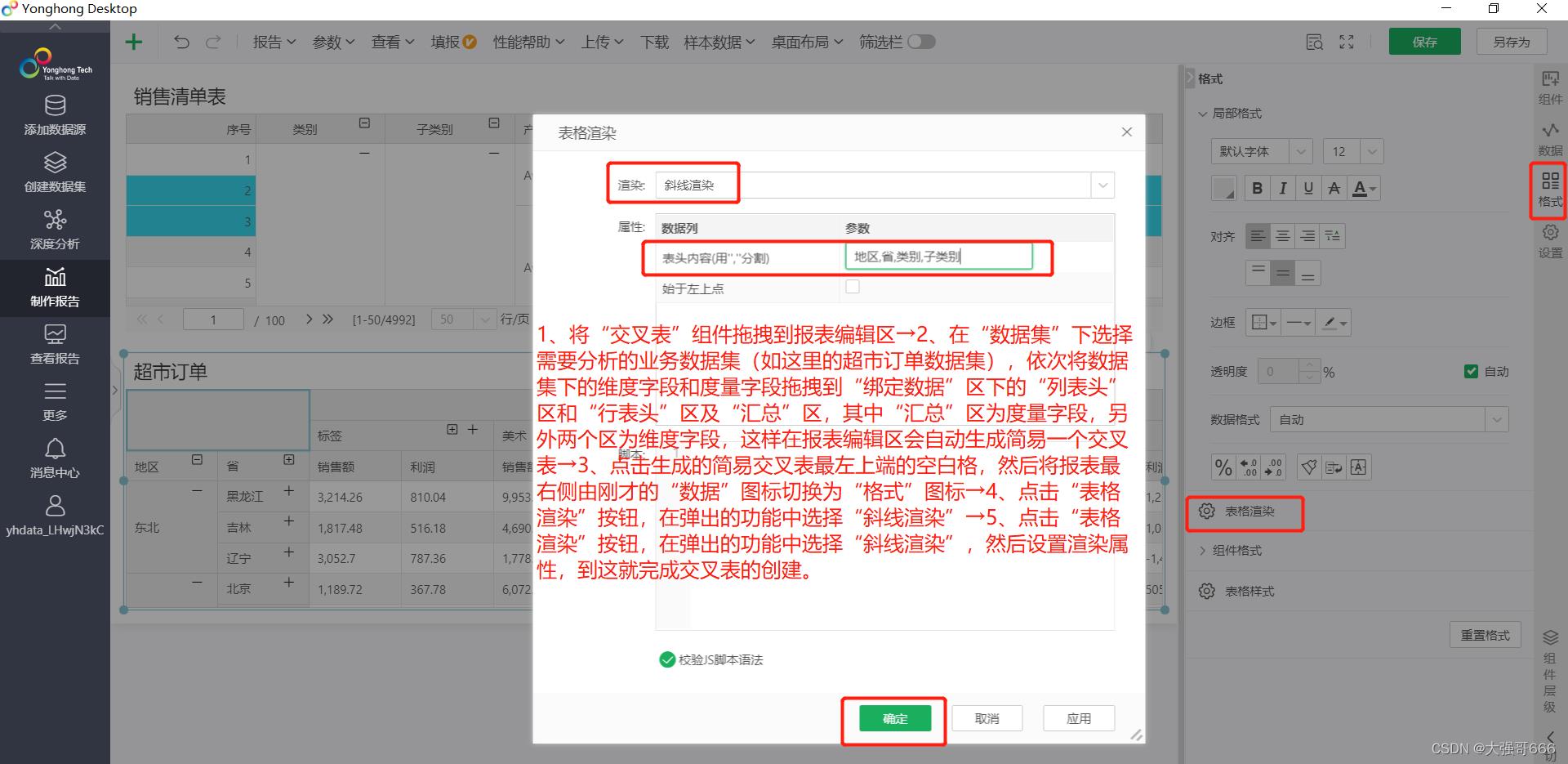
自由表
注意:清单表和交叉表所使用的数据集必须是同一个数据集,但是自由表跟smartbi和帆软一样可以使用不同的数据集,都是需要设置过滤条件来控制。
虽然制作复杂但更接近复杂式中国报表,且适用于使用两个或多个不同数据集创建自由表。自由表设置总体类似于smartbi或帆软创建清单表,类似于他们的父子格及扩展设置,至于其他计算字段,需要在“绑定数据”区的“类型”下选择“格间计算”类型,在格局计算编辑区下书写公式,类似于excel计算公式。
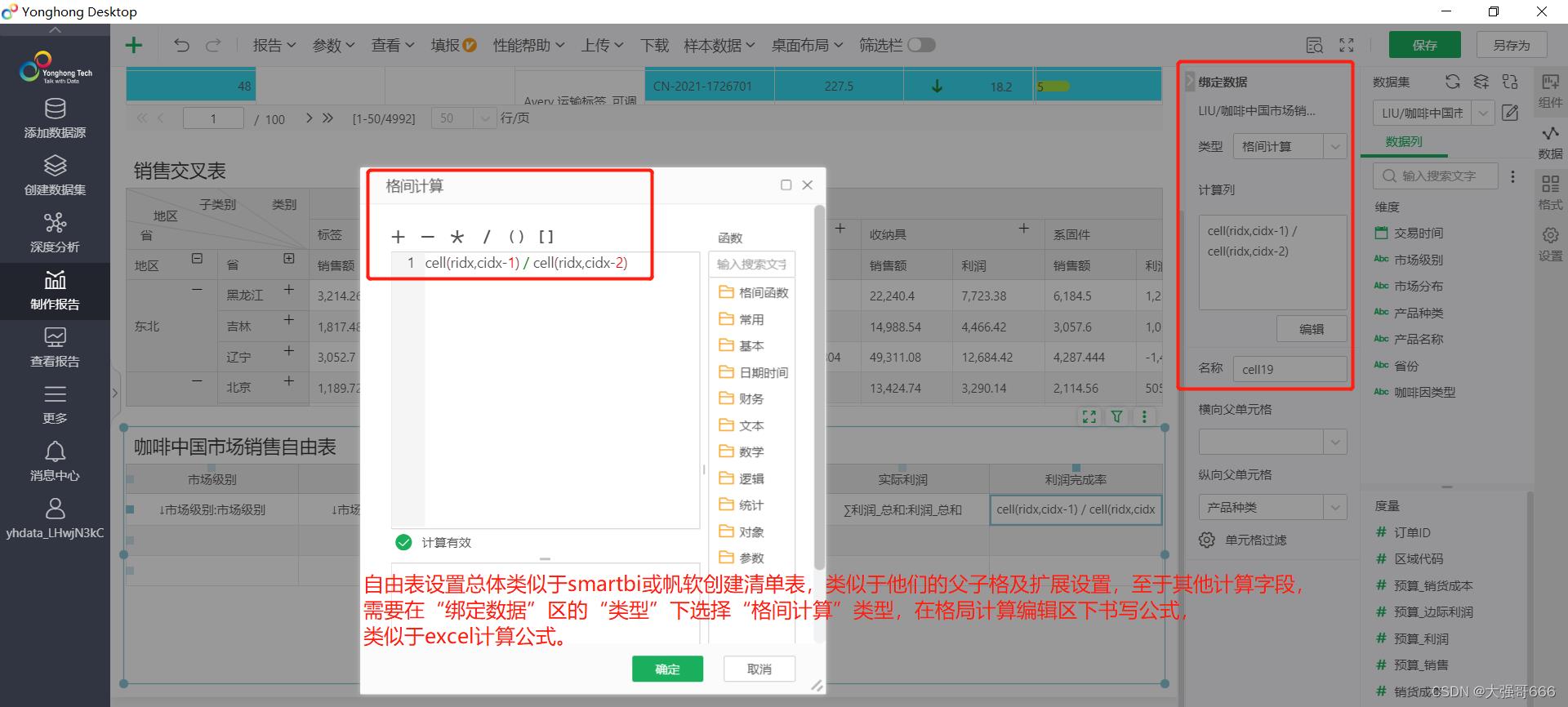
到这,我们采用表格组件所创建的报表就制作完成了,最后生成的仪表板报表如下:
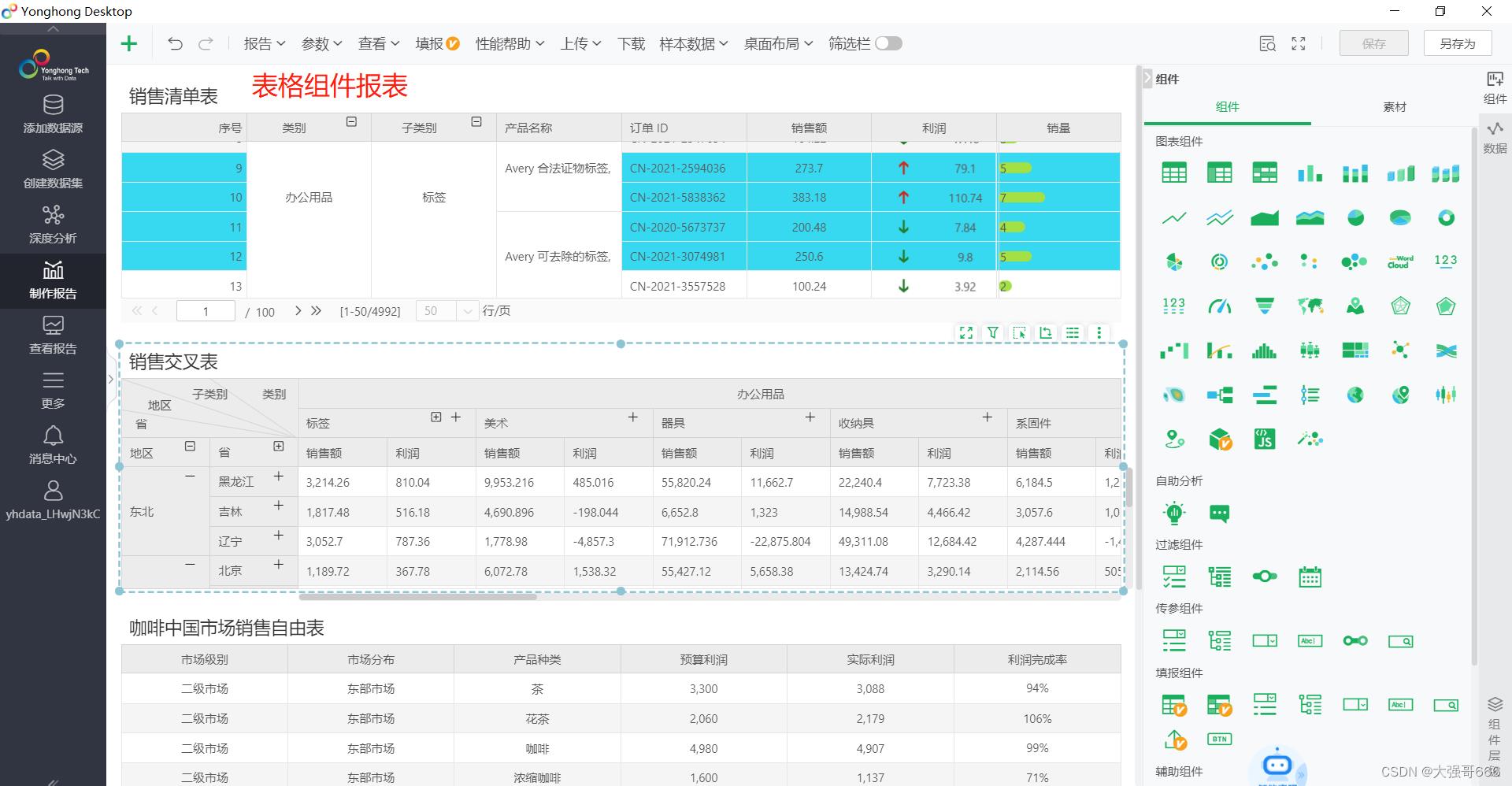
含双表头且不同数据集的自由表

1、先在第二行手动将表头名称写出来→2、将数据集中的一个维度字段(如这的细分字段)拖拽到第一行上,位于度量字段(如这的销售额字段)上方,按住“ctrl键”选中要合并的单元格,如excel一样合并单元格→3、依次点击第二行的四个度量字段,分别在“绑定数据”区设置各自的“横向父单元格”为第一行的“细分”字段→4、如果smartbi或帆软的清单表一样,分别将字段拖拽到对应对应表头下,即第三行→5、跟上面章节的清单表不一样,自由表默认是不合并“合并组”的,即“类别”字段的内容每行都会显示,所以需要右键第三行上刚刚拖拽过来的“类别”字段,弹出的功能勾选“合并单元格”。
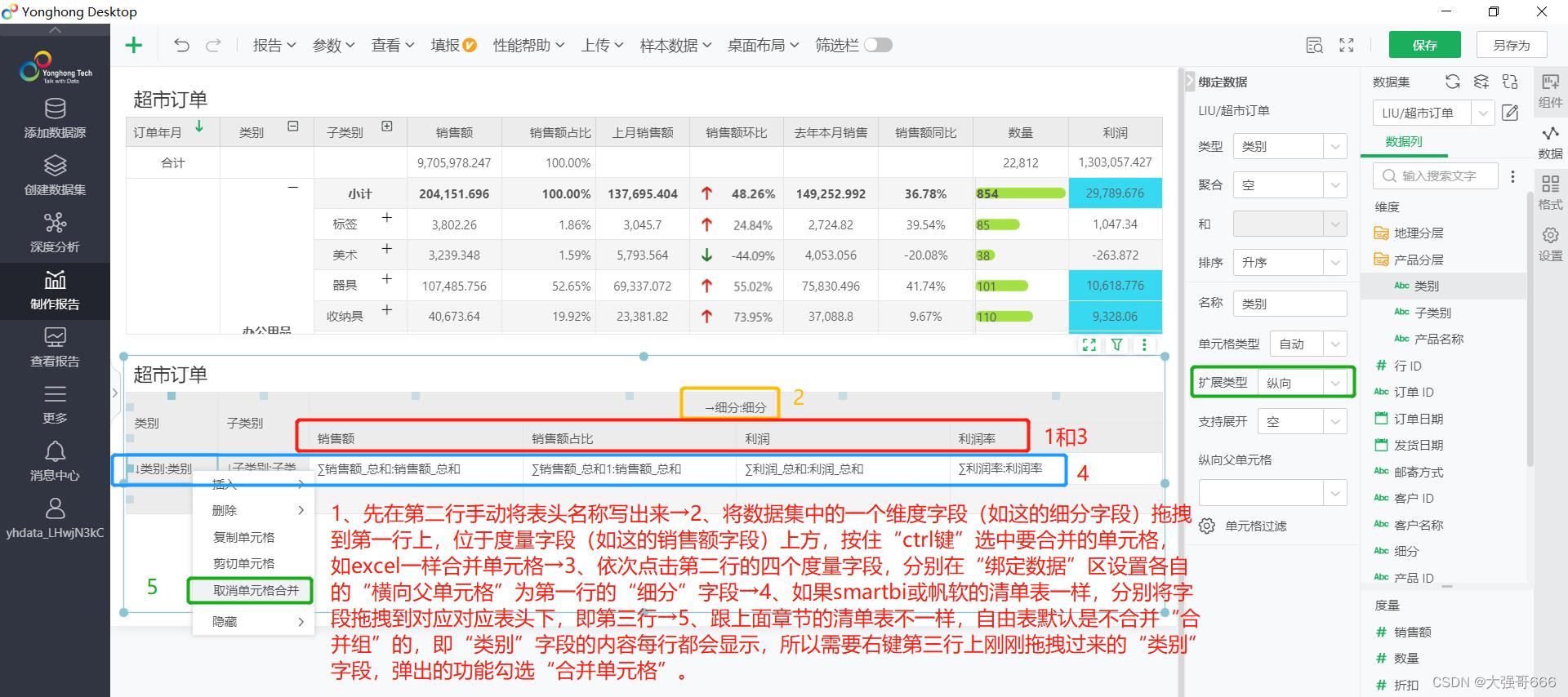
6、动态计算设置:上面将“销售额”字段拖拽到了“销售额占比”下面,这时需要点击该“销售额”字段,在“绑定数据”区点击”动态计算“按钮,设置动态计算,制定”计算“方式为”汇总百分比“,配置”计算依据“跟上面”清单表的表计算设置“章节相同,选择”高级“,然后将”可用的列“下面的”子类别“字段拖拽到”计算依据“框中。
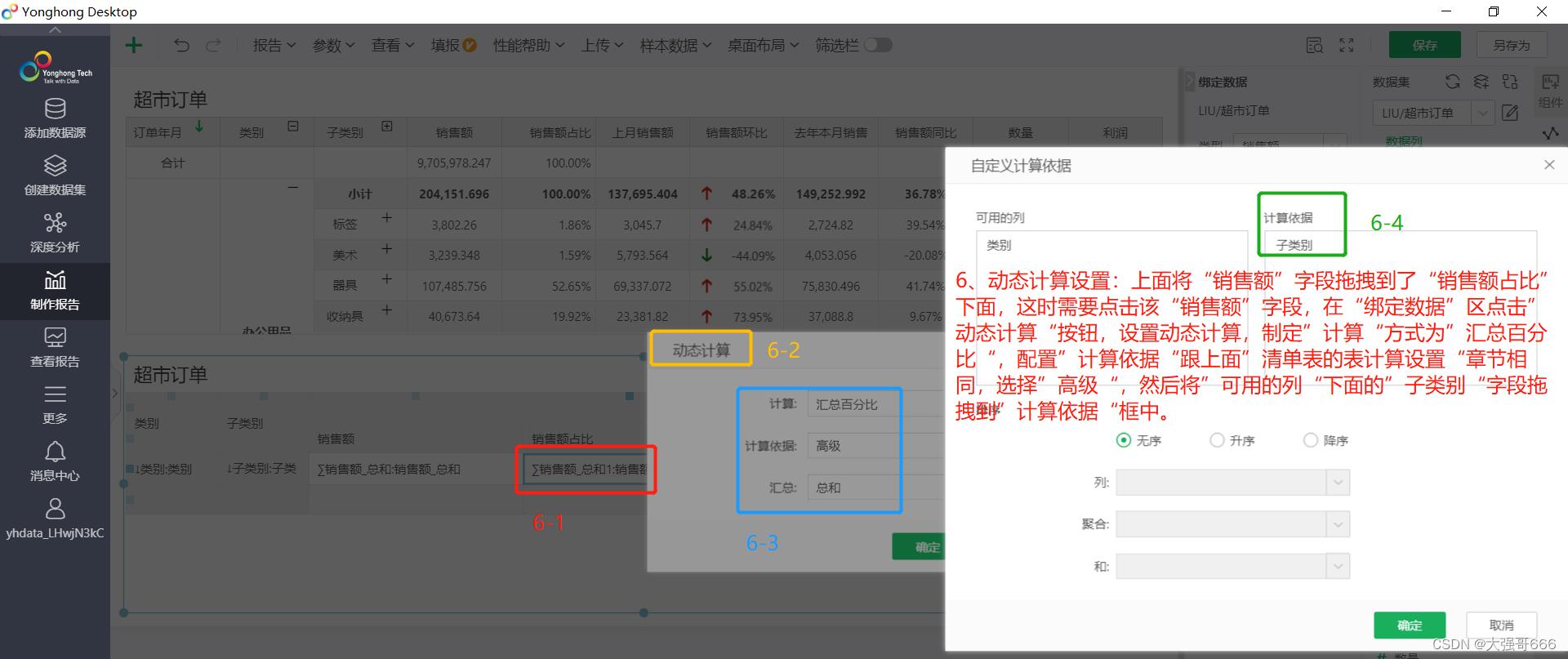
7、冻结横纵向表头设置:切换到“设置”功能区,分别设置在“行列数”下的“表头列数”和“表头行数”中数字为2(表头行数为2是因为本自由表是双层表头,至于表头列数为2是因为本自由表有两个维度字段)。
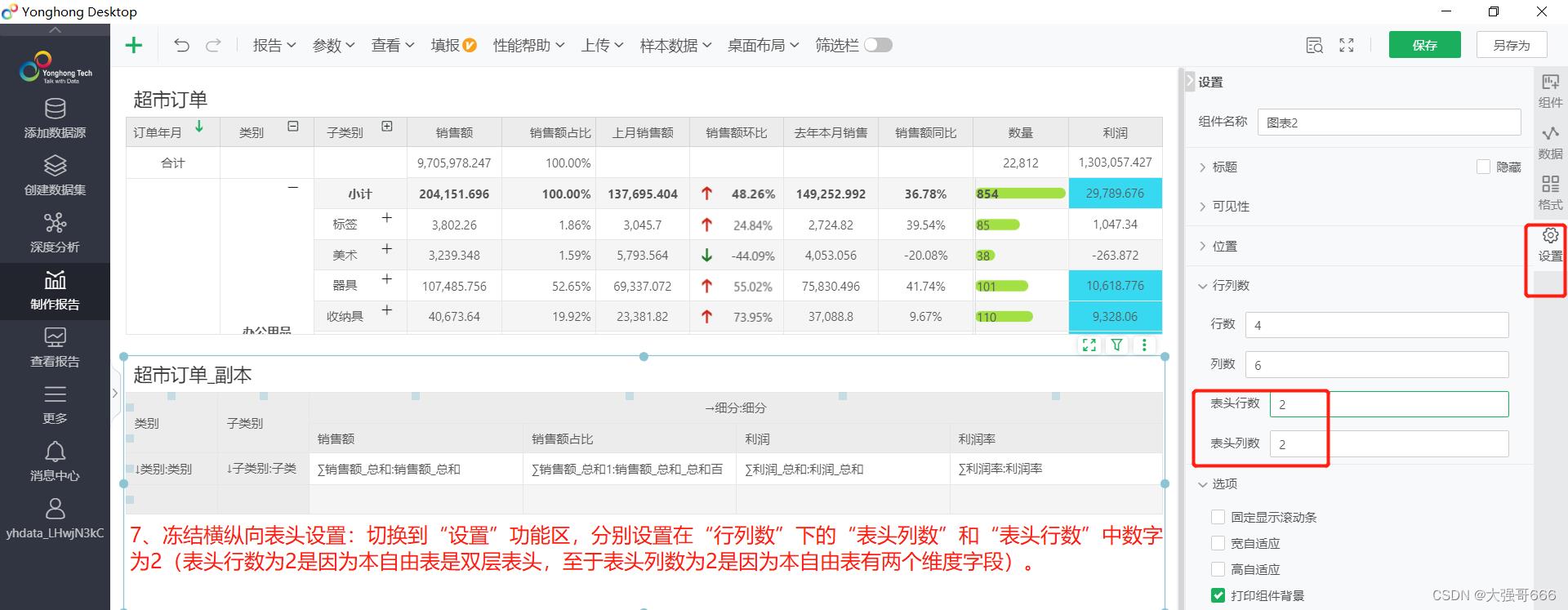
8、如果自由表的数据来自不同的两个数据集,如这里的“利润”字段来自“超市订单2”数据集,这样第三行的利润字段就无法绑定“横向”和“纵向”父格了,跟smartbi一样通过设置过滤条件来关联,点击“绑定数据”区下的“单元格过滤”按钮,设置为“多源过滤”,编辑过滤条件,本自由表所使用的三个维度字段(类别,子类别,细分三个字段)都需要设置过滤,然后重新指定第二行手写的“利润”和“利润率”两个二级表头的“横向父单元格”为“细分”字段。
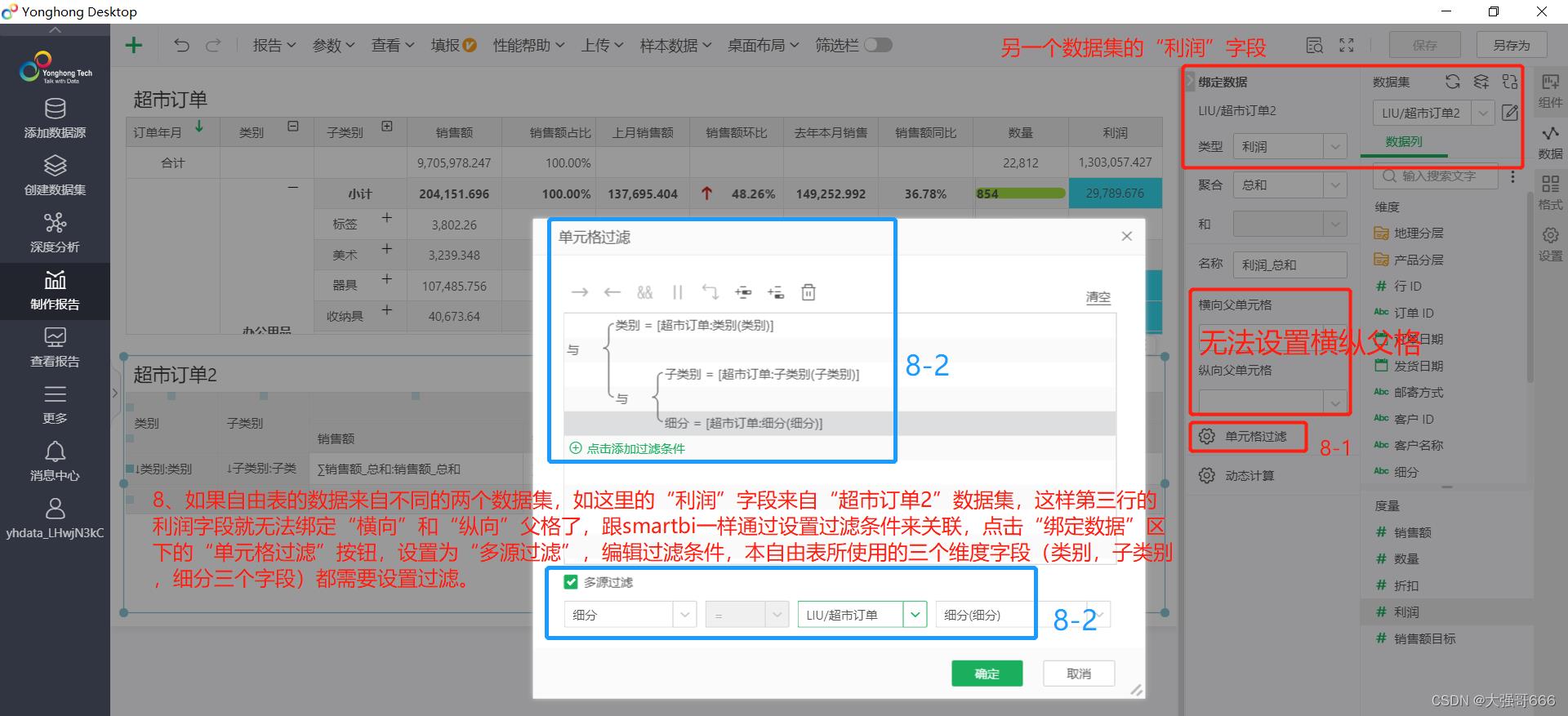
9、格间计算算利润率:因为是度量字段来自两个不同数据集,所以需要借助格间计算来计算利润率,点击“第二行”的“利润率”表头下的单元格,在“绑定数据’'区的”类型“中,选择”格间计算“按钮,输入格间计算函数left(1) / left(3)来计算利润率。
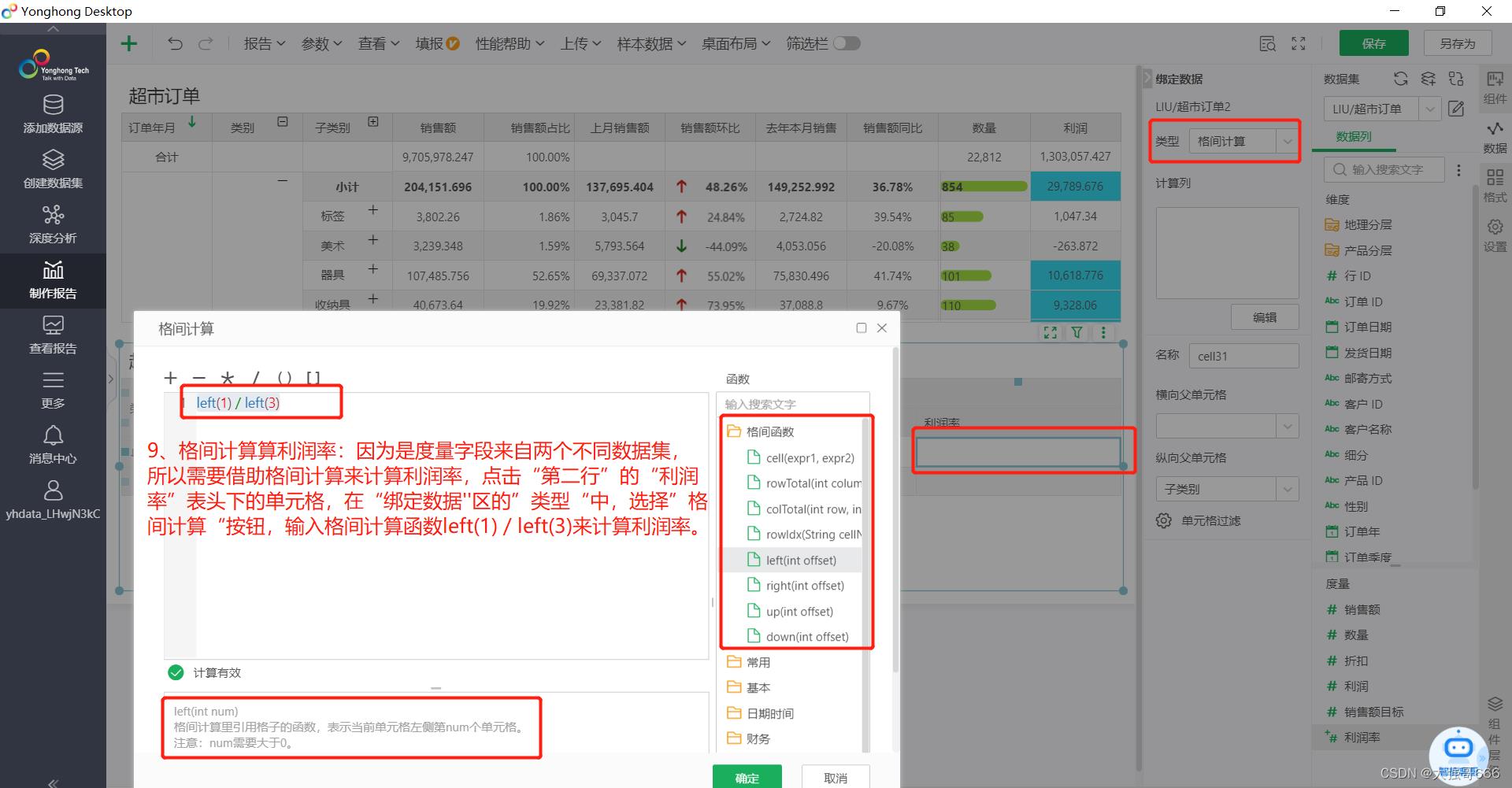
10、小计设置:其中第三行的“销售额”和“销售额占比”均来自“超市订单”数据集,所以直接将该数据集下的“销售额”字段拖拽到第四行对应位置,至于占比,直接在第四行相应位置手动输入100%,另外设置这两个字段的“纵向父单元格”为前面的大类(即类别字段),还有截图遗漏设置“销售额”字段的“横向父单元格”为“细分”字段;至于利润的小计,依然跟第8步一样设置“单元格过滤”来实现,只不过少了一个“子类别”这个过滤条件;至于利润率,直接将第三行对应单元格复制粘贴到第四行相应位置即可,并设置其“纵向父单元格”为“类别”字段。调整好后,对第二行的二级表头重新匹配一些“横向父单元格”为“细分”字段即可。
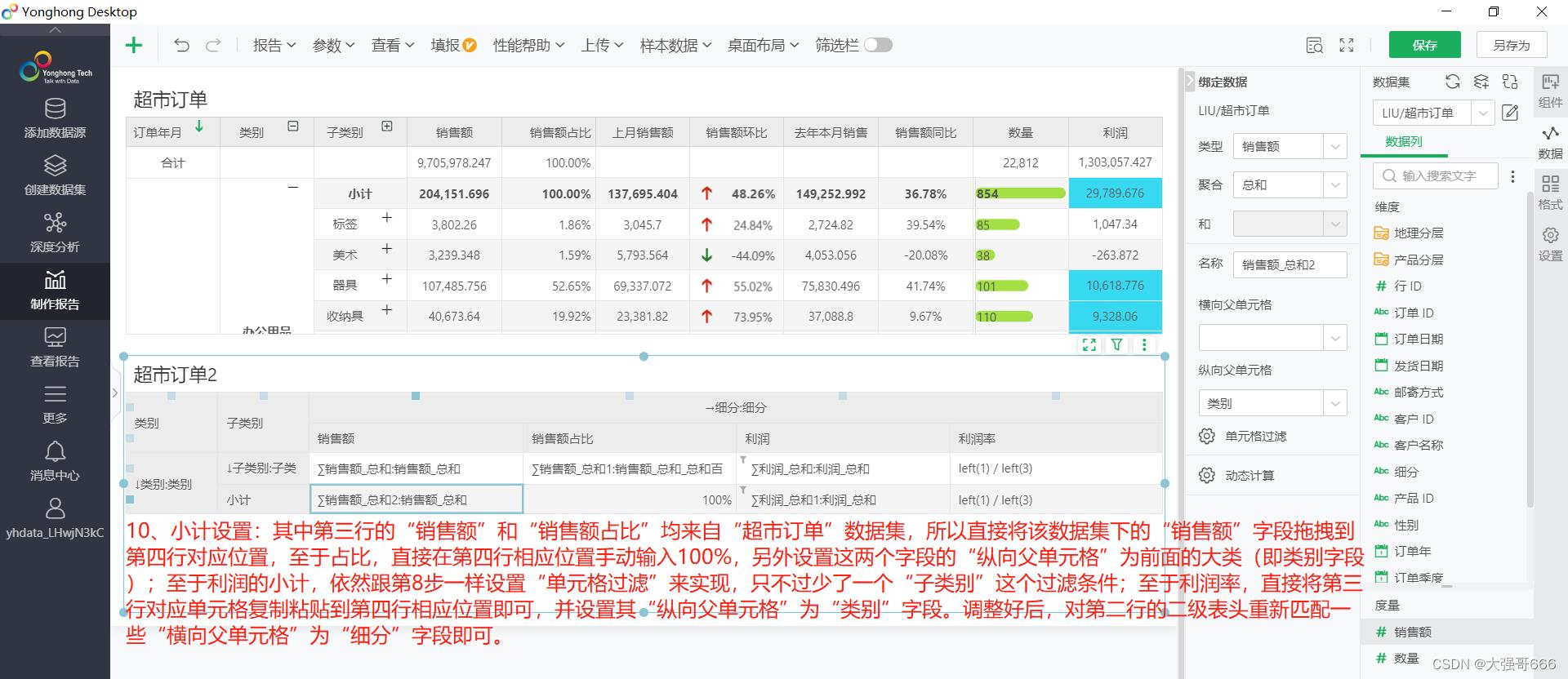

11、组件过滤与单元格过滤的区别:组件过滤是对数据集进行过滤,影响的是整个自由表上展示的数据,而单元格过滤仅对某个单元格过滤,自由表中其他单元格的数据不受影响。
柱状图/堆积柱状图/百分比堆积柱状图/3D柱状图/堆积3D柱状图
创建柱状图/堆积柱状图/百分比堆积柱状图的步骤类似于tableau柱图创建,具体步骤是:1、将“柱状图”组件拖拽到报表编辑区→2、在“数据集”下选择需要分析的业务数据集(如这里的超市订单数据集),依次在数据集下双击本柱图需要度量字段(销售额)和维度字段(类别),系统会自动将所点击的字段展示在“绑定数据”区,且报表编辑区会自动生成一个柱状图。
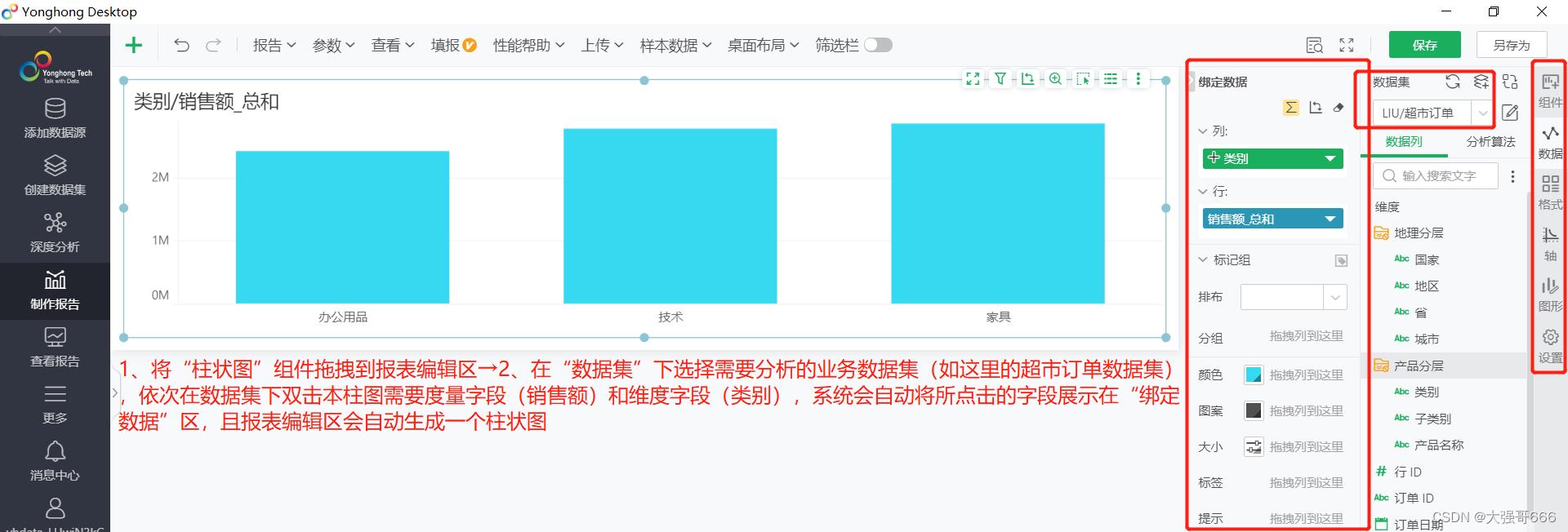
3、跟tableau一样,也支持显示两个不同的度量或显示两个不同的维度,这里我们将(销售额目标)度量字段拖拽到(行区),则系统自动生成双柱图→4、与tableau不同是:这里切换(排布)方式可以让双柱图横向并列排布(并列)或纵向并列排布(纵向)或tableau常用的大柱图包小柱图的重叠排布(重叠),另外双柱图给不同度量配置标签时,需先将“标记”切换为对应的度量,然后将该度量拖拽到“标签”中,点击图形上的标签数字,切换到(格式)功能区,在“数据格式”区可以修改显示标签的格式
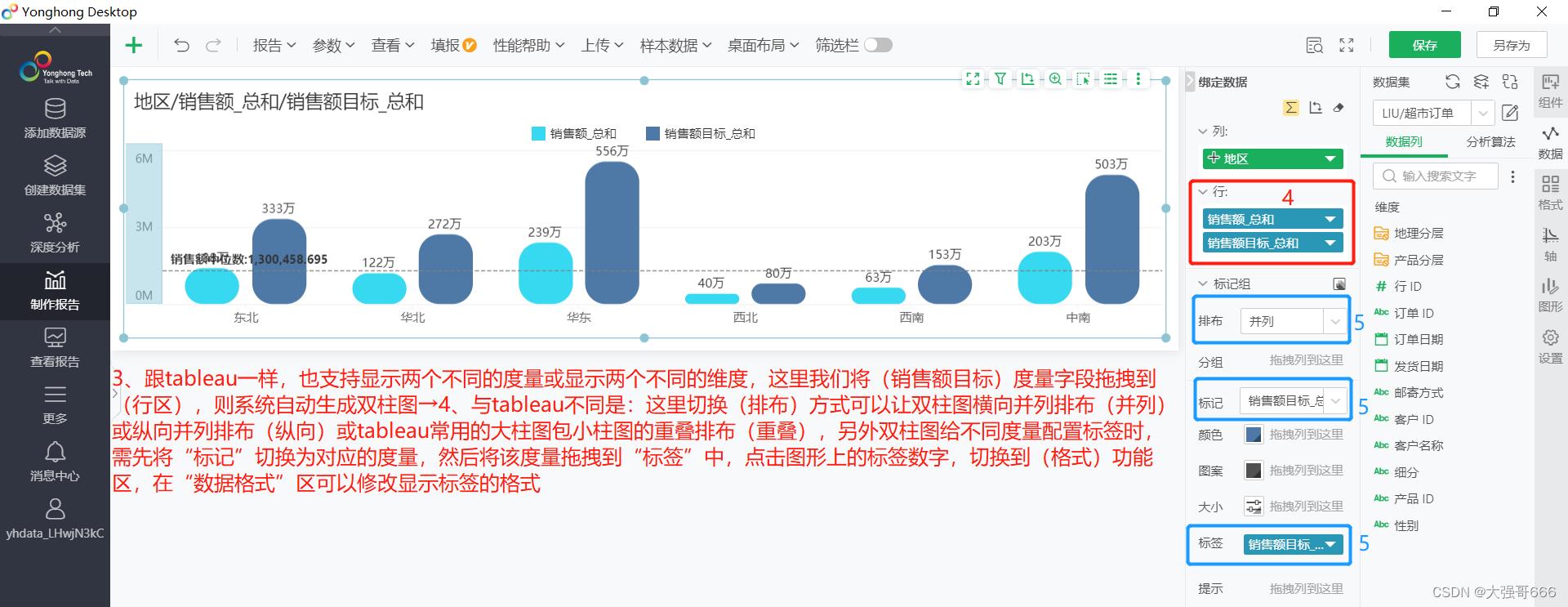
5、tableau合并两个轴是双轴同步轴,这里选中右侧的一个轴(销售目标字段轴),最右侧切换到(轴)功能区下,在”刻度共享“中勾选另一个度量轴(销售额字段轴),即完成共享轴设置(注意共享轴设置:要求两个度量字段的值相差不是很大,一个小数,一个整数那样相差很大的设置共享轴就没有什么意义),在”轴选择“中勾选”隐藏“按钮实现右侧轴的隐藏→6、与tableau不同,切换到(图形)功能区下,在“标记”下输入“圆角半径”可以将直角柱图变成圆角柱图→7、**注意:对于任意组件切换到(设置)功能区下,可以设置对应组件在仪表板上的位置。**对于柱图,在(设置)功能区下的“分析”区下,点击“目标线”可以像tableau一样设置参考线(如这里的销售额中位数目标线)
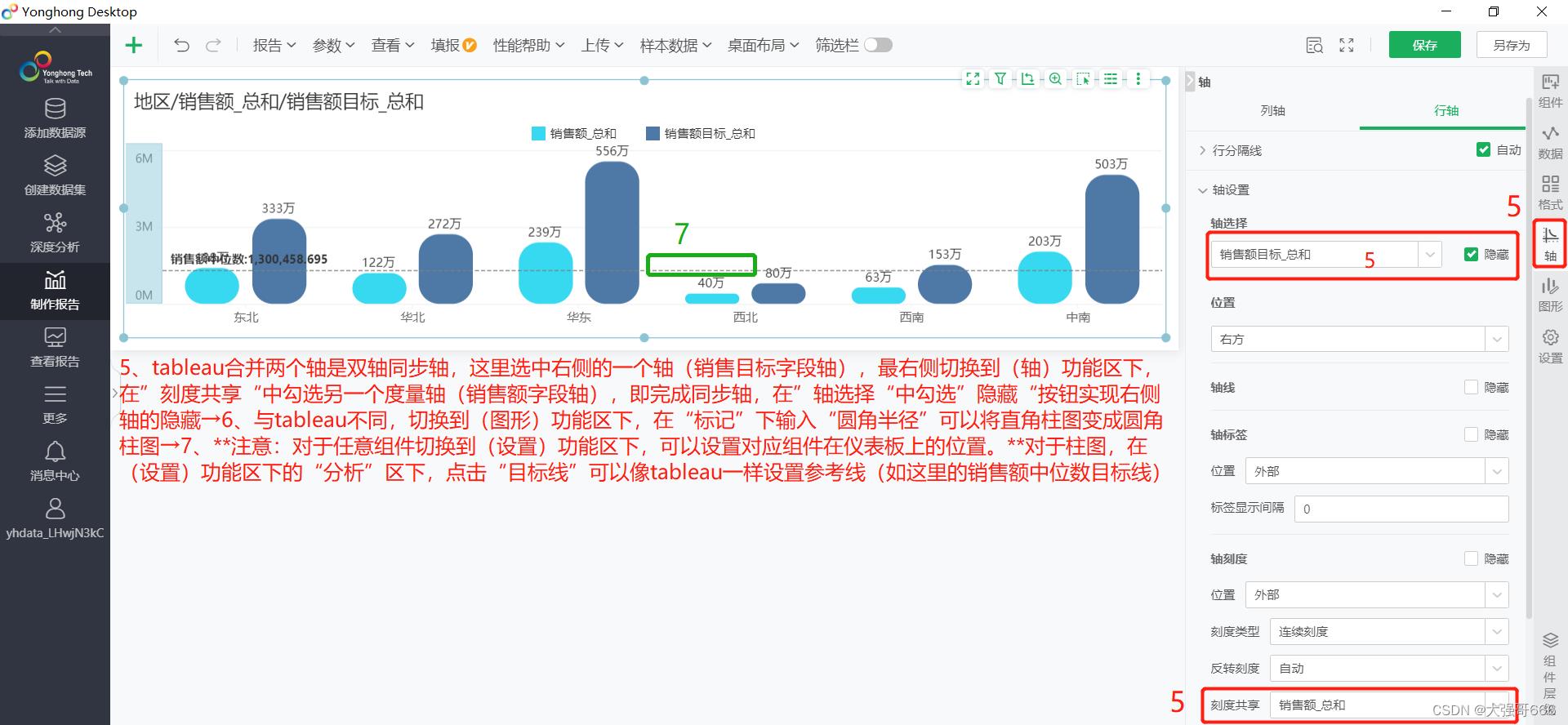
柱状图TOPN
创建柱状图TOPN具体步骤是:1、依次在数据集下双击本柱图需要度量字段(利润)和维度字段(省份),系统会自动将所点击的字段展示在“绑定数据”区,且报表编辑区会自动生成一个柱状图→2、将“省份”字段拖拽到“颜色”中方便区分,点击“省份”字段胶囊的下三角选择“按列排序”,指定排序顺序(升序&降序),指定用于排序的度量列(销售额字段),指定聚合方式(这里为总和),指定TOPN的数值为10,如果想让TOPN以外的数据显示为“其他”的话,则勾选“TOPN以外的数据显示为”其他“按钮,这样就生成展示销售额前TOP10省份的柱图。
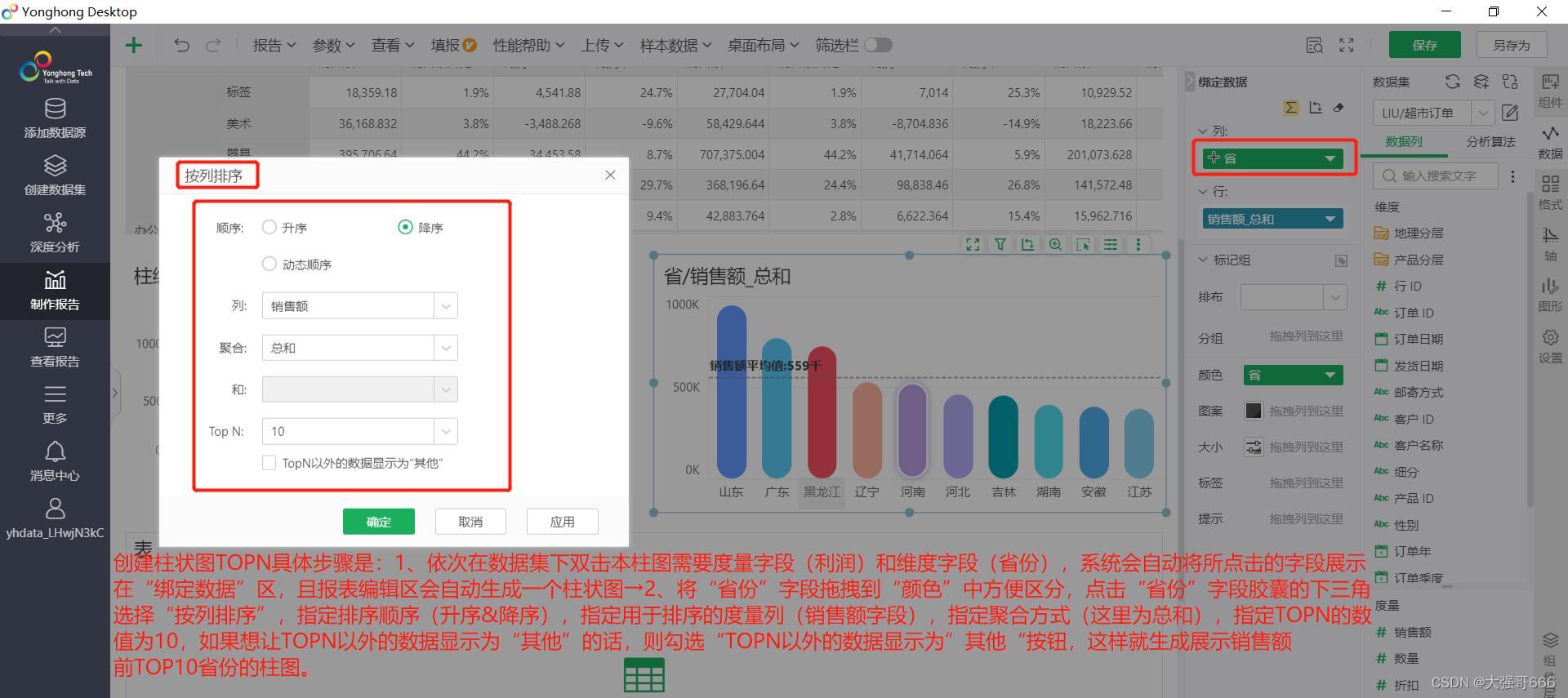
特殊图案柱状图
创建特殊图案柱状图的具体步骤是:直接在所创建的普通柱形图中的“绑定数据”区中,点击”图案“按钮,切换里面的图案,如这里切换为”三角形“图案或”人形“图案即可。

进度条柱状图
创建进度条柱状图的具体步骤是:1、依次在数据集下双击本柱图需要度量字段(销售额)和维度字段(省份),系统会自动将所点击的字段展示在“绑定数据”区,且报表编辑区会自动生成一个柱状图→2、将“销售额目标”字段拖拽到“行区”中,就生成了带双指标的对比柱形图(因为在“标记组”下,默认其“排布”方式为“并列”方式)。
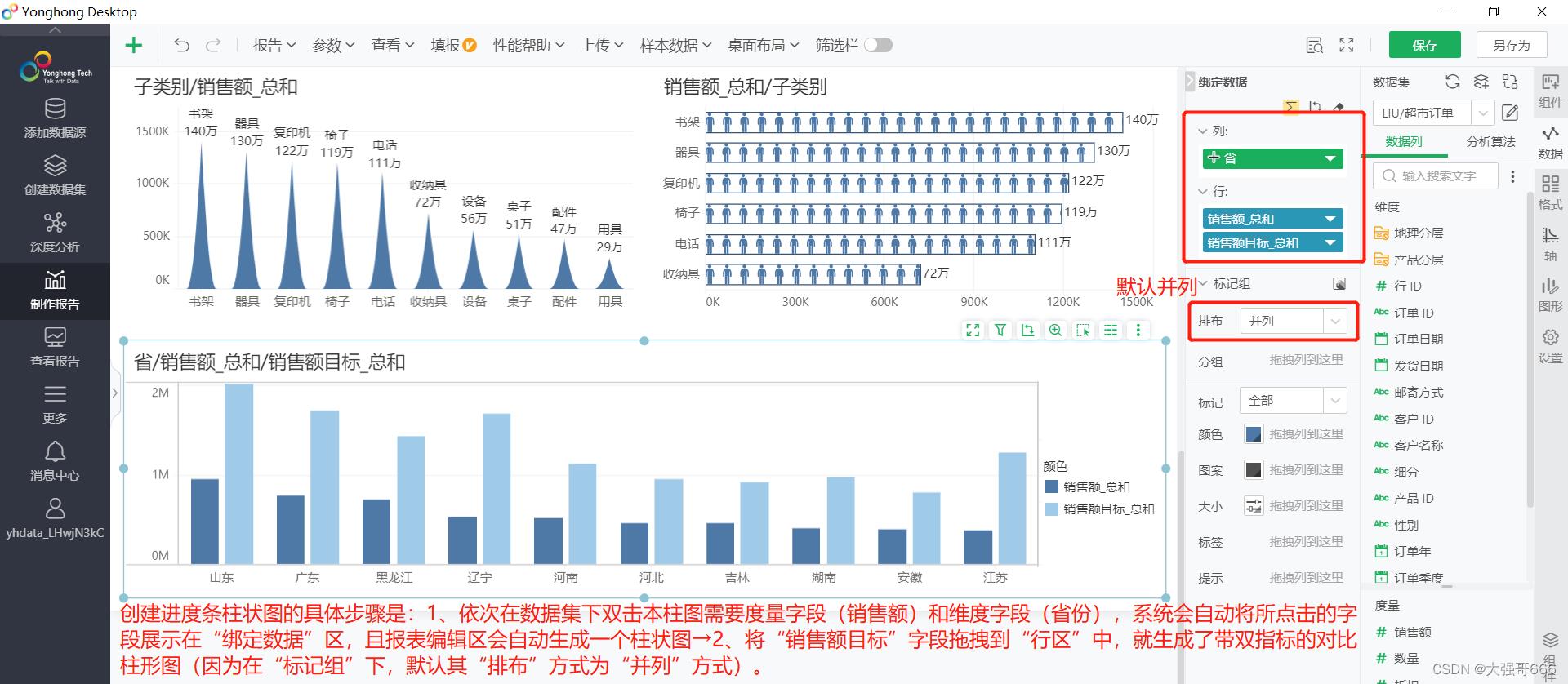
3、将第2步的“排布”方式切换为“重叠”方式,则第2步生成的柱状图变成了下面所示tableau常见的大柱图包裹小柱图的柱形图。
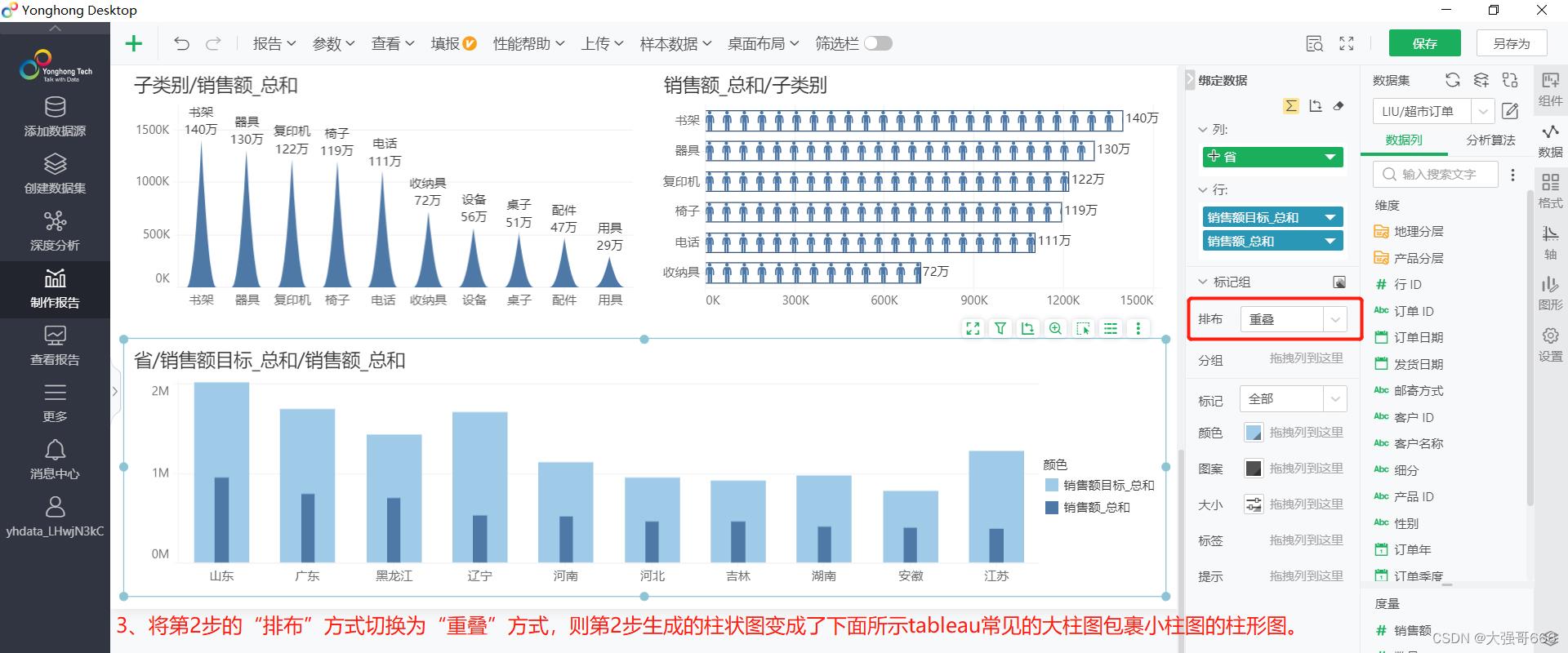
4、在“绑定数据”区下,将“标记”切换为“全部”,然后点击“大小”按钮,取消勾选“自动”,让两个柱子的大小保持一致。
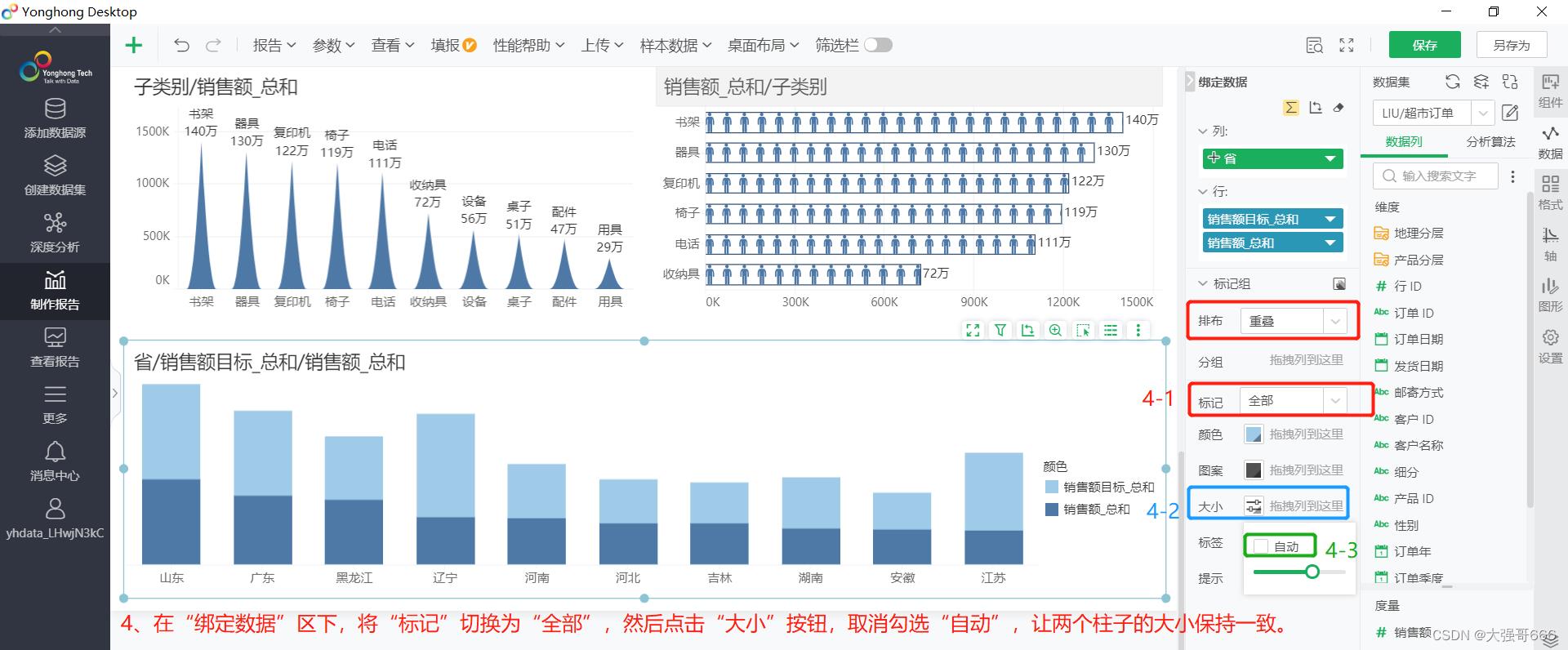
5、在“绑定数据”区下,将“标记”切换为“销售额目标”,然后点击“颜色”按钮,将颜色修改为“白色(ffffff)”,然后点击“图案”按钮,勾选“边框”,让白色柱子的边框显示出来,这样进度条柱状图就完工了。
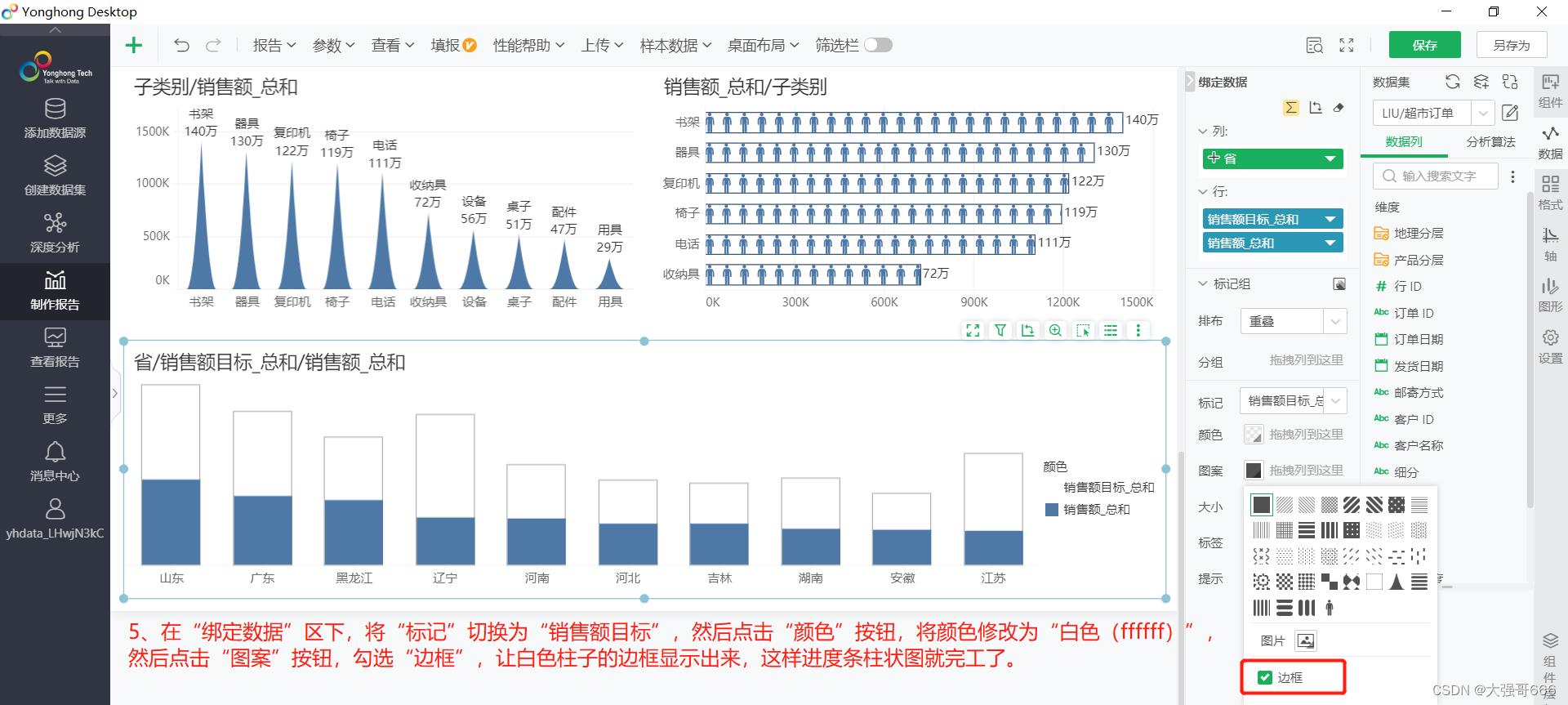
条形图/堆积条形图/百分比堆积条形图
**永洪没有专门的条形图组件,但是创建条形图/堆积条形图/百分比堆积条形图实际就是柱状图,他的步骤跟柱状图一模一样,只需要变更一下即可。**创建条形图具体步骤是:1、将“柱状图”组件拖拽到报表编辑区→2、在“数据集”下选择需要分析的业务数据集(如这里的超市订单数据集),依次在数据集下双击本柱图需要度量字段(利润)和维度字段(地区),系统会自动将所点击的字段展示在“绑定数据”区,且报表编辑区会自动生成一个柱状图→3、跟tableau一样,永洪也支持行列互换,点击“绑定数据”区下的“切换行列”按钮,系统会自动将柱状图切换为“条形图”。
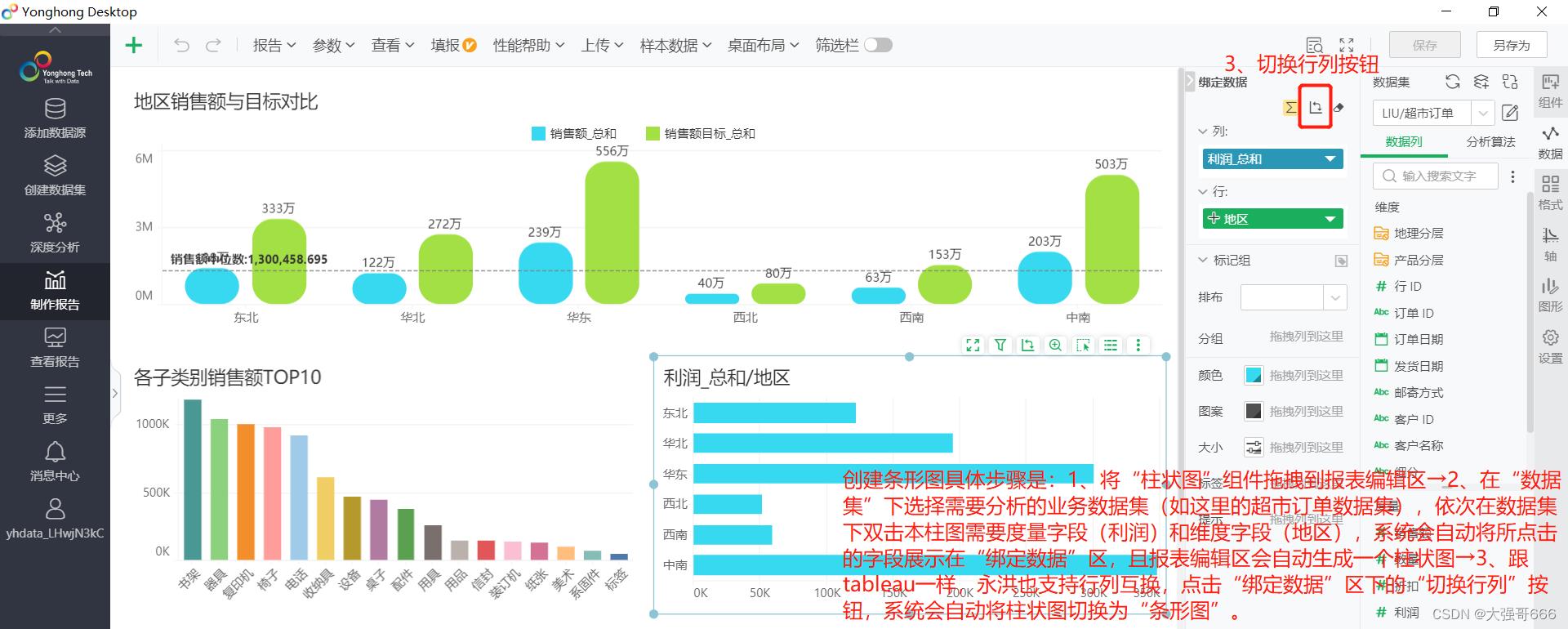
线图/面积图/堆积面积图/百分比堆积面积图
创建线图/面积图/堆积面积图/百分比堆积面积图的步骤:1、将“线图”组件拖拽到报表编辑区→2、在“数据集”下双击本线图需要度量字段(销售额)和维度字段(订单日期),点击订单日期字段下三角图标,设置时间戳为“年月”形式,系统会自动将所点击的字段展示在“绑定数据”区,且报表编辑区会自动生成一个销售额月度变化时间趋势线图(跟tableau不一样,tableau默认是折线形式的趋势图,且难于制作成光滑曲线图,而永洪BI切换到(图形)功能区,在”标记“下可以看到默认勾选的是”光滑曲线“显示方式,当然可以勾选“显示点”让曲线显示每个时间点)→3、跟上面的“柱状图”章节一样,也支持显示两个不同的度量,这里我们将(销售额目标)度量字段拖拽到(行区),则系统自动生成双线图,跟上面的“柱状图”章节一样,也支持设置共享轴,且要修改哪个指标曲线的颜色则在“标记”中切换为哪个指标,然后在“颜色”中设置对应颜色。
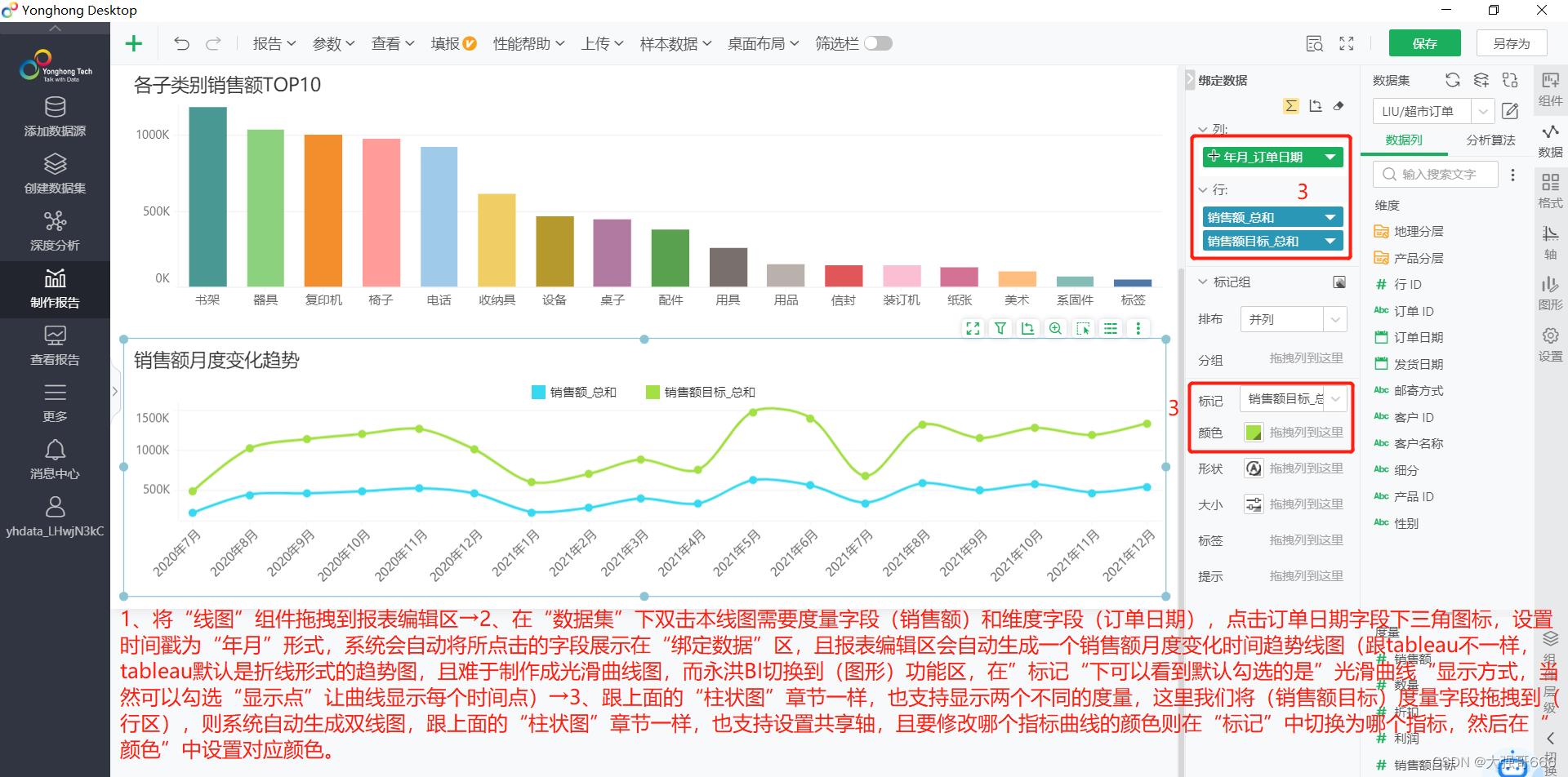
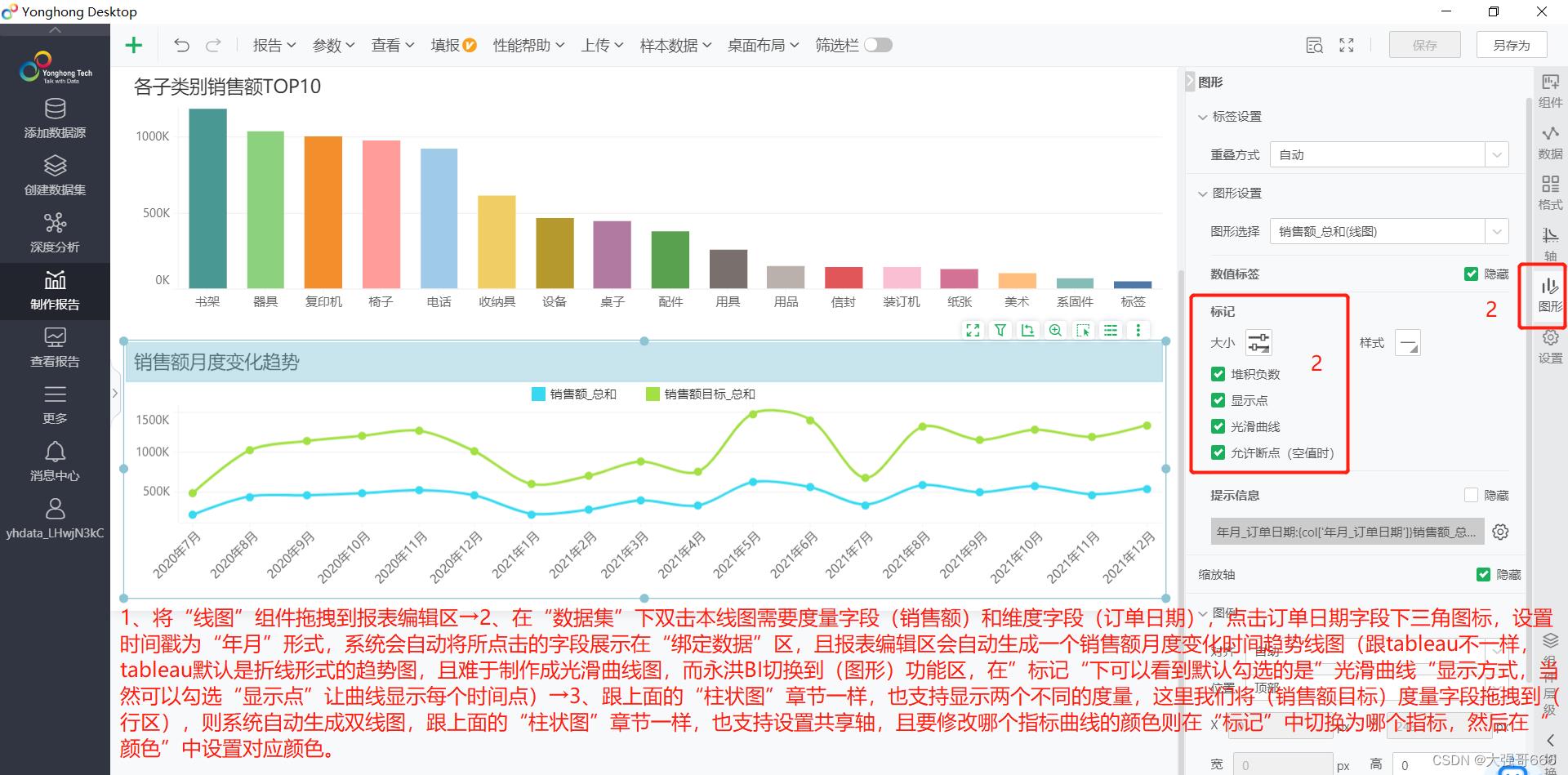
组合图(柱线图)
注意:跟SmartBi一样组合图默认为柱形图(通常表示整数的一个指标如销售额等)和折线图(通常为小数的什么率或同环比值)的组合方式。跟上面章节的“清单表”和“柱状图”和“条形图”和“线图”和“饼图”及“环饼图”一样,切换到“设置”功能模块下,勾选“动画”下的“轮播”按钮可以实现动态显示效果,还可以设置“动画时长”与“动画间隔”。
**系统是没有专门用于创建组合图的组件的,但是我们可以借助“柱状图”组件来进行一些改变来创建组合图。**创建柱线图的具体步骤是:1、将“柱状图”组件拖拽到报表编辑区→2、在“数据集”下选择需要分析的业务数据集(如这里的超市订单数据集),依次在数据集下双击柱状图需要分析的度量字段(销售额字段)和维度字段(子类别字段),系统会自动将所点击的维度和度量字段分别展示在“绑定数据”区的“列区”和“行区”中,这样报表编辑区会自动生成一个柱状图,然后将度量字段(利润率字段)拖拽到“绑定数据”区的“行区”中,再然后点击“行区”中的“利润率”胶囊的倒三角图标,在弹出的“图表类型”中勾选“线图”,这样报表编辑区会自动生成一个柱线组合图→3、至于图例,切换到“图形”功能区,勾选“图例选择”后的“隐藏”即可隐藏图例,至于线图显示点也是在“图形”功能区下将“图形设置”下的“图形选择”切换为“利润率(线图)”,然后勾选“显示点”按钮。
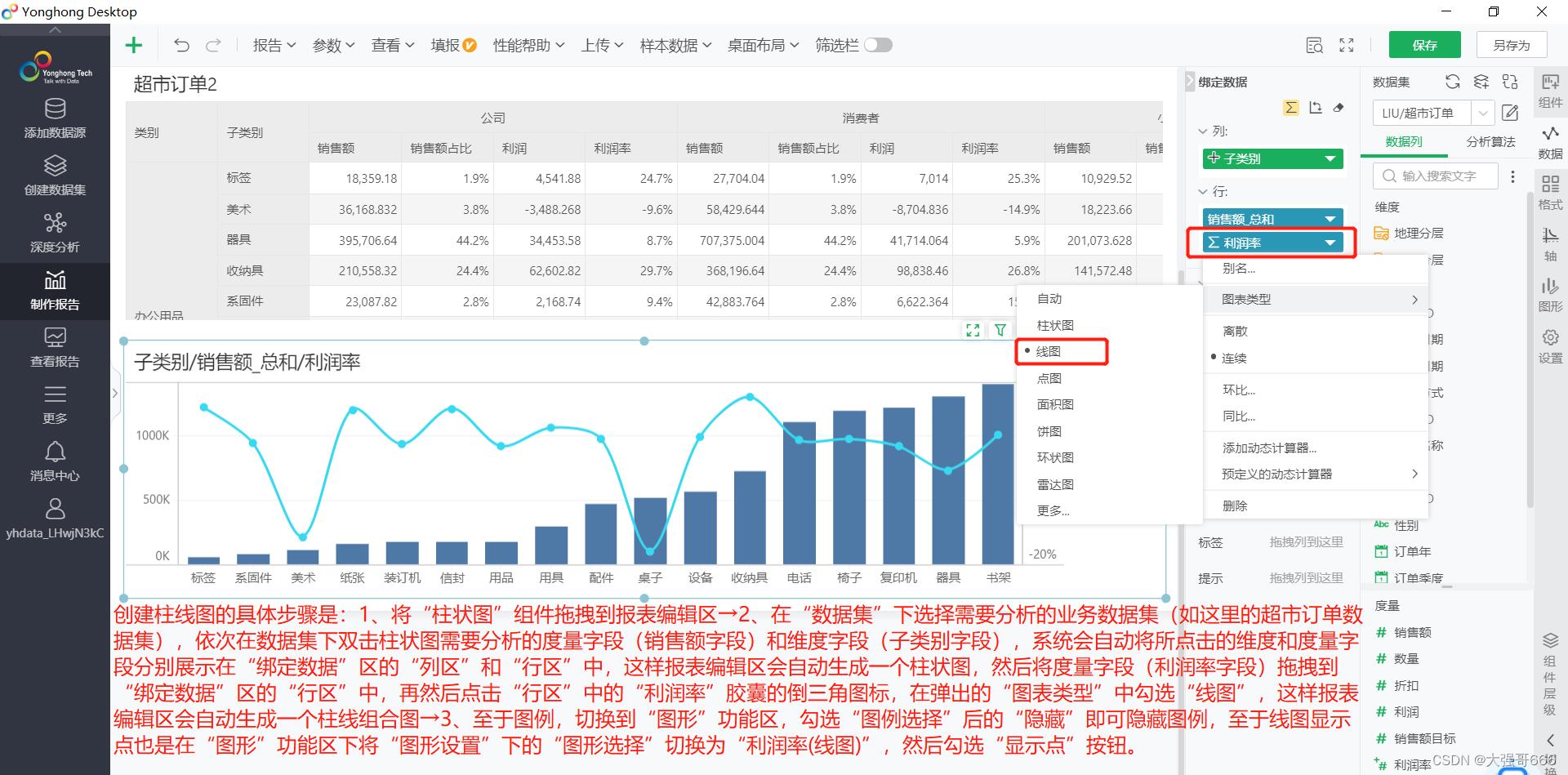
4、我们将“绑定数据”区下的“标记”切换为“销售额”,然后把“地区”字段拖拽到“颜色”中,上面的柱线图就变成了多排柱与线的组合图。
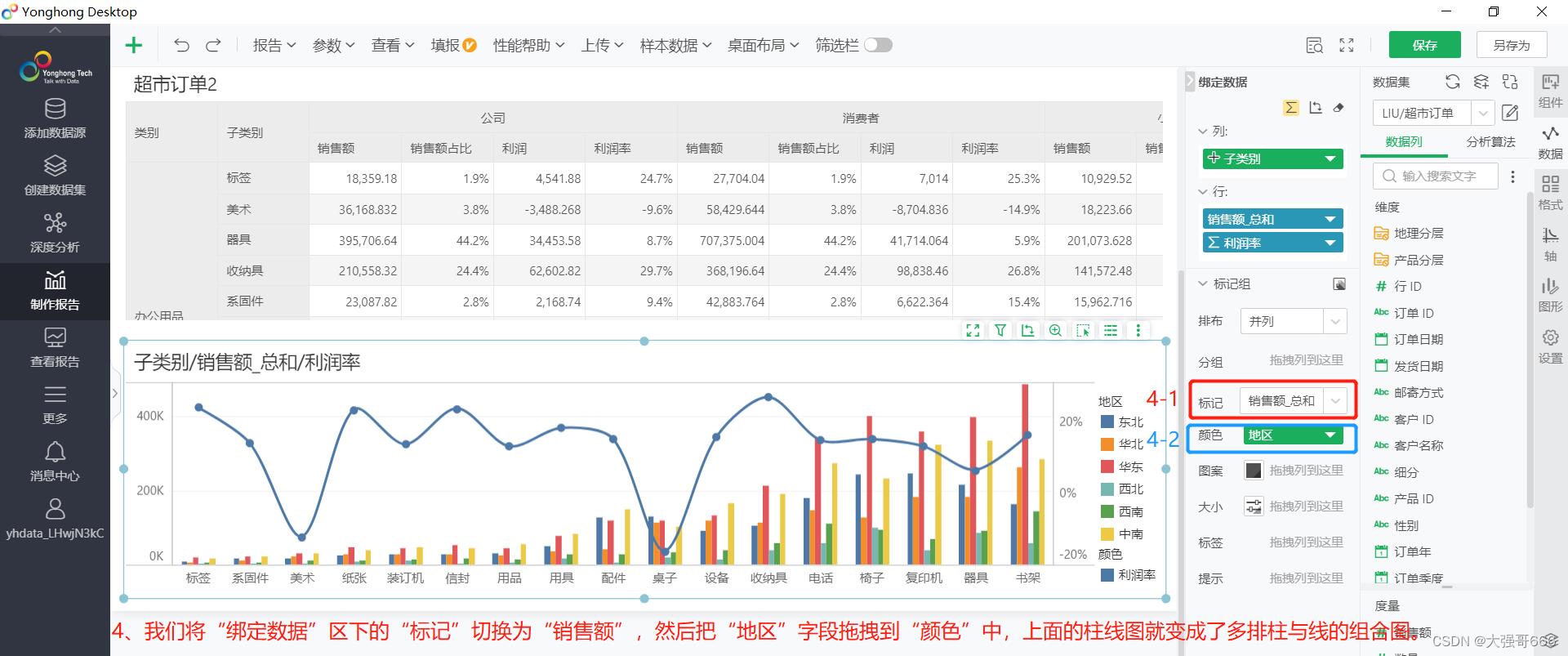
5、如果要将柱子叠起来,则点击“行区”中的“销售额”胶囊的倒三角图标,在弹出的“图表类型”中选择“更多”,然后勾选“堆积柱状图”,这样报表编辑区会自动变成一个单柱子与单线的组合图。

饼图/环饼图/3D饼图
创建饼图的步骤类似于tableau饼图的创建,但是圆环图和3D饼图比tableau智能多了,且智能到跟tableau的饼图创建步骤类似,跟上面章节的柱状图相同。具体步骤是:1、将“饼图/圆环图/3D饼图”组件拖拽到报表编辑区→2、在“数据集”下选择需要分析的业务数据集(如这里的超市订单数据集),依次在数据集下双击本饼图/圆环图/3D饼图需要度量字段(销售额)和维度字段(地区),系统会自动将所点击的字段展示在“绑定数据”区,且报表编辑区会自动生成一个饼图/圆环图/3D饼图→3、至于图形标签,也跟tableau一样将度量字段(销售额)拖拽到“绑定数据”区下的“标签”区即可,若要显示占比,则拖两个度量字段到“标签”处,点击其中一个度量胶囊的倒三角,勾选“预定义的动态计算器”按钮,选择“汇总百分比”选项,拖拽图形上的标签可以出现引导线。切换到“图形”功能区,设置一个“分离饼图”的系数还可以让饼图呈现分离状态。
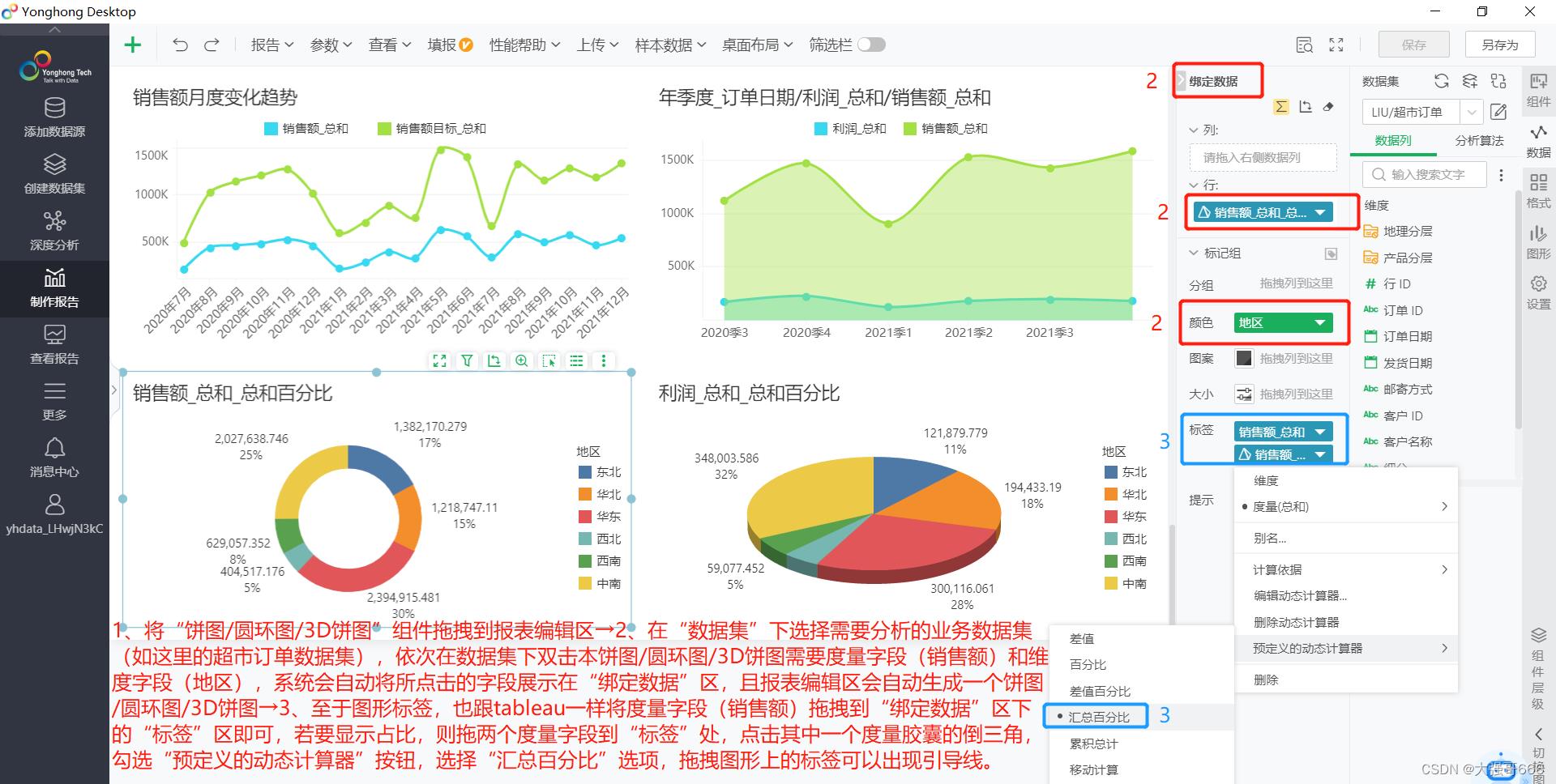
4、**跟上面章节的“清单表”和“柱状图”和“条形图”和“线图”一样,环饼图和饼图切换到“设置”功能模块下,勾选“动画”下的“轮播”按钮可以实现动态显示效果,还可以设置“动画时长”与“动画间隔”,但3D饼图无轮播效果。**另外与tableau只能展示单一度量不同,永洪这里可以将另一个度量(利润)字段拖拽到“大小”区,可以达到类似“玫瑰图”的效果。

5、跟tableau一样,我们可以编辑“标签
以上是关于永洪Bi经验总结的主要内容,如果未能解决你的问题,请参考以下文章
腾讯云与永洪科技独家战略合作,推出“新一代敏捷型BI SaaS服务”
超强数据源覆盖能力,永洪科技BI产品全面支持Greenplum