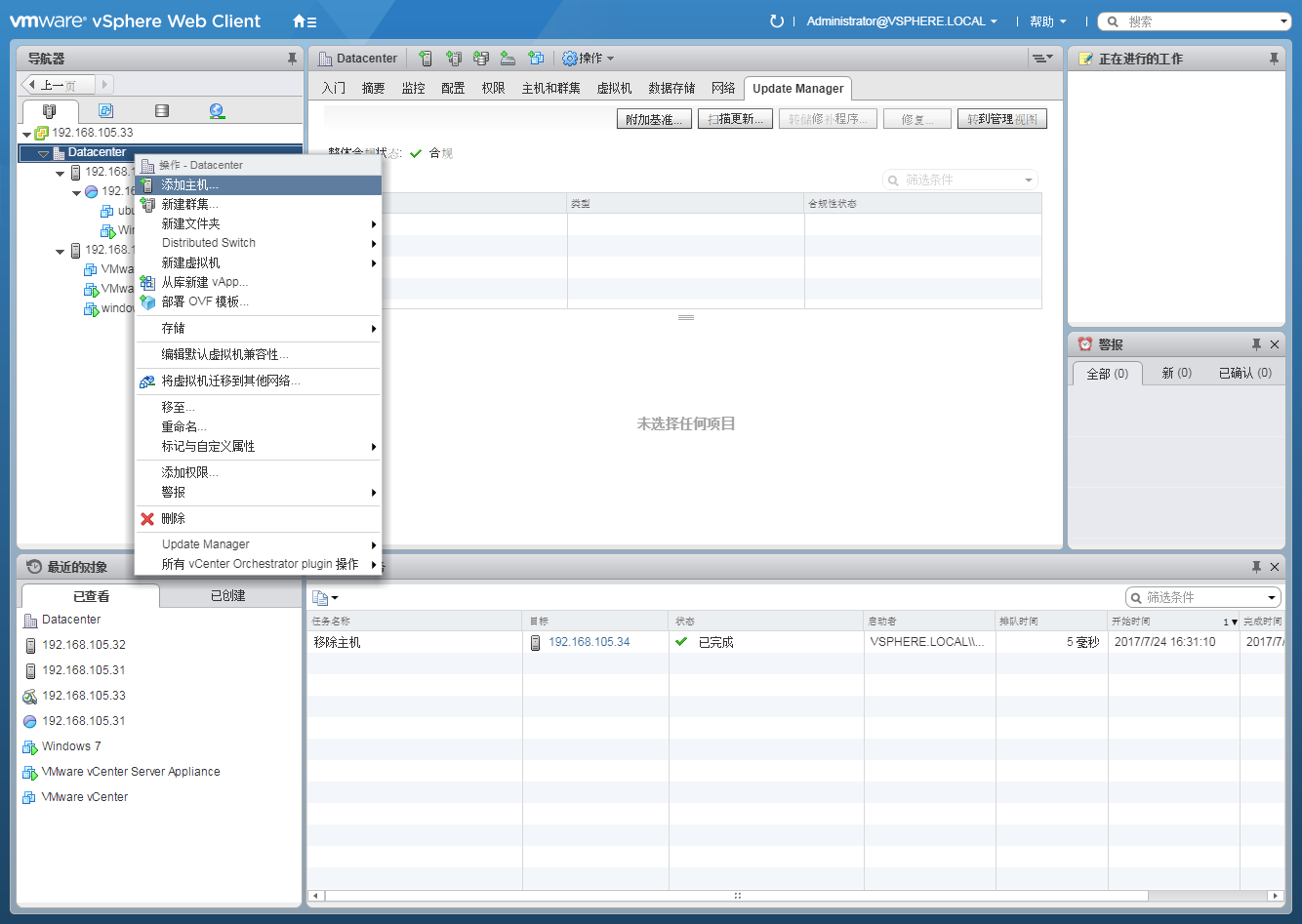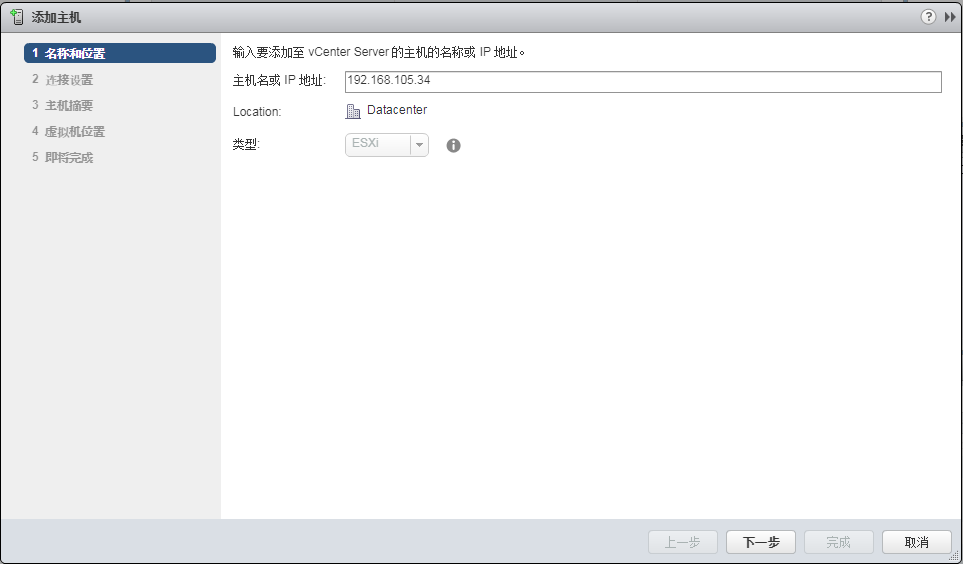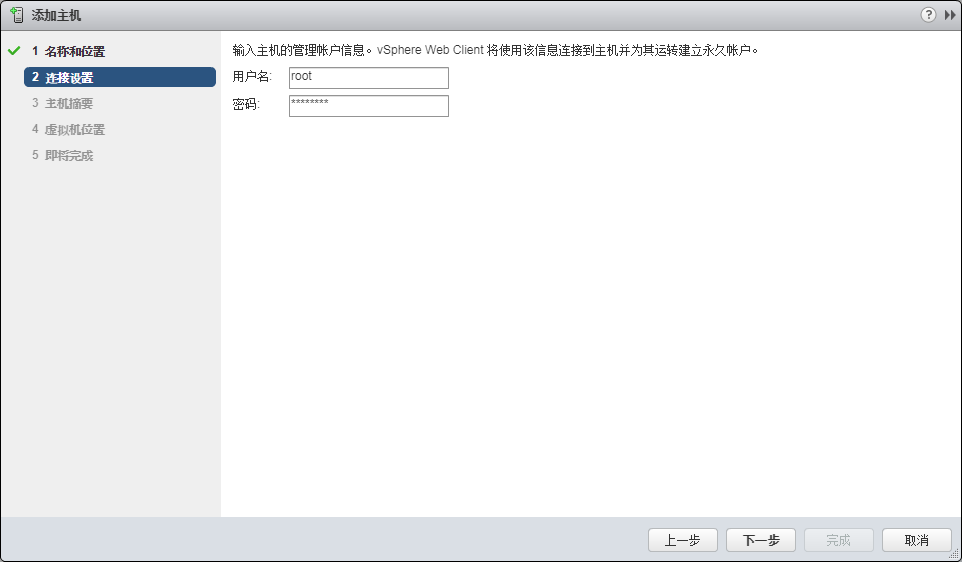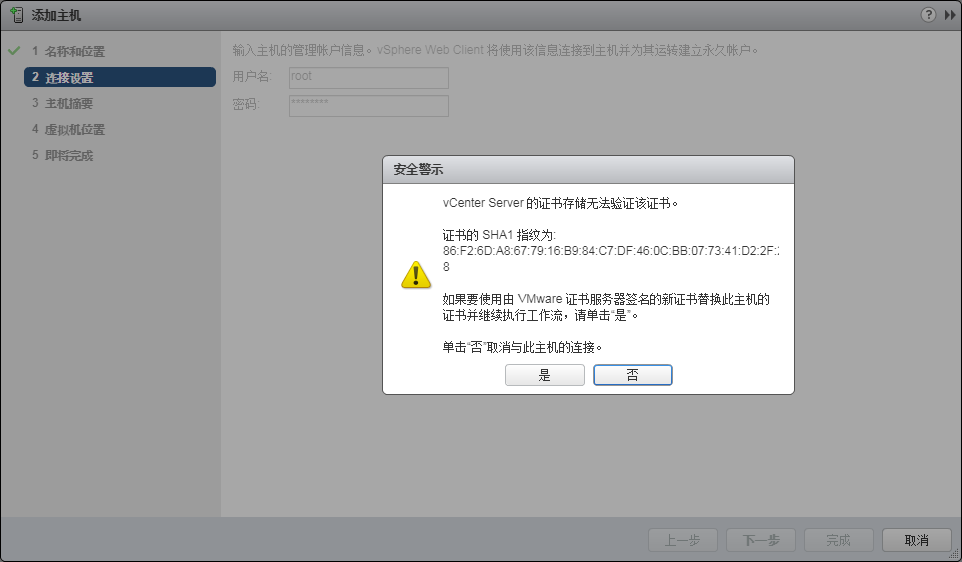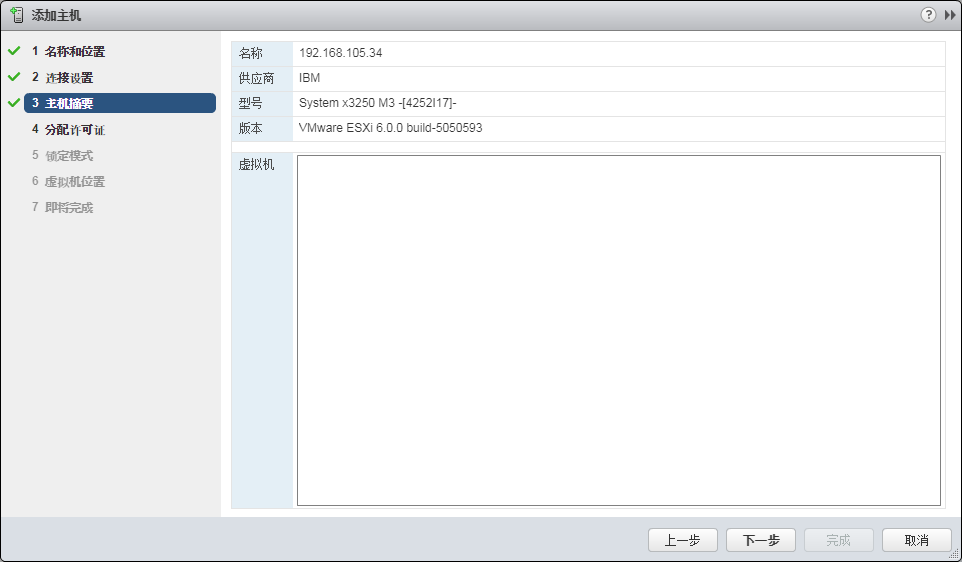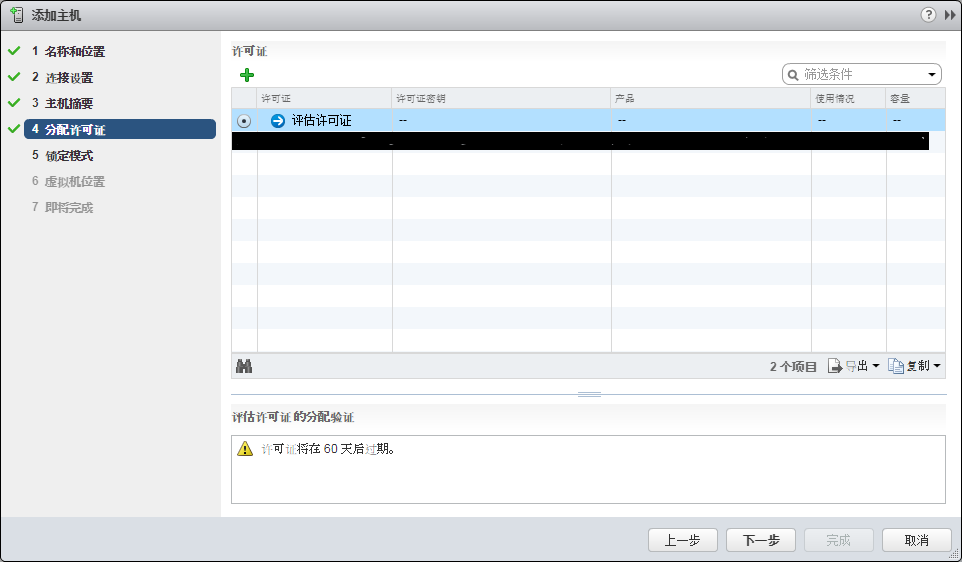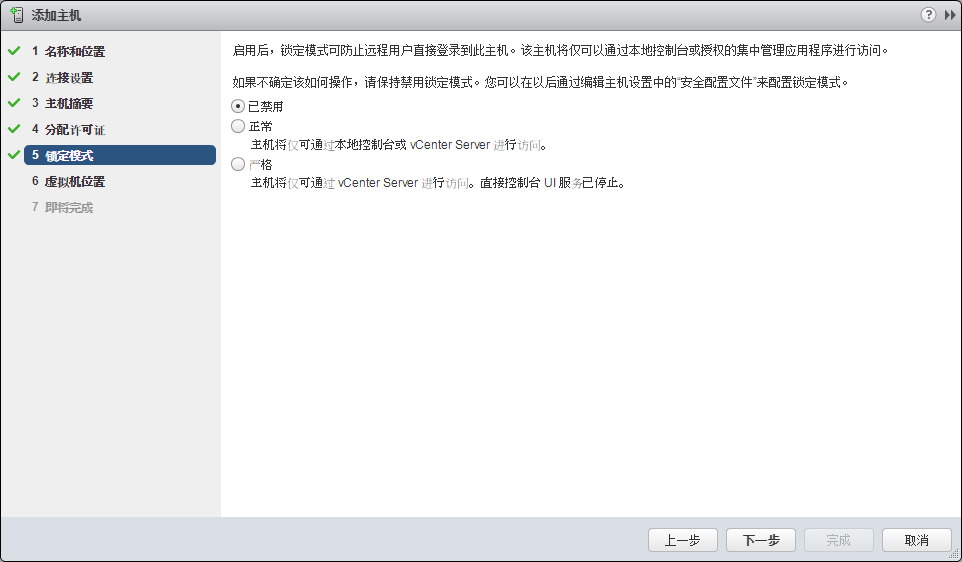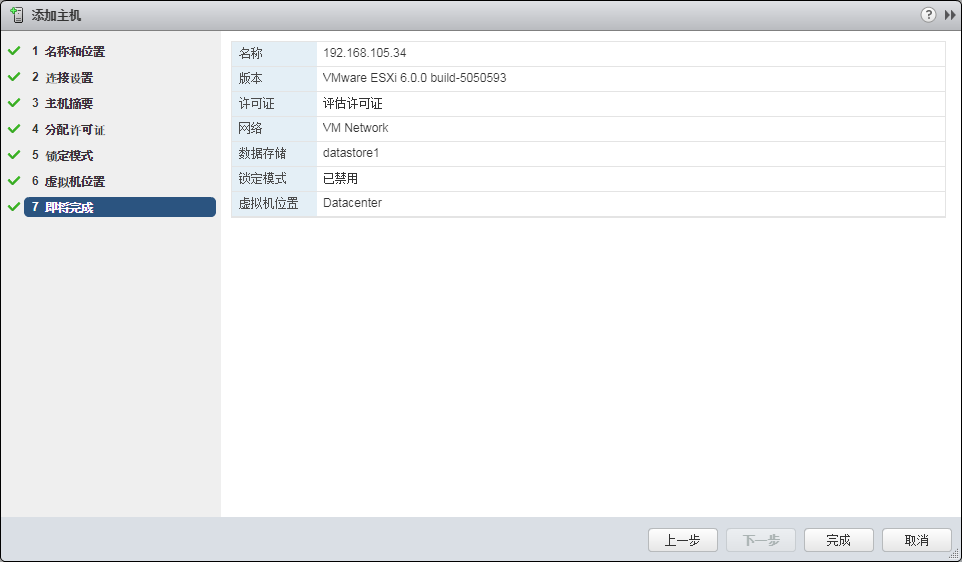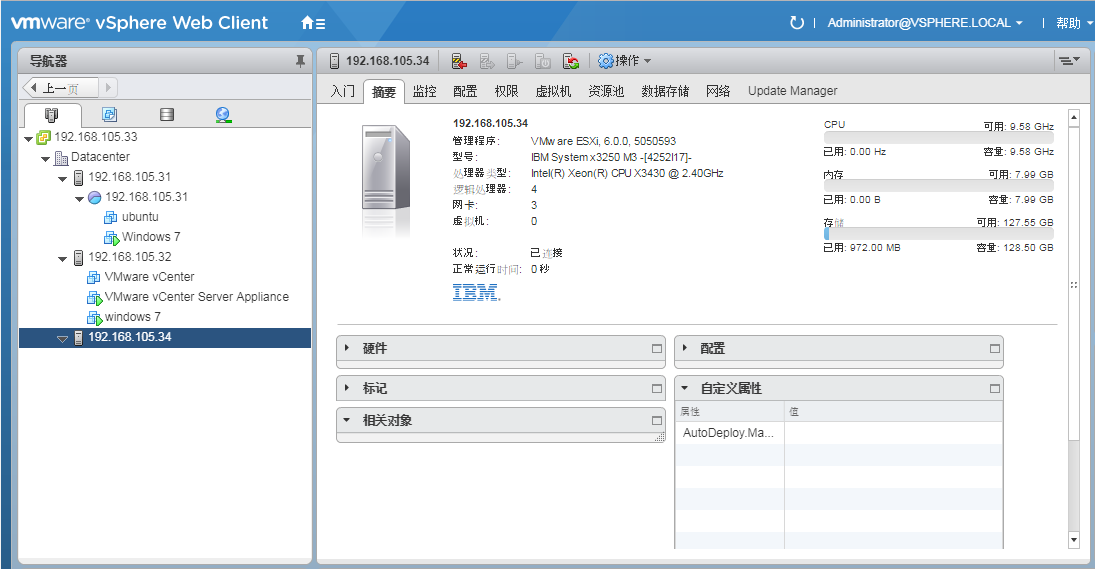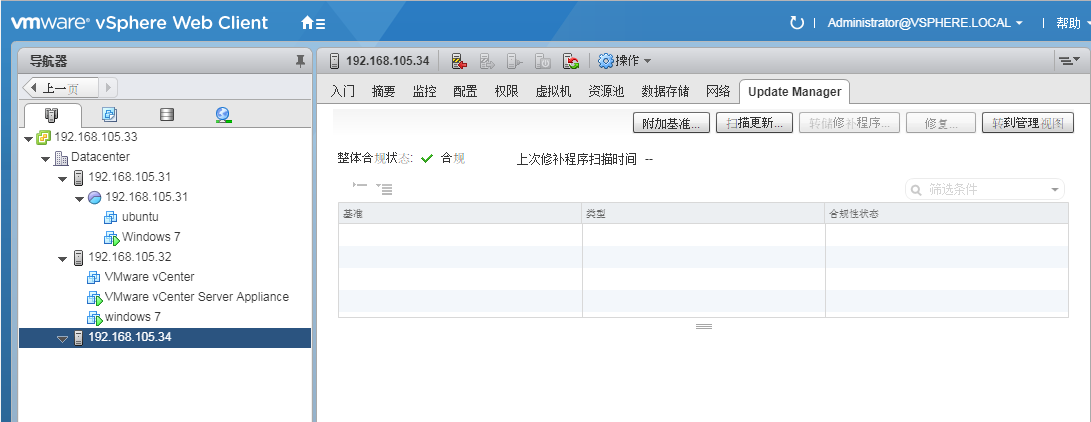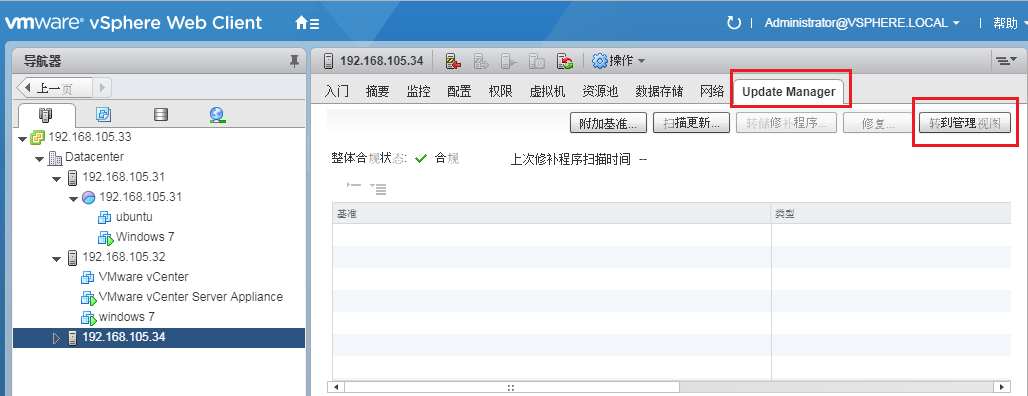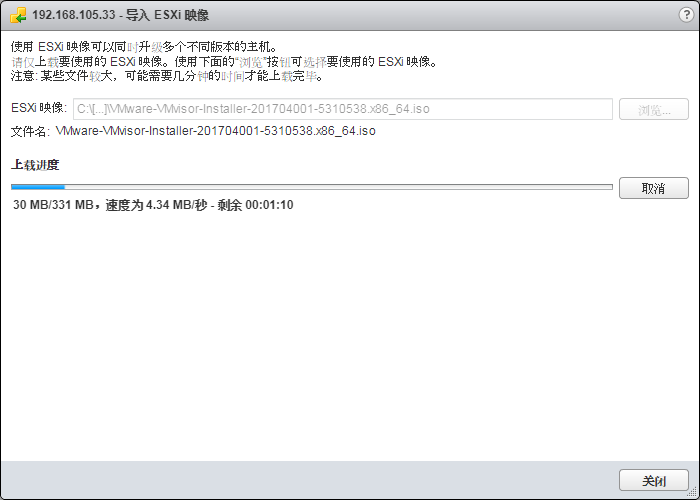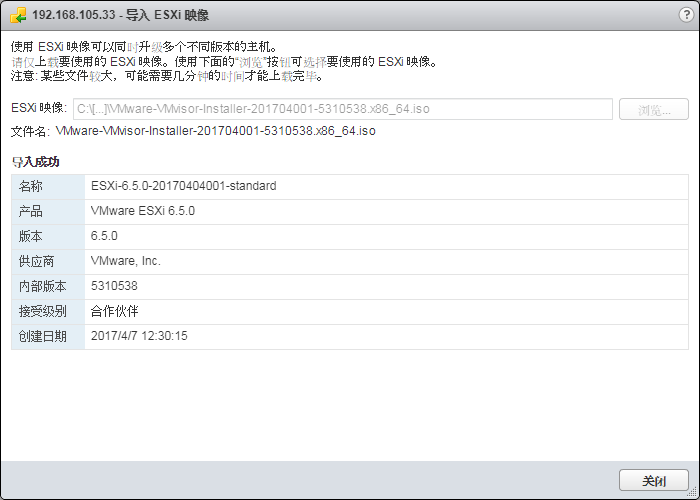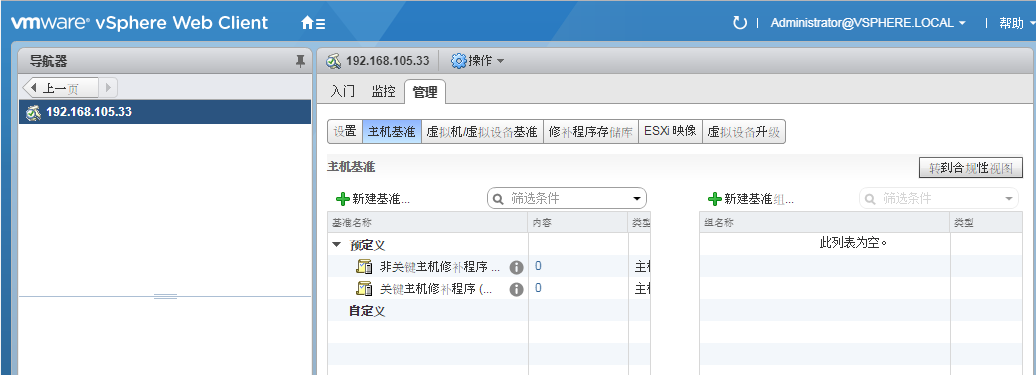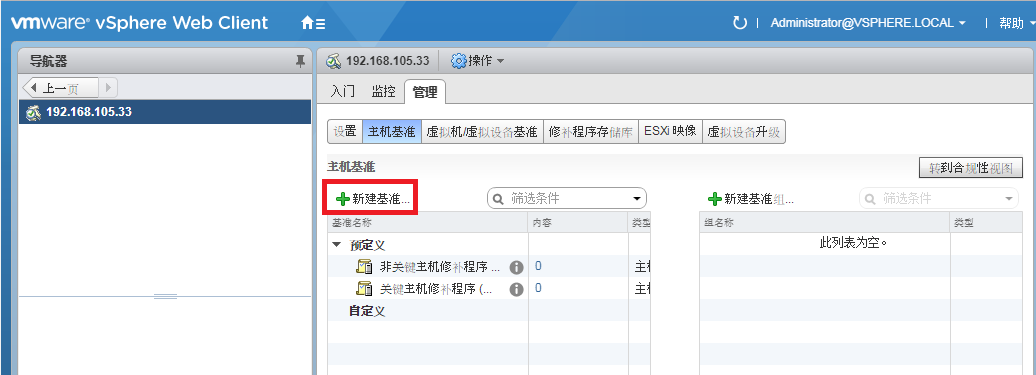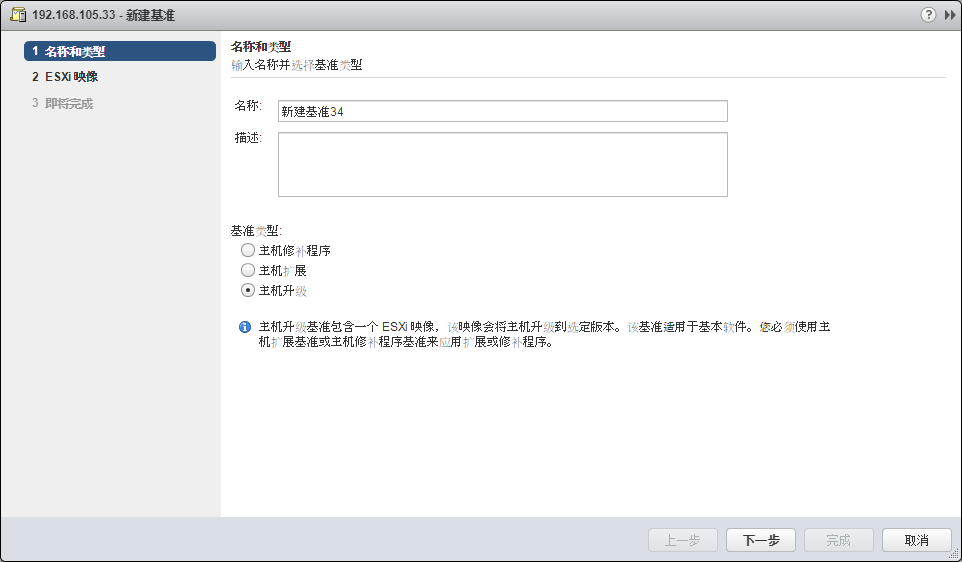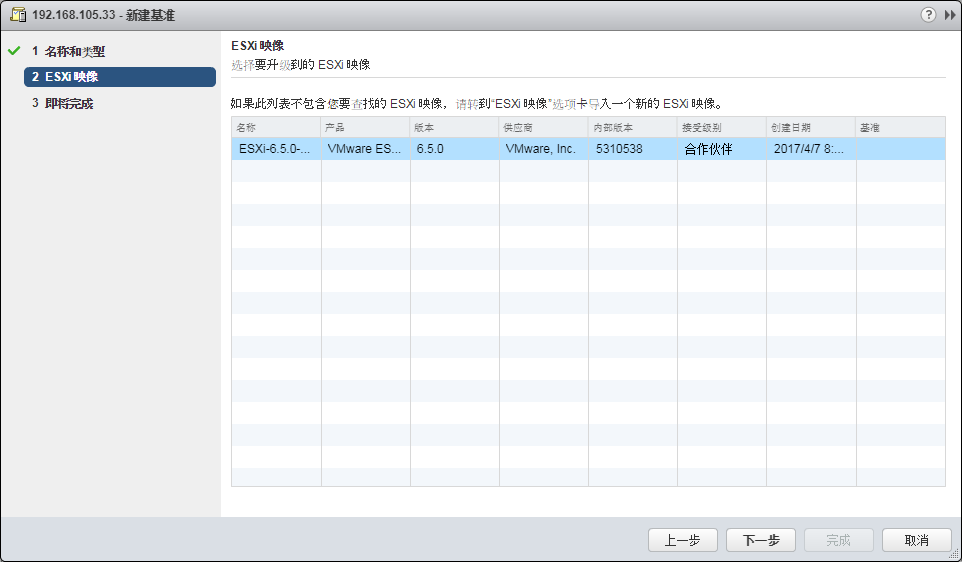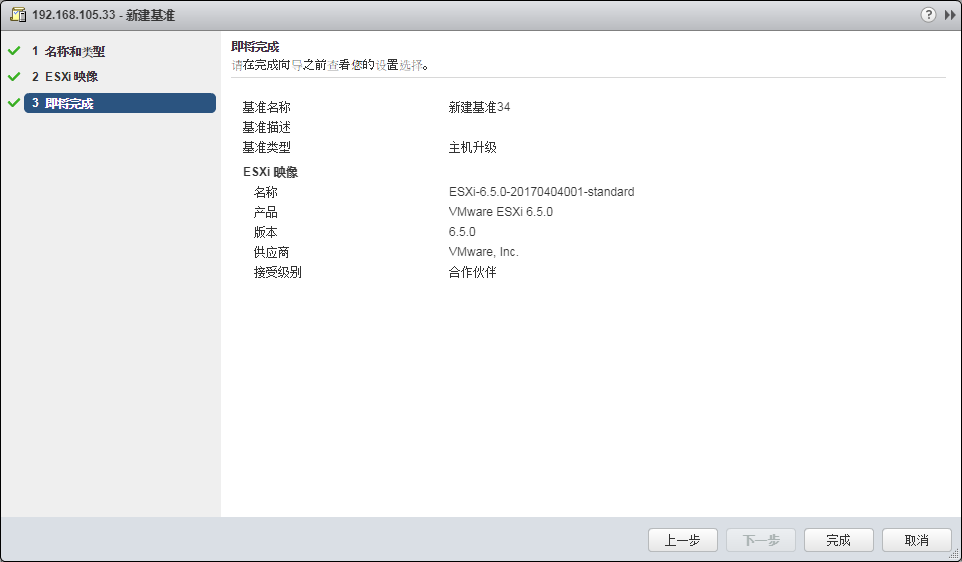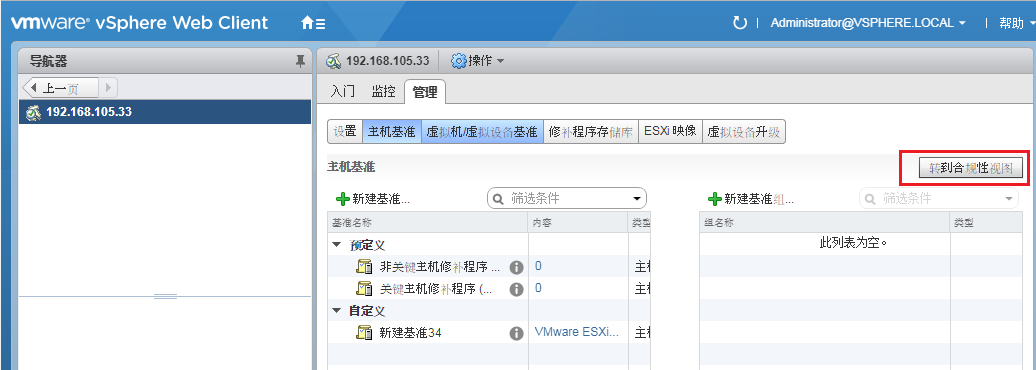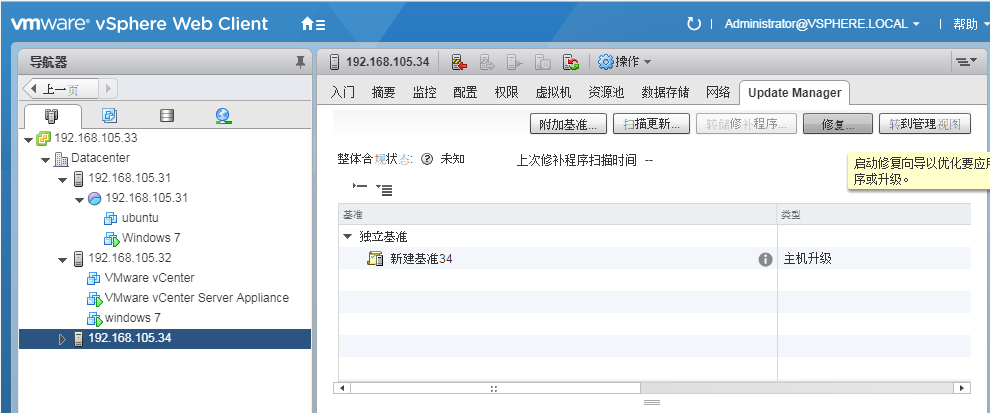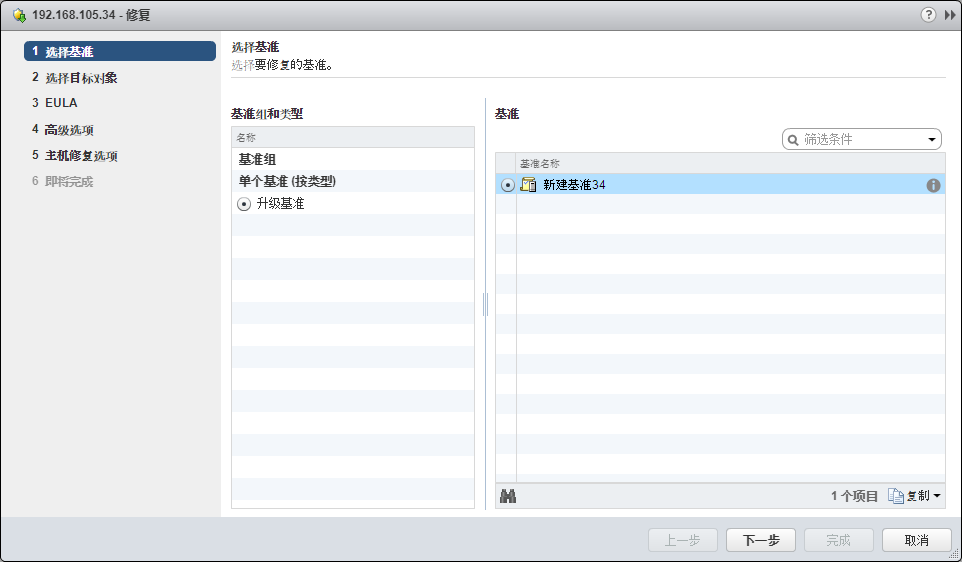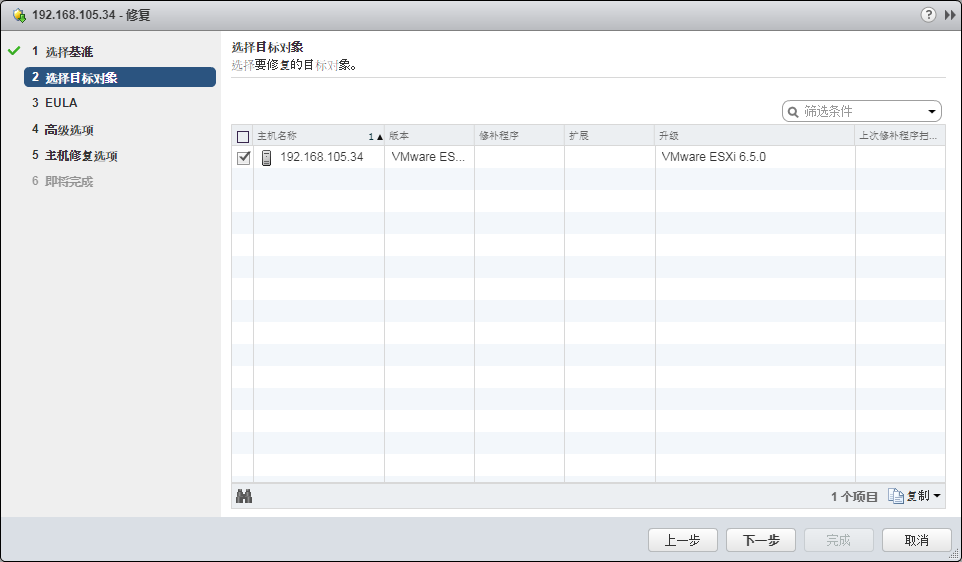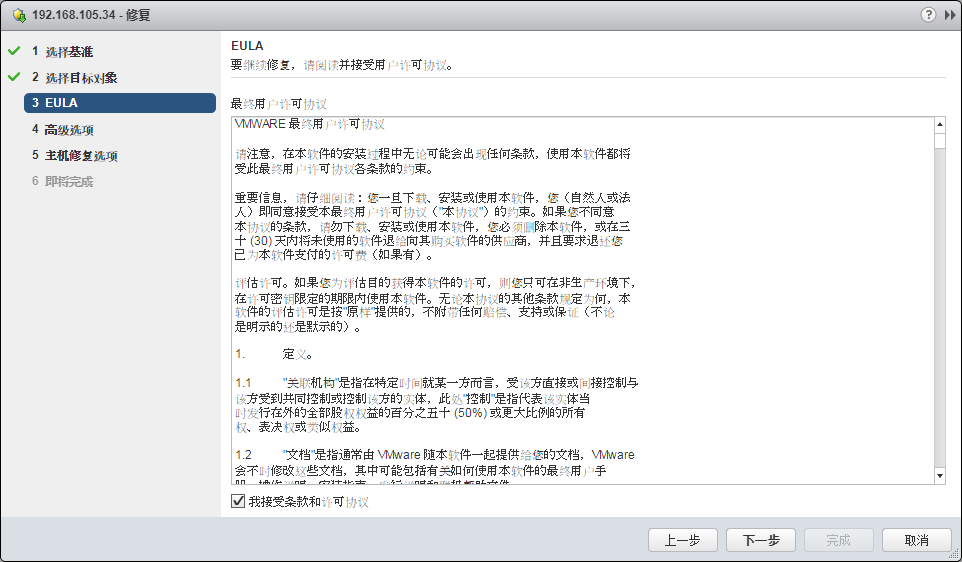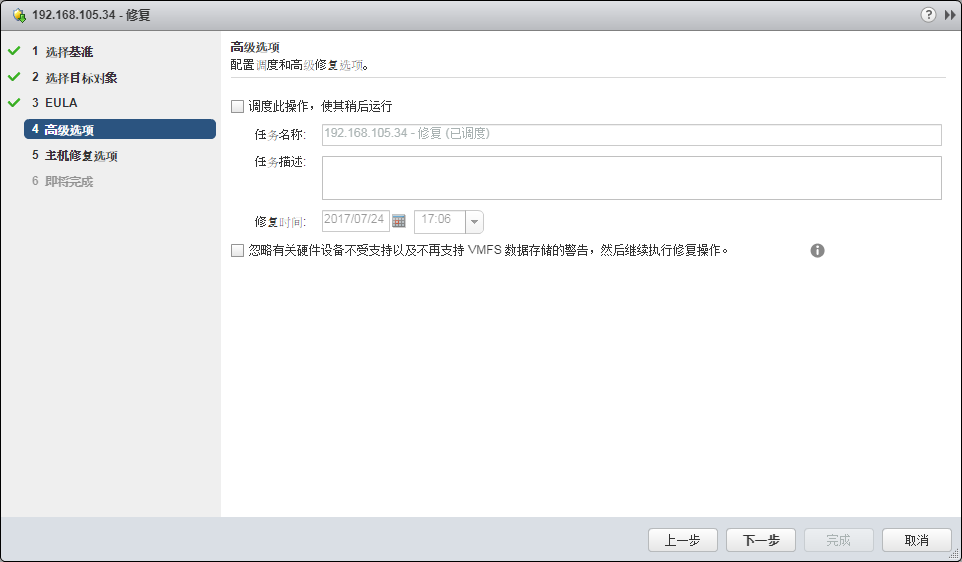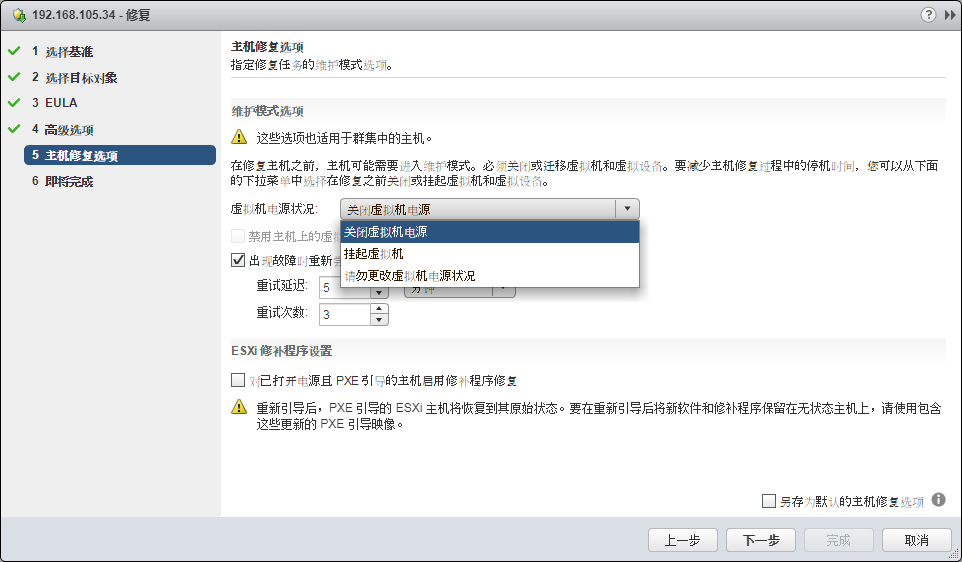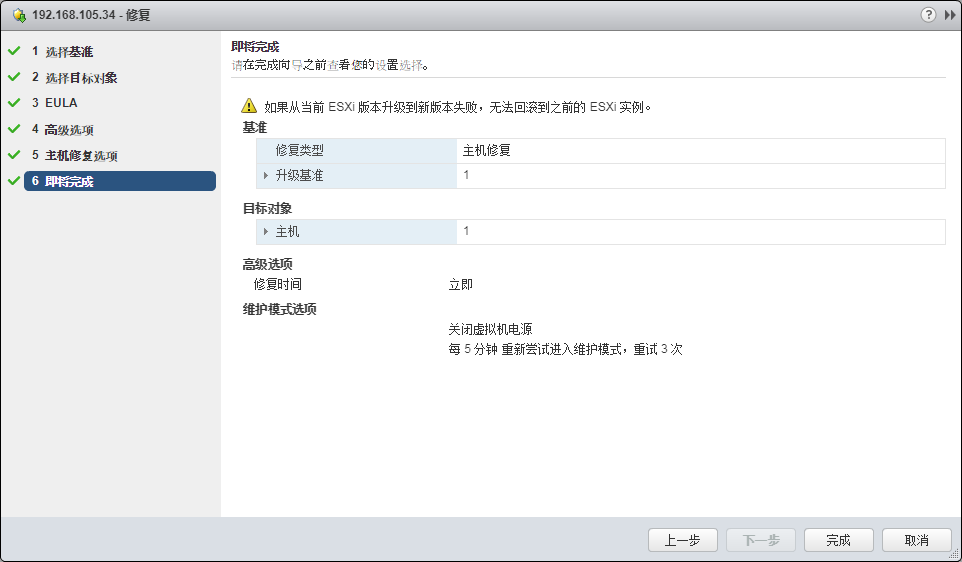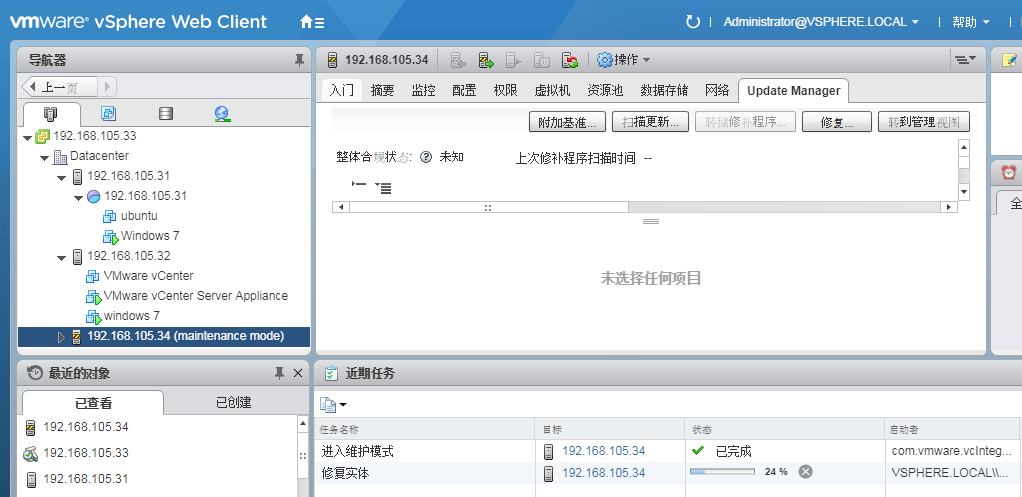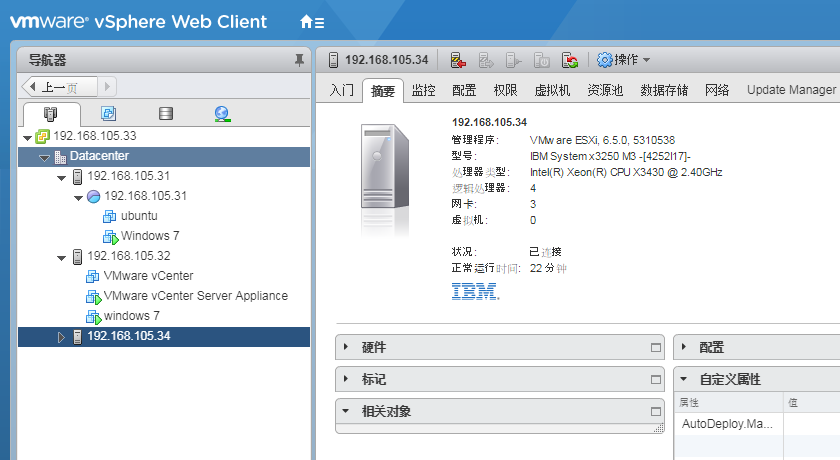vSphere Web Client 升级 ESXI主机
Posted
tags:
篇首语:本文由小常识网(cha138.com)小编为大家整理,主要介绍了vSphere Web Client 升级 ESXI主机相关的知识,希望对你有一定的参考价值。
vSphere Web Client 升级 ESXI主机
第一部分:添加主机
1、在数据中心添加主机
2、输入IP地址
3、输入主机帐号
4、接受安全提示,选中“是”
5、点击“下一步”
4、选中许可证
5、“锁定模式”选中“已禁用”
6、选中“数据中心”
7、点击“完成”
第二部分:
1、选中主机“192.168.105.34”,在摘要中可以看到 软件版本“VMware ESXi 6.0.0,5050593”
2、右键主机,进入“Upsata Manager”
4、进入"ESXI 映像"中,点击“导入ESXI映像”
5、点击“浏览”,在本地硬盘中选中映像
7、上次完成后的页面
9、点击“新建基准”
11、选择“ESXI映像”
12、点击“完成”
13、点击“转到合规性视图”
14、选中“修复”
15、选择“基准名称”
16、选中要修复的主机
17、接受许可
18、选择“下一步”
19、“选中关闭虚拟机电源”,在升级前最好自己将虚拟机关机,如果是批量升级,可以选中“另存为默认的主机修复选项”
20、预览设置,点击“完成”
21、升级进度条
22、升级后的版本好,升级到“ESXI 6.5.0,5310535”
本文出自 “大棒棒兔” 博客,转载请与作者联系!
以上是关于vSphere Web Client 升级 ESXI主机的主要内容,如果未能解决你的问题,请参考以下文章
如何使用vSphere Web Client登陆vCenter 6.5?
VMware vSphere ESX 6.5 and vCenter 6.5 Configuration Maximums
vmware vsphere client客户端关闭后,虚拟机就会连不上
vsphere client和vsphere web client的区别