02Camunda系列-扩展案例
Posted 波波烤鸭
tags:
篇首语:本文由小常识网(cha138.com)小编为大家整理,主要介绍了02Camunda系列-扩展案例相关的知识,希望对你有一定的参考价值。

案例扩展
上一篇的案例过于简单,我们添加不同的任务节点和网关来丰富下
1. 用户任务
1.1 添加节点
我们在上面的案例中添加一个用户任务来处理流程。
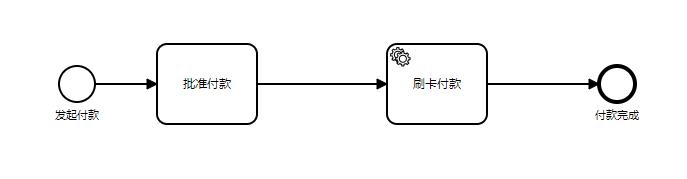
点击刚刚创建的批准付款节点,然后通过扳手设置节点的类型为用户任务(User Task)
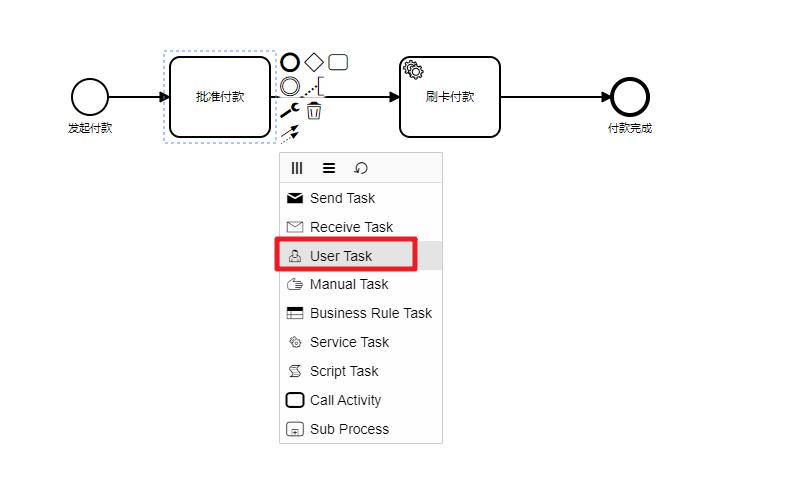
然后设置节点的审批人为demo

1.2 配置表单
在用户节点处我们绑定表单数据。然后创建表单相关的字段,并添加对应的描述信息。
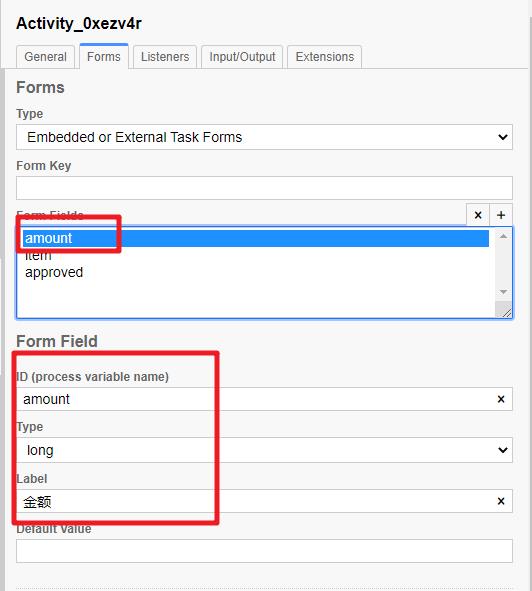
amount字段:
ID:amount
Type:long
Label:金额
Item字段:
ID:item
Type:string
Label:项目
Approved字段:
ID:approved
Type:boolean
Label:是否同意
1.3 部署流程
流程定义好之后我们就可以部署流程了。直接在Camunda Modeler工具栏上的上传按钮将流程上传到流程引擎中。部署后在Camunda Web中查看部署的流程。
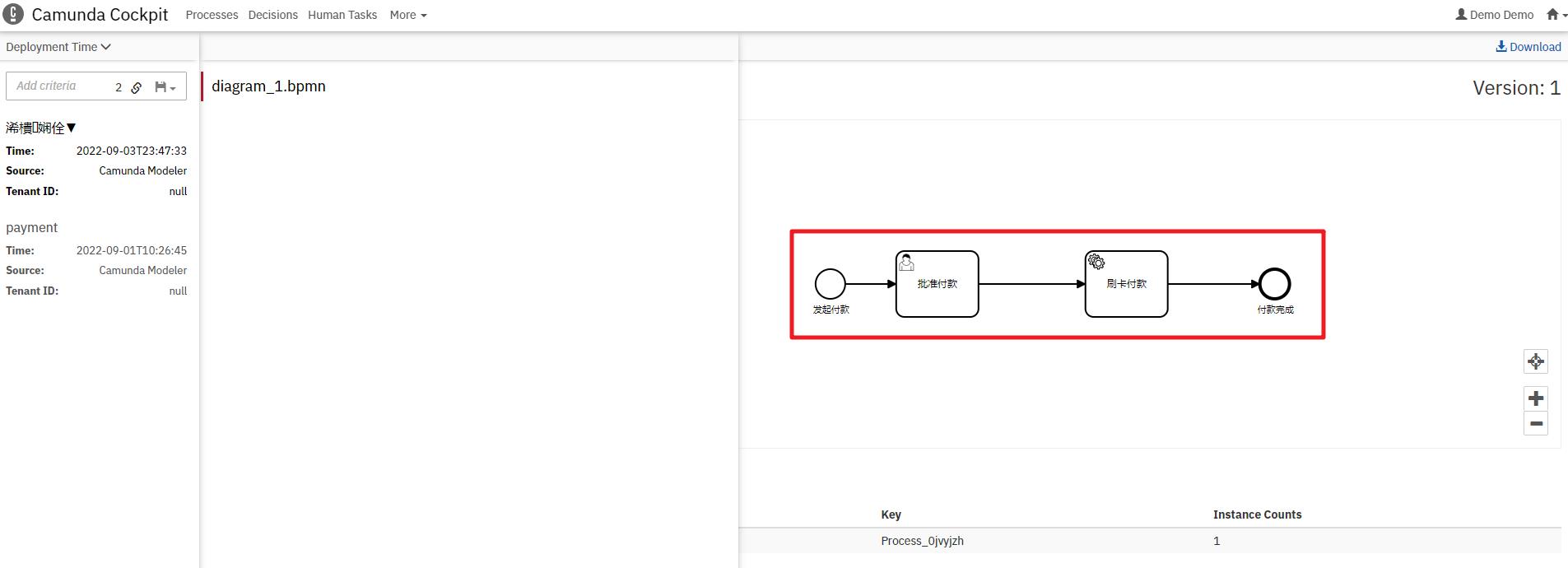
1.4 测试流程
打开任务列表(http://localhost:8080/camunda/app/tasklist/),使用 demo / demo 登录。点击右上角的 Start process ,在弹出的对话框中选择“付款流程”.
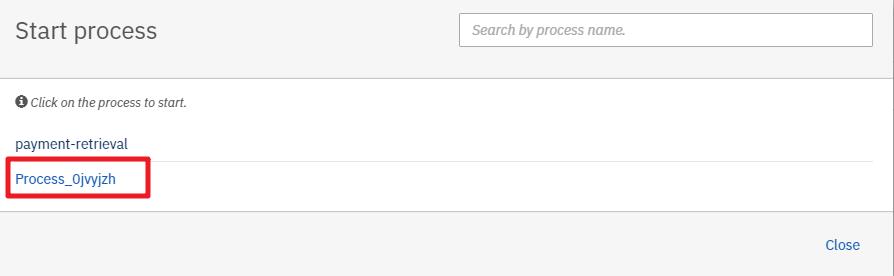
这时会弹出编辑流程变量的对话框,可以通过点击 Add a variable 按钮添加变量,这次我们先不添加,直接点击右下角Start启动流程。
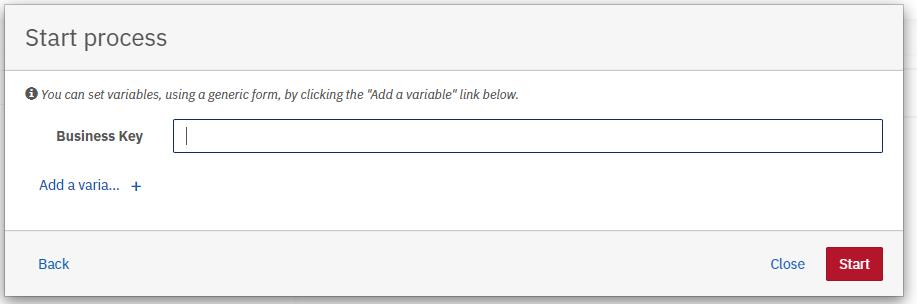
这时,在任务列表应该就能看到刚创建的人工任务了,如果没有可以手动刷新一下
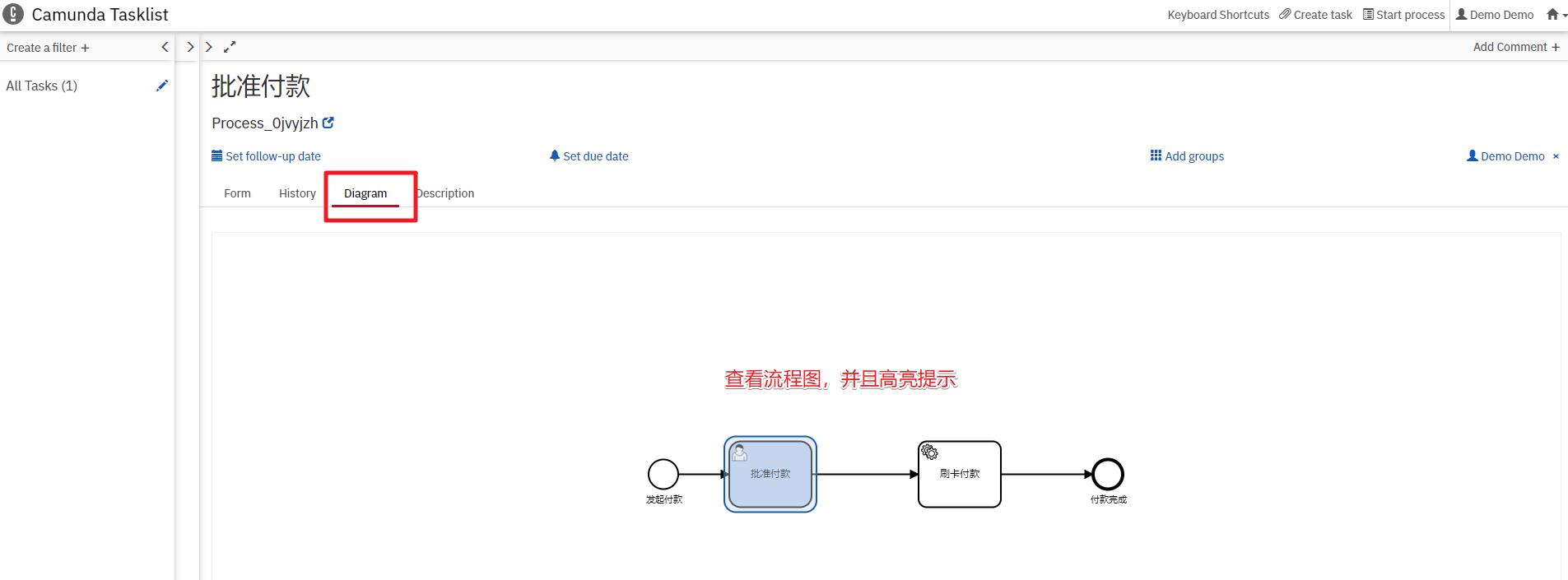
到这儿这个用户任务节点的人工审核就应该要处理了,我们在下一个案例中继续这个案例,我们加入排他网关来处理。
2.排他网关
我们将使用排他网关(Exclusive Gateways),为流程添加分支,仅在金额足够大的时候进行人工审核.
2.1 添加网关节点
首先打开Camunda Modeler ,在左侧的工具架中找到网关(菱形),将它拖动到“付款请求”和“刷卡付款”之间,将“批准付款”向下移动再添加一个网关,调整流程,最后看起来类似这样:
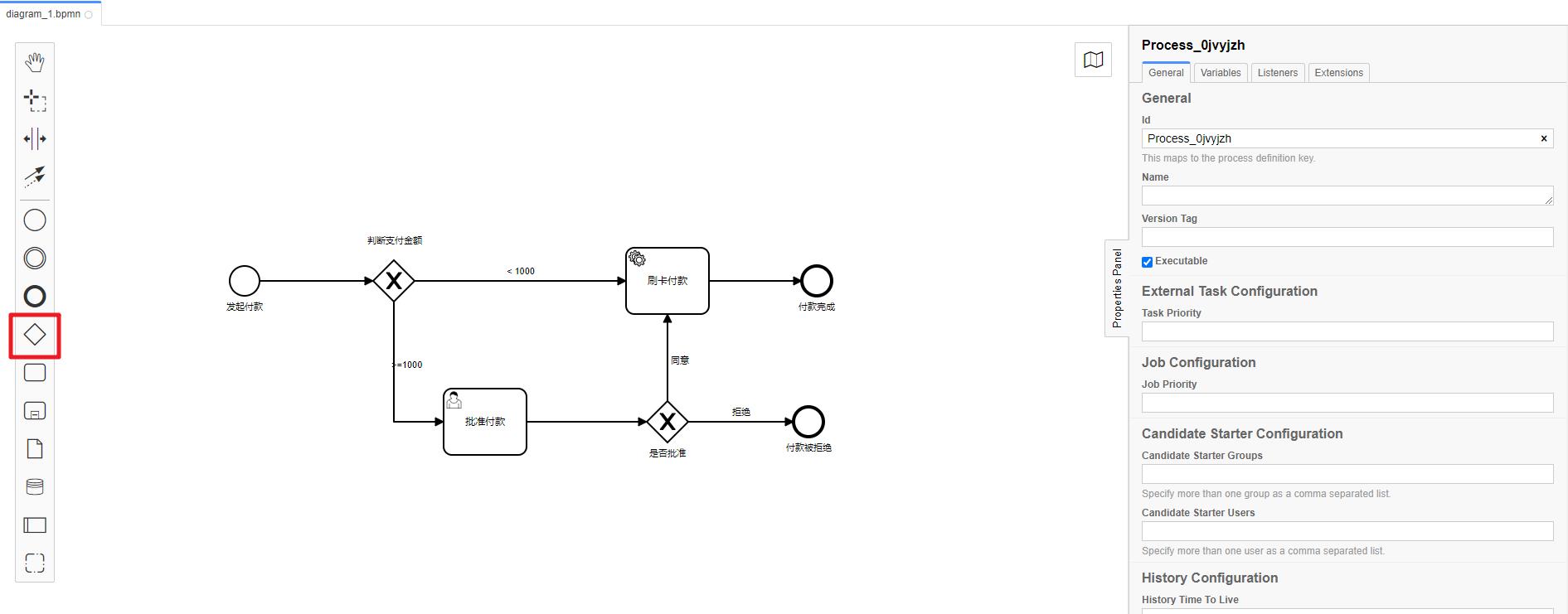
2.2 配置网关
接下来,我们选择“<1000”的连线,打开属性面板,选择“Condition Type”为“Expression”,这里我们使用JAVA统一表达式语言编写条件,这里要做的是在金额小于1000时直接刷卡付款,则输入表达式 $amount<1000
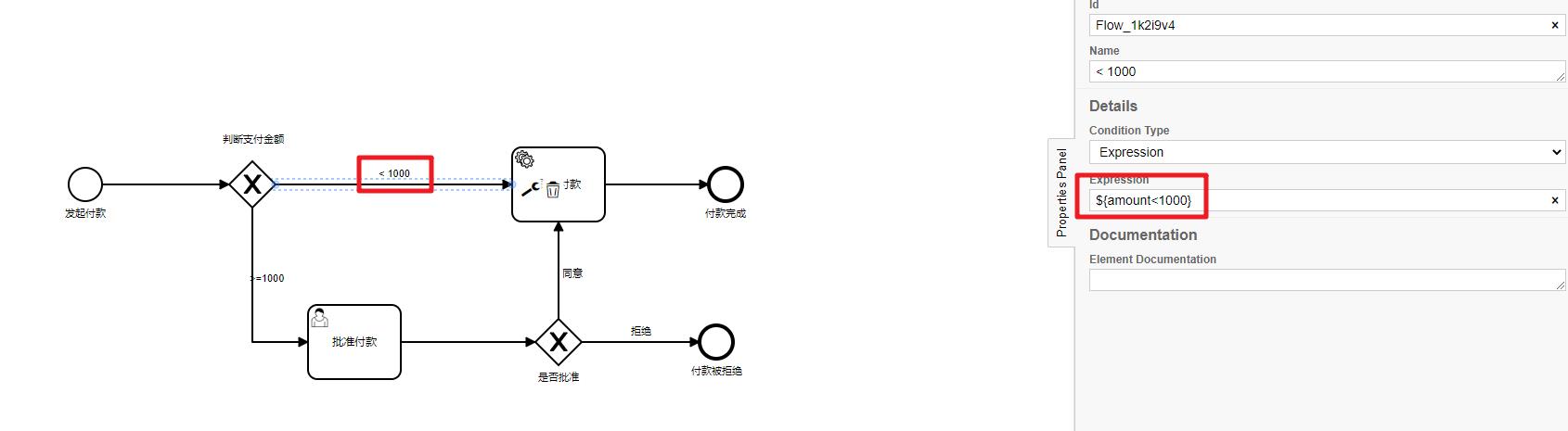
同样的,对另一条线也进行配置,表达式为$amount>=1000
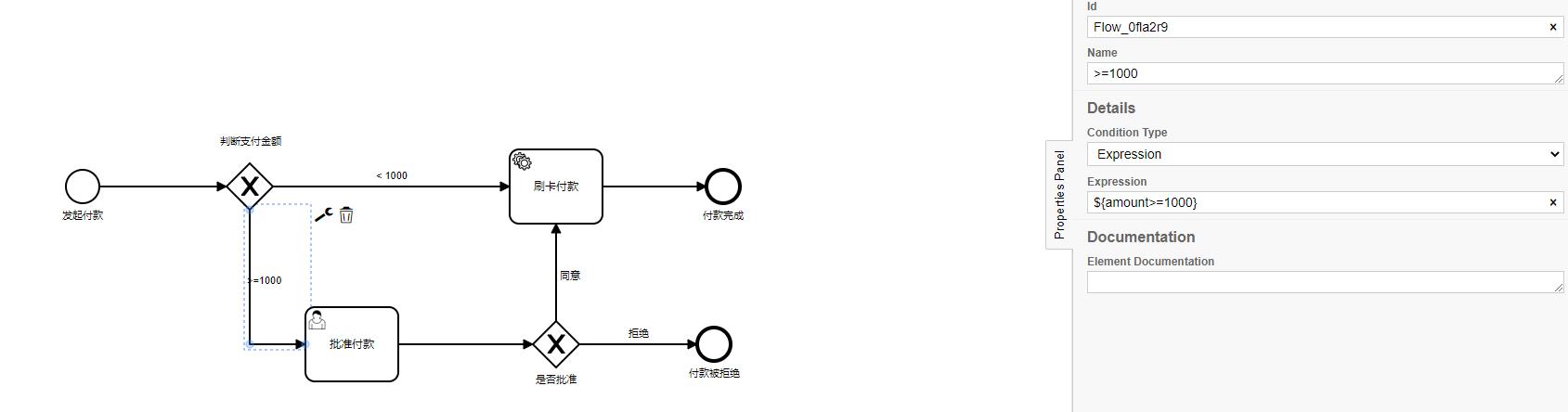
然后是否批准的排他网关节点我们也需要处理下
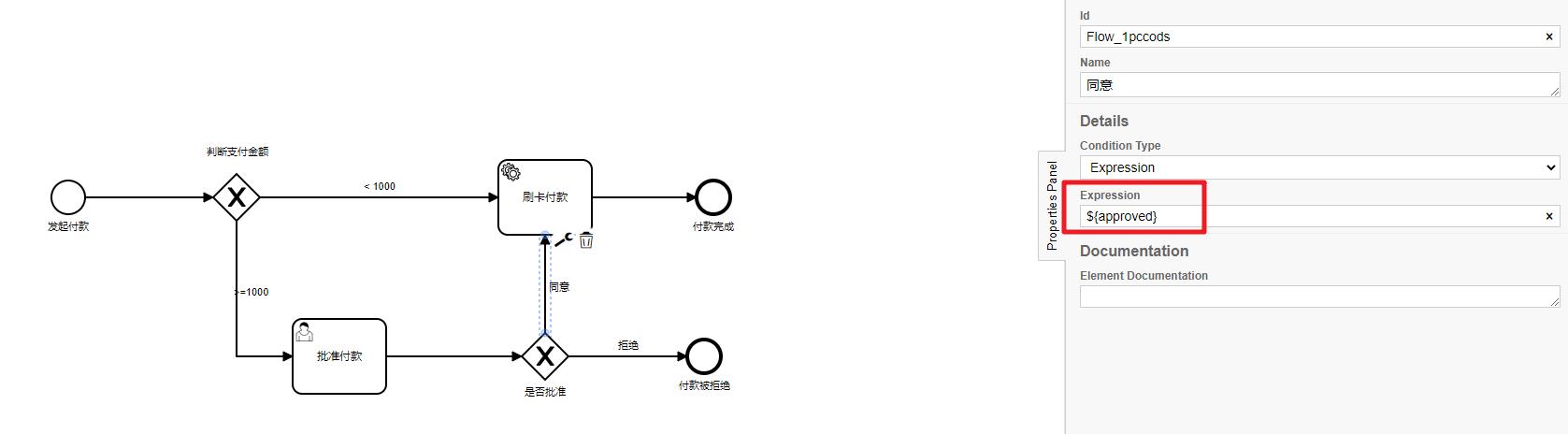
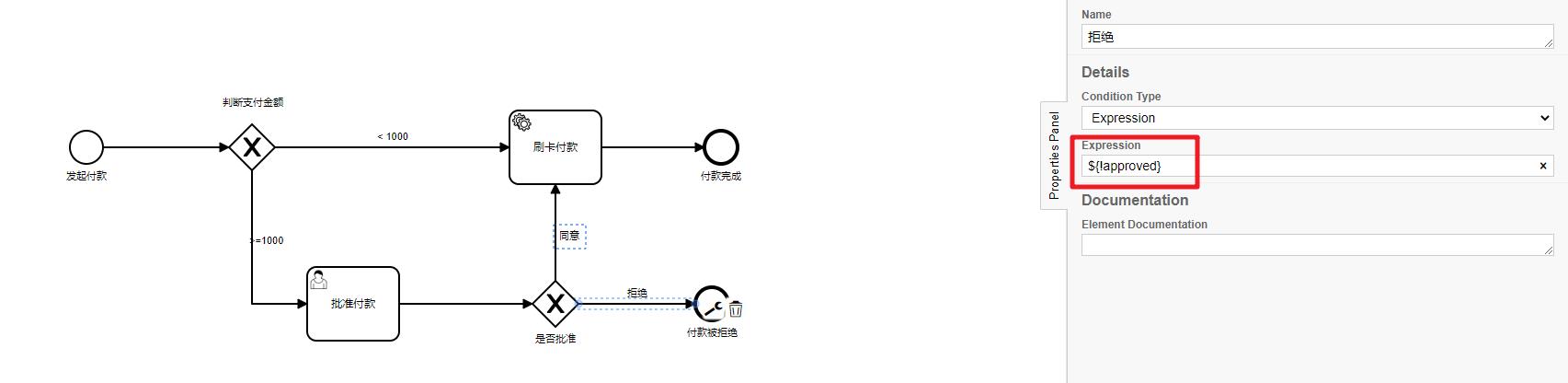
2.3 部署流程
部署流程和上面的操作是一样的。
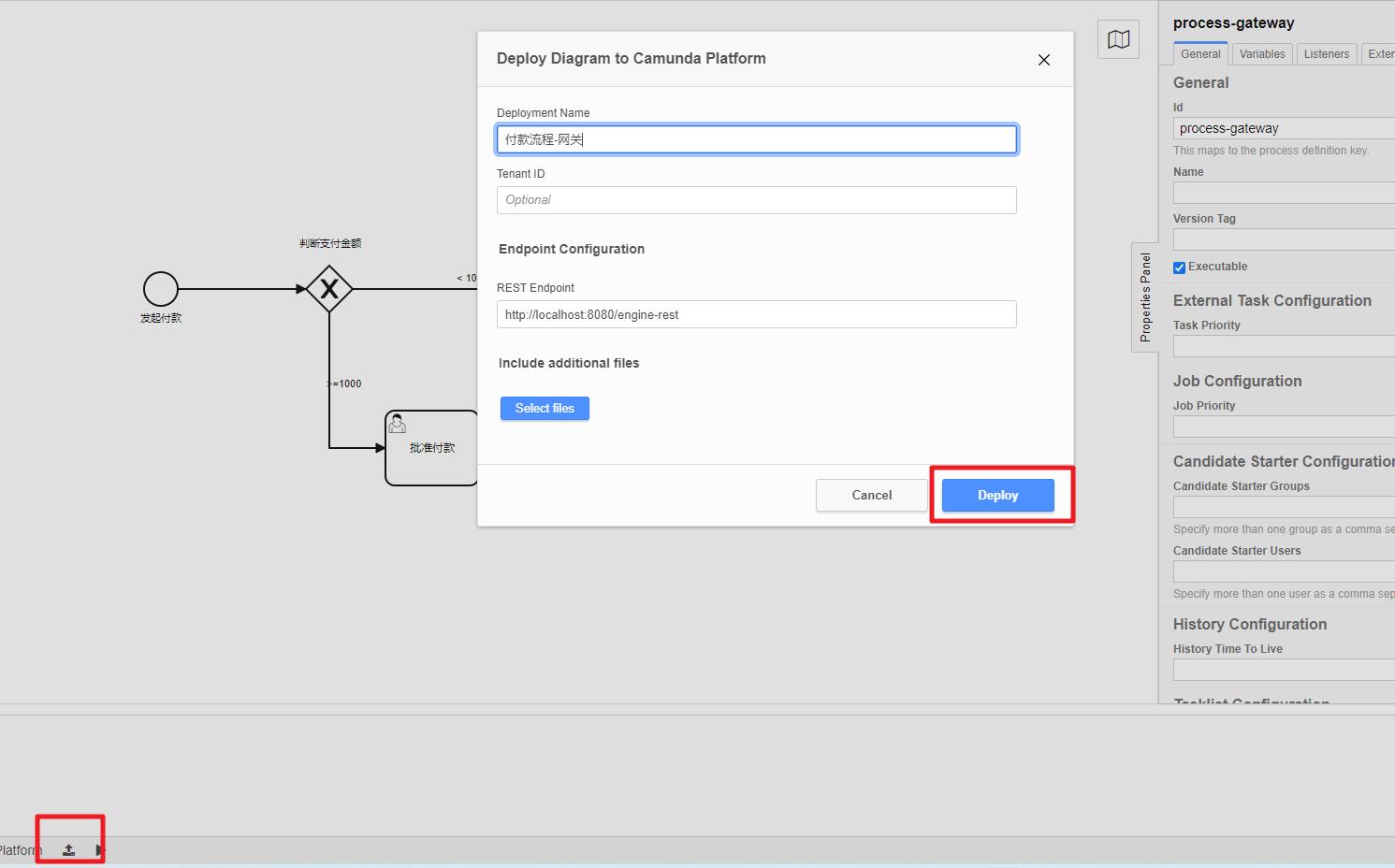
2.4 测试操作
打开任务列表(http://localhost:8080/camunda/app/tasklist/),使用 demo / demo 登录,点击右上角的 Start process ,在弹出的对话框中选择“付款流程”,上面例子中,我们直接点击 Start,但这次我们要增加几个变量来测试动态的流程。
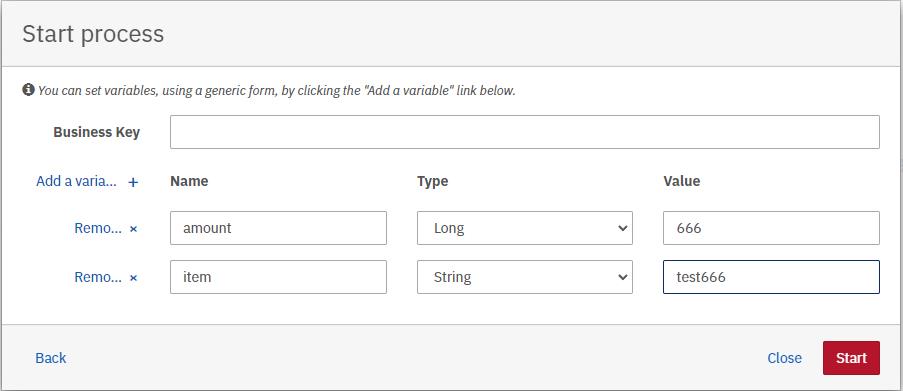
试着更改 amount 的值,查看对流程执行顺序的影响
3.决策自动化
在上面的案例中我们在审批时是通过用户任务结合表单来做的审批,本案例我们来看看我们通过DMN为流程添加一个业务规则来处理
3.1 添加业务规则
打开 Camunda Modeler,点击 “批准付款”,在右面的扳手菜单中,将类型改为“Business Rule Task ”(业务规则任务)
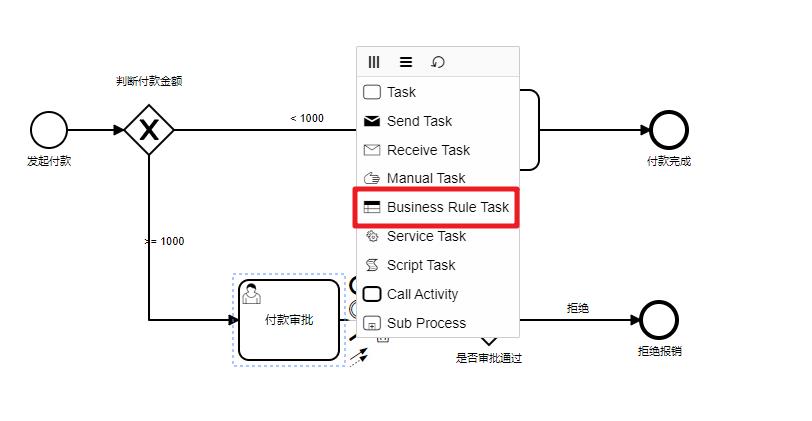
下一步,将属性面板中的 Implementation 选择为DMN,输入 Decision Ref 为 approve-payment,为了将决策的结果存入流程变量,我们还需要编辑结果变量Result Variable 为approved,结果类型 Map Decision Result 选择为 singleEntry ,最后结果如下:

3.2 创建DMN表
点击 File > New File > DMN Diagram创建一个新的DMN,现在画布上已经存在一个决策元素了,选择它,然后在右侧属性面板中更改Id和Name,这里的Id需要和流程中的Decision Ref属性一致,这次我们输入Id为approve-payment
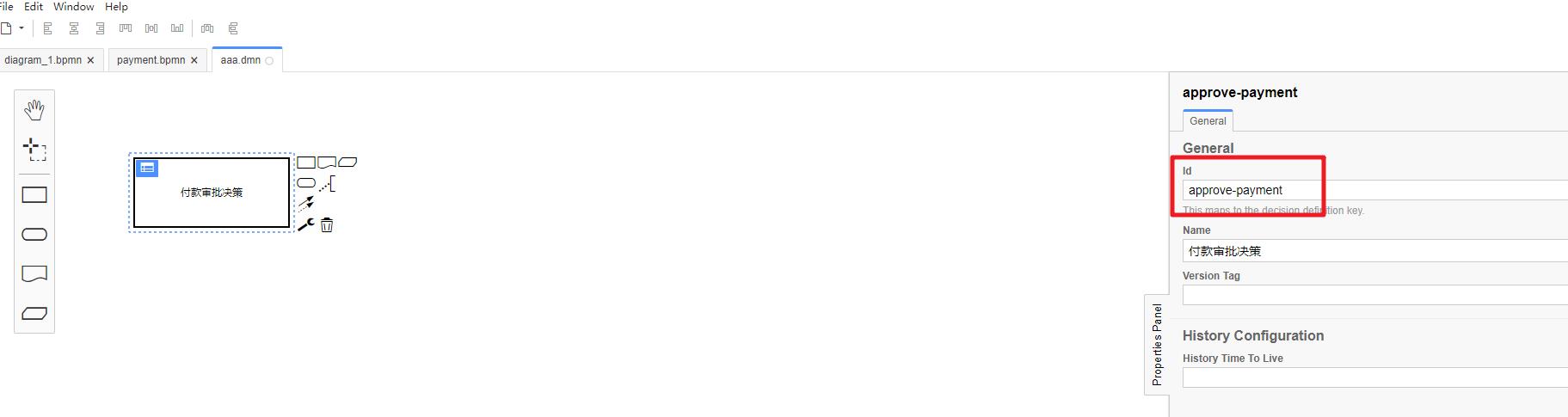
接下来,点击决策元素左上角的表格按钮,创建新的DMN表.
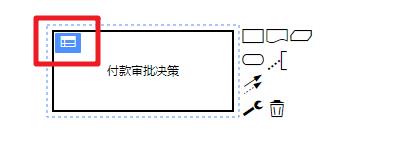
3.3 编辑DMN表
首先编辑输入参数,在本例中,为了简单,我们依据项目名进行判断,规则可以使用 FEEL 表达式、JUEL或者 Script 书写,详情可以阅读 https://docs.camunda.org/manual/latest/user-guide/dmn-engine/expressions-and-scripts/
双击表格中的Input,编辑第一个输入参数
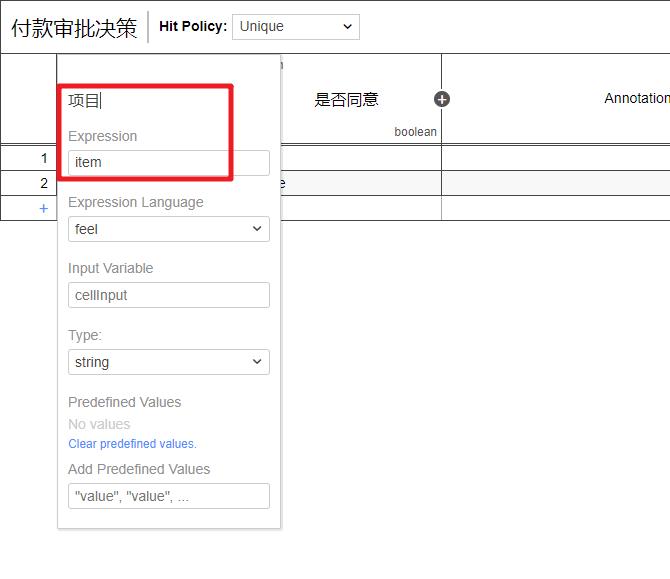
下面,设置输入参数,双击Output编辑
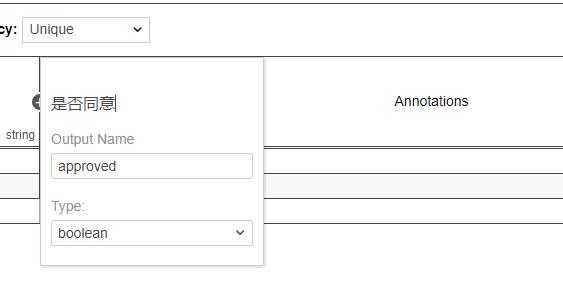
下面,我们点击左侧的蓝色加号,添加一些规则,最后类似这样:
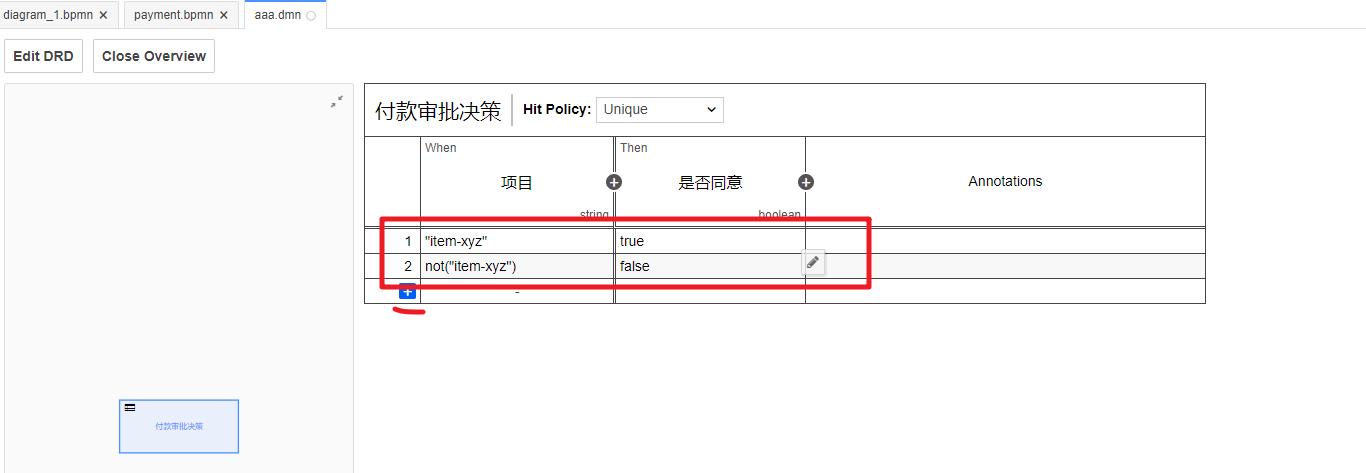
3.4 部署DMN表
点击底部的部署按钮,将DMN部署到流程引擎中
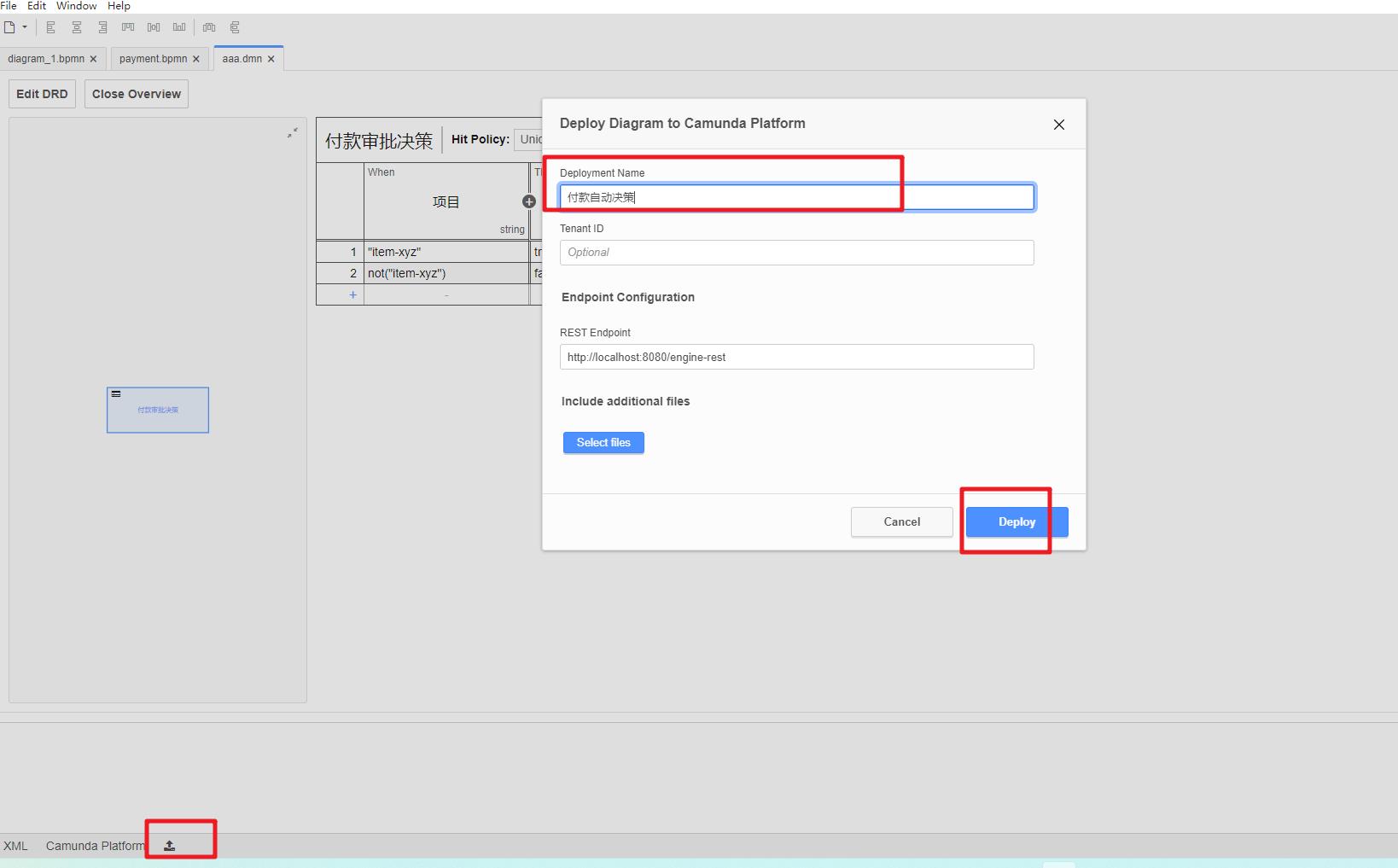
3.5 流程案例测试
现在打开 http://localhost:8080/camunda/app/cockpit/ ,使用demo/demo登录,可以看到决策定义增加了一个,点击进去可以看到刚才编辑的DMN.
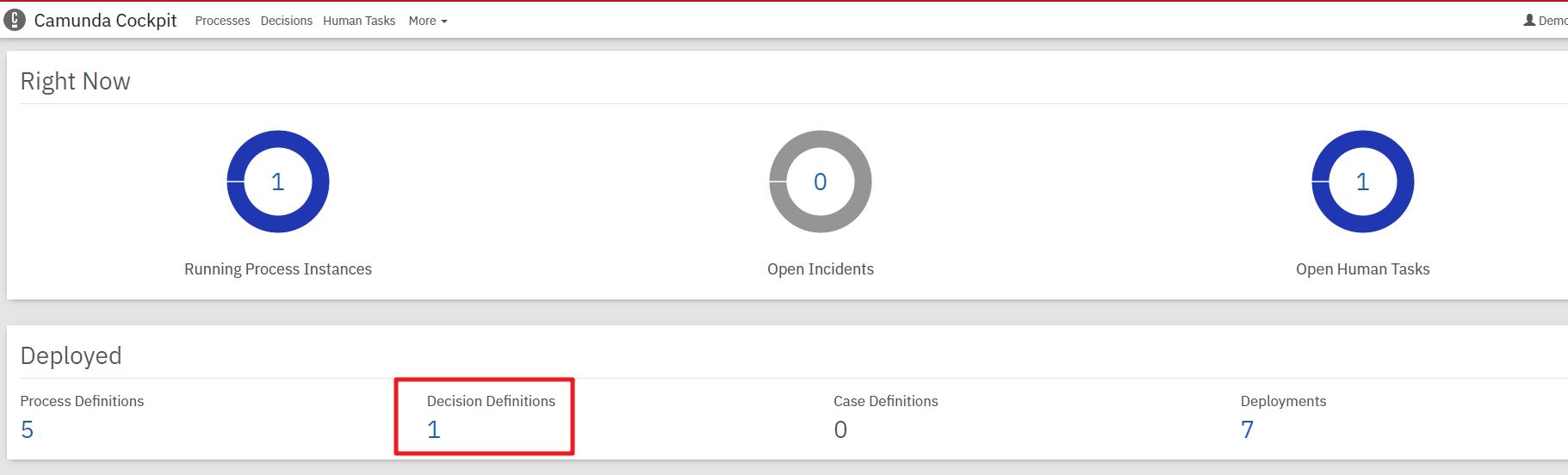
点击进去可以看到对应的决策信息
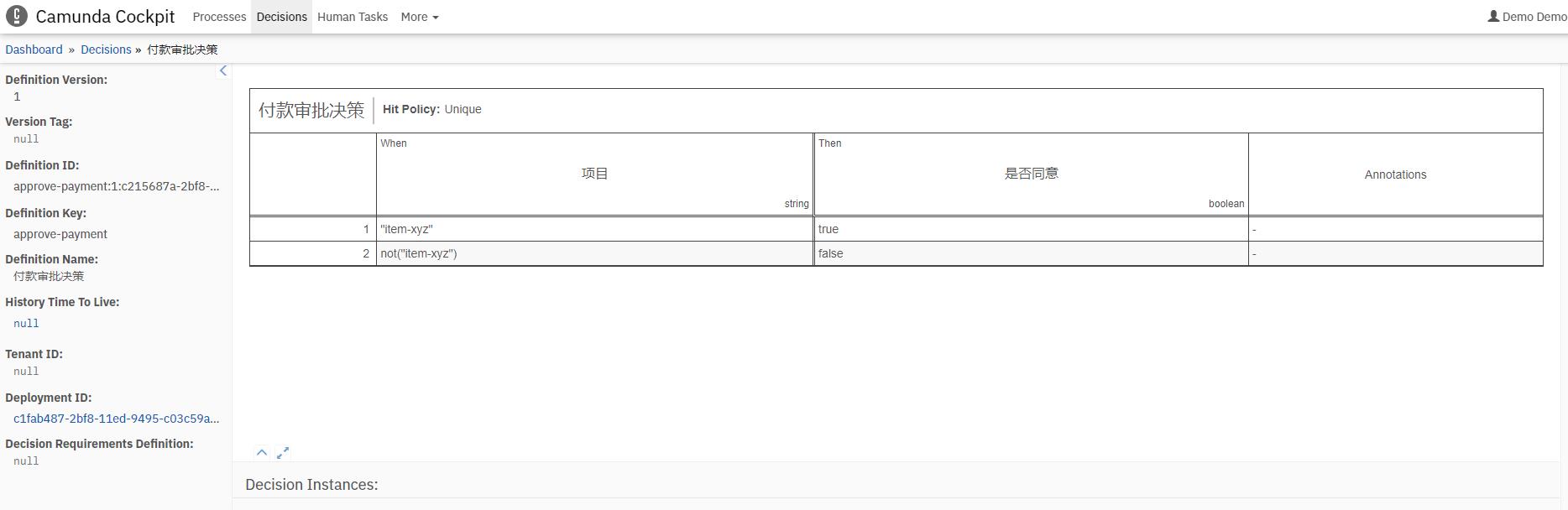
然后我们部署流程然后启动流程
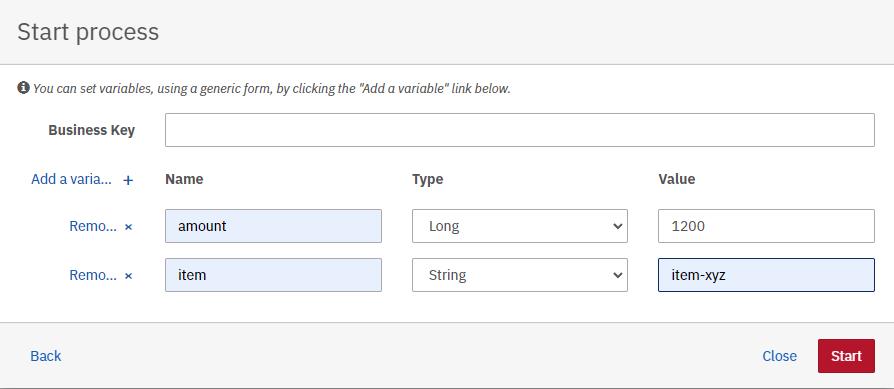
该流程决策输出的approved为true
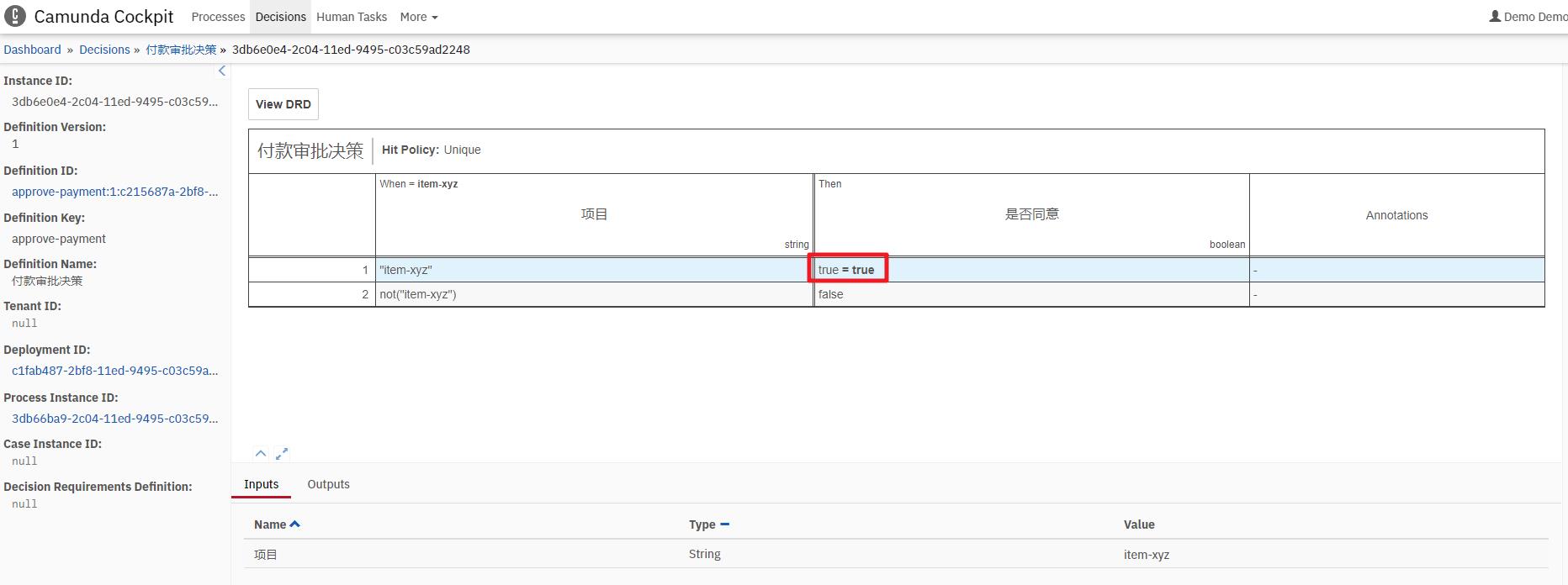
更改下输入的参数
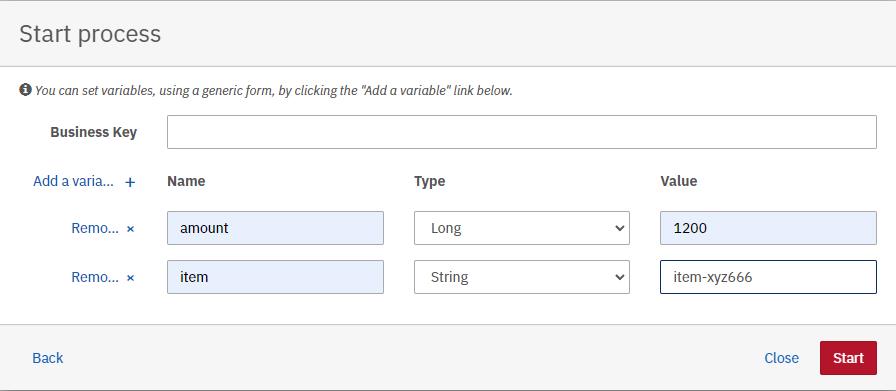
该决策中输出的approved为false
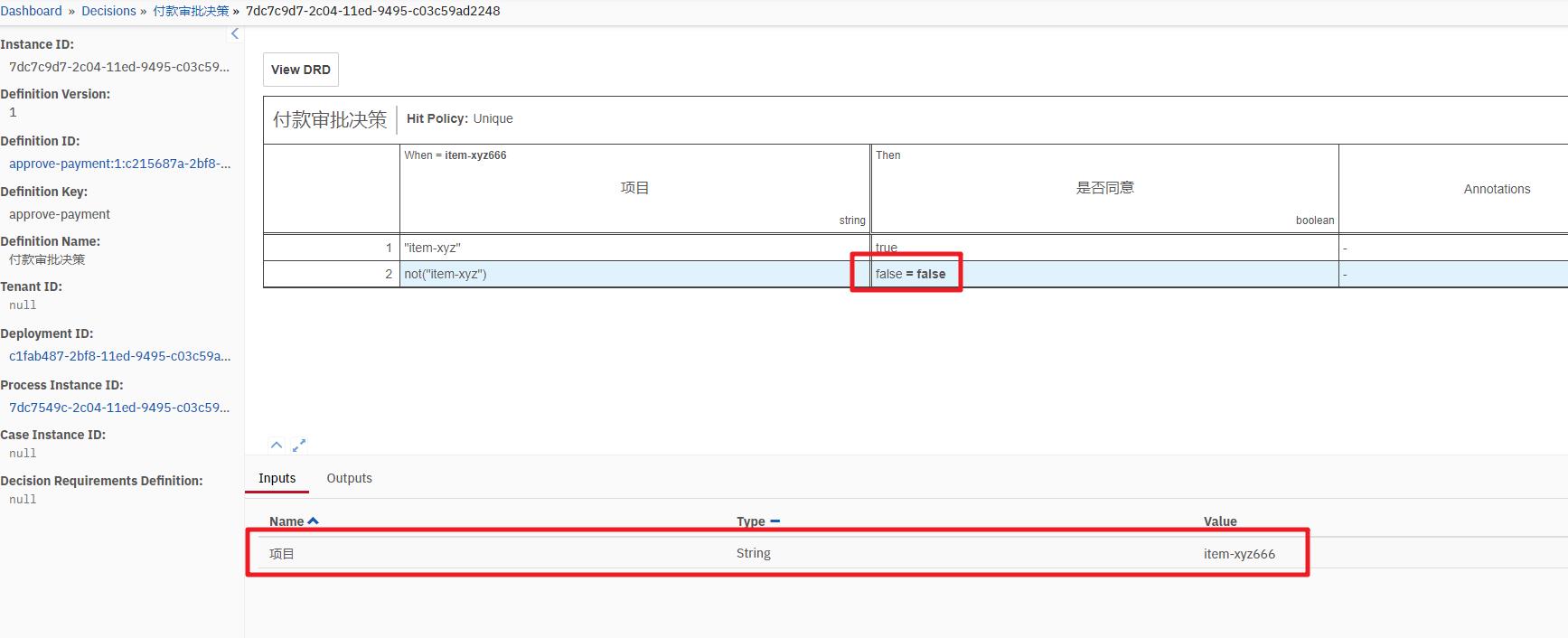
好了~到此Camunda的基础入门案例我们就讲解到这里
以上是关于02Camunda系列-扩展案例的主要内容,如果未能解决你的问题,请参考以下文章