20220705图床搭建:阿里云OSS+PicGo + typora
Posted haichuangdianzi
tags:
篇首语:本文由小常识网(cha138.com)小编为大家整理,主要介绍了20220705图床搭建:阿里云OSS+PicGo + typora相关的知识,希望对你有一定的参考价值。
20220705图床搭建:阿里云OSS+PicGo + typora
1、起因
在https://blog.csdn.net/daniaoxp/article/details/119064629中具体介绍了Typora+Gitee+PicGo配置,直到最近才发现typora中的图片打不开,如下图显示。
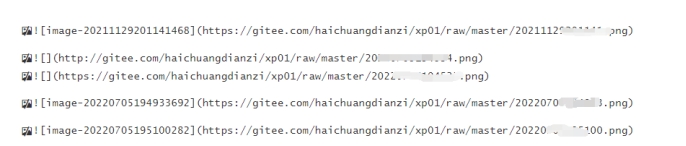
想着Typora是不是没有配置好(因为Typora收费了,所以前段时间重新装了下),但进行了验证,发现软件配置没有问题!!如下图显示
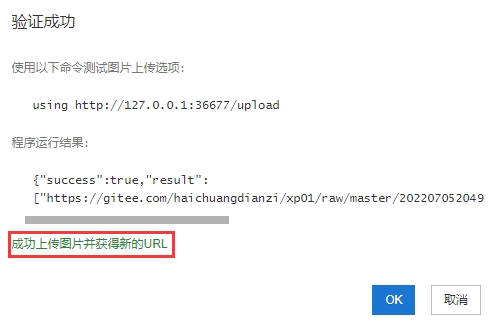
查了资料,总而言之是Gitee不能白嫖了!!所以思路一下子清晰了,换个图床呗。目前我使用阿里云OSS,需要费用,但是价格能接受。以下是设置过程。
2、阿里云OSS购买
首先购买OSS服务地址:https://www.aliyun.com/product/oss/ ,其中可能涉及到注册、验证问题大家自行解决。点击“折扣套餐”进行购买。

基本都是默认配置,价格允许,直接来个3年。

支付成功后弹出下图对话框,点击“管理控制台”。
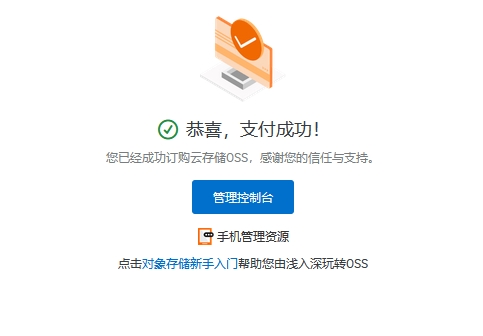
期间可能出现如下弹窗,直接开通即可。


进入“管理控制台”后,点击“创建Bucket”,如下图右下角位置。

创建过程中根据①②设置,别的默认即可,①处的Bucket名称需要记住,在设置PicGo会用到!
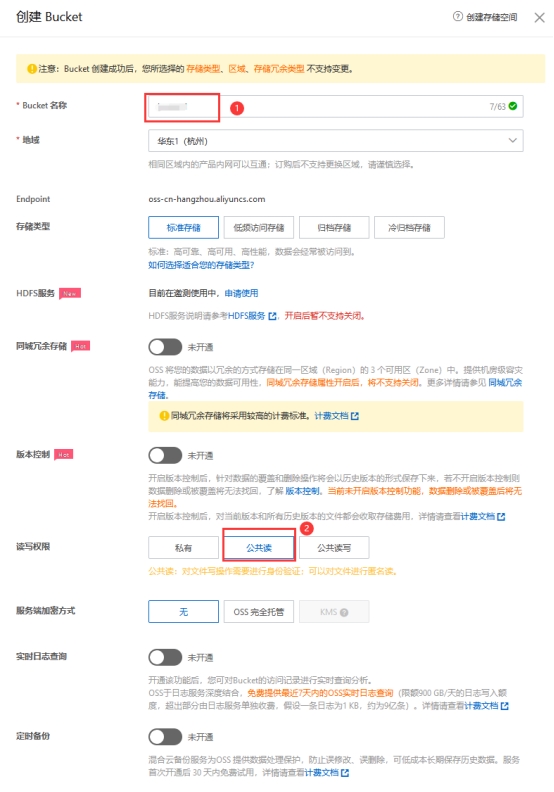
接下去需要获得AccessKey ID和AccessKey Secret,因为在PicGo设置中会用到。首先点击右上角头像,再点击“AccessKey管理”->“创建AccessKey”。


此时弹出验证,我通过手机验证出现如下信息,记住很重要!!

关于费用这里补充下,27元只是购买40g空间,以后上传图片根据流量算钱,但是价格很便宜,具体价格有兴趣的大家可以补充。
3、PicGo设置
在上述的网址中详细提到了PicGo设置,具体不做展开,目前将图床设置到阿里云OSS,如下图。图中看到需要填较多信息。首先是第1,2行,就是之前提到过的AccessKey ID和AccessKey Secret,解决。

空间名在如下图中可找到。这个页面是在OSS平台中找到。
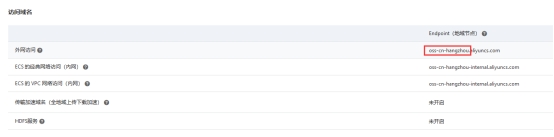
指定存储路径可按下图配置。最后两行可不填,此时配置完成!

测试下,将图片拖曳到指定处。
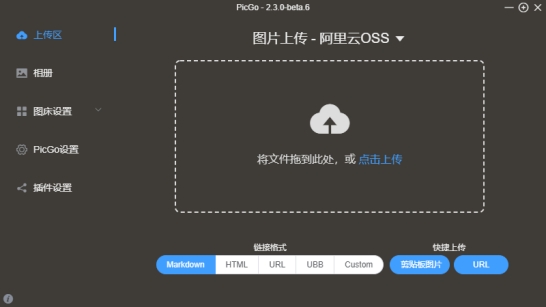
查看下OSS后台,在image文件夹下出现了相应图片,说明设置正确。
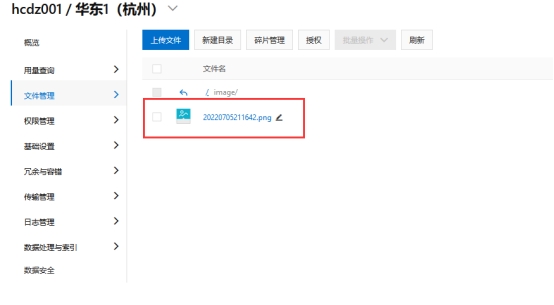
到此为止,PicGo配置完成。
4、Typora配置
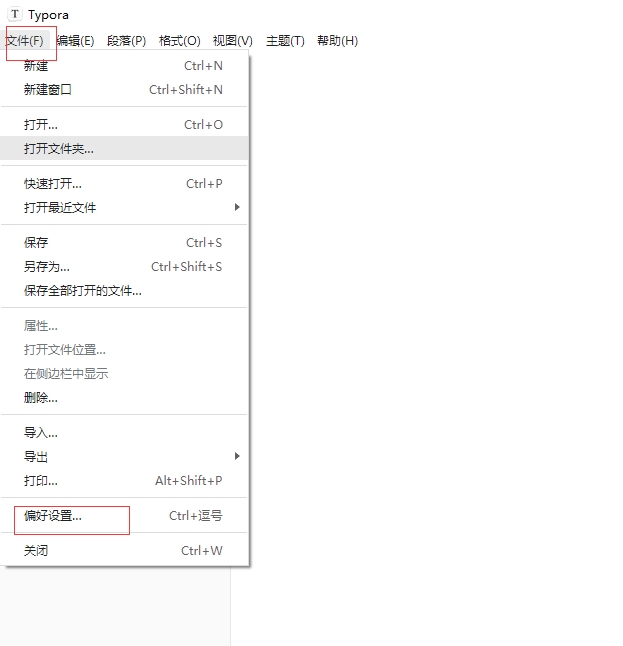
根据下图步骤配置。其中④根据软件安装的实际情况配置。

[外链图片转存失败,源站可能有防盗链机制,建议将图片保存下来直接上传(img-XmyEspwZ-1657066300576)(…/AppData/Local/Temp/ksohtml22868/wps20.jpg)]
5、结束
最后在Typora上测试下,能显示图片了。

以上是关于20220705图床搭建:阿里云OSS+PicGo + typora的主要内容,如果未能解决你的问题,请参考以下文章