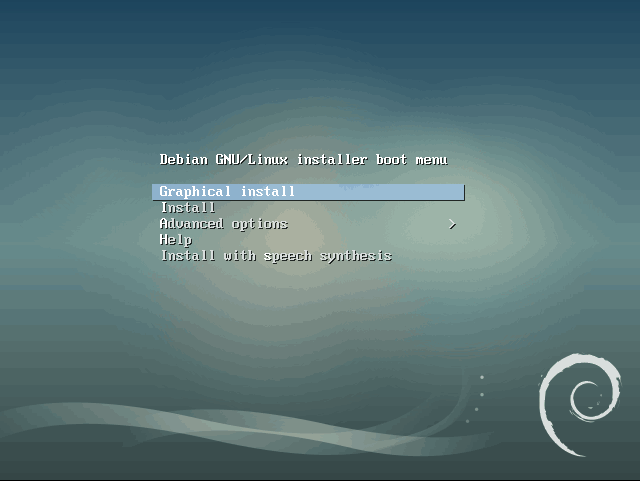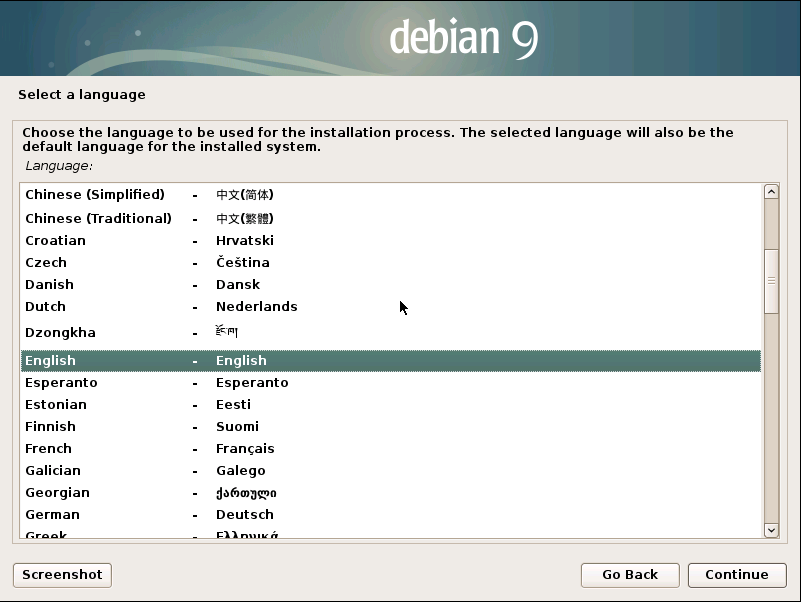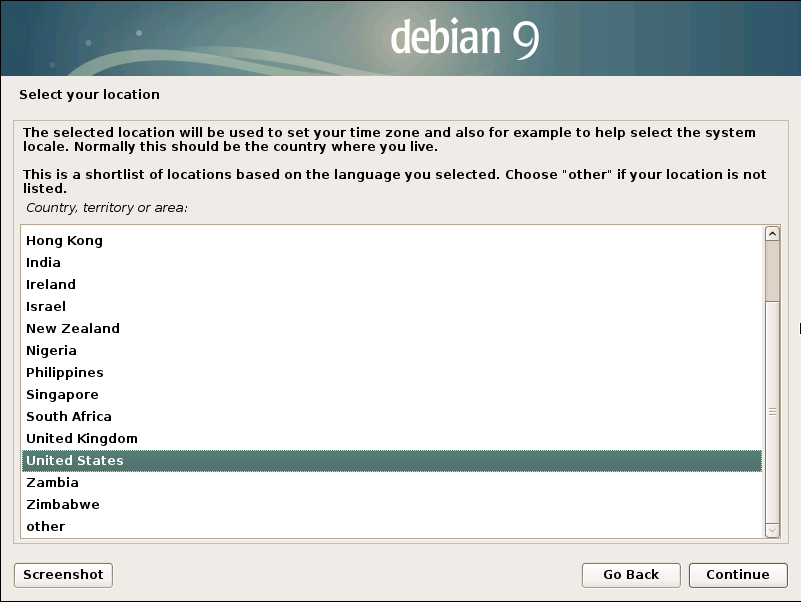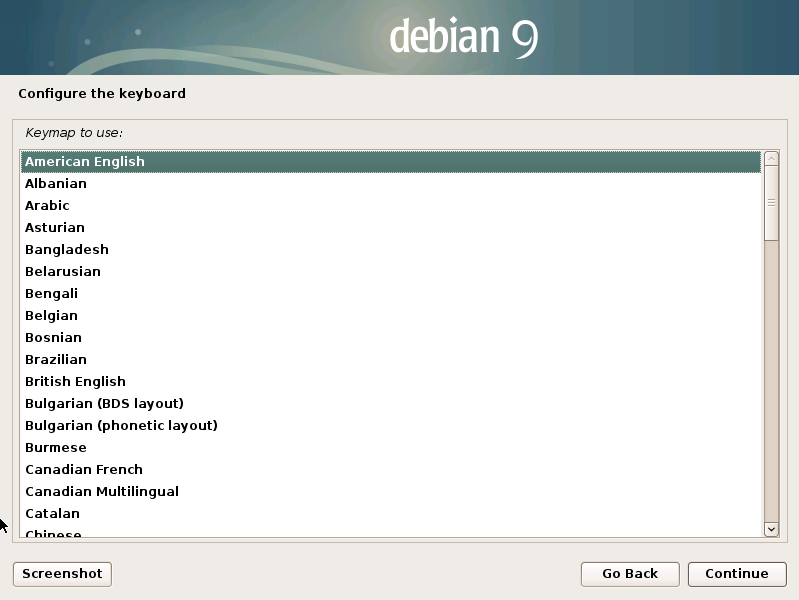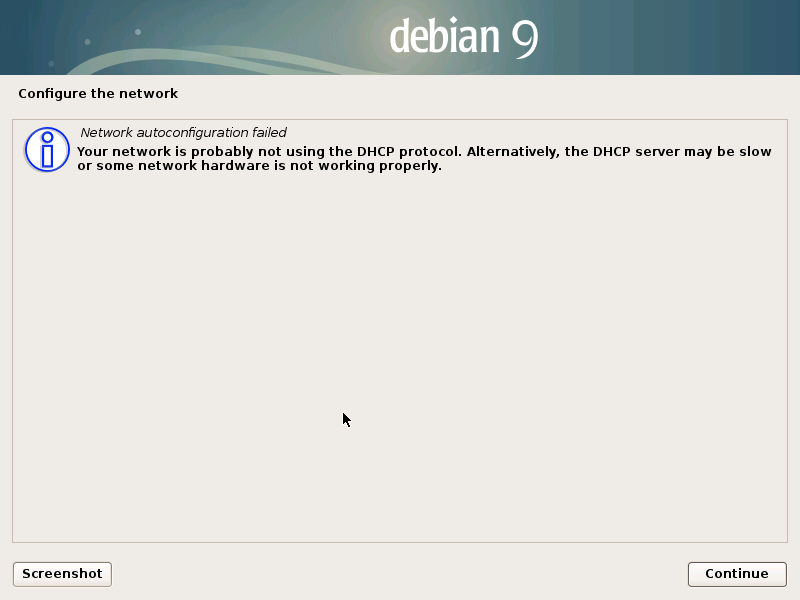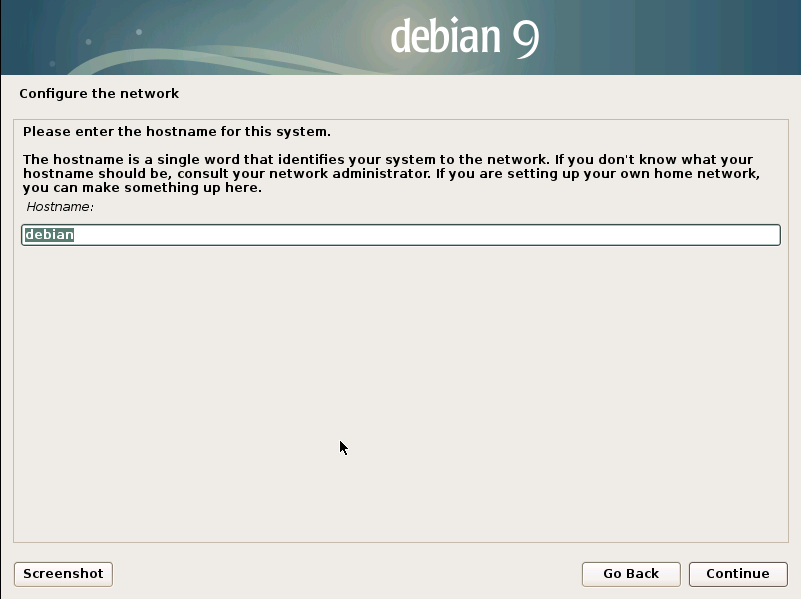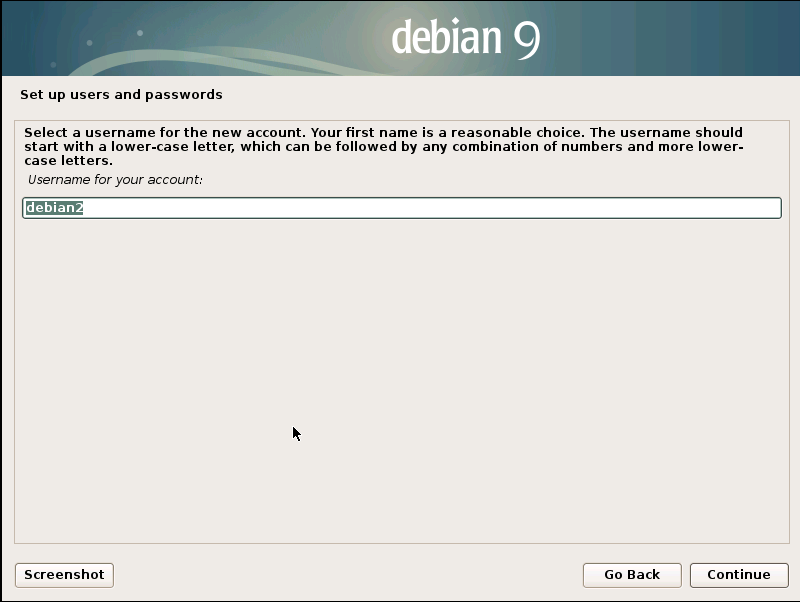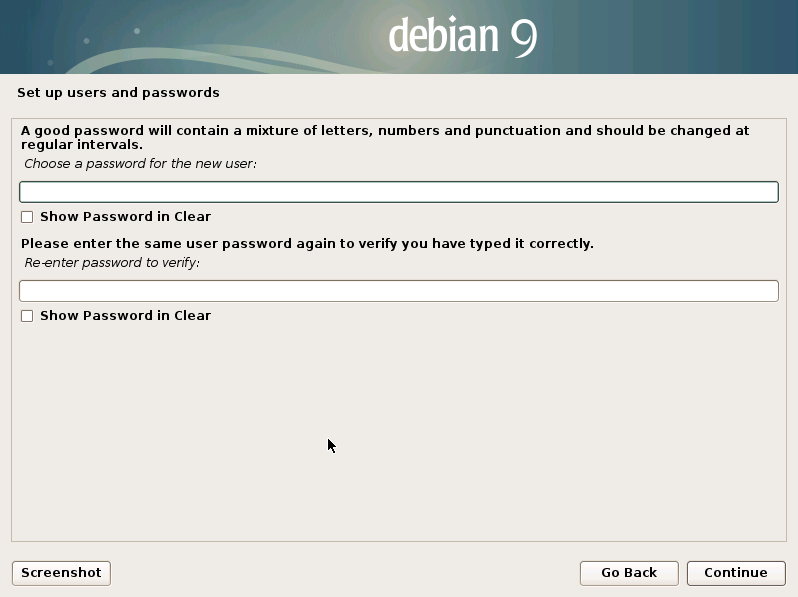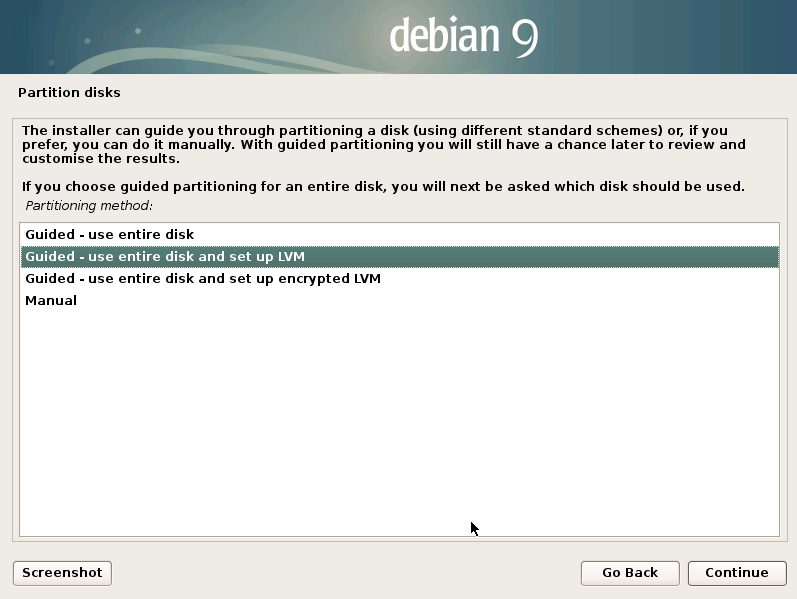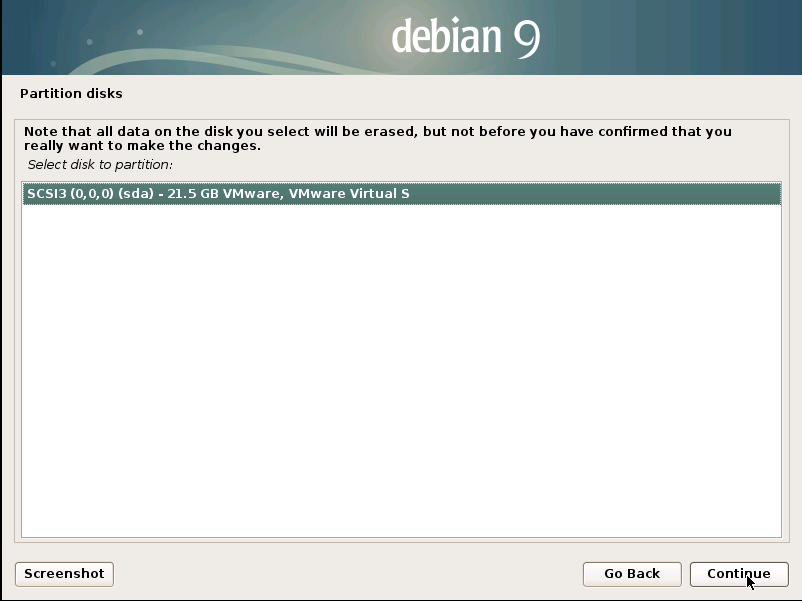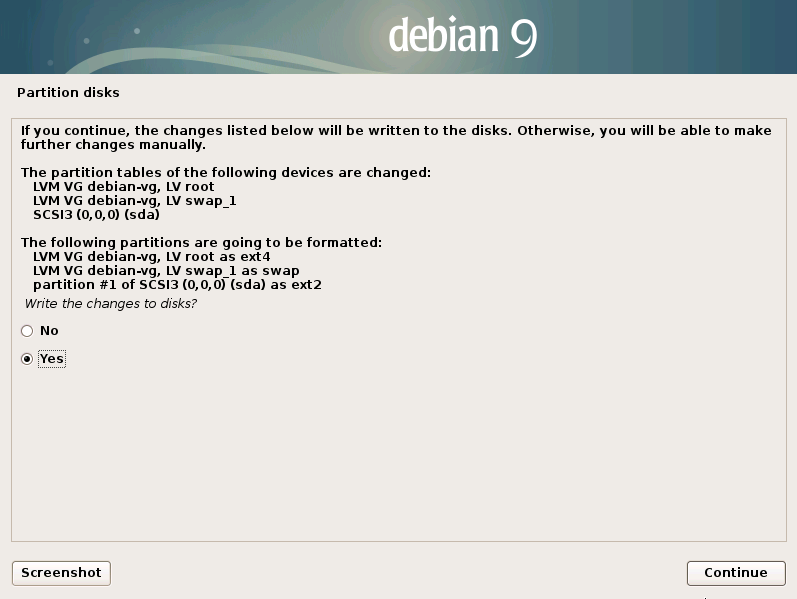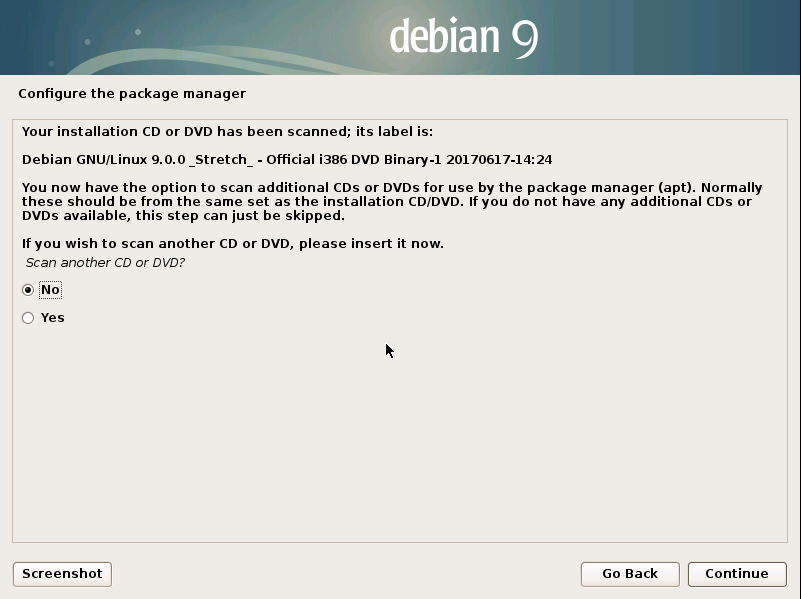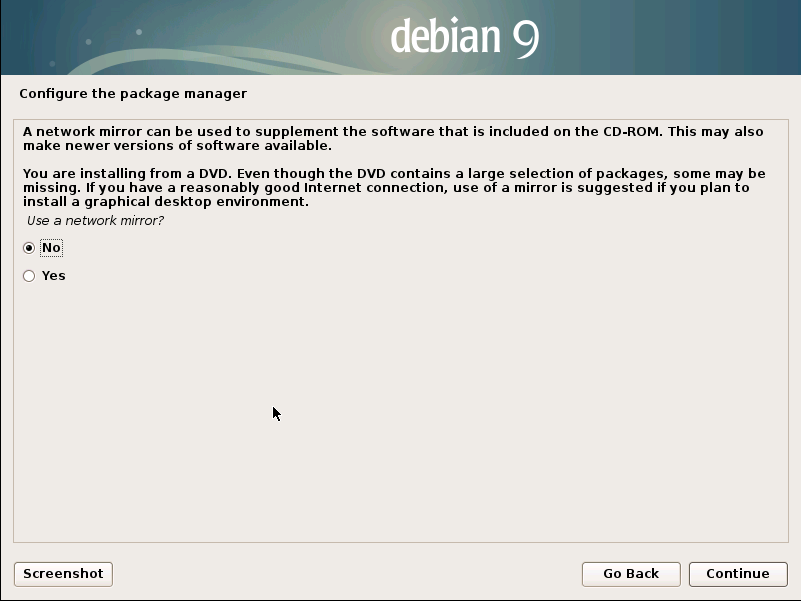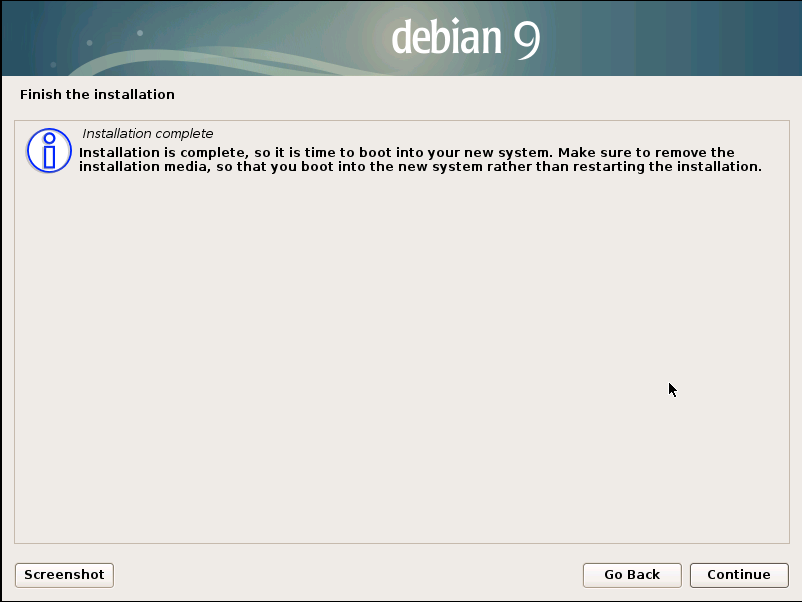Debian9服务器安装
Posted
tags:
篇首语:本文由小常识网(cha138.com)小编为大家整理,主要介绍了Debian9服务器安装相关的知识,希望对你有一定的参考价值。
对于使用惯windows系统的人来说,刚开始接触使用linux系统一定是很不习惯,因为使用环境的变化经常会出现一些错误。当然,对于我来说,我也是刚刚才开始接触Linux,对此,有些地方想不到的,可以多多交流。
1、环境说明:
(1)我的虚拟机是:VMware Workstation 12 Pro
(2)Debian9系统下载:https://cdimage.debian.org/debian-cd/current/i386/iso-dvd/
2、系统安装:
至于虚拟机如何配置,这里就不再赘述了,直接开始安装吧。这里推荐大家安装的试试系统语言选择英语进行安装。因为后期使用就会避免很多麻烦。当然为了方便安装,也可以使用中文版。
界面说明:
Install 安装系统
graphical install 图形安装
advanced options 高级选项
Help 帮助
Install with speech synthesis 语音合成安装
这里选择第一项进行安装:
在这里可以选择系统语言,默认为英语。选择continue继续安装
这里可以设置键盘的使用习惯,根据不同的使用习惯进行选择,我选择默认,然后继续。
点击继续之后,系统会扫描你的系统光盘,配置默认网络参数等。
大概意思为:网络使用DHCP协议失败,服务器很慢或者网络硬件出现了问题,不能够自动获取到IP地址。此消息可以忽略,等待整个系统安装完毕之后,再进行调试网络。然后点击Continue继续安装
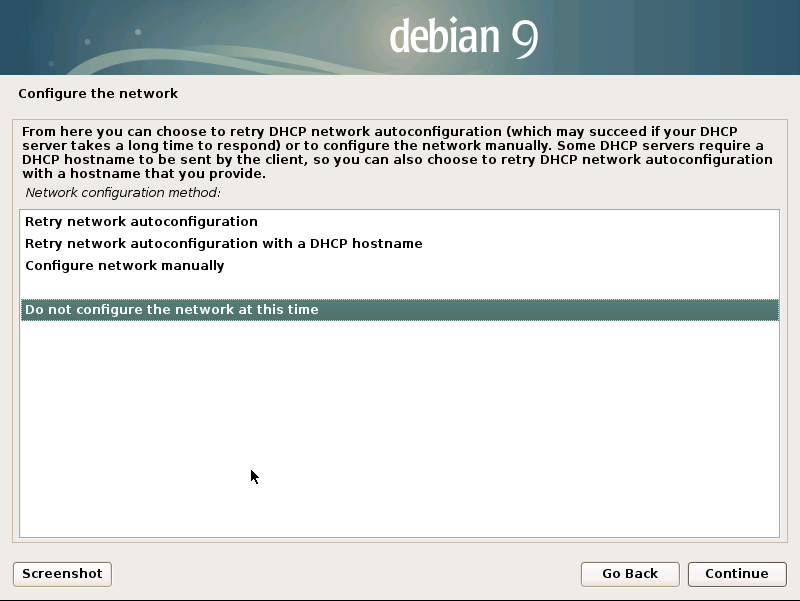 在这里选择:Do not configure the network at this time.现在不配置网络。然后点击Continue继续进行安装
在这里选择:Do not configure the network at this time.现在不配置网络。然后点击Continue继续进行安装
你可以在这里给你的服务器起一个名字,默认为debian。然后选择Continue继续安装
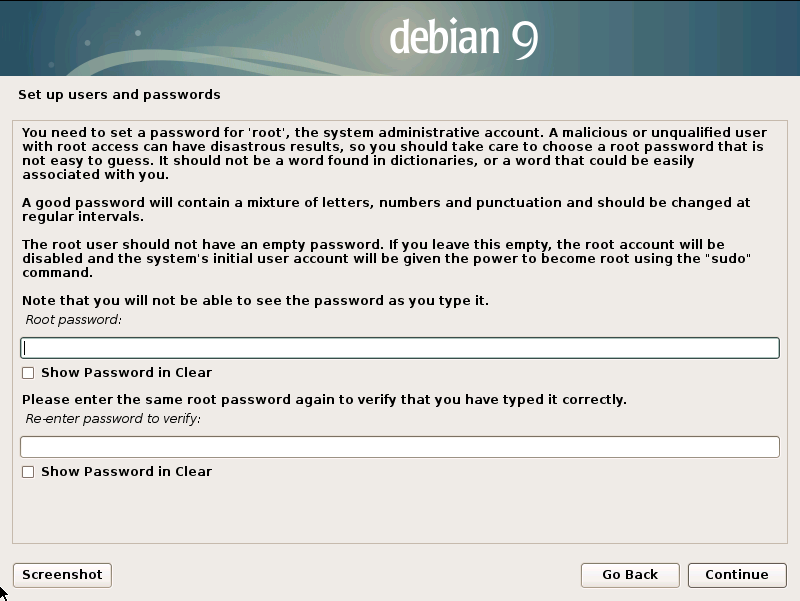 配置你的服务器系统root密码,然后继续安装.使用按键Tab可以切换到其他按钮上去。移动到“Show Password in clear”然后按空格键,可以查看你刚刚输入的密码。
配置你的服务器系统root密码,然后继续安装.使用按键Tab可以切换到其他按钮上去。移动到“Show Password in clear”然后按空格键,可以查看你刚刚输入的密码。
 系统默认是不允许使用root账户进行远程登陆系统的。所以需要新建一个用户并设置密码
系统默认是不允许使用root账户进行远程登陆系统的。所以需要新建一个用户并设置密码
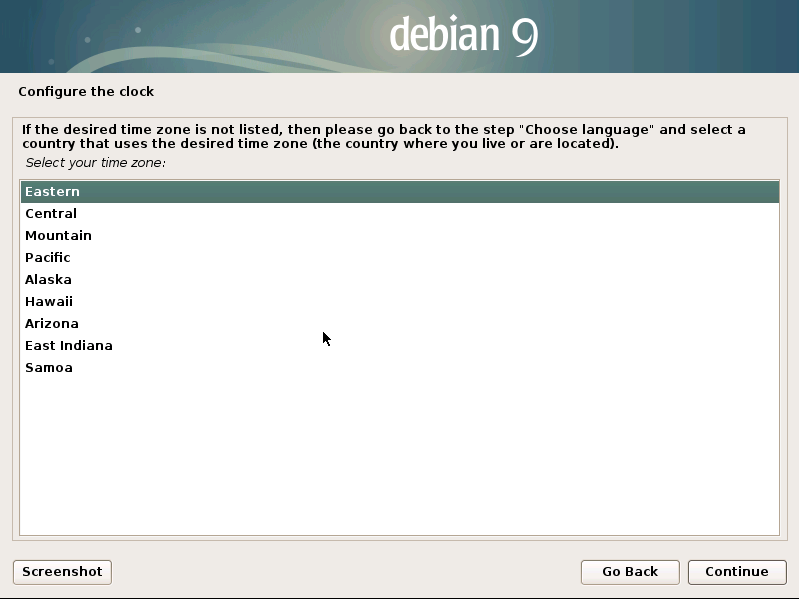 这里说的是你选择用哪种方式来进行分区,我选择的是Guided-use entire disk and set up LVM,选择这个是因为后续某个文件系统不够大了,方便调。
这里说的是你选择用哪种方式来进行分区,我选择的是Guided-use entire disk and set up LVM,选择这个是因为后续某个文件系统不够大了,方便调。
这里是分配硬盘空间的选项,新手可以选择第一个,大意为:使用所有的空间(适合新手)。这里我选择的默认
这里问你是否选择写入硬盘数据,选择是。
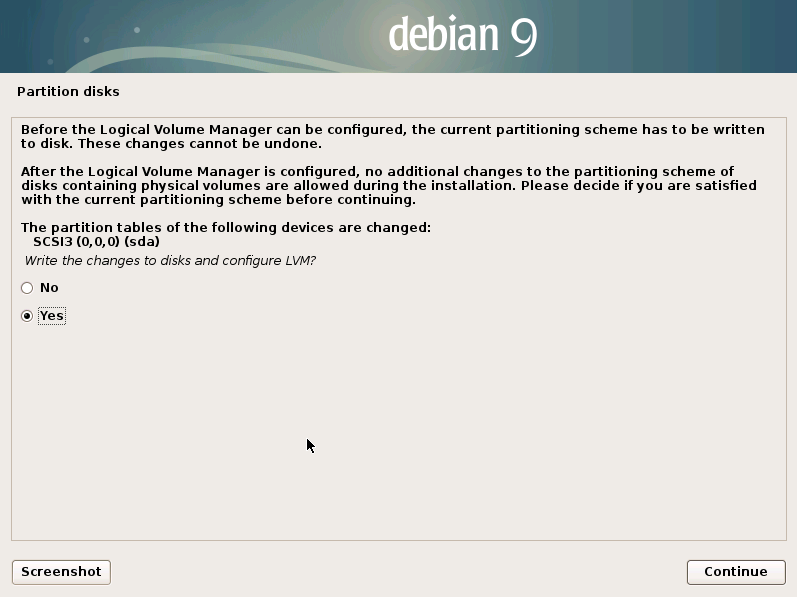 这里的大概意思是:分区结束之后,将改变写硬盘。选择默认,继续
这里的大概意思是:分区结束之后,将改变写硬盘。选择默认,继续
然后问你是否扫面CD或者DVD光盘,因为虽然安装系统已经安装了很多程序,但是有些程序还是没有的。这里我们选择否,可以后续通过网络进行安装软件。
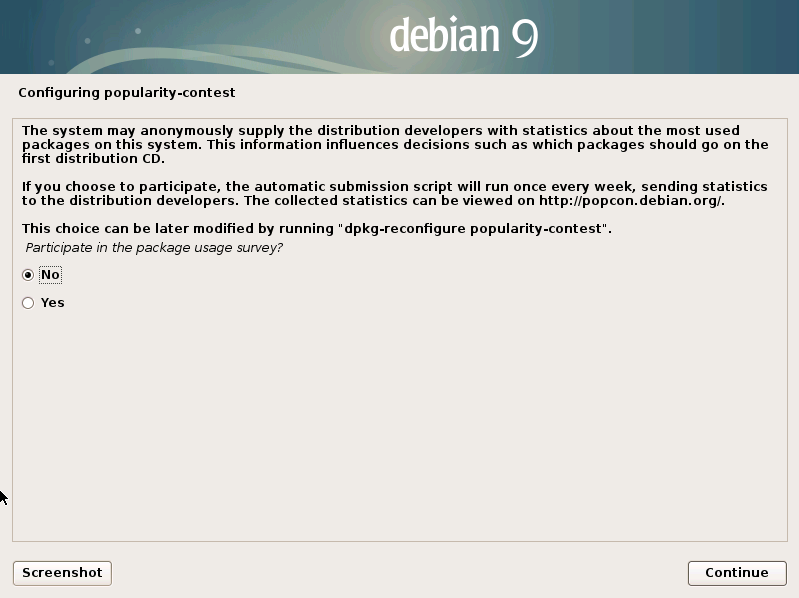 这里是让你选择安装软件包,如果是服务器的话,就不用安装桌面,直接使用命令行就可以了。可以根据自己的需要进行安装。建议勾选上SSH server,否则你将无法远程你的服务器。(空格键进行选择想要安装的软件包)
这里是让你选择安装软件包,如果是服务器的话,就不用安装桌面,直接使用命令行就可以了。可以根据自己的需要进行安装。建议勾选上SSH server,否则你将无法远程你的服务器。(空格键进行选择想要安装的软件包)
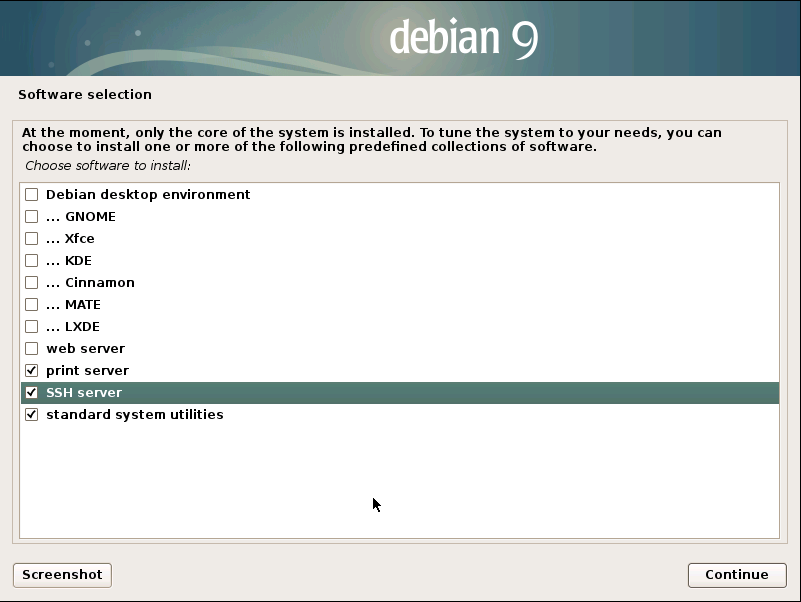 等待系统安装,然后提示你,是否把BOOT GRUB引导文件写入到硬盘?选择是,然后继续
等待系统安装,然后提示你,是否把BOOT GRUB引导文件写入到硬盘?选择是,然后继续
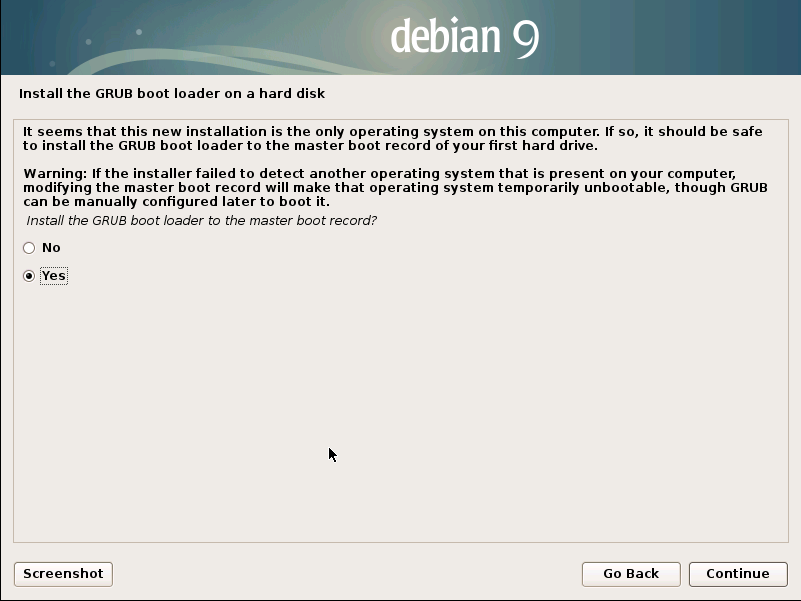 系统询问你想要把系统引导文件安装到哪个目录下?这里我们选择第二项。然后继续
系统询问你想要把系统引导文件安装到哪个目录下?这里我们选择第二项。然后继续
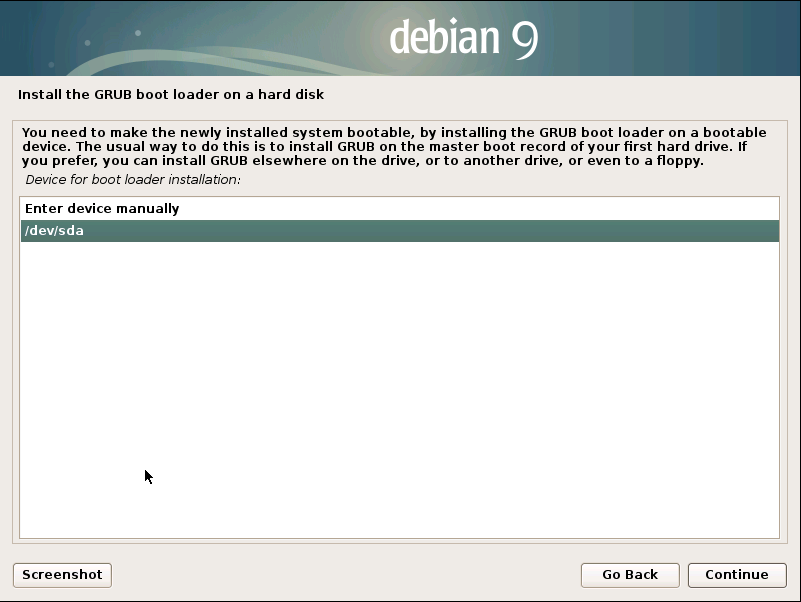 至此,整个Debian9的安装就完成了,点击Continue系统将会重启。现在系统安装完毕了,但是还不能够访问,将会在下一篇里面教你如何修改接口配置。
至此,整个Debian9的安装就完成了,点击Continue系统将会重启。现在系统安装完毕了,但是还不能够访问,将会在下一篇里面教你如何修改接口配置。
本文出自 “Eholog” 博客,请务必保留此出处http://eholog.blog.51cto.com/13088149/1947843
以上是关于Debian9服务器安装的主要内容,如果未能解决你的问题,请参考以下文章
debian 9.4 安装教程 linux系统debian9.4图文详细安装步骤
戴尔19502950安装Debian9.x Broadcom网卡问题(bnx2)