Android Studio导入项目的几种方法
Posted bbzz2
tags:
篇首语:本文由小常识网(cha138.com)小编为大家整理,主要介绍了Android Studio导入项目的几种方法相关的知识,希望对你有一定的参考价值。
Android Studio ,最近也在试着使用它,原因是多方面的,一个毕竟是未来的趋势,二则是 github 上越来越多的大牛开源项目都是基于 android Studio 的,因此会使用 Android Studio 就成为一件必须的任务。本文主要说一下如何在Android Studio中导入已有的项目进去。
在具体下面的工作之前,有两个概念是与Eclipse不大相同的,即Project和Module。在Android Studio中,一个Project并不是Eclipse的project,倒是有点像workspace(或者说任务吧),而Module才是与Eclipse的project相似的。所以,一个Project中可以包含多个Module,多个Module在一起共同构成一个Project,每个Module可以是一个库,也可以是一个可运行的Module(对应可运行的apk)。
本篇教程中使用到的Android Studio版本为1.0, Eclipse ADT版本23.0.4。请尝试更新到该版本。
Android Studio默认使用 Gradle 构建项目, Eclipse 默认使用Ant构建项目。建议Android Studio导入项目时,使用Gradle 构建项目。
导入 Eclipse 项目
本例中,使用到的 Eclipse 项目结构如图:
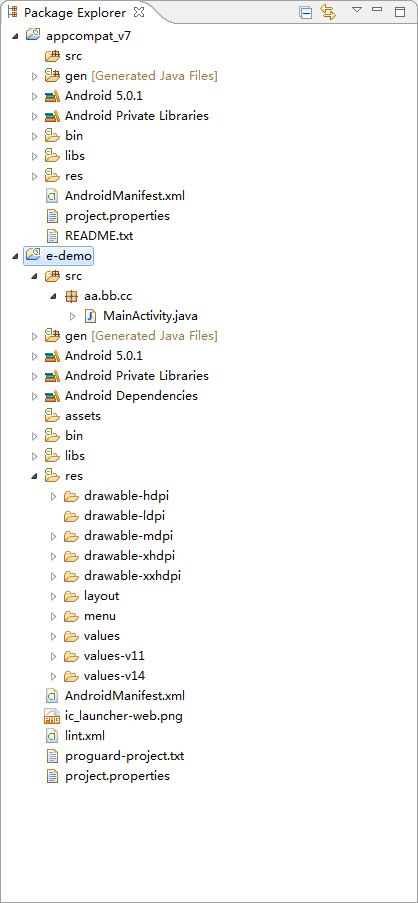
e-demo 为主项目, appcompat_v7 为 library 项目。
导入 Generate Gradle build files 项目
Google官方建议是通过本方法进行Android Studio导入 Eclipse 项目。
这种方式有一个好处就是兼容 Eclipse 的文件目录结构,通过版本控制中的文件过滤,可以在一个项目组中,同时使用 Eclipse 和Android Studio。
讲解1
File --> Export
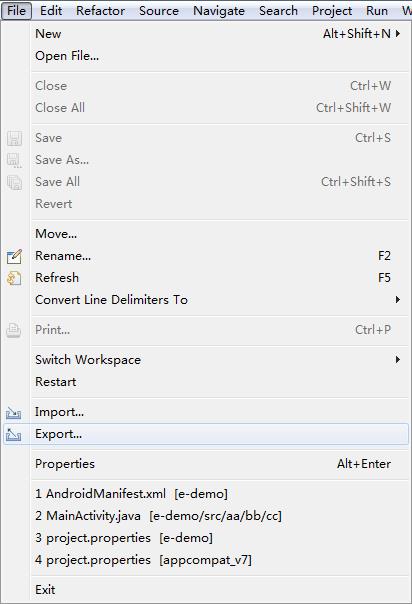
讲解2
选择导出类型。选择 Android --> Generate Gradle build files 。
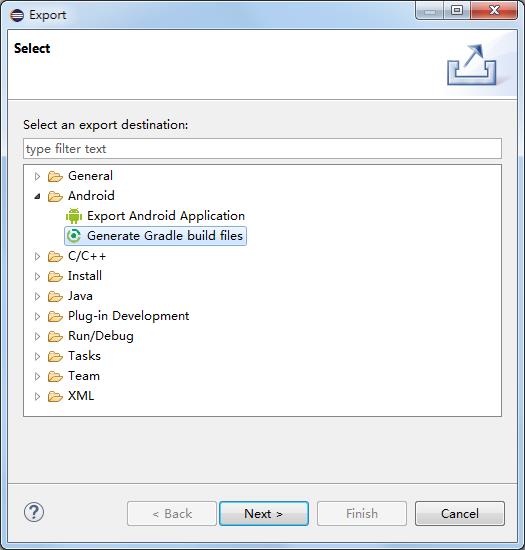
点击 Next 。
讲解3
很长一段英语(完全看不懂是什么意思)。
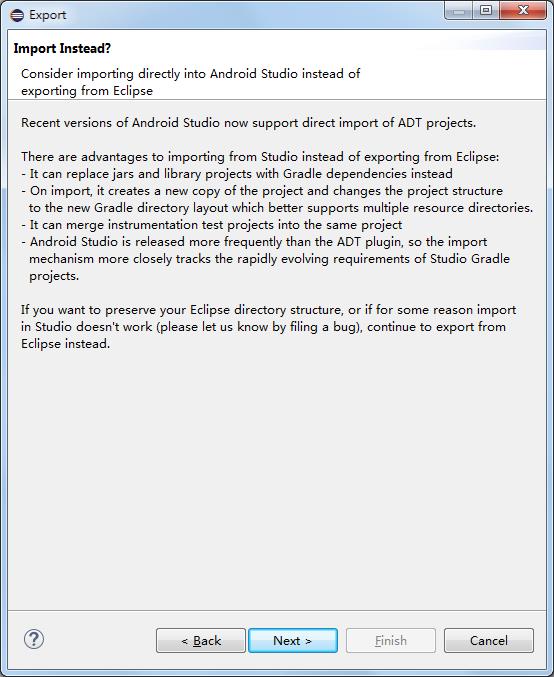
点击 Next 。
讲解4
选择要导出的项目。
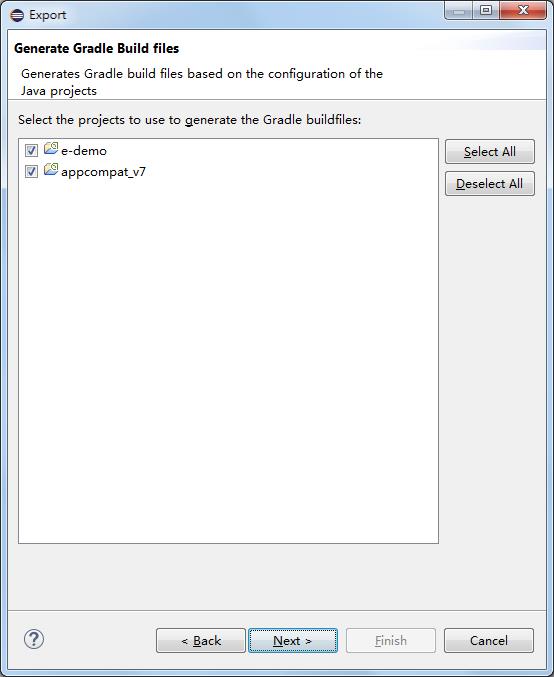
因为我的 e-demo 项目依赖了 appcompat_v7 项目,所以我将 e-demo 和 appcompat_v7 都选择了导出。
点击 Next 。
讲解5
最终确认要导出的项目。
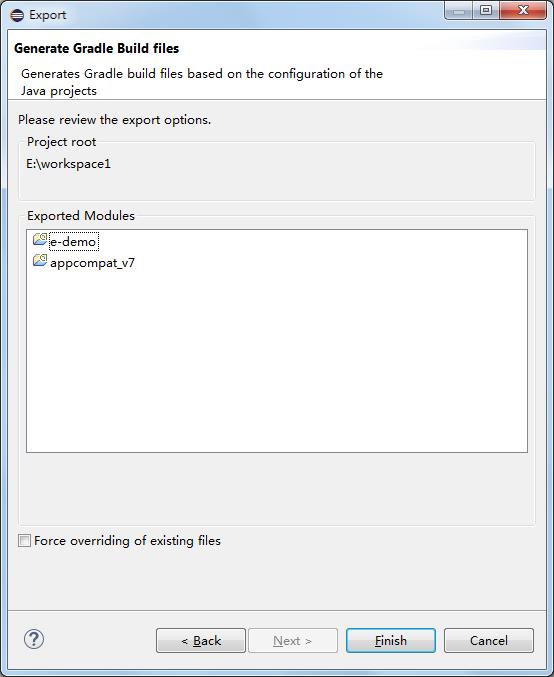
Force overriding of existing files 表示覆盖导出文件。使用 Generate Gradle build files 的方式导出项目,会在项目目录中生成一些文件。这里的覆盖文件指的就是覆盖这些可能已经生成过的文件。如果你之前有使用这种方式导出过项目,建议勾选。
点击 Finish 。
讲解6
这一步没有什么好说的,直接点击 Finish 。
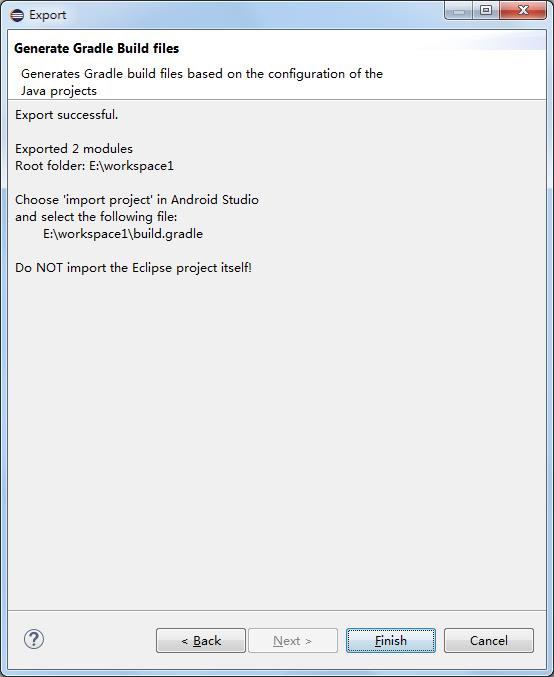
讲解7
Finish 点击完毕,并没有弹出窗口显示导出的项目,就好像什么事情都没有做一样。其实,使用这个方式导出项目,是在项目中添加了一些文件,我们可以到项目目录下去看一看这些生成文件。
工作空间目录下
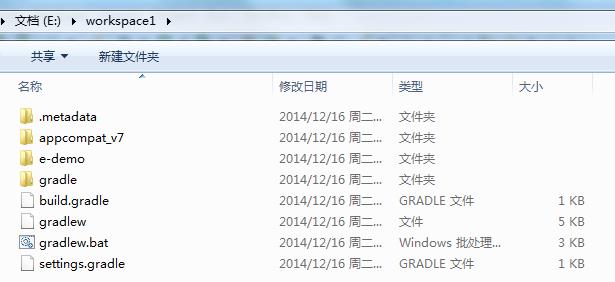
e-demo 目录下
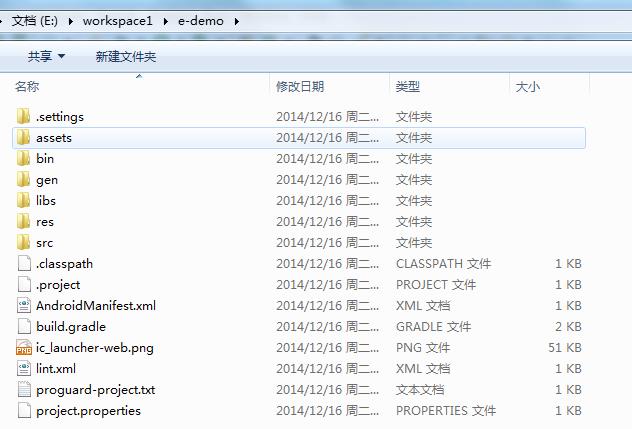
appcompat_v7 目录下
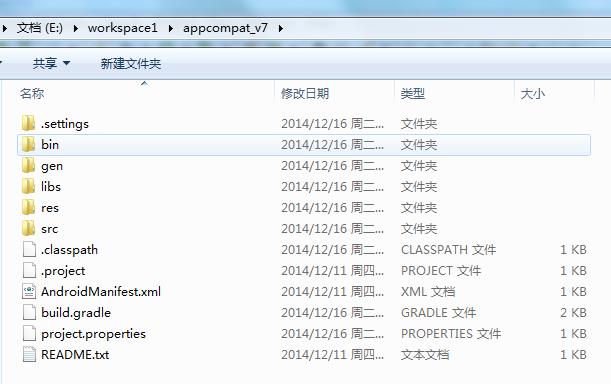
我们可以发现:在工作空间目录下,多出了 gradle 文件夹和 build.gradle 、 build.gradle 、 gradlew 、 gradlew.bat 、settings.gradle 文件;在 e-demo 目录下多出了 build.gradle 文件; 在appcompat_v7 目录下多出了 build.gradle 文件。这些文件和文件夹都和 Gradle 有关系,用于构建项目。这些文件以及文件夹的作用,我们以后再说。
讲解8
由于 Eclipse 的 ADT 插件已经很久没有更新了,自动生成的 Gradle 编译设置已经跟不上Android Studio的更新速度,所以我们需要手动修改一些内容。
打开工作空间目录下的 gradle --> wrapper --> gradle-wrapper.properties 。修改一下内容:distributionUrl=http\\://services.gradle.org/distributions/gradle-a.b.c-all.zip -->distributionUrl=https\\://services.gradle.org/distributions/gradle-2.2.1-all.zip
打开工作空间目录下的 build.gradle 文件。修改以下内容:
classpath 'com.android.tools.build:gradle:0.x.+' --> classpath 'com.android.tools.build:gradle:1.0.0' 。
之所以这么设置,是因为: Eclipse 导出的 Gradle 设置已经不是Android Studio 1.0 所支持的Gradle 已经 Gradle 插件版本,需要手动更为支持的版本。否则轻则必须不能离线导入项目,重则项目导入失败。
讲解9
打开Android Studio,选择 Open an existing Android Studio project。
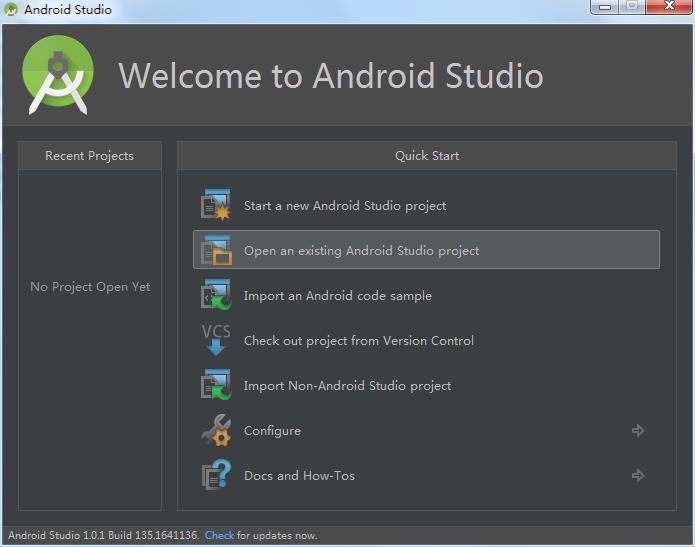
讲解10
此时会弹出一个框,让你选择文件夹,这个时候需要注意的就是,你需要选择原来的 Eclipse 的工作空间目录,而不是 e-demo 目录。
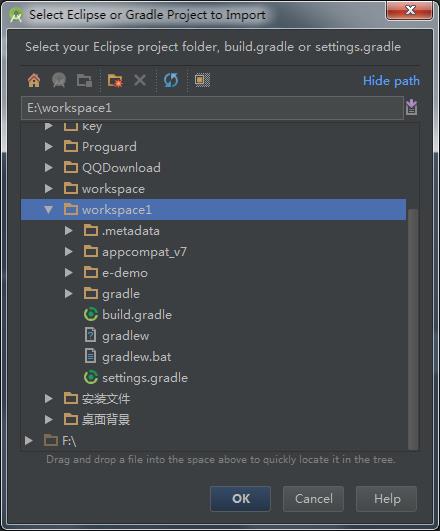
点击 OK 。
讲解11
设置导入选项。
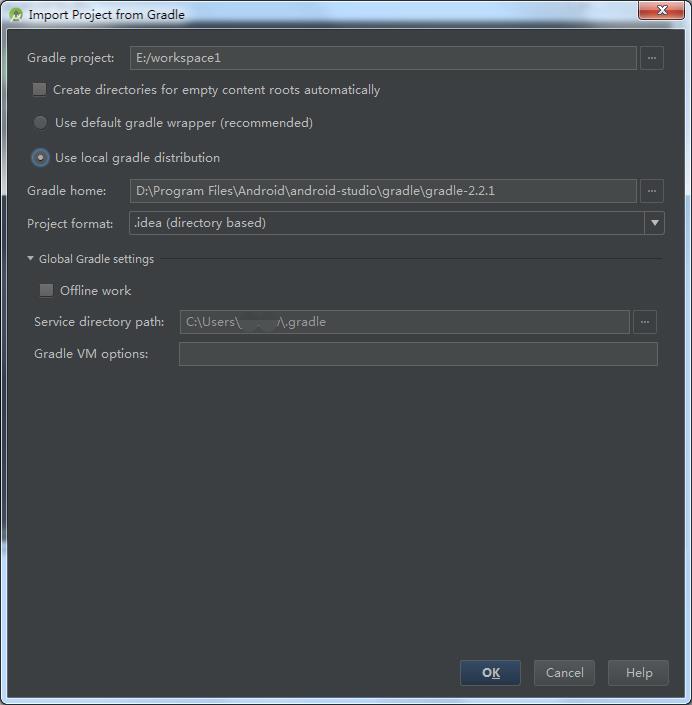
此处有一些比较重要的设置需要讲解一下。
- Gradle project :此处通常显示的路径并不是你的 Eclipse 的工作空间的目录,而是Eclipse 的工作空间的目录中的 gradle 路径。你需要手动删除后面的 gradle ,否则项目导入,你是看不到你的代码的,只能看到 gradle 目录下的内容。
- Create directories for empty content roots automatically :不是很明白它的作用,一般默认即可。
- Use default gradle wrapper(recommended) 和 Use local gradle disribution :这两个是让你设置使用的Gradle 。默认会勾选 Use default gradle wrapper(recommended) ,我们需要手动勾选Use local gradle disribution 。
- Gradle home :勾选 Use local gradle disribution 后此项编程可编辑状态,默认的此处的地址为Android Studio安装目录中的Gradle 路径地址。此处可能会有一些错误的警告,提示内容为: Gradle location is incorrect 。而你的这个目录下,确实是有Gradle 的。产生这个问题的原因,很可能是因为 Gradle home 选项中,路径中的斜杠为/ 而不是 ** 。你需要点击左右的文件选择按钮,重新选择到Android Studio安装目录中的 **Gradle ,问题即可解决。
- Offline work :设置 Gradle 使用离线的方式导入项目。你可以勾选也可以不勾选。如果你有进行讲解8 的操作,你则可以勾选,以离线的方式进行编译。
点击 OK 。之后便会看到编译进度条,根据每个人机器的配置,编译的时间不同。

编译完成之后,自动跳转到Android Studio的主页面。在编译的工程中,会有以下的弹框:
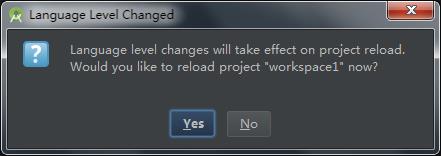
之所以有这个弹框,是因为Android Studio默认使用 Java 1.7 进行编译,如果你的项目不是 1.7 ,则会弹框让你选择。建议选择Yes ,因为当你使用 Java 1.7 的时候,只要不使用 JAVA 1.7 的资源自动释放这个新特性,能够完美得兼容JAVA 1.6 的Android设备。
如果你看到下面这个界面,说明你已经导入成功了。
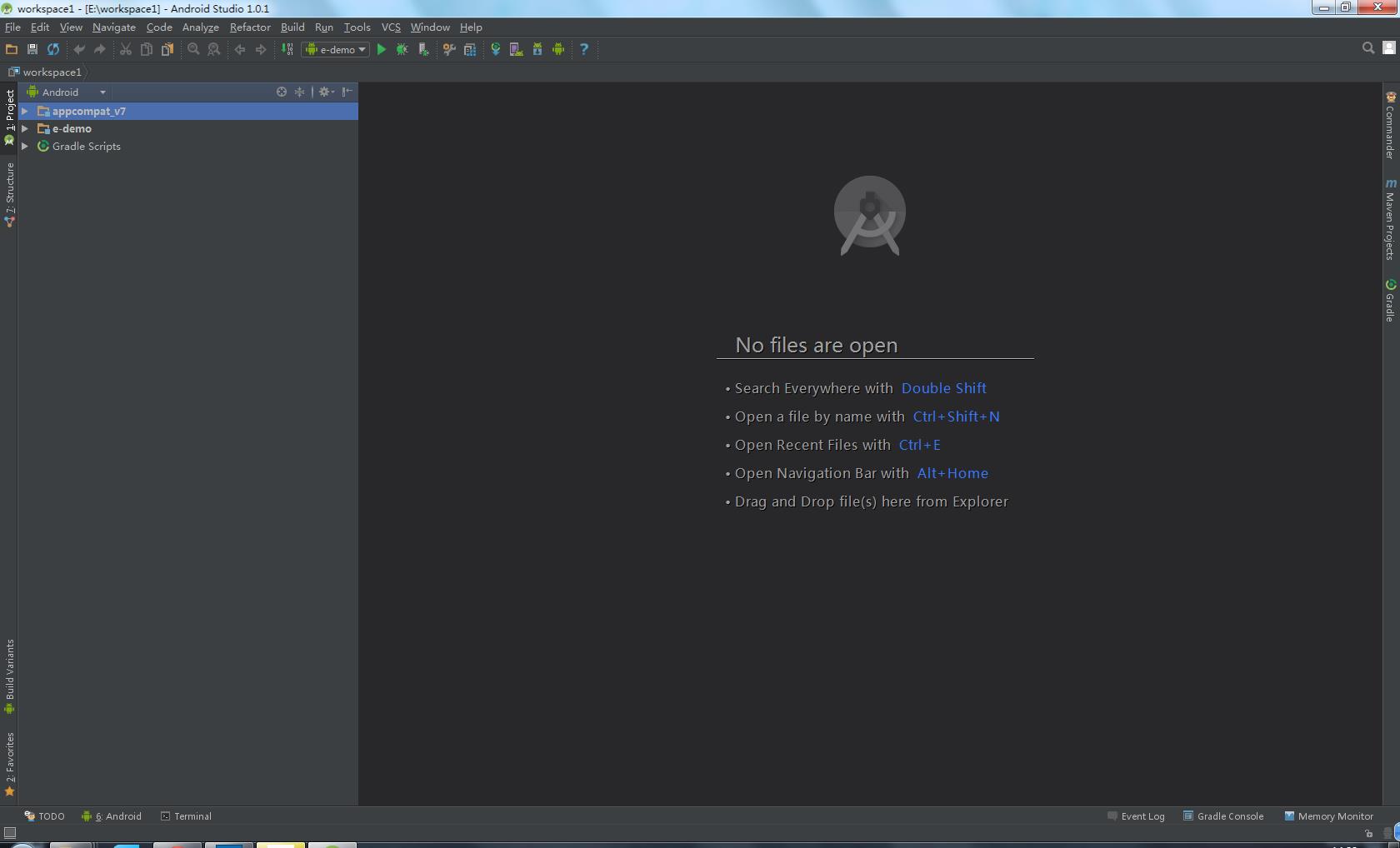
直接导入 Eclipse 项目
如果不使用 Generate Gradle build files 导出项目,可以使用Android Studio直接打开Eclipse 工作空间,进行项目导入。
不使用 Gradle 编译项目
这种方式可以兼容 Eclipse 的文件目录结构,通过版本控制中的文件过滤,可以在一个项目组中,同时使用 Eclipse 和Android Studio。但是在Android Studio中并不是使用Gradle 构建项目,而是使用的 Ant 。
讲解12
打开Android Studio,选择 Import Non-Android Studio project。
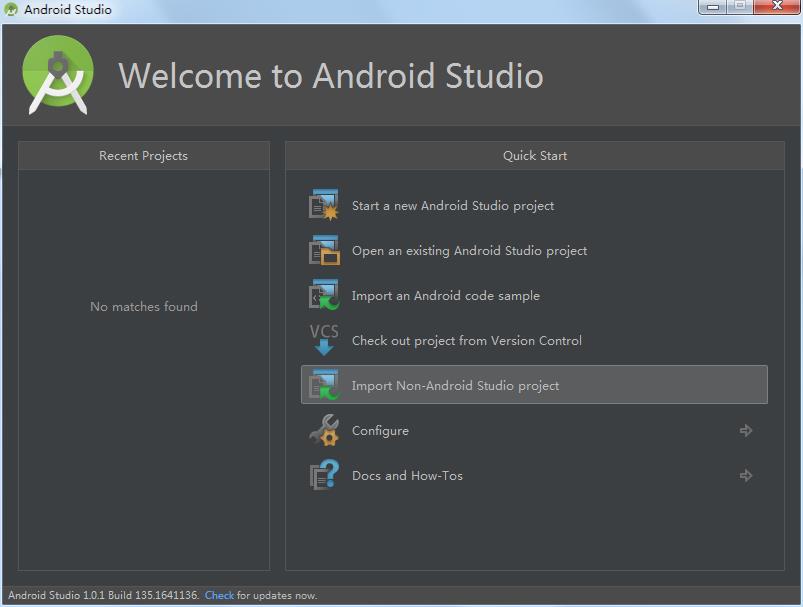
在弹出的目录选择框中,选择 Eclipse 的工作空间 。
讲解13
接下来回让你选择编译环境。选择 Create project from existing sources 。
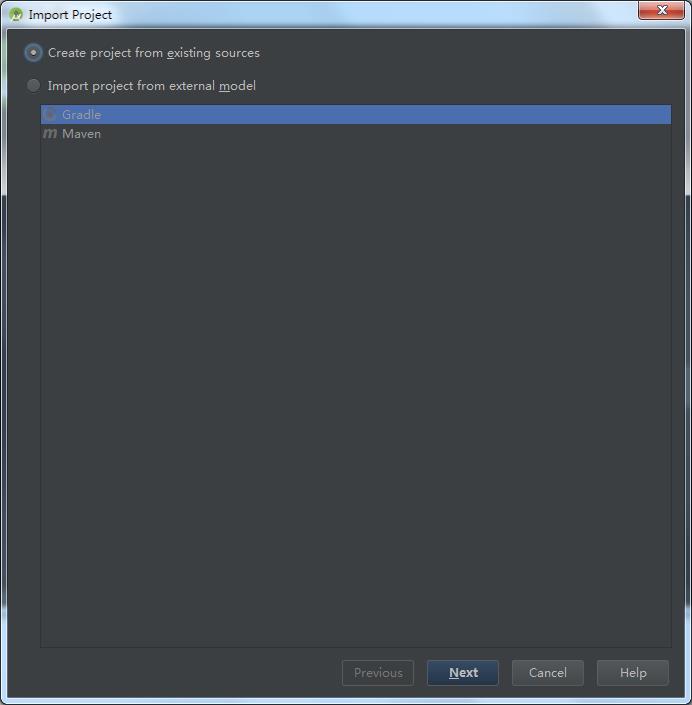
讲解14

设置 Android Studio Project 名称以及存放目录。一般默认即可。
点击 Next 。
讲解15
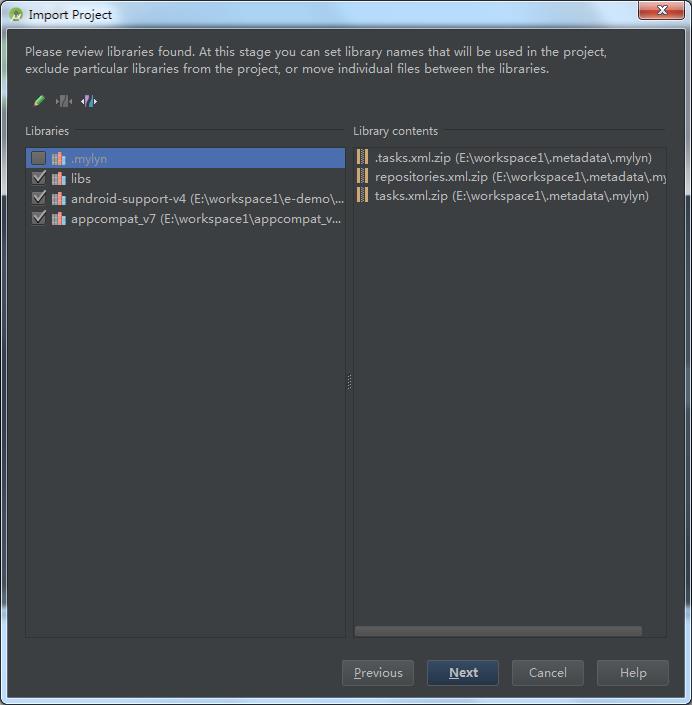
选择资源文件以及资源文件夹。根据你需要导入的项目进行勾选。选择一个项目的时候,你需要选择它依赖的 Library 项目以及他的 src 和 gen 目录。
选择完毕,点击 Next 。
讲解16
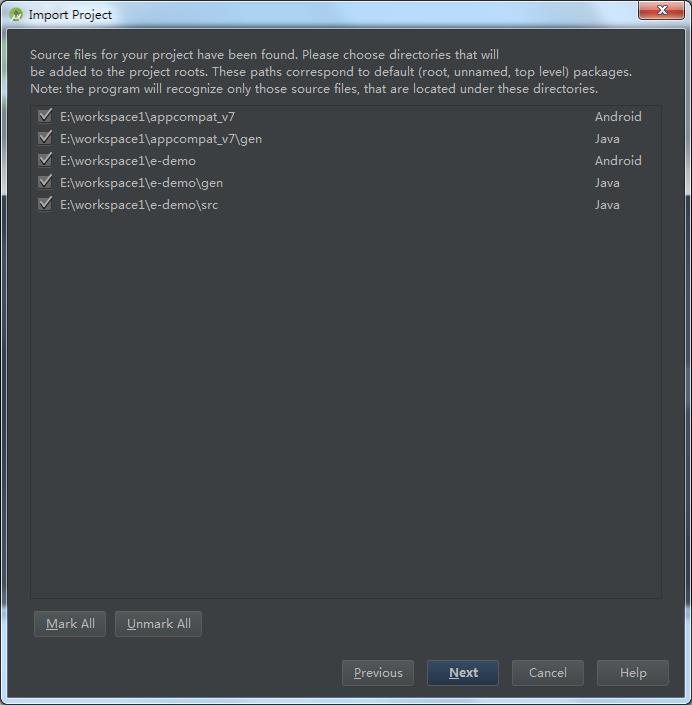
选择要导入的 jar 。第一个 .mylyn 是 Eclipse 插件的内容,我们需要手动过滤掉,其他的根据你的需要,进行选择。
选择完毕,点击 Next 。
讲解17
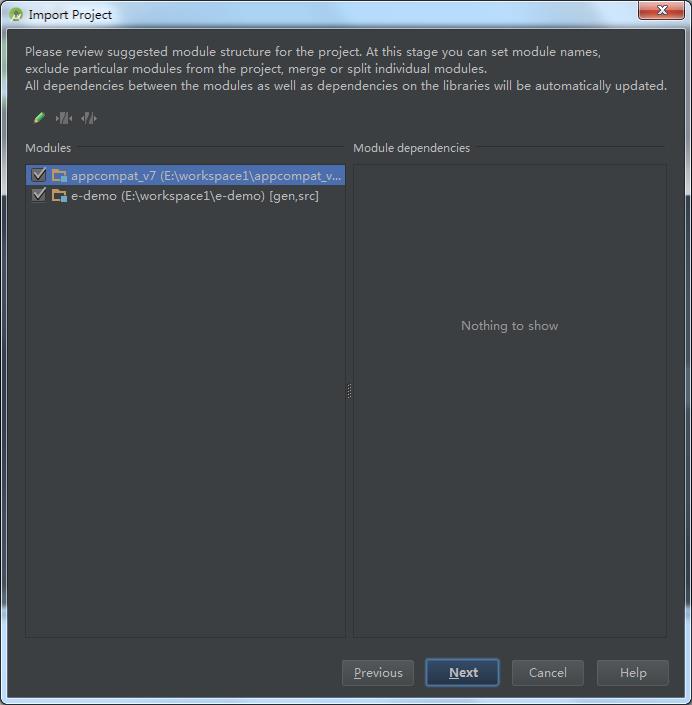
选择Android Studio识别出的 Module ,也就是 Eclipse 中的 Project 。勾选你想导入的项目即可。
选择完毕,点击 Next 。
讲解18

选择编译的 SDK 。在这里,你需要选择 Android SDK ,最好和之前使用 Eclipse 时使用的SDK一样。同样,你也可以再次进行一些简单的环境设置,在此就不说了。
选择完毕,点击 Next 。
讲解19
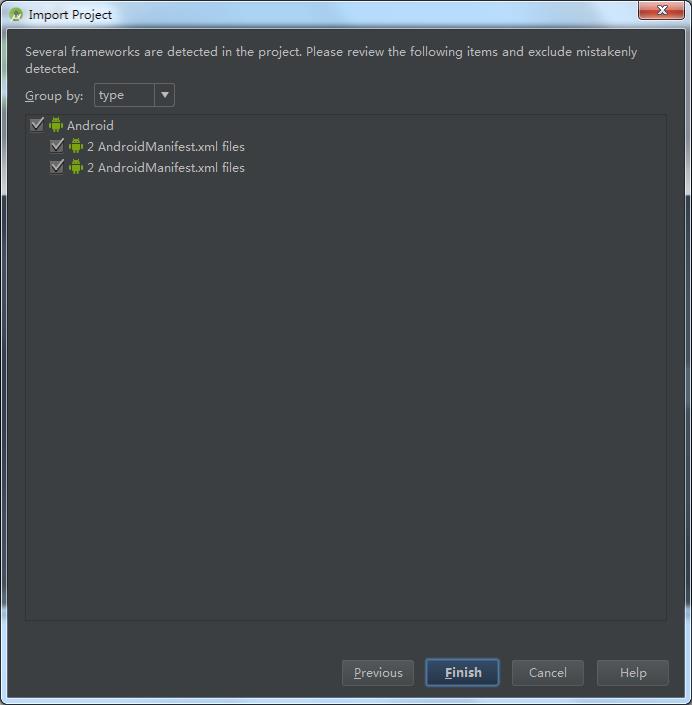
选择识别出的 AndroidManifest.xml 文件。默认全部勾选即可。
点击 Finish ,Android Studio就开始导入项目了。
讲解18
在导入的过程中,如果Android Studio识别出原项目的依赖关系,便会弹出对话框让你进行选择。如果想保持之前的依赖关系,点击 OK 即可。

当你看到这个界面,就表示导入成功了。项目使用 Ant 构建,并不是Android Studio 默认的 Gradle 。
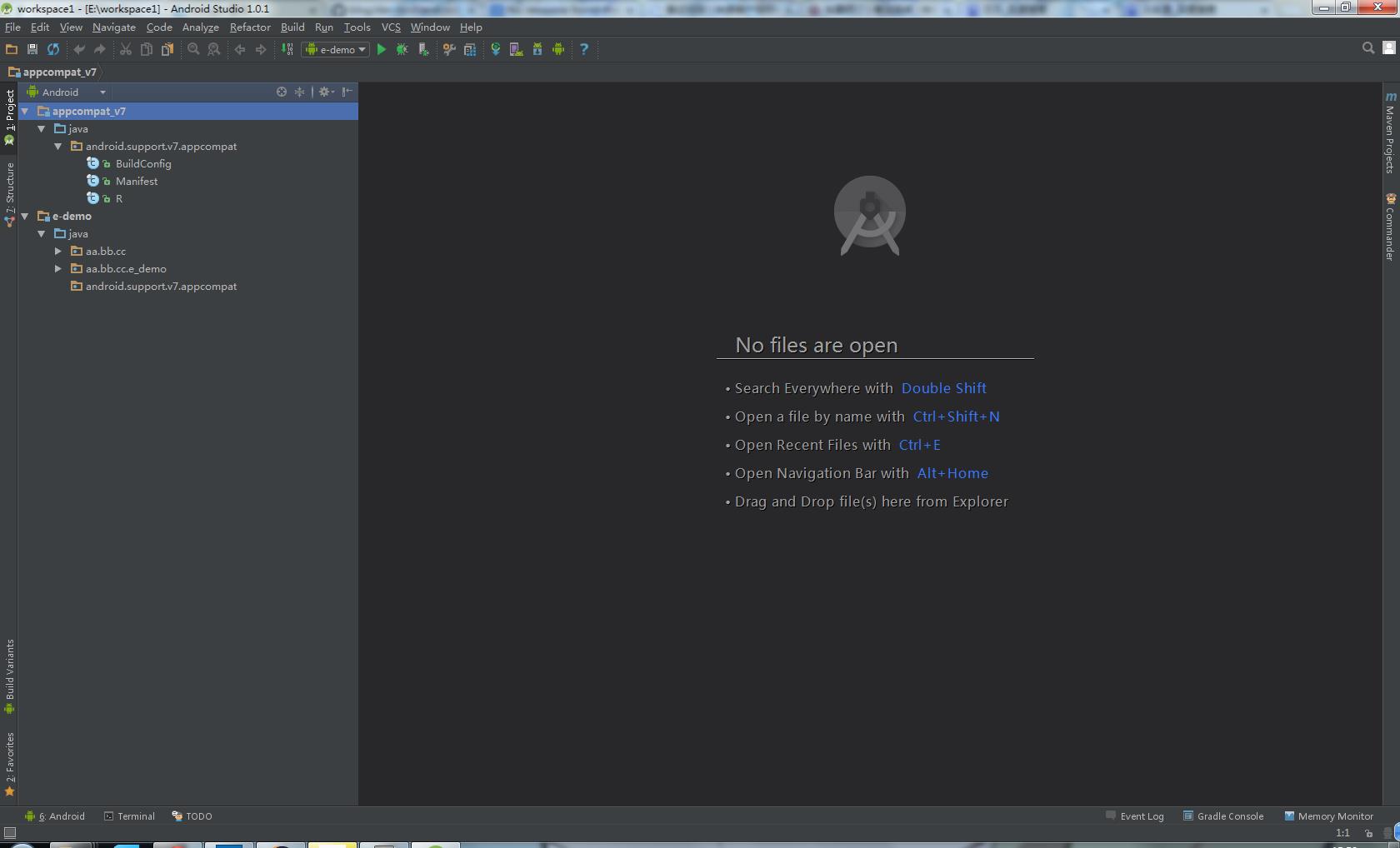
使用 Gradle 编译项目
本方法有一个缺点就是,一次只能导入一个 Eclipse 项目。对于那些只使用到了官方系列的支持包的 Eclipse 项目来说,会方面很多,而且同时兼容Eclipse 文件目录结构。
讲解19
打开Android Studio,选择 Import Non-Android Studio project。
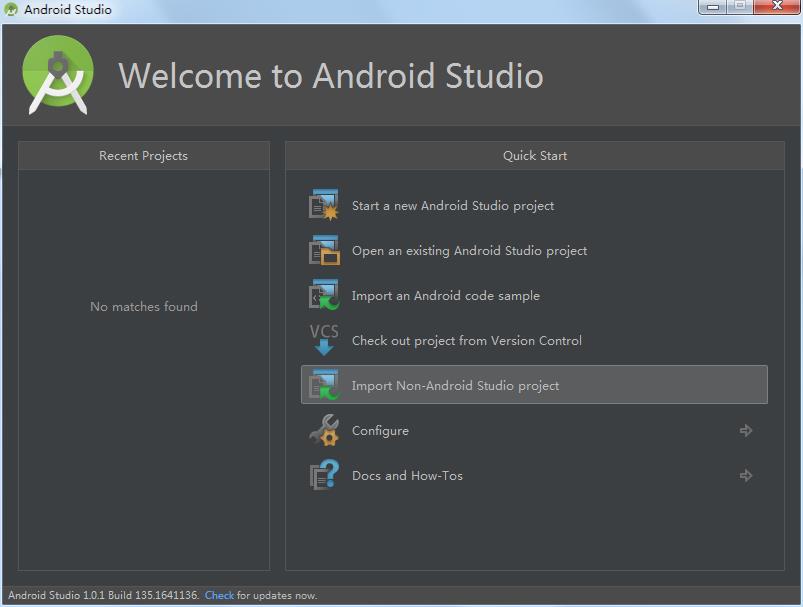
在弹出的目录选择框中,选择 你想导入的项目所在的目录,而不是 Eclipse 的工作空间 。
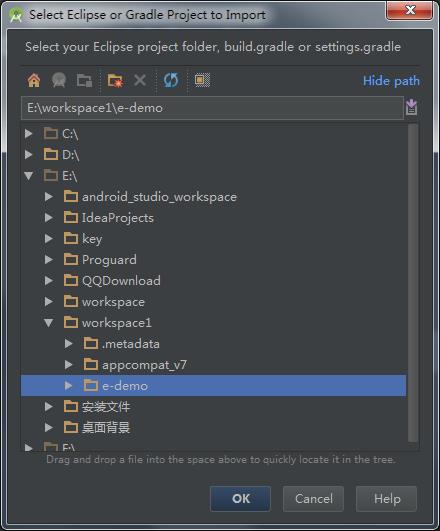
讲解20
Android Studio识别出你的项目是一个 Eclipse Android 项目,它将重新使用 Gradle 构建项目。
Android Studio会完整复制项目文件到一个新的目录中,你需要设置这个新目录的地址。
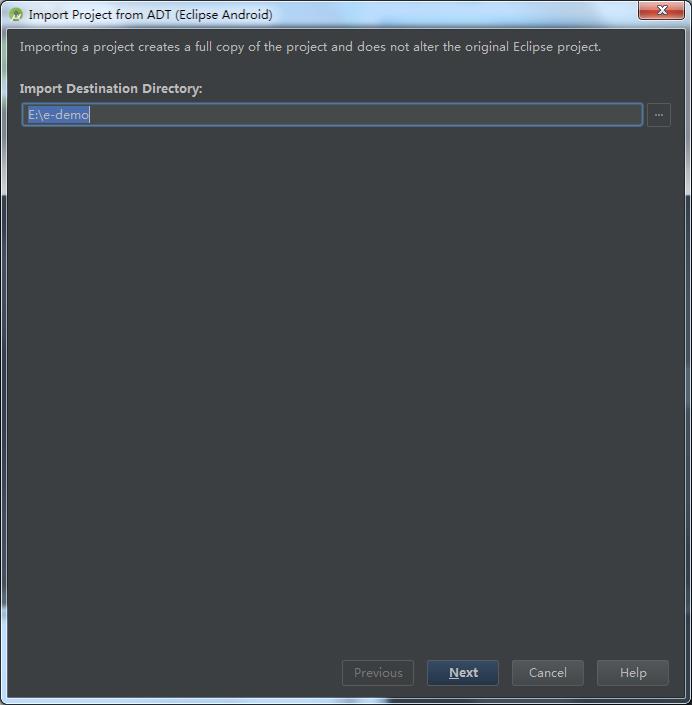
设置完毕,点击 Next 。
讲解21
将之前 Ant 架构改变为 Gradle 架构。
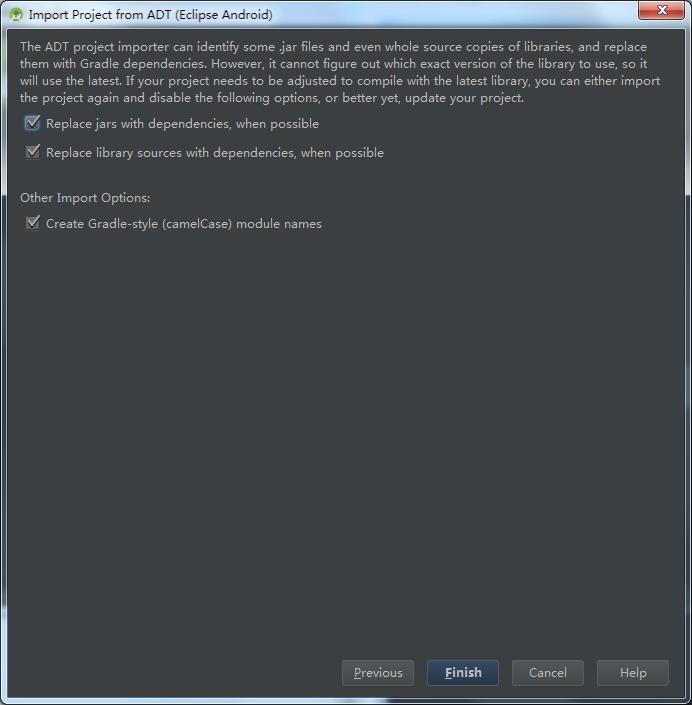
- Replace jars with dependencies,when possible :将 Ant 的jar 依赖关系使用 dependencies 重构。
- Replace library sources with dependencies,when possible :将 Ant 的 library 项目的依赖关系使用 dependencies 重构。
- Create Gradle-style(cameCase) module names :使用 Gradle 的样式构建Android Studio的Module名称。
建议全选,点击 Finish 。Android Studio开始编译项目,同时进入Android Studio主页面。
同样的,在编译的过程中,依然会提示你语言等级的问题,选择 Yes 。
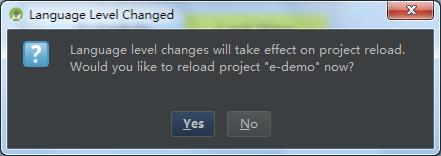
导入Android Studio项目
Android Studio项目,指的是使用 Gradle 进行构建的项目。默认的文件结构如下:
project-name
+ app/
+ src/
+ main/
+ assets/
+ java/
+ package
...
+ res/
+ drawable/
...
+ layout
...
+ values
...
| Androidmanifest.xml
| build.gradle
+ gradle/
+ wrapper/
| gradle-wrapper.jar
| gradle-wrapper.properties
| build.gradle
| gradlew
| gradlew.bat
| settings.gradle
有的一些Android Studio项目有对 Eclipse 做兼容处理,项目结构看起来和 Eclipse 是相同的。
讲解22
当你从网络上或者其他地方获取到一份Android Studio项目源码时,你希望能够导入到Android Studio中。首先,你需要先对这份源码进行一些修改。具体的修改内容,请参照讲解8 。
打开Android Studio,选择 Open an existing Android Studio project。
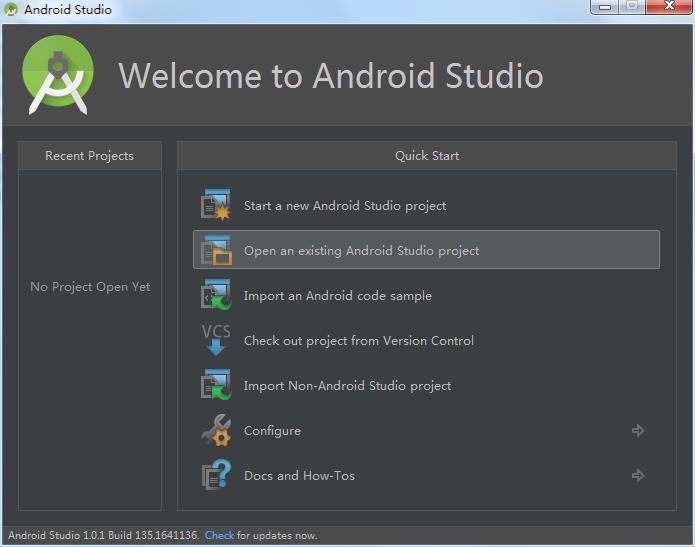
在弹出的路径选择框中,选择你要导入的Android Studio项目,点击 OK 。
讲解23
然后会弹出和 讲解11 相同的页面,同样,和 讲解11 进行一样的设置即可。

之后的步骤,同 讲解11 ,在此不再赘述。
其他导入方式
导入一个项目除了在Android Studio起始页进行导入之外,你也可以在Android Studio主页中进行导入。
File --> Import Project 或者 File -->Import Module 。
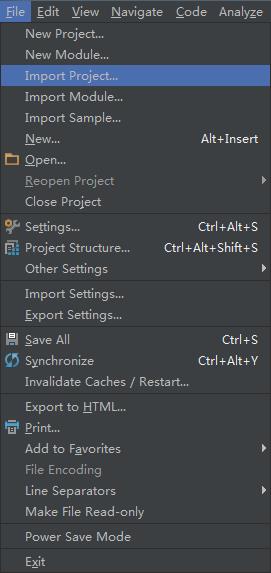
导入的过程和前面的讲解都是一样的,就不在赘述了。
鉴于Android官网上下载很慢,Android Studio等已在网盘分享:Android Studio 网盘下载路径:
windows:http://yunpan.cn/cfTszP2wrJxdD (提取码:70b4)
Linux:http://yunpan.cn/cfTspUFzu2qqv (提取码:b9d3)
Mac:http://yunpan.cn/cfTsILm8hKpTB (提取码:4de0)
JDK1.7
Linux :http://yunpan.cn/cfTshyK9BGf7j (提取码:4a45)
谢谢博主,讲的非常详细,在这里发现几个小bug:
1. 讲解15和讲解16的图片应该是贴反了
2. 文中有两个讲解18和讲解19
以上是关于Android Studio导入项目的几种方法的主要内容,如果未能解决你的问题,请参考以下文章