Linux篇第三篇——Linux环境下的工具(yum + vim + gcc/g++ +gdb)
Posted 呆呆兽学编程
tags:
篇首语:本文由小常识网(cha138.com)小编为大家整理,主要介绍了Linux篇第三篇——Linux环境下的工具(yum + vim + gcc/g++ +gdb)相关的知识,希望对你有一定的参考价值。
⭐️这篇博客我要给大家介绍Linux环境下的一些工具。比如Linux的软件管理器yum,文本编辑器vim,编译器gcc和g++,还有代码调试器gdb等。
目录
🌏软件包管理器yum
🌲介绍
Linux下软件安装的几种方式:
- 源码安装:源码安装会带来交叉编译的问题,源码在不同的环境下可能会有不同的效果,导致安装十分麻烦。这种安装方式用的比较少。
- rpm安装:rpm安装相对上面的方式比较友好,这些软件会被提前编译好,然后打包成一个软件包放在服务器上,然后通过指令就可以安装。它最大的缺陷就是不会解决依耐性的问题,一旦遇到依耐性问题,它会把问题反馈给用户,让用户自己解决。
- yum管理器:yum是Linux下非常常用的一种软件包管理器,它本身会考虑软件的依赖关系,会利用第三方库帮用户解决依耐性的问题,这样就比rpm更友好一些。
什么是软件包?
把一些常用的软件提前编译好, 做成软件包(可以理解成windows上的安装程序)放在一个服务器上, 通过包管理器可以很方便的获取到这个编译好的软件包, 直接进行安装。
🌲使用方法
查看软件包
先看第一条指令:
yum lish

我们可以通过这条指令罗列出所有的软件包,还可以通过grep来过滤出自己想要的软件。
yum list | grep lrzsz

安装软件包
使用下面的指令,可以安装这个软件包,加-y的意思是让程序不询问是否要安装。
sudo yum -y install lrzsz
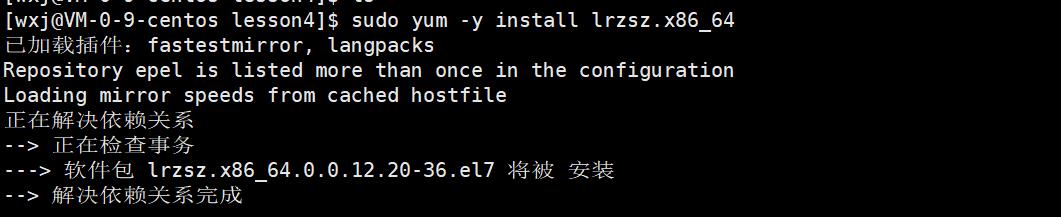
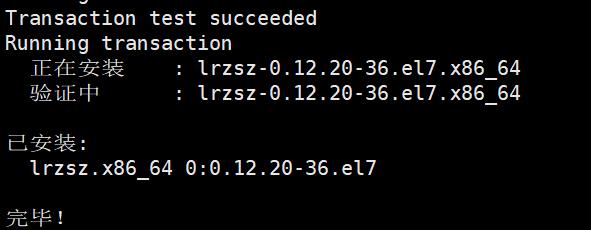
卸载安装包
使用指令:
sudo yum -y remove lrzsz
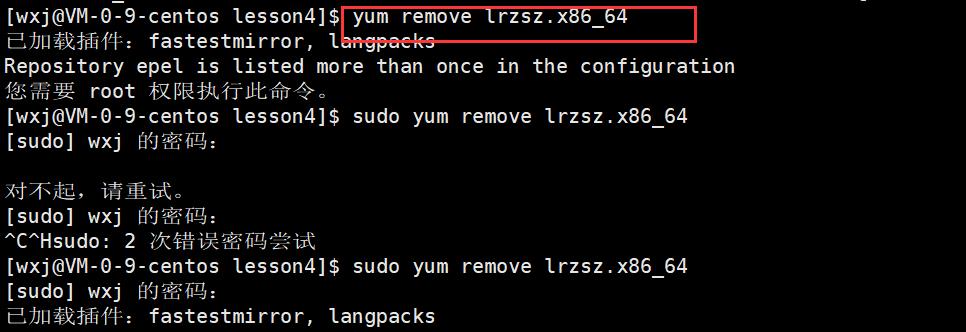

🌲rzsz工具
上面我们已经安装了rzsz工具,这个工具可以用于windows机器和远程的Linux机器通过Xshell远程传输文件,可以通过拖拽的方式上传文件,十分的方便。也可以使用两条指令:
rz // 上传文件
sz 文件// 发出文件
实例演示
上传
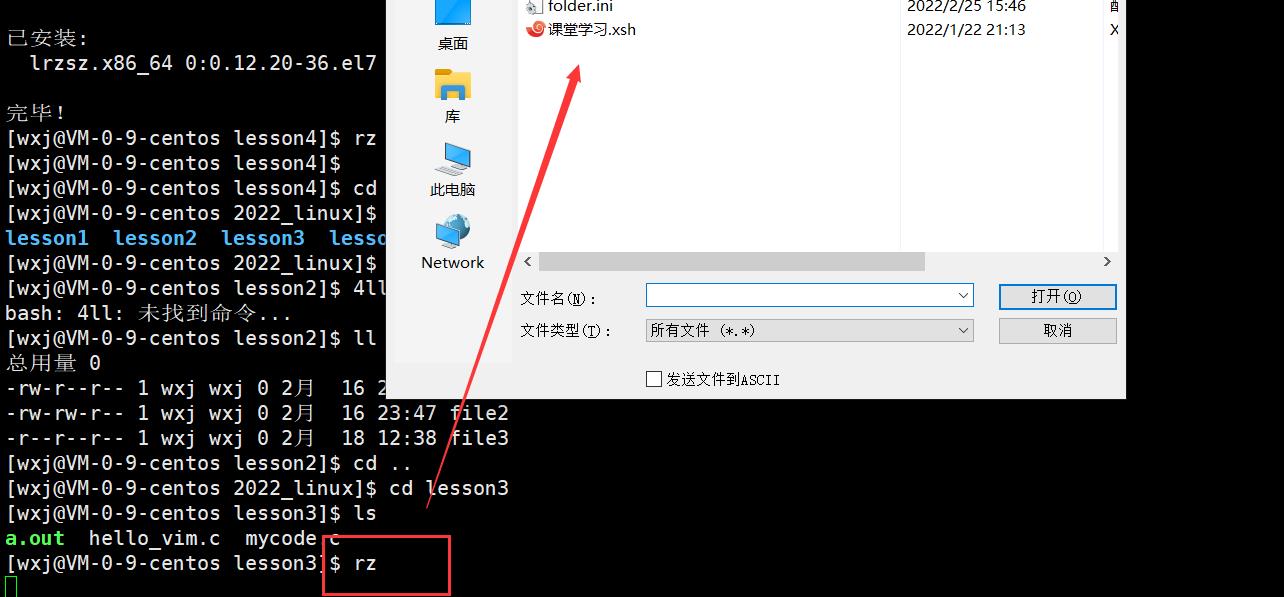
发出

🌏vim编辑器
🍯概念
下面主要说明vim下的三种模式,分别是命令模式、插入模式和底行模式。
-
命令模式:该模式可以控制屏幕的光标的移动,来对一些字符进行删除和复制等
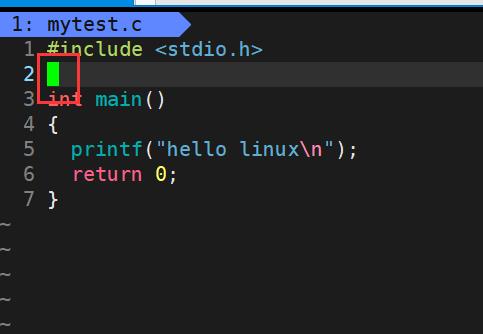
-
插入模式:可以做文字输入,按「ESC」键可回到命令行模式。该模式是我们后面用的最频繁
的编辑模式。
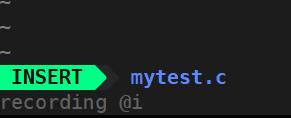
-
底行模式:文件保存或退出,也可以进行文件替换,找字符串,列出行号等操作。 在命令模式下,shift+: 即可进入该模式。要查看你的所有模式:打开vim,底行模式直接输入
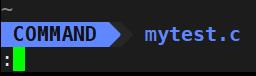
三者之间的关系如下图:
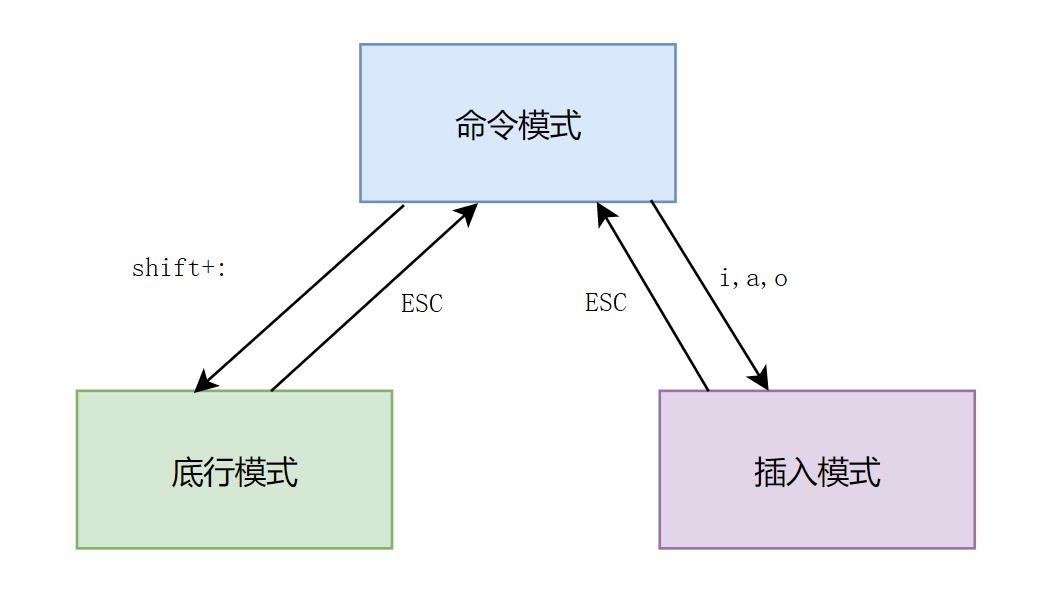
🍯vim正常模式下的命令
进入插入模式的命令:
- 按「i」切换进入插入模式「insert mode」,按“i”进入插入模式后是从光标当前位置开始输入文件
- 按「a」进入插入模式后,是从目前光标所在位置的下一个位置开始输入文字
- 按「o」进入插入模式后,是插入新的一行,从行首开始输入文字
- 按ESC键切换为命令模式
移动光标:
- vim可以直接用键盘上的光标来上下左右移动,但正规的vim是用小写英文字母「h」、「j」、「k」、「l」,分别控制光标左、下、上、右移一格
- 按「G」:移动到文章的最后
- 按「 $ 」:移动到光标所在行的“行尾”
- 按「^」:移动到光标所在行的“行首”
- 按「w」:光标跳到下个字的开头
- 按「e」:光标跳到下个字的字尾
- 按「b」:光标回到上个字的开头
- 按「#l」:光标移到该行的第#个位置,如:5l,56l
- 按[gg]:进入到文本开始
- 按[shift+g]:进入文本末端
- 按「ctrl」+「b」:屏幕往“后”移动一页
- 按「ctrl」+「f」:屏幕往“前”移动一页
- 按「ctrl」+「u」:屏幕往“后”移动半页
- 按「ctrl」+「d」:屏幕往“前”移动半页
删除文字:
- 「x」:每按一次,删除光标所在位置的一个字符
- 「nx」:例如,「6x」表示删除光标所在位置的“后面(包含自己在内)”6个字符
- 「X」:大写的X,每按一次,删除光标所在位置的“前面”一个字符
- 「nX」:例如,「20X」表示删除光标所在位置的“前面”20个字符
- 「dd」:删除光标所在行(相当于剪切)
- 「#dd」:从光标所在行开始删除#行
复制:
- 「yw」:将光标所在之处到字尾的字符复制到缓冲区中。
- 「nyw」:复制#个字到缓冲区
- 「yy」:复制光标所在行到缓冲区。
- 「nyy」:例如,「6yy」表示拷贝从光标所在的该行“往下数”6行文字。
- 「p」:将缓冲区内的字符贴到光标所在位置。注意:所有与“y”有关的复制命令都必须与“p”配合才能完成复制与粘贴功能(粘贴)
替换:
- [ r ] :替换光标所在处的字符
撤销:
- [ u ] :撤销
- [ ctrl + r ] : 撤销上一次的撤销
跳转到指定行:
- 「ctrl」+「g」列出光标所在行的行号。
- 「#G」:例如,「15G」,表示移动光标至文章的第15行行首
🍯vim底行模式的命令
- 列出行号: set nu
- 分屏:vs 文件
- 保存文件:输入w保存
- 退出vim: 按q直接退出,按wq是保存并退出,加一个‘!’就是强制的意思。
实例演示:
实例1 列出行号
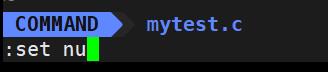
实例1 分屏
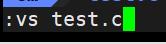
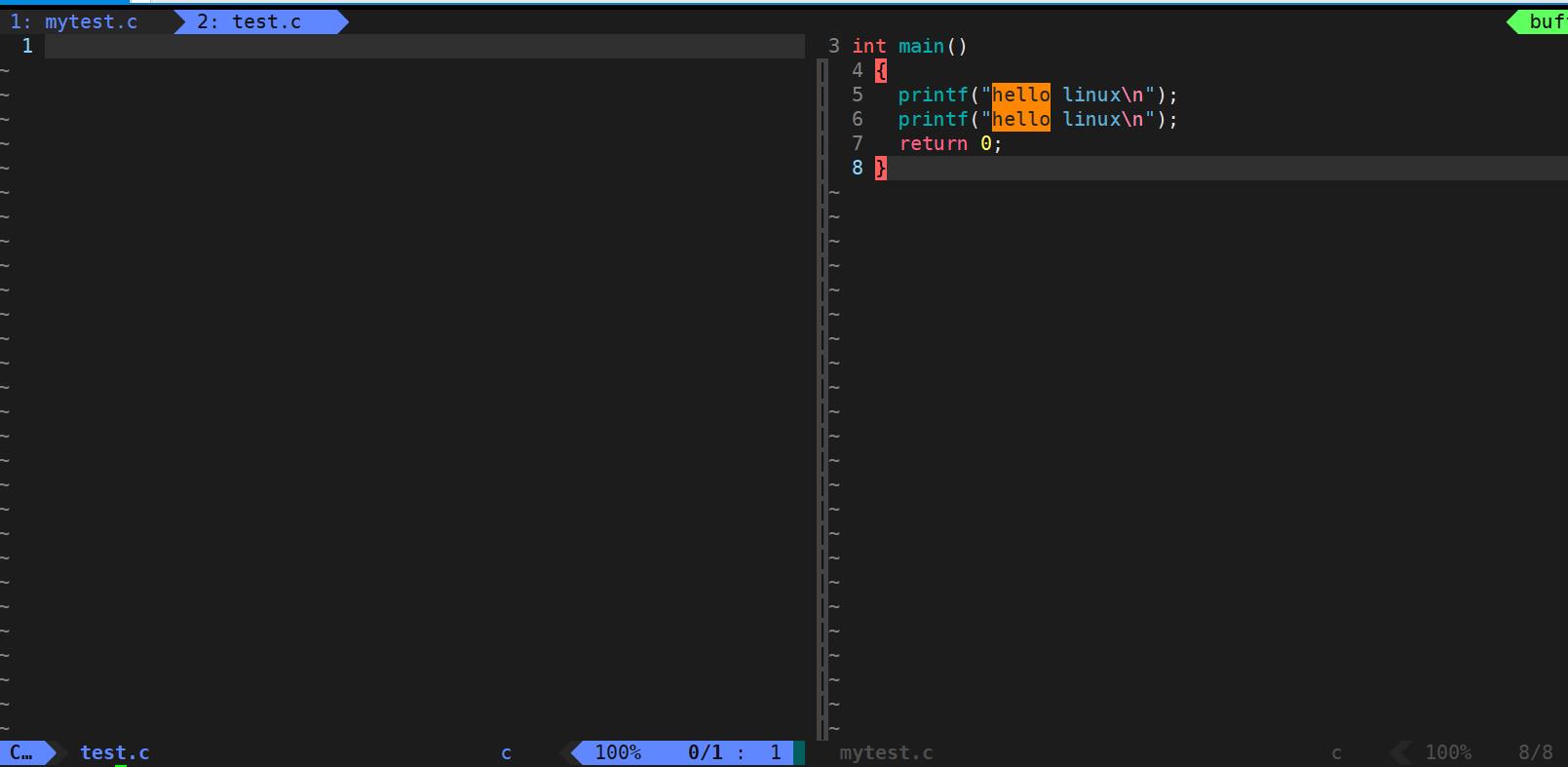
🍯简单的vim配置
- 在目录 /etc/ 下面,有个名为vimrc的文件,这是系统中公共的vim配置文件,对所有用户都有效。
- 而在每个用户的主目录下,都可以自己建立私有的配置文件,命名为:“.vimrc”。例如,/root目录下,通常已经存在一个.vimrc文件,如果不存在,则创建这个文件。
- 切换用户成为自己执行 su ,进入自己的主工作目录,执行 cd ~
- 打开自己目录下的.vimrc文件,执行 vim .vimrc
我们可以在这个配置文件下写下一些指令来进行配置,可以通过去网上搜索,自己试一试,看看效果。
下面放上汤神的一键配置vim的环境安装包,这是文章链接——https://gitee.com/HGtz2222/VimForCpp
安装指令:
curl -sLf https://gitee.com/HGtz2222/VimForCpp/raw/master/install.sh -o ./install.sh && bash ./install.sh
卸载指令:
bash ~/.VimForCpp/uninstall.sh
🌏编译器gcc/g++
🐚gcc如何完成编译和链接
在这之前,大家可以了解一些关于程序编译的知识,大家可以参考我之前写过的一篇博客——程序的编译
从一个.c的文件到.exe可执行程序要经历预处理、编译、汇编和链接四个过程。上面的这篇文章中已经介绍过了。
链接这个过程中还涉及到一个叫函数库的概念。
函数库是什么?
我们在编写一些程序时,会调用库里面我们没有实现过的函数,这个时候系统把这些函数实现都被弄到名为 libc.so.6 的库文件中去了,在没有特别指定时,gcc 会到系统默认的搜索路径“/usr/lib”下进行查找,也就是链接到 libc.so.6 库函数中去,这样就能实现函数了,而这也就是链接的作用。
动态库和静态库
- 静态库是指编译链接时,把库文件的代码全部加入到可执行文件中,因此生成的文件比较大,但在运行时也就不再需要库文件了。其后缀名一般为“.a”
- 动态库与之相反,在编译链接时并没有把库文件的代码加入到可执行文件中,而是在程序执行时由运行时链接文件加载库,这样可以节省系统的开销。动态库一般后缀名为“.so”,如前面所述的 libc.so.6 就是动态库。gcc 在编译时默认使用动态库。完成了链接之后,gcc 就可以生成可执行文件。
动态链接和静态链接
- 动态链接:运行时链接文件加载库,节省系统开销
- 静态链接:编译链接时,将库中的代码拷贝进可执行文件中,直接使用
编译文件的指令,下面test是自己命名的可执行程序
gcc mytest.c -o test
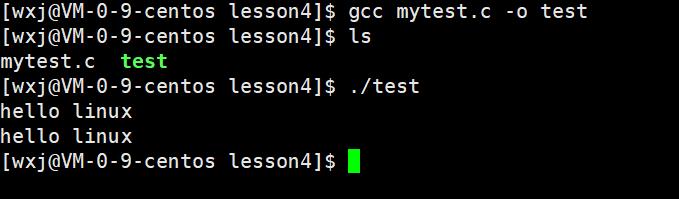
我们在linux下使用gcc编译链接,都是默认动态链接,我们加上选项-static就可以使用静态链接
gcc选项:
- -E 只激活预处理,这个不生成文件,你需要把它重定向到一个输出文件里面
- -S 编译到汇编语言不进行汇编和链接
- -c 编译到目标代码
- -o 文件输出到 文件
- -static 此选项对生成的文件采用静态链接
- -g 生成调试信息。GNU 调试器可利用该信息。
- -shared 此选项将尽量使用动态库,所以生成文件比较小,但是需要系统由动态库.
- -O0
- -O1
- -O2
- -O3 编译器的优化选项的4个级别,-O0表示没有优化,-O1为缺省值,-O3优化级别最高
- -w 不生成任何警告信息。
- -Wall 生成所有警告信息
🌏调试器gdb
🍍介绍
有了文本编辑器和编译器,接下来就是写完程序可能会有bug,这个时候我们就需要调试器了。Linux下一般用gdb这个工具来进行调试。
下面我们用下面这条指令来查看程序的段构成:
readelf -S test

可以发现,这里没有debug信息,我们知道,如果想要调试每个程序,这个程序中必须要包含debug信息,这里编译默认生成的可执行程序是release版本的,想调试需要生成debug版本的可执行程序。
所以执行一下指令生成debug的程序:
gcc mytest.c -o test -g
执行完之后,再来查看它的段构成,可以发现这里有debug信息,说明这个程序时可以调试的。
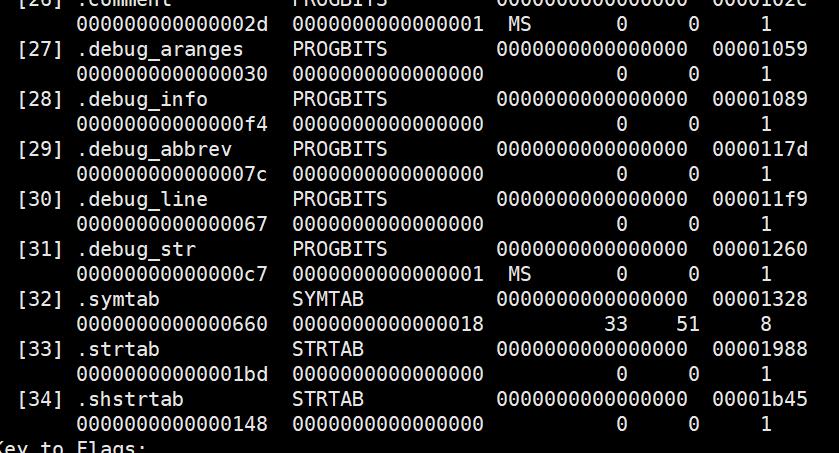
总结:
- 程序的发布方式有两种,debug模式和release模式
- Linux gcc/g++出来的二进制程序,默认是release模式
- 要使用gdb调试,必须在源代码生成二进制程序的时候, 加上 -g 选项
🍍使用
下面是要调试的代码:

-
gdb+文件,开始调试程序
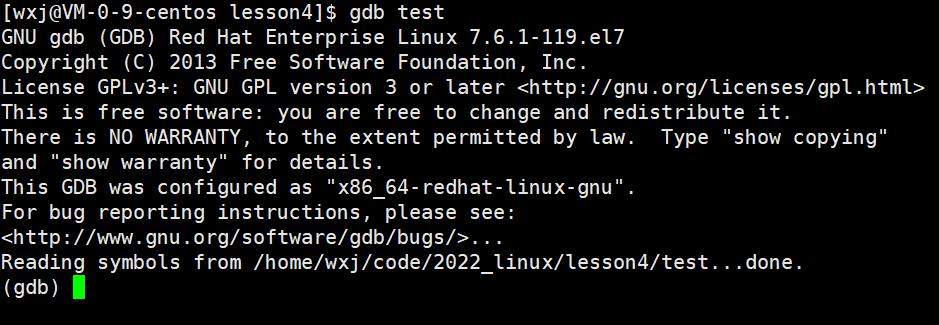
-
break n(行号)和break 函数名,在n行打断点或在某个函数打断点。也可以用简写b

-
info break:查看断点信息。其中enb是断点是否被我用,disp是断点命中状况

-
list 行号或函数名:显示binFile源代码,接着上次的位置往下列,每次列10行或列出某个函数的源代码
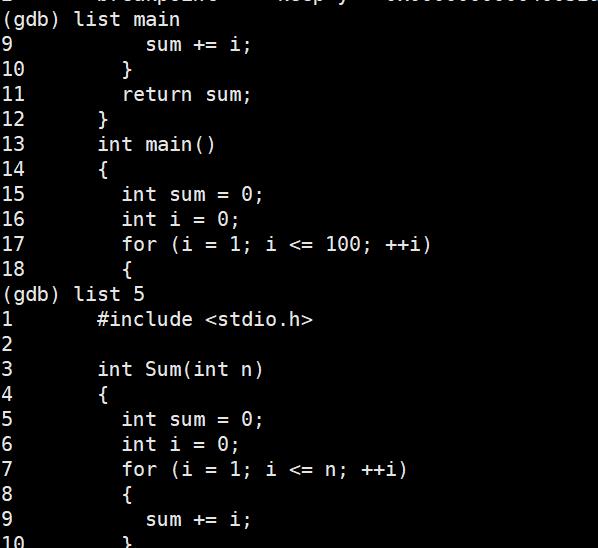
-
r或run:运行程序。
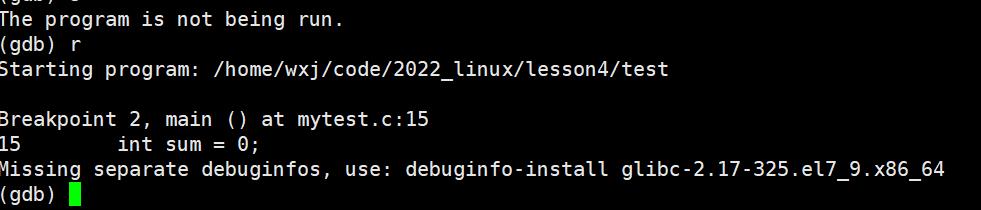
-
n 或 next:单条执行。
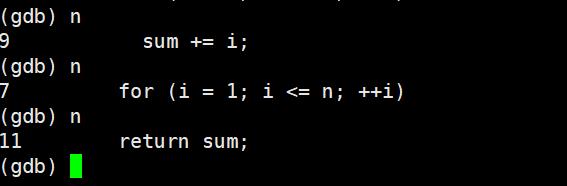
-
s或step:进入函数调用
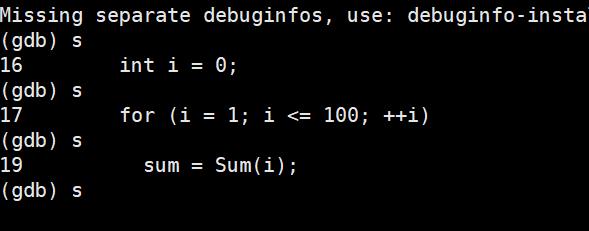
-
print§:打印表达式的值,通过表达式可以修改变量的值或者调用函数
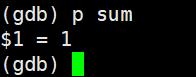
-
finish:执行到当前函数返回,然后挺下来等待命令
-
set var:修改变量的值
-
continue(或c):从当前位置开始连续而非单步执行程序
-
run(或r):从开始连续而非单步执行程序
-
delete breakpoints:删除所有断点
-
delete breakpoints n:删除序号为n的断点
-
disable breakpoints:禁用断点
-
enable breakpoints:启用断点
-
info(或i) breakpoints:参看当前设置了哪些断点
-
display 变量名:跟踪查看一个变量,每次停下来都显示它的值
-
undisplay:取消对先前设置的那些变量的跟踪
-
until X行号:跳至X行

-
breaktrace(或bt):查看各级函数调用及参数
-
info(i) locals:查看当前栈帧局部变量的值
-
quit:退出gdb
🌐总结
上面是Linux下的四个工具,就先介绍到这里,喜欢的话,欢迎点赞支持和关注~

以上是关于Linux篇第三篇——Linux环境下的工具(yum + vim + gcc/g++ +gdb)的主要内容,如果未能解决你的问题,请参考以下文章