VS2017配置OpenCV教程(图文详解)
Posted 流楚丶格念
tags:
篇首语:本文由小常识网(cha138.com)小编为大家整理,主要介绍了VS2017配置OpenCV教程(图文详解)相关的知识,希望对你有一定的参考价值。
文章目录
环境
编译器:VS2017
OpenCV版本:4.5.1
4.5.1支持vc版本:vc14\\vc15
VS版本和OpenCV中vc的对应关系:
(一般来说,不同版本的Visual Studio与OpenCV可以混用,但按对应关系使用为最佳)
| VS版本 | OpenCV中vc |
|---|---|
| VS2003 | VC7 |
| VS2005 | VC8 |
| VS2008 | VC9 |
| VS2010 | VC10 |
| VS2012 | VC11 |
| VS2013 | VC12 |
| VS2015 | VC14 |
| VS2017 | VC15 |
下载
1. 官网下载
进入官网:https://opencv.org/releases/
选择对应版本下载,这里我选的是4.5.1,可以选择任一版本点击Windows
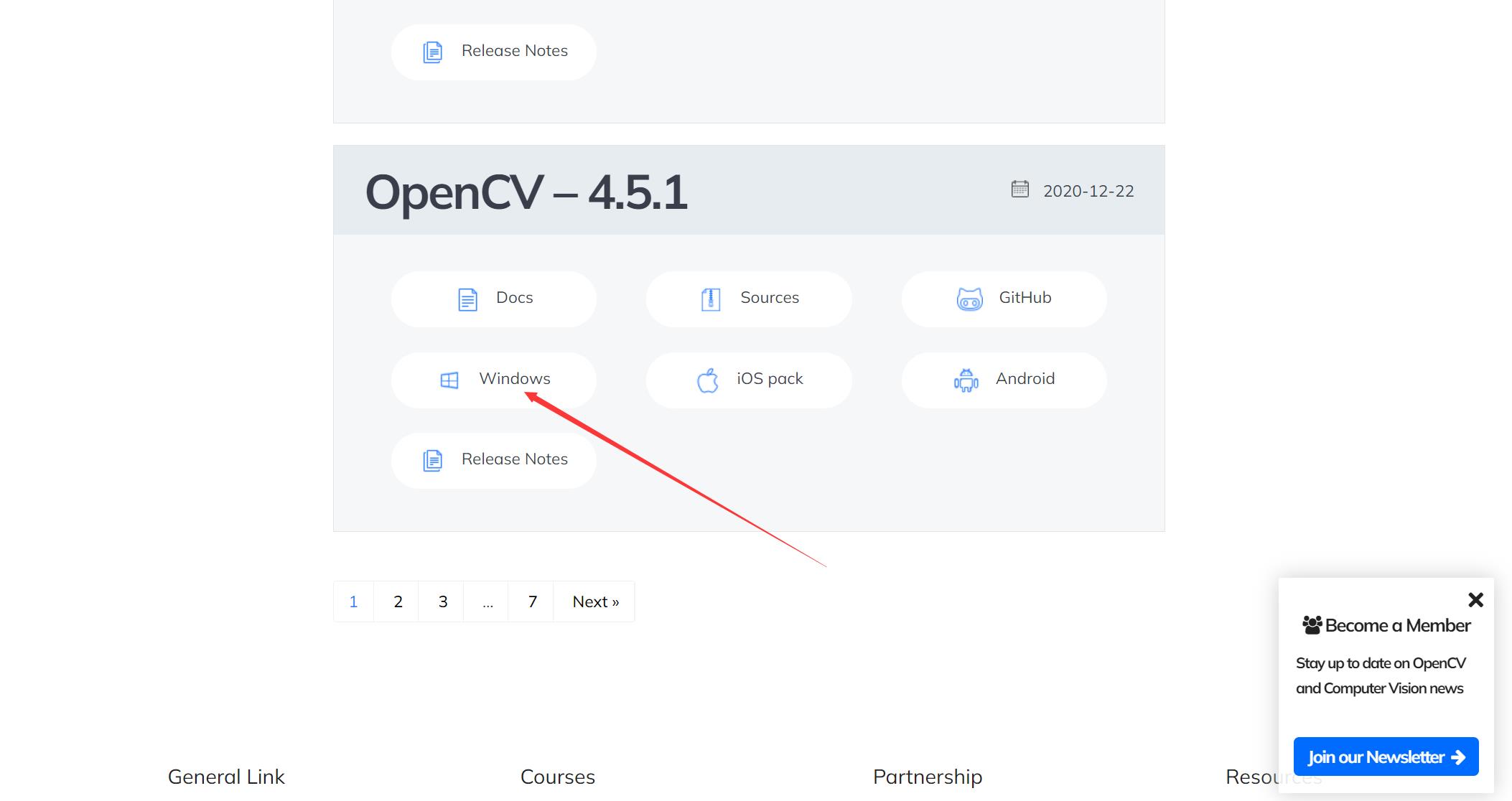
出现下面界面等待加载完了,点击下载就行。
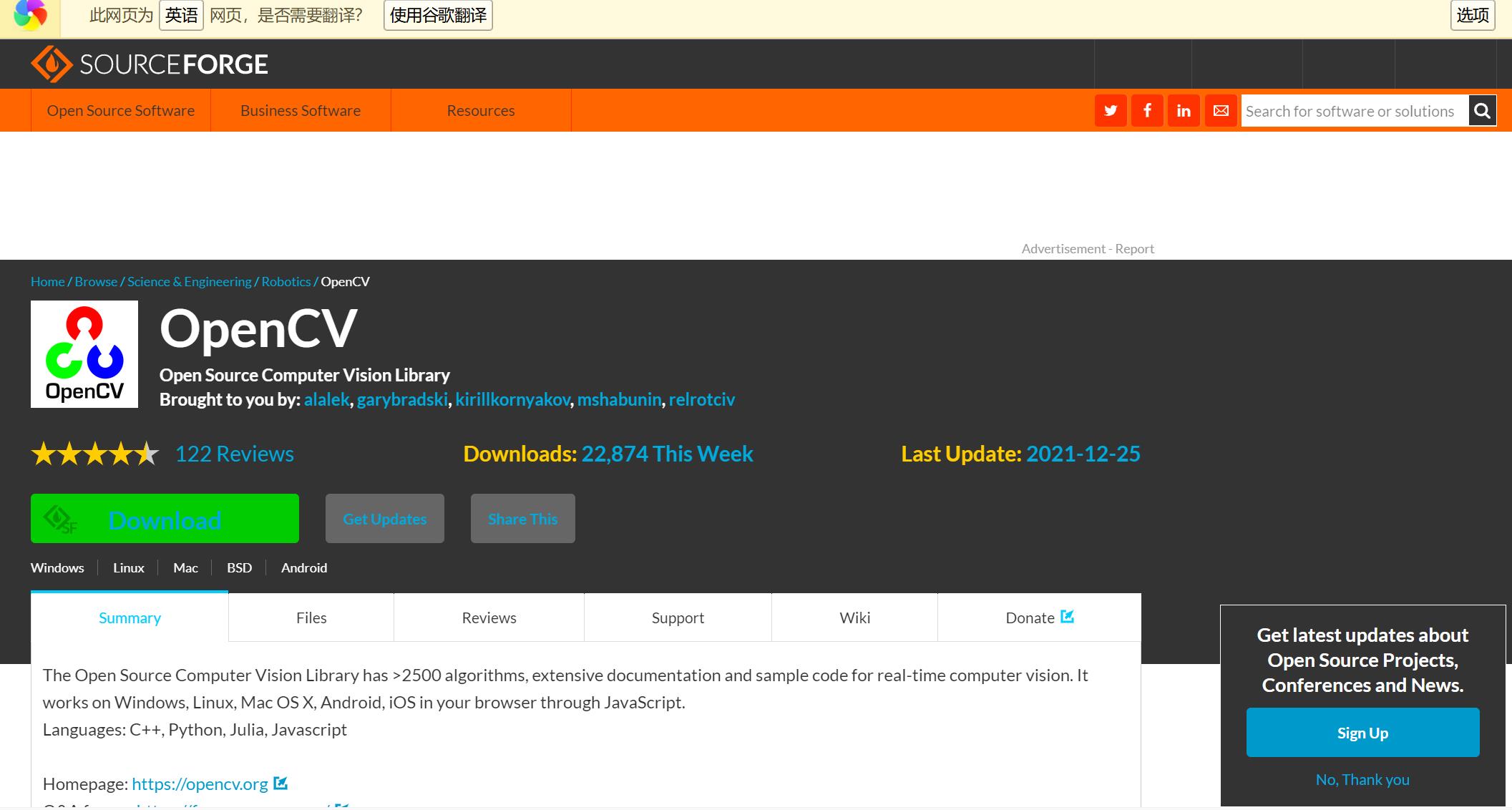
2. 网盘下载
这里也给大家准备了百度网盘,里面有各个版本
链接:https://pan.baidu.com/s/19UuCa2e7Piaxwtjv7Tqd9g
提取码:q0tc

安装
1. 解压
找到下载的文件,右键管理员权限运行,选择目录,确认解压
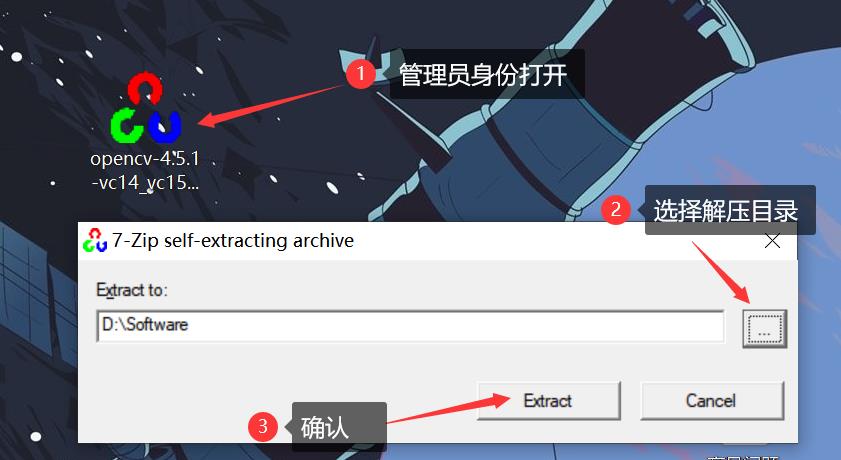
2. 配置环境变量
找到你的OpenCV安装目录,复制他的opencv\\build\\x64\\vc15\\bin
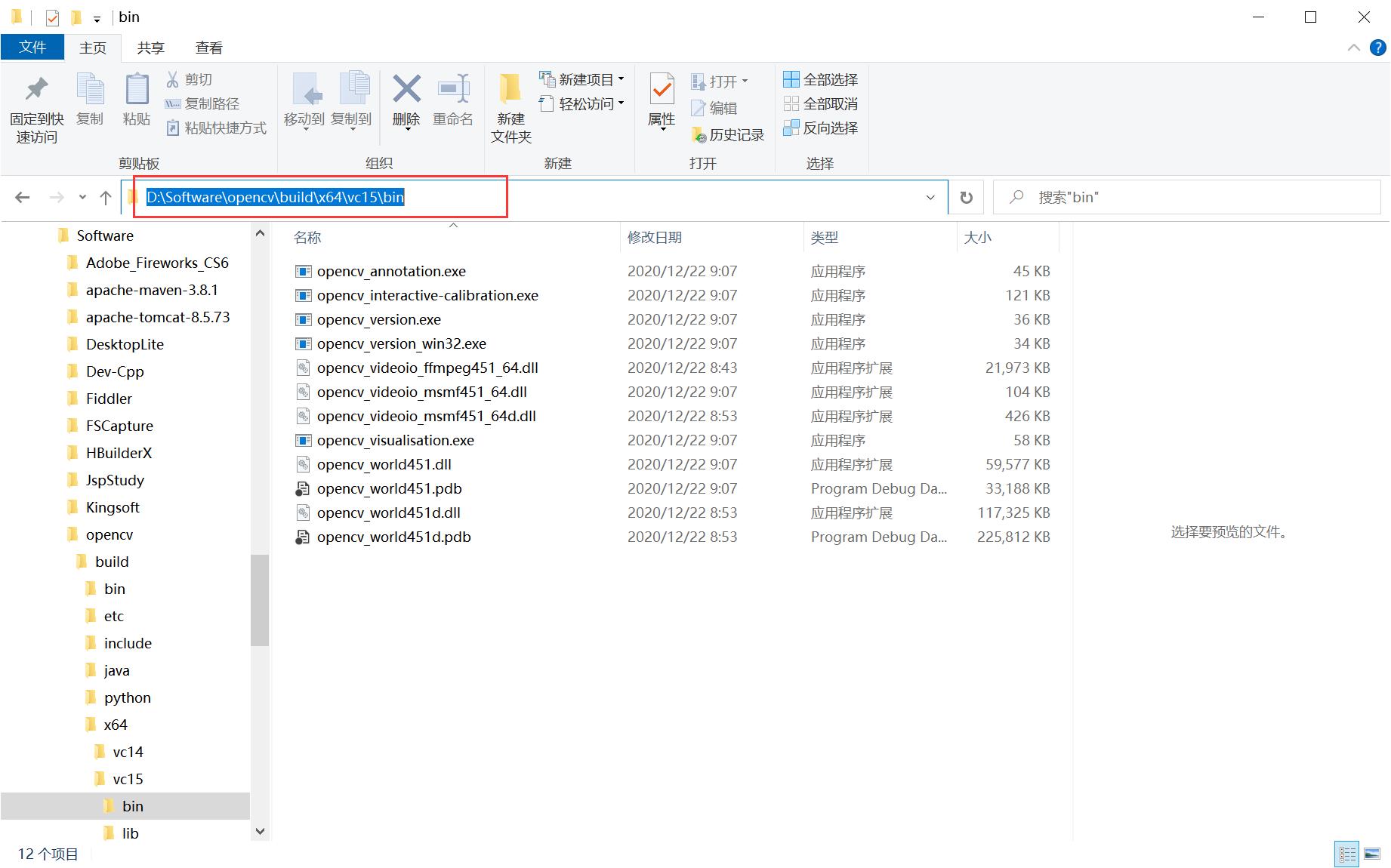
右键我的电脑,点击属性,进入高级系统设置


点击环境变量
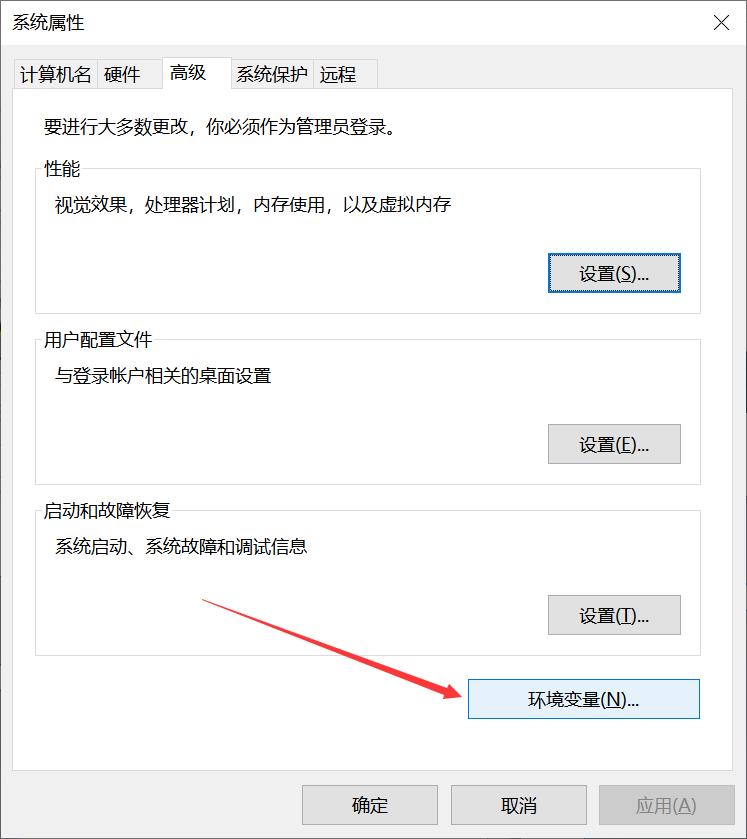
点击Path
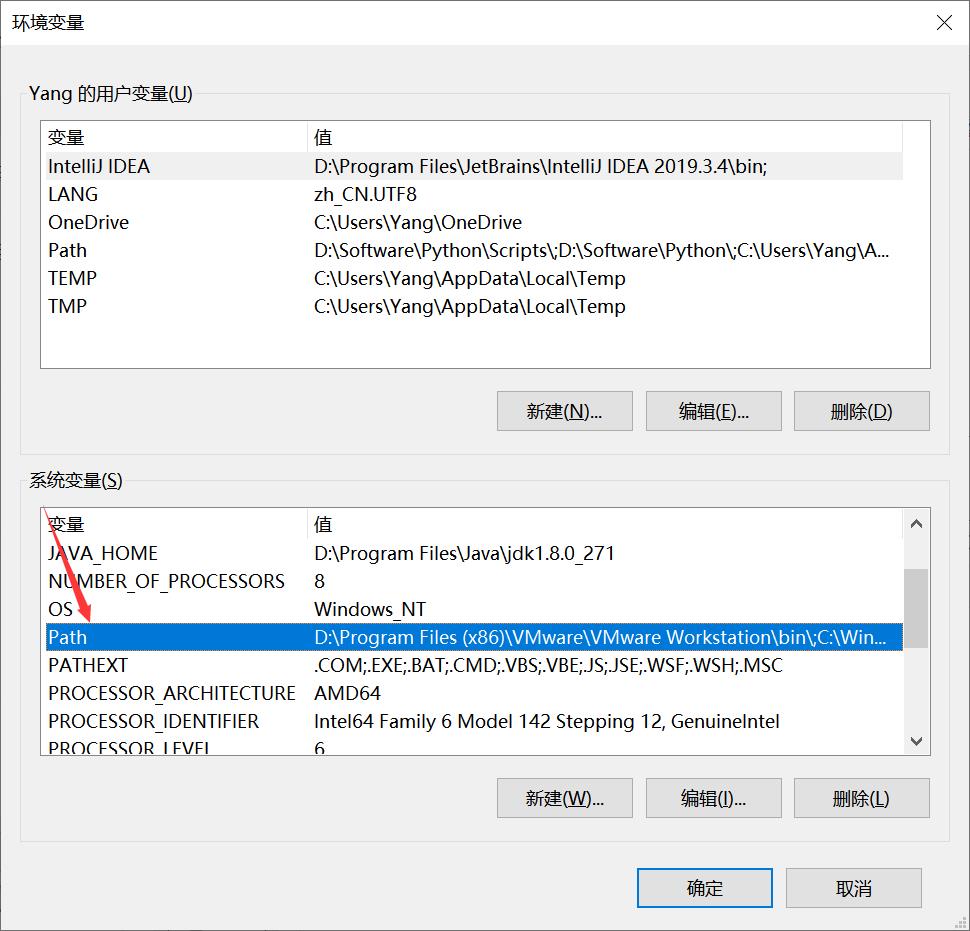
添加复制的路径到环境变量中

点击确定确定确定…
注意:添加完环境变量之后最好重启一下电脑,使环境变量生效,不重启的话有可能会出现环境变量未生效这种情况。
3. 配置VS
创建一个新项目
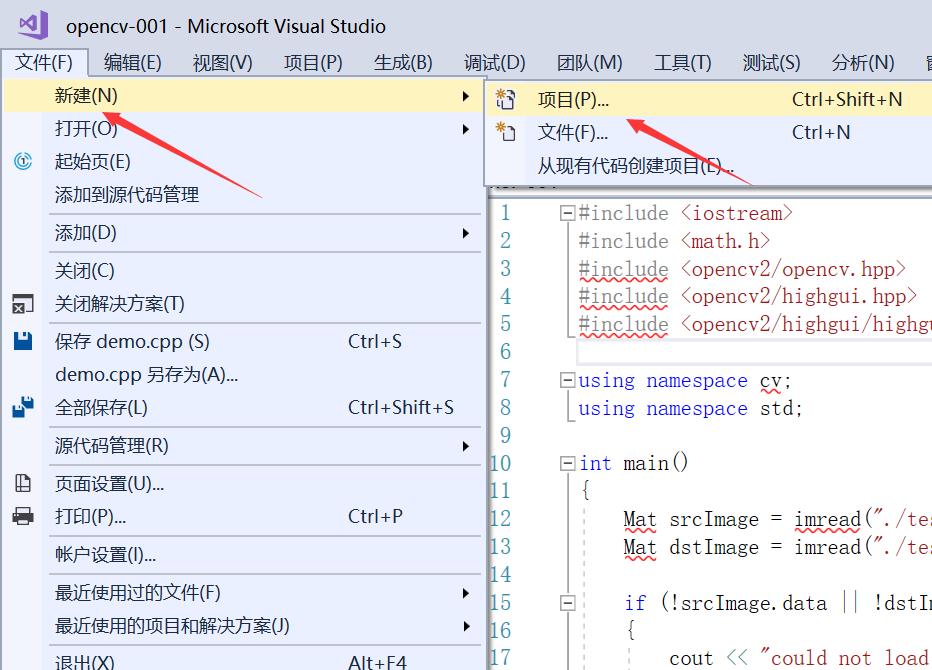
建一个C++控制台应用程序

在项目中右键点击属性
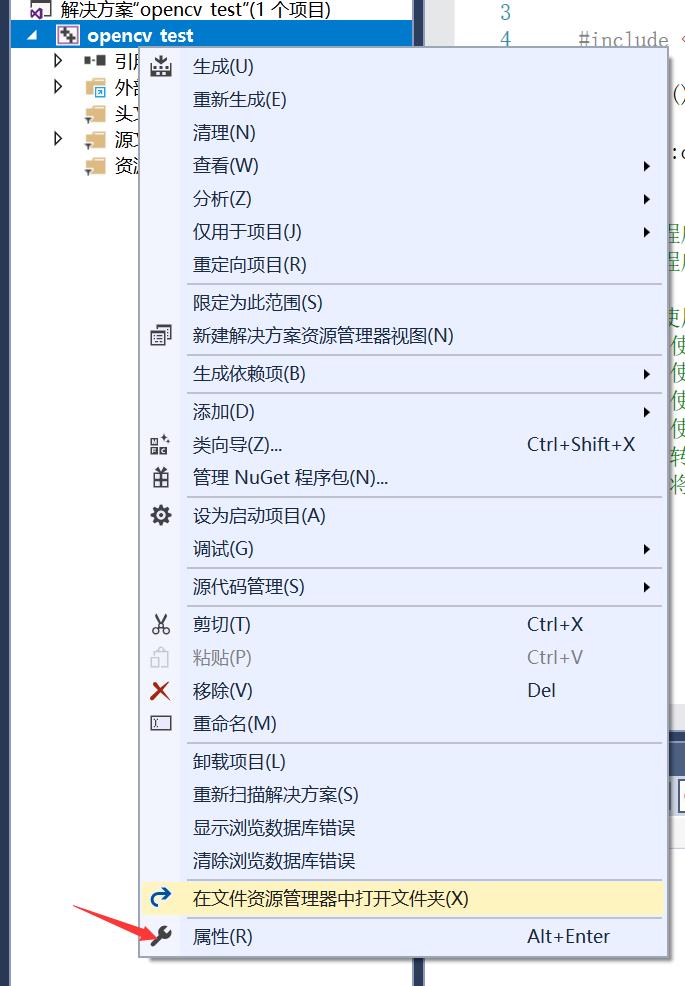
平台中选择x64。

点击VC++目录然后选择包含目录。
点击下拉菜单,然后点击编辑。
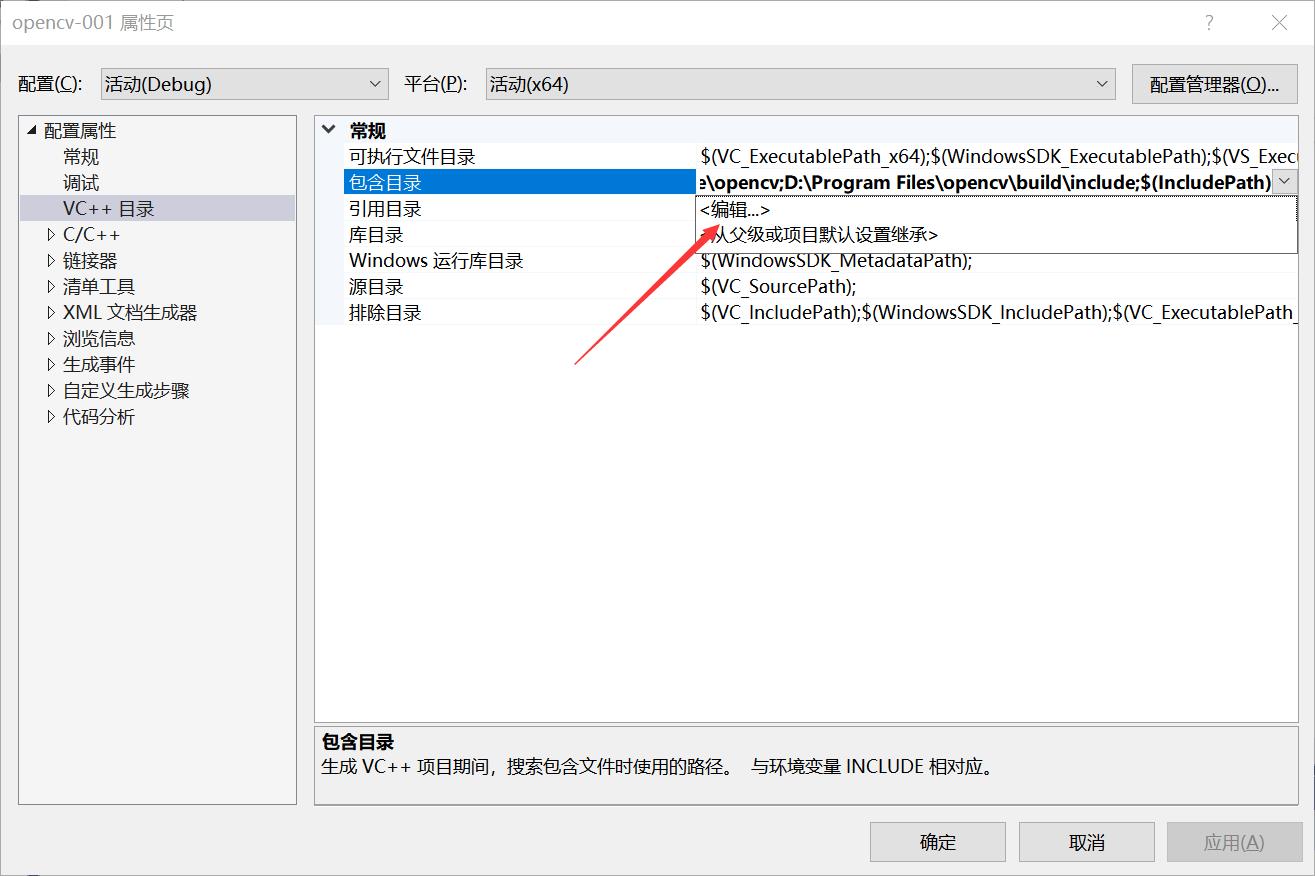
分别输入D:\\Software\\opencv\\build\\include、D:\\Software\\opencv\\build\\include\\opencv、D:\\Software\\opencv\\build\\include\\opencv2,然后点击确定。
(输入你自己安装目录)
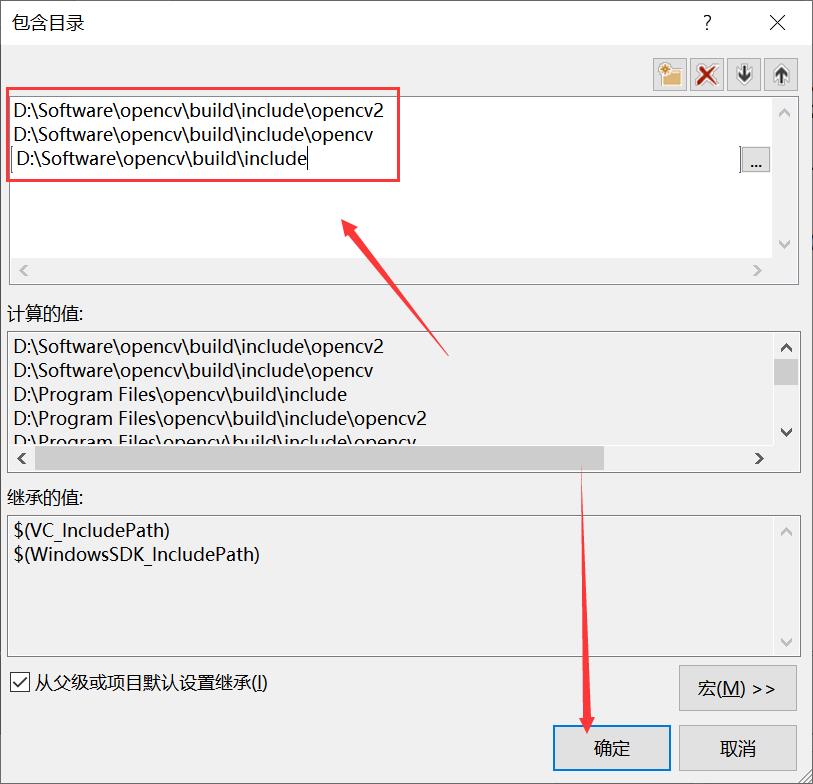
点击库目录,输入D:\\Software\\opencv\\build\\x64\\vc15\\lib,点击确定


选择链接器下面的输入。

选中附加依赖项然后点击下拉菜单选择编辑,添加库。
(这步骤还可以这样做:使用复制D:\\Software\\opencv\\build\\x64\\vc15\\lib\\*d.lib并使用粘贴到输入框中,然后点击确定。)
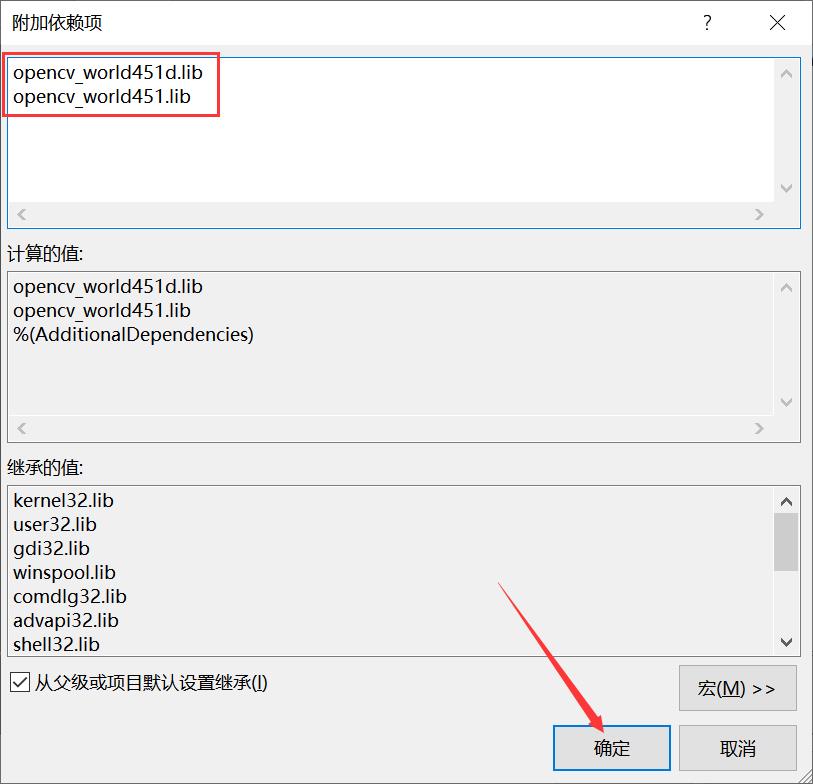
点击确定,大功告成。
4. 检查成功
在项目中粘贴代码,并输入一张图片运行
#include <iostream>
#include <math.h>
#include <opencv2/opencv.hpp>
#include <opencv2/highgui.hpp>
#include <opencv2/highgui/highgui_c.h>
using namespace cv;
using namespace std;
int main()
Mat srcImage = imread("./test2.jpg");
if (!srcImage.data )
cout << "could not load image !";
return -1;
// namedWindow("图1原始图",);
imshow("input_src", srcImage);
waitKey(0);
return 0;
图片进行了显示,大功告成!

以上是关于VS2017配置OpenCV教程(图文详解)的主要内容,如果未能解决你的问题,请参考以下文章
opencv 环境配置-windowsx64 +VS2017