linux ubuntu 虚拟化,使用Ubuntu 16.04和KVM进行简单的虚拟化
Posted 幻想之都
tags:
篇首语:本文由小常识网(cha138.com)小编为大家整理,主要介绍了linux ubuntu 虚拟化,使用Ubuntu 16.04和KVM进行简单的虚拟化相关的知识,希望对你有一定的参考价值。
当然,VirtualBox是在Linux上实现快速简便虚拟化的流行解决方案,但是KVM可以通过最少的配置提供更强大,更有效的解决方案。通过使用Virt-Manager之类的工具,它可以非常容易使用。
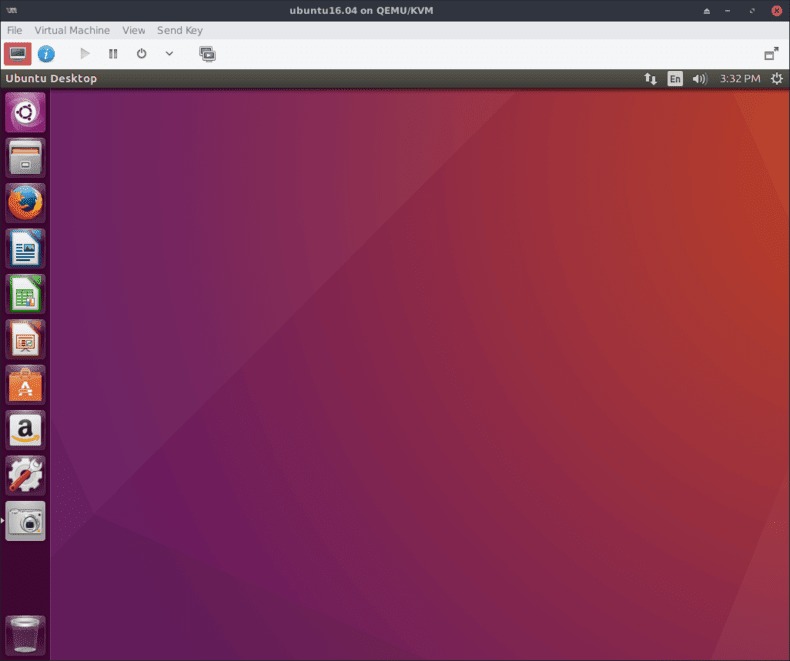
配置Ubuntu托管
图形桥接网络
在将Ubuntu设置为托管虚拟机之前,最好设置桥接网络。使用桥接网络代替KVM的内置虚拟化网络接口,虚拟机可以与物理机一起存在于本地网络中。最简单的方法是使用网络管理器。
首先,右键单击菜单栏中的网络管理器小程序,或从程序菜单中将其打开。无论哪种方式,目标都是获得网络连接列表。到达后,点击Add。将显示一个菜单,您可以在其中选择连接类型。选择Bridge在下面Virtual部分,然后单击Code。
然后,您将看到新网桥的配置窗口。您可以随意配置它,包括名称,但要确保Automatically connect...和All users...在下检查General标签。
在下面IPv4标签上,有一些用于配置网络接口的设置。如果您想简单,请确保Method:设定为DHCP。如果需要静态IP地址,请随时进行配置。
回到Bridge标签,点击Add将网桥链接到网络设备。同样,您将看到一个窗口,询问您选择连接类型。Ethernet除非您需要某种特殊配置,否则可能是您正在寻找的对象。
点击后,Create,您将看到另一个配置窗口。下Device选择要桥接的网络接口。与网桥配置一样,请确保Automatically connect...和All users...在下检查General标签。完成后,点击保存。确保桥梁安全。
回到上Network Connections窗口中,删除添加到网桥的现有连接。
此时,网络管理器应选择并应用更改。如果不是,请尝试使用Systemd重新启动它。
$ sudo systemctl restart networking
如果其他所有方法均失败,请重新启动计算机。
手动桥接网络
在Ubuntu上手动工作的网桥的第一步是安装bridge-utils包。
$ sudo apt-get install bridge-utils
的bridge-utils软件包提供了用于创建和管理网桥的实用程序。这里需要的主要brctl效用。
$ sudo brctl addbr br0
$ sudo ip addr show
$ sudo brctl addif br0 eth0
上面的命令用于设置网桥的基础知识。第一,brctl添加桥接接口br0。第二个命令查找当前使用的接口的IP地址。选择您的系统实际使用的那个。在本指南中,将其称为eth0。最后一行建立了之间的桥梁br0和eth0。
设置完成后,就该将网桥详细信息添加到网络接口配置了。为此,以root用户身份打开配置,如下面的命令所示。
$ sudo vim /etc/network/interfaces
为了使用网桥,请确保您的配置与下面的配置相似,替换为eth0接口的名称。
# Establishing which interfaces to load at boot and establish the loopback
auto lo br0
iface lo inet loopback
# Set the existing interface to manual to keep it from interfering with the bridge via DHCP
iface eth0 inet manual
# Create the bridge and set it to DHCP. Link it to the existing interface.
iface br0 inet dhcp
bridge_ports eth0
更改完成后,保存配置并退出文本编辑器。一切都应该为桥梁工作做好准备。在正常使用方面,没有其他改变。只有桥接接口可用于使用它的应用程序。为了使网桥生效,请重新启动与Systemd的联网。
$ sudo systemctl stop network-manager
$ sudo systemctl disable network-manager
$ sudo systemctl restart networking
设置KVM和Virt-Manager
要使KVM和Virt-Manager运行,还需要几个软件包,因此,请立即安装。
$ sudo apt-get install qemu-kvm libvirt-bin virt-manager
软件包安装完成后,最好将用户添加到libvirtd组,以便他们可以管理VM。如果不是,则可以以root用户身份完成,但这可能不是最好的主意。
$ sudo adduser username libvirt
$ sudo adduser username libvirt-qemu
将用户添加到libvirtd组,他们必须注销然后重新登录才能使新的组权限生效。
Virt-Manager
以该用户身份重新登录后,您可以打开Virt-Manager并开始设置虚拟机。通常在System全名Virtual Machine Manager。打开程序后,您会看到一个类似于下面的窗口。要创建新的虚拟机,请单击带有监视器和闪光灯的图标。
 接下来,选择第一个选项以从ISO安装。当然,如果要使用其他选项之一,则可以,但是ISO可能是通过全新安装快速设置的最简单方法。以下屏幕(如下所示)将提示您选择ISO映像或物理CD或DVD。这完全取决于您。它还将尝试自动检测介质上的操作系统。如果错误,您可以手动更正。
接下来,选择第一个选项以从ISO安装。当然,如果要使用其他选项之一,则可以,但是ISO可能是通过全新安装快速设置的最简单方法。以下屏幕(如下所示)将提示您选择ISO映像或物理CD或DVD。这完全取决于您。它还将尝试自动检测介质上的操作系统。如果错误,您可以手动更正。

下一个屏幕将允许您选择要用于新VM的RAM数量和CPU内核数。金额完全取决于您,但是请确保为计划在其上运行的应用程序选择足够的数量。
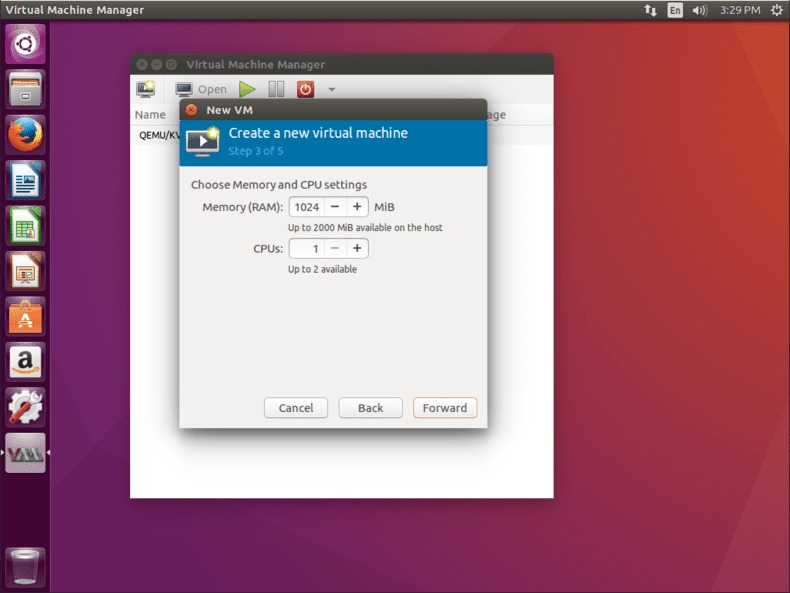 下一个屏幕与前一个屏幕类似,但是涉及硬盘空间。同样,请确保留有足够的空间。
下一个屏幕与前一个屏幕类似,但是涉及硬盘空间。同样,请确保留有足够的空间。
 最后一个屏幕将使您可以double-check输入的设置并为VM命名。它还将具有一个下拉列表,可让您选择网络接口。默认情况下,它应该已经选择了您先前配置的网桥。如果没有,请从菜单中选择它。当您确定一切都如您所愿时,请单击“完成”。
最后一个屏幕将使您可以double-check输入的设置并为VM命名。它还将具有一个下拉列表,可让您选择网络接口。默认情况下,它应该已经选择了您先前配置的网桥。如果没有,请从菜单中选择它。当您确定一切都如您所愿时,请单击“完成”。
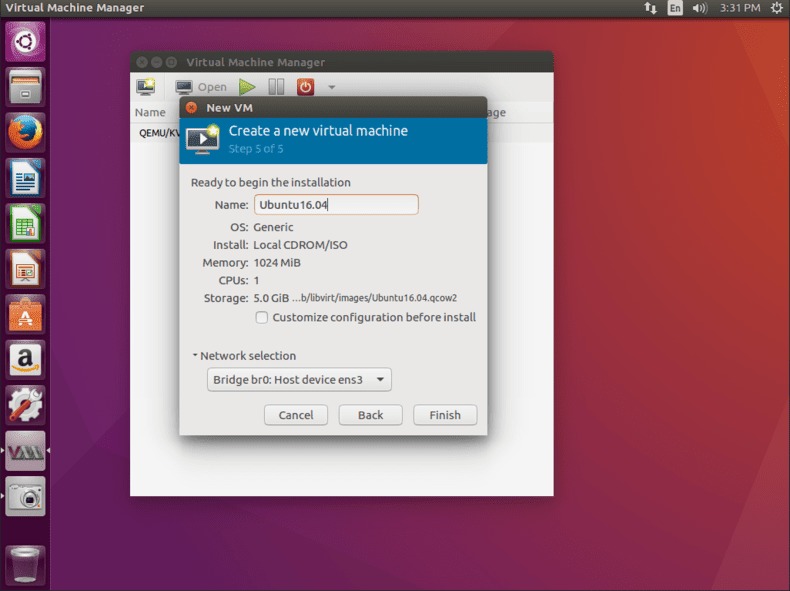 而已。您的新虚拟机将启动,就像它正在引导到您选择的安装ISO一样。只需运行安装过程,然后在最后提示时重启。虚拟机将重新启动,并且您将在新VM上进行有效安装。 Virt-Manager GUI提供了启动,停止和查看虚拟机以及管理其他VM的创建和删除所需的界面。就像使用VirtualBox一样,享受KVM的全部功能。
而已。您的新虚拟机将启动,就像它正在引导到您选择的安装ISO一样。只需运行安装过程,然后在最后提示时重启。虚拟机将重新启动,并且您将在新VM上进行有效安装。 Virt-Manager GUI提供了启动,停止和查看虚拟机以及管理其他VM的创建和删除所需的界面。就像使用VirtualBox一样,享受KVM的全部功能。
以上是关于linux ubuntu 虚拟化,使用Ubuntu 16.04和KVM进行简单的虚拟化的主要内容,如果未能解决你的问题,请参考以下文章
虚拟机linux ubuntu中fatal error啥意思
ubuntu/linux系统知识虚拟机安装ubuntu18.04/20.04