RT-Thread 开发环境搭建(RT-Thread Studio)
Posted Bruceoxl
tags:
篇首语:本文由小常识网(cha138.com)小编为大家整理,主要介绍了RT-Thread 开发环境搭建(RT-Thread Studio)相关的知识,希望对你有一定的参考价值。
开发环境:
RT-Thread版本:4.0.4
操作系统:Windows 10
RT-Thread Studio版本:2.1.4
开发板MCU:STM32F746ZG
1.1 RT-Thread Studio安装与包管理
RT-Thread Studio 主要包括工程创建和管理,代码编辑,SDK管理,RT-Thread配置,构建配置,调试配置,程序下载和调试等功能,结合图形化配置系统以及软件包和组件资源,减少重复工作,提高开发效率。
1.1.1 RT-Thread Studio安装
下载完成后,接下来就是安装软件啦。双击安装包的 .exe 文件进行安装,安装界面如下图所示:
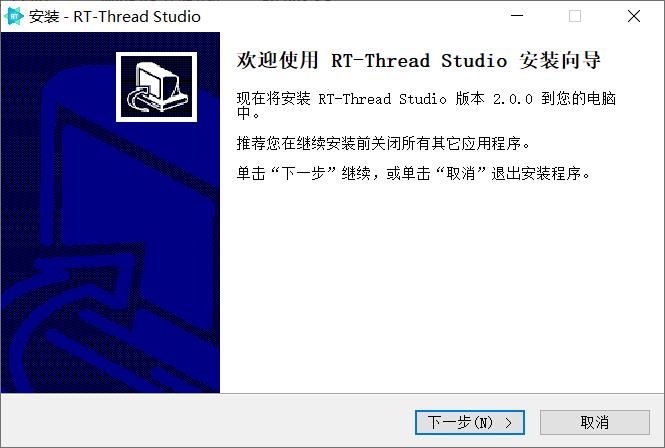
点击【下一步】,开始安装。
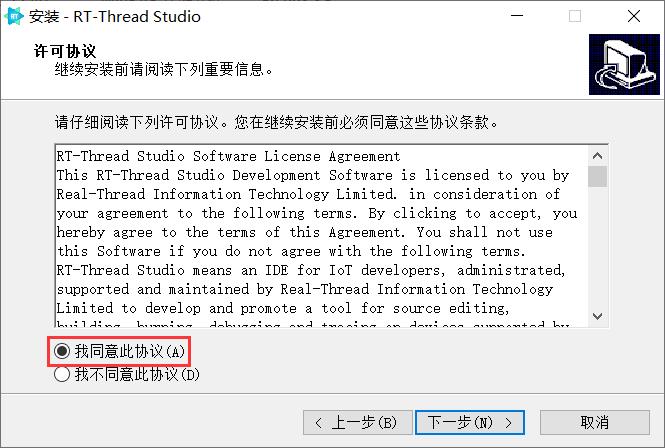
勾选‘我同意此协议’,然后点击【下一步】。

【注意】指定安装路径时不要带有空格和中文字符。
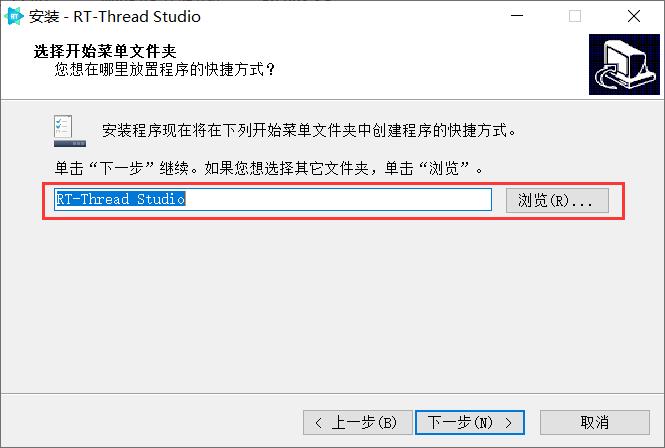
指定开始菜单文件夹名,默认即可,然后点击【下一步】。

点击【安装】,即可开始安装。
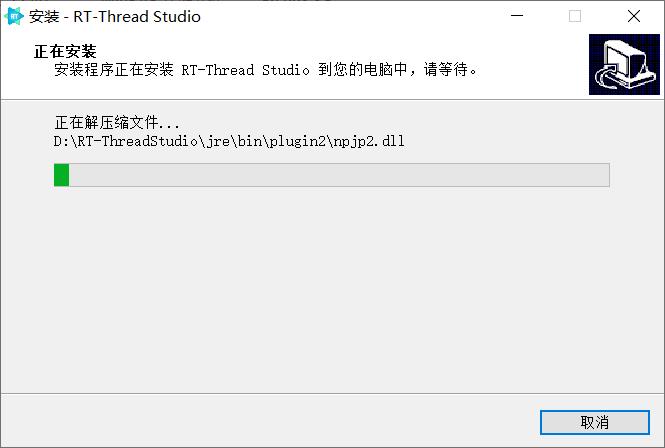
等待安装完成即可,待安装完成后可直接点击【确定】即可启动 RT-Thread Studio,如下图所示。

或者取消运行RT-Thread Studio勾选,点击完成后,从桌面快捷方式启动 RT-Thread Studio。
第一次启动 RT-Thread Studio 需要进行账户登录,登录一次后会自动记住账号,后续不需要再登录,登录支持第三方账号登陆。

登录成功后,会弹出欢迎界面,你可通过以下链接学习如何使用RT-Thread Studio。

1.1.2 RT-Thread Studio包管理
RT-Thread Studio安装好了,接下来对一些依赖包进行安装,在搜索栏输入‘SDK’,点击进入RT-Thread Studio SDK管理器。

首先我们先对RTT升级,如果‘latest’没有安装直接安装即可。
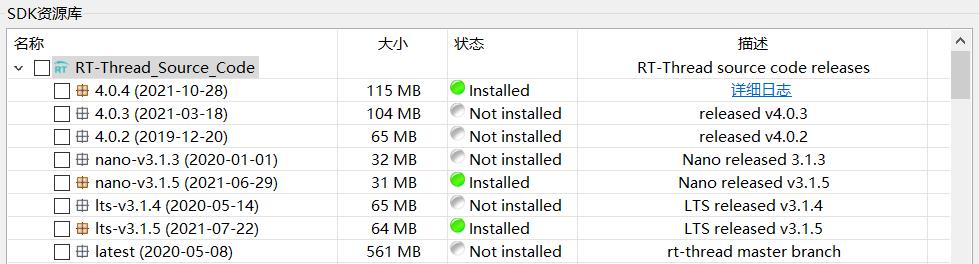
本文使用的开发板搭载的STM32746芯片,笔者已经做好了该板子的BSP。但是没在SDK的资源库中,如果使用其他开发板,可在SDK资源库中查找。
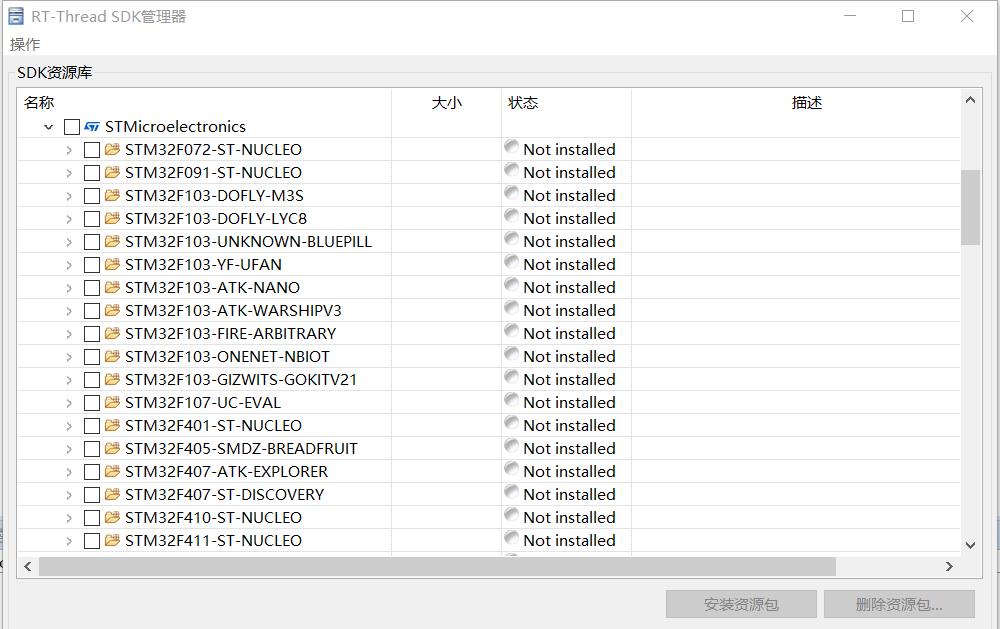
1.2使用RT-Thread Studio创建项目
笔者就不用QEMU模拟硬件了,直接上板子吧。第一个例子还是使用点灯的实例。先看看笔者使用的开发板的LED硬件电路图。

1.2.1新建项目
笔者使用的MCU是STM32F746ZG,笔者这里直接将stm32f746-st-nucleo导入到RT-Thread Studio即可。
如果使用的是其他BSP,可以在项目[资源管理器]窗口内点击右键,选择新建子菜单项目,如下图所示:
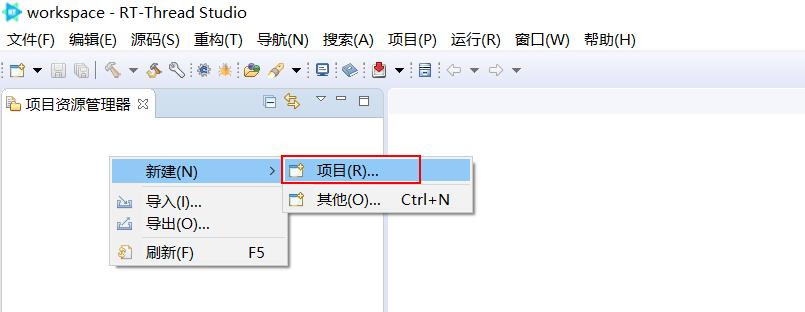
【注意】当然新建的方式有很多种,还可以通过[文件]新建项目。
在弹出的新建项目向导对话框中选择RT-Thread项目类型,然后点击【下一步】。

填写工程名,选择 RT-Thread 源码版本,选择对应的 BSP,然后点击[完成]按钮。即可。

根据自己的实际情况填写即可,等待创建完成即可。
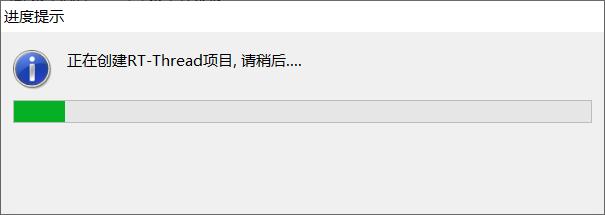
工程创建成功后项目资源管理器窗口会出现刚创建的工程。
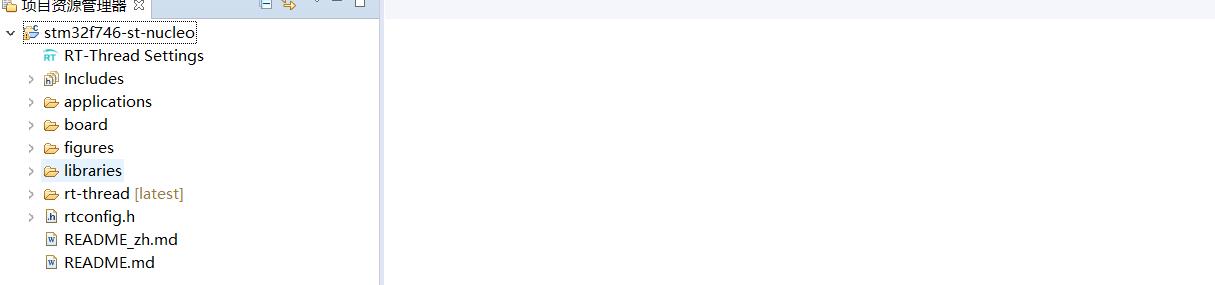
笔者这里是直接导入的工程。
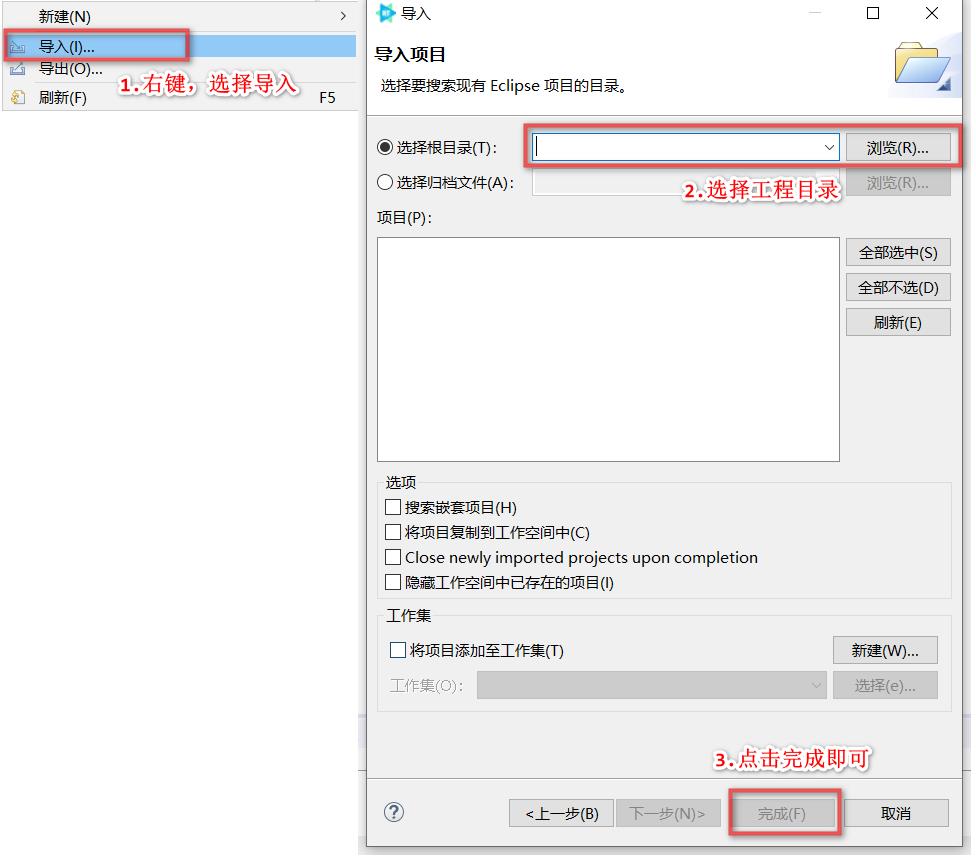
1.2.2配置项目
双击RT-Thread Settings文件,打开 RT-Thread 项目配置界面,配置界面默认显示软件包以及组件和服务层的架构配置图界面。

上图中灰色的是没有加载到工程中的,如果需要哪个组件和驱动,点击右键即可加载。
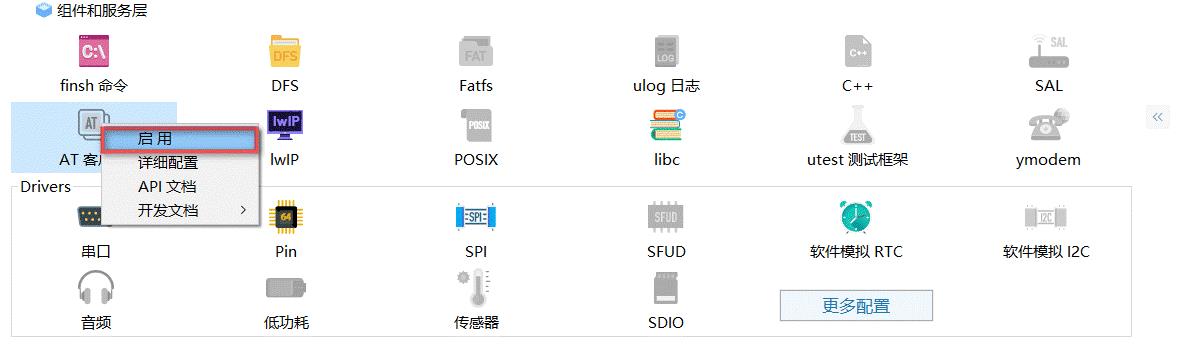
配置完成后,保存配置退出接口。
项目框架主要目录及文件的说明如下表所示:
| 文件 / 目录 | 描述 |
|---|---|
| applications | 用户应用代码目录 |
| board | 板级相关的移植 |
| libraries | 芯片官网下载的固件库以及板级驱动 |
| rt-thread | RT-Thread 源代码 |
| Kconfig | menuconfig 使用的文件 |
| README.md | BSP 说明文件 |
| rtconfig.h | BSP 配置头文件 |
1.2.3编译 RT-Thread固件
接下来就是编译工程,生成目标代码。
在编译之前,先打开工程源码中的stm32f746-st-nucleo/applications/main.c,将LED的宏定义改为PB0即可。当然这得根据你的板子决定如何修改引脚。
/* defined the LED1 pin: PB0 */
#define LED1_PIN GET_PIN(B, 0)
点击工具栏上的构建按钮对项目进行编译。

编译的过程日志在控制台进行打印,编译完成如下图所示。

1.2.4下载RT-Thread固件
当项目编译成功后,点击工具栏下载程序按钮旁的三角下拉框选择相应的烧写器,以ST-Link烧写器为例。

下载成功信息如下:
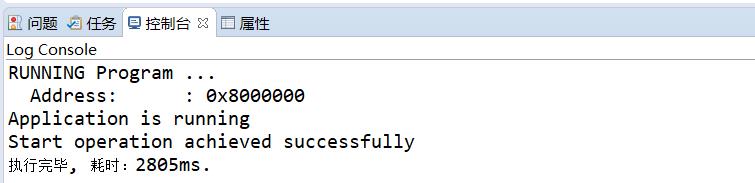
1.2.5实验现象
烧写成功后复位。即可看到LED亮灭。
我们使用串口终端进行调试,本文使用终端软件 Xshell、PuTTY 等工具接收工程控制台对应串口 3 发送的数据,电脑右键→属性→设备管理器→端口(COM 和 LPT),即可查看串口对应的 COM 号,本文为 COM4。打开 Xshell按照下图配置,波特率一般配置为 115200。

欢迎访问我的网站
BruceOu的哔哩哔哩
BruceOu的主页
BruceOu的博客
BruceOu的CSDN博客
BruceOu的简书
BruceOu的知乎
欢迎订阅我的微信公众号

以上是关于RT-Thread 开发环境搭建(RT-Thread Studio)的主要内容,如果未能解决你的问题,请参考以下文章