机器视觉Halcon 20安装教程详解
Posted 沧海一笑-dj
tags:
篇首语:本文由小常识网(cha138.com)小编为大家整理,主要介绍了机器视觉Halcon 20安装教程详解相关的知识,希望对你有一定的参考价值。
00. 目录
01. halcon 20概述
alcon是一款非常不错的视觉类辅助设计软件,它是由非常专业的MVtec公司全新推出的最新版本。在功能上拥有非常实用方便的机器视觉开发能力,其非常独特的内部结构能够很好的辅助各种机器的视觉功能,这样不管是在医学图像上面还是各种图像分析上面都能够起到非常大的帮助,并且软件内部搭在了非常先进智能的图像算法能力,用户们在制作各种产品的时候就可以节省非常多的时间,极大的提高了工作效率。在用途方面,它也有着非常广泛的应用,能够用于多个行业的使用,就比如形态学,测量图像以及blob等等相关图像领域。作为系列的最新版本,它不光是优化了许多内容还新增了一些非常便捷的功能,现在可以做到通过更加高级方便的算法来读取条形码,极大的加快了读取速度。还对软件的开发操作环境进行非常人性化的升级优化等等
02. halcon 20环境
系统:Windows 10 64为
版本:halcon-20.11.0.0-windows.exe
03. Halcon 20安装
3.1首先双击运行halcon-20.11.0.0-windows.exe安装程序,进入安装向导
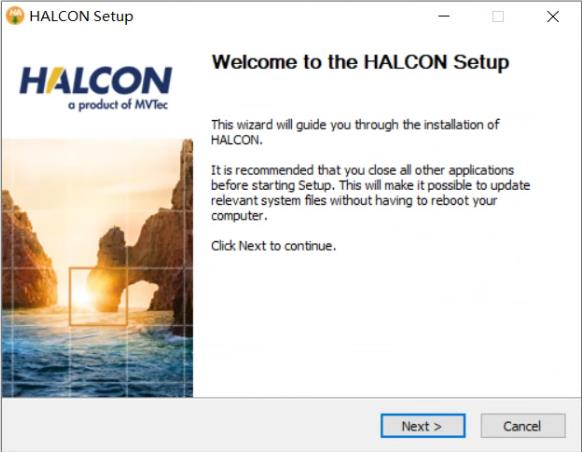
3.2 将许可协议界面拉到底部,勾选同意条款,点击next
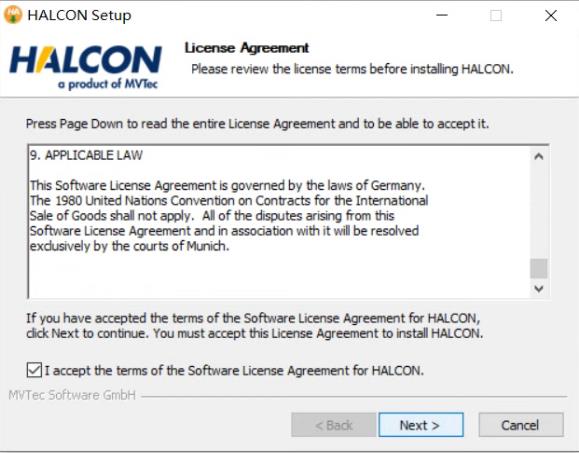
温馨提示
阅读使用许可,拖动滚动条阅读完毕
3.3 去除默认勾选的选项
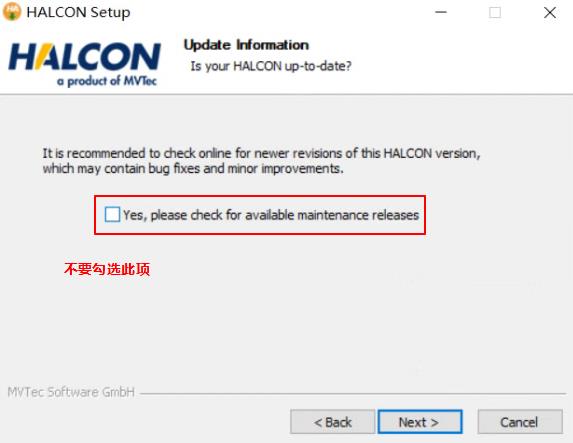
3.4 选择默认的full安装
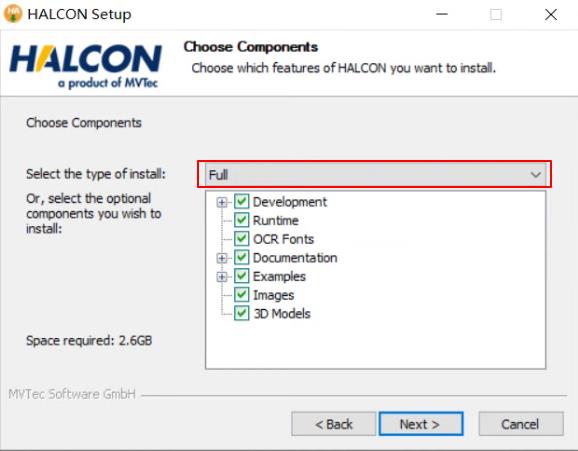
3.5 提示CUDA、cuBLAS、以及深度学习分类器、图像样本等都需要额外安装。
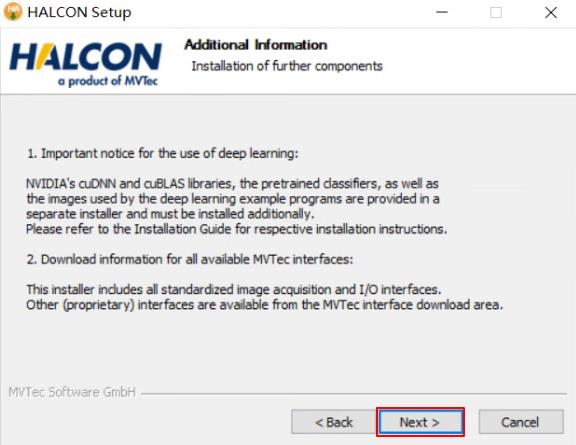
3.6 勾选安装MVTec的GigE驱动
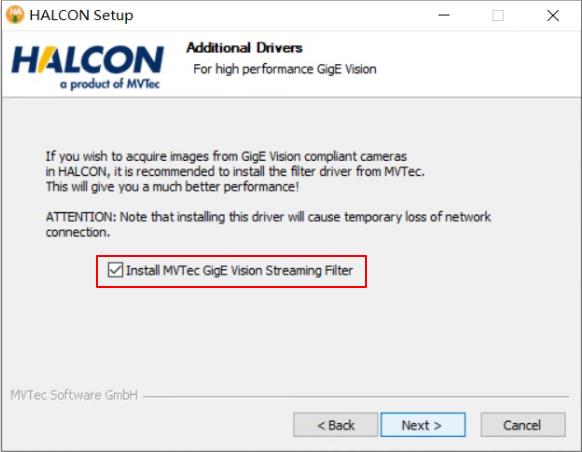
3.7 选择开发文档语言,选择第一项英文即可。
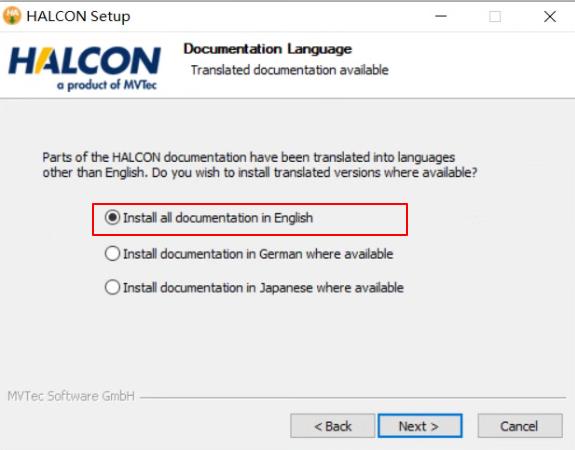
3.8 安装路径选择,一般情况下默认安装C盘就可以了,如果想要安装其他盘也可以,但是不要随意修改路径,更不要选择中文路径。
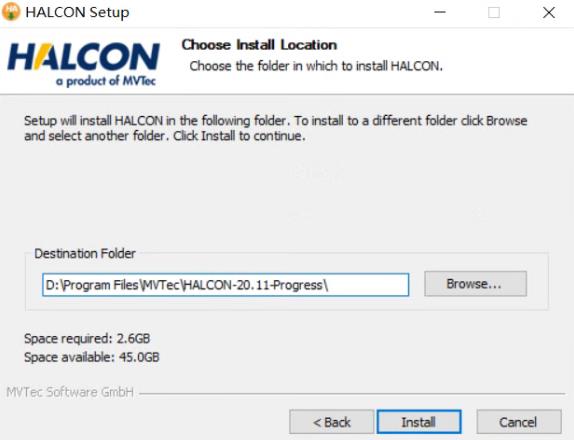
3.9 点击Install之后,出现如下显示细节。
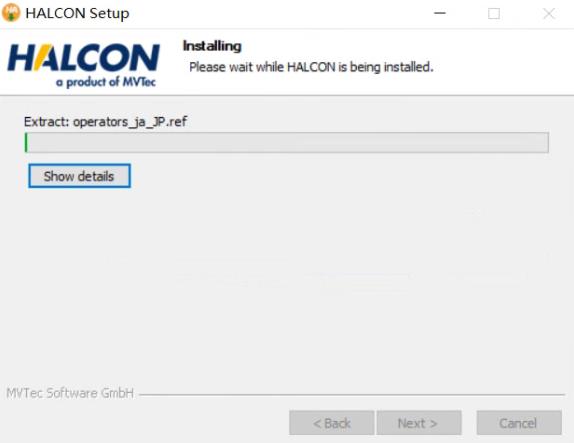
3.10 选择不安装license,然后选择Next。
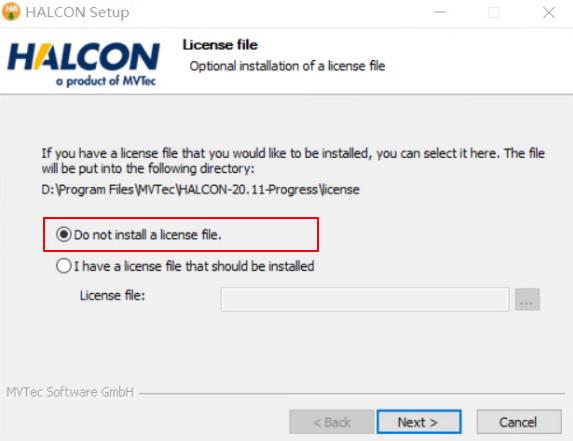
3.11 安装完成,选择Finish。
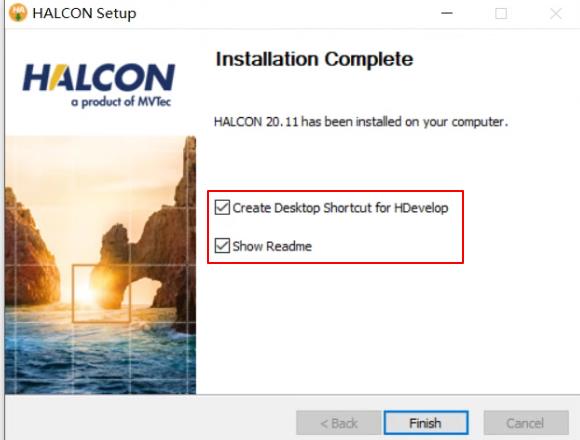
3.12 重启系统
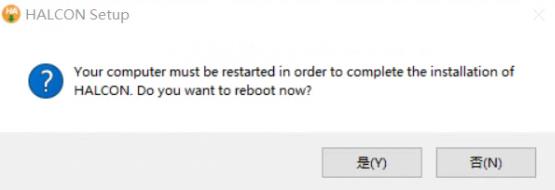
3.13 运行Halcon,显示许可证错误
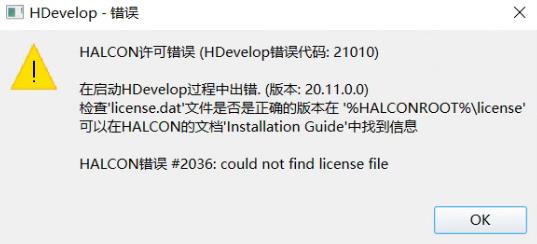
04. Halcon 20试用
下载试用授权文件,然后复制到指定目录下,默认安装路径的话,授权路径如下:D:\\Program Files\\MVTec\\HALCON-20.11-Progress\\license,如果手动修改了安装路径,可以参考找到license文件夹,复制完成后,即可打开Halcon。
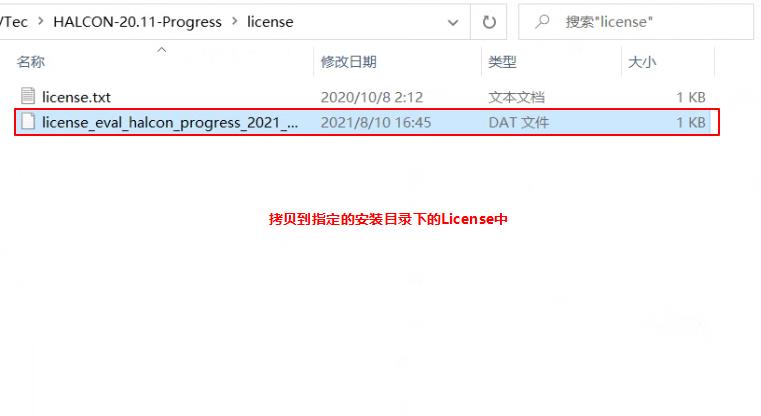
导入官方提供的试用License之后,打开Halcon软件如下图所示
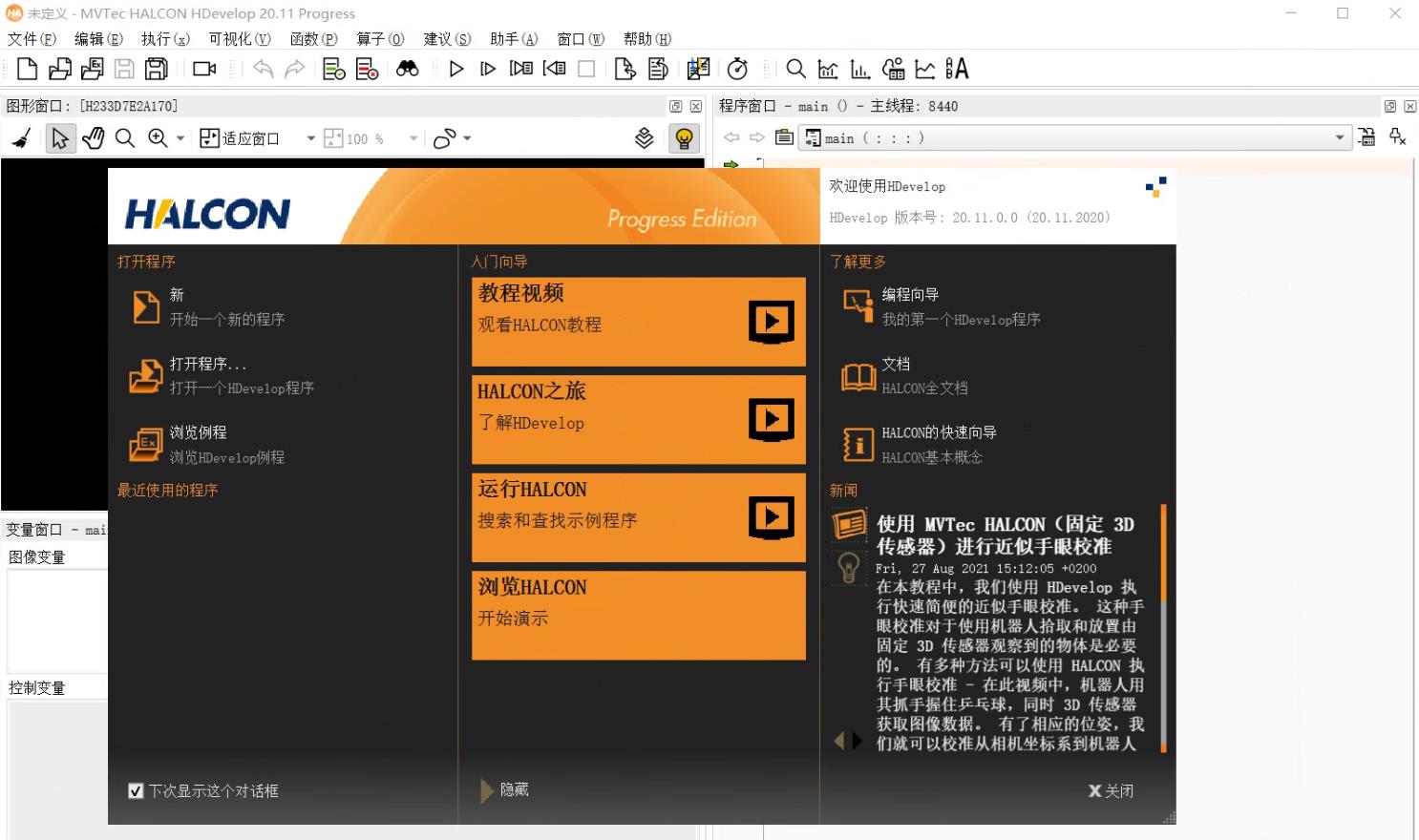
05. 附录
5.1 Halcon最新License下载(每月更新)
网址:【机器视觉】Halcon最新License下载(每月更新)
5.2 Halcon20.11深度学习版安装与配置
以上是关于机器视觉Halcon 20安装教程详解的主要内容,如果未能解决你的问题,请参考以下文章