C# wpf 使用GDI+实现截屏
Posted Alfred-N
tags:
篇首语:本文由小常识网(cha138.com)小编为大家整理,主要介绍了C# wpf 使用GDI+实现截屏相关的知识,希望对你有一定的参考价值。
文章目录
前言
wpf做屏幕录制或者屏幕广播之类的功能时需要实现截屏,在C#中比较容易实现的截屏方法是使用GDI+,本文将展示使用GDI+截屏的具体实现方案,包括如何绘制鼠标,按帧率采集屏幕、将GDI+对象转成wpf对象等。
一、引用System.Drawing
在wpf中使用GDI+功能需要引入System.Drawing库,有2种方式:在.net framework中直接引用系统库即可。在.net core中可以引用mono实现的跨平台的System.Drawing,提供接口与系统程序集是一模一样的,而且性能略好一些。
方法一、引用系统程序集
1、右键引用
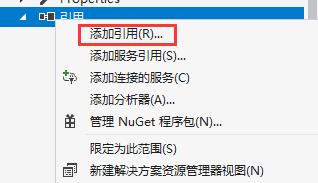
2、搜索drawing,勾选后确定即可。

方法二、NuGet获取跨平台Drawing
在.net core中无法引用系统的Drawing,只能通过Nuget获取跨平台Drawing。
1、右键引用打开NuGet界面
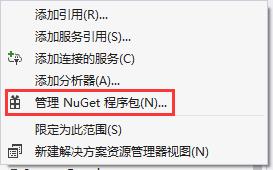
2、搜索drawing并安装
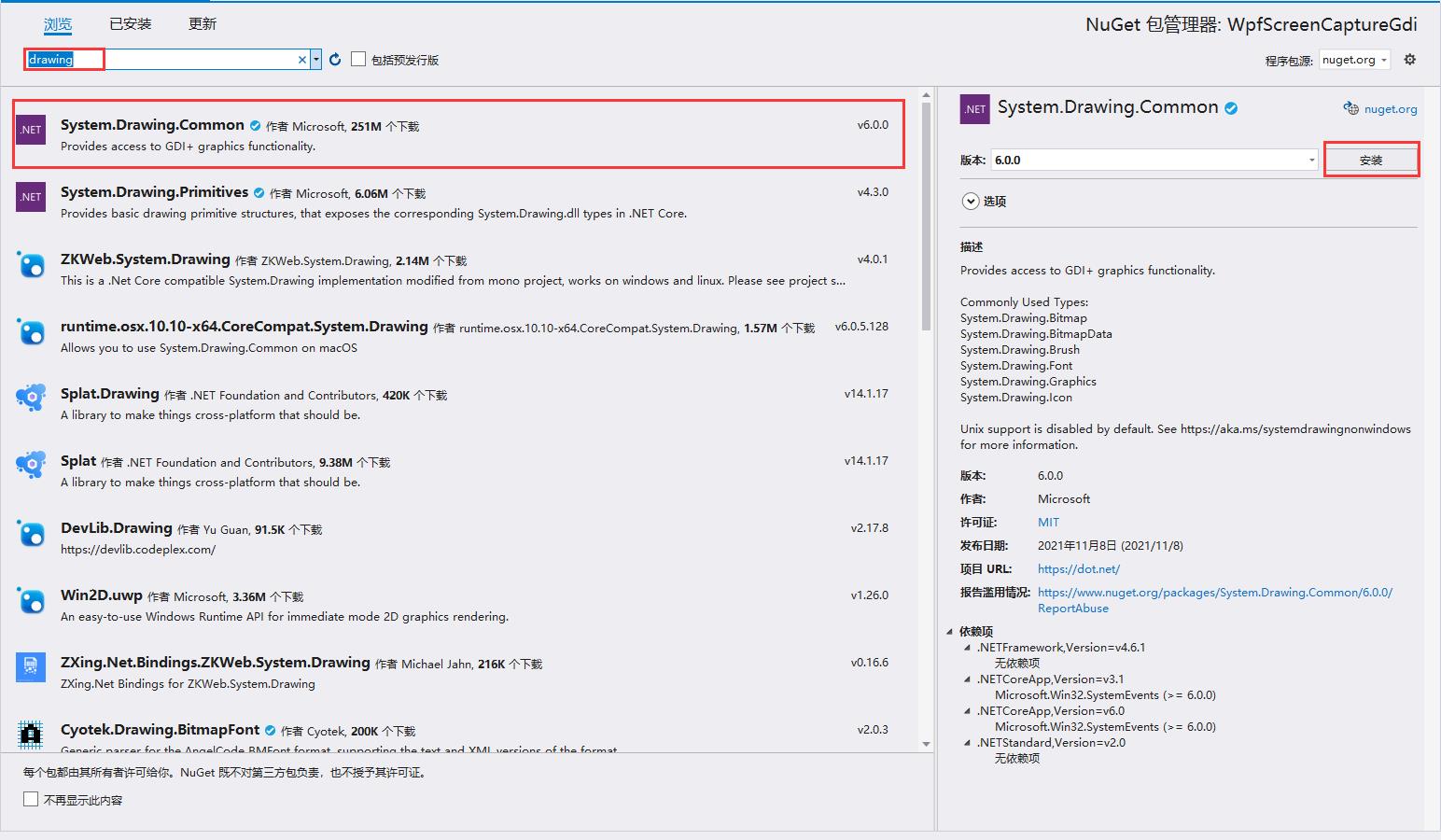
二、实现截屏
1.简单截屏
简单的截屏只需几行代码即可实现:
/// <summary>
/// 截取一帧图片
/// </summary>
/// <param name="x">x坐标</param>
/// <param name="y">y坐标</param>
/// <param name="width">宽</param>
/// <param name="height">高</param>
/// <returns>截屏后的位图对象,需要调用Dispose手动释放资源。</returns>
public static System.Drawing.Bitmap Snapshot(int x, int y, int width, int height)
System.Drawing.Bitmap bitmap = new System.Drawing.Bitmap(width, height, System.Drawing.Imaging.PixelFormat.Format32bppArgb);
using (System.Drawing.Graphics graphics = System.Drawing.Graphics.FromImage(bitmap))
graphics.CopyFromScreen(x, y, 0, 0, new System.Drawing.Size(width, height), System.Drawing.CopyPixelOperation.SourceCopy);
return bitmap;
2.绘制鼠标
上述方式实现的截屏是没有鼠标的,如果要显示鼠标则需要我们手动绘制,通过获取鼠标的icon绘制到背景图像中。绘制鼠标需要用到win32Api以及gdi的rop。大致步骤如下(示例):
CURSORINFO ci;
ICONINFO info = new ICONINFO();
ci.cbSize = Marshal.SizeOf(typeof(CURSORINFO));
if (GetCursorInfo(out ci))
if (GetIconInfo(ci.hCursor, info))
if (异或光标)
使用gdi的rop绘制
else
using (var icon = System.Drawing.Icon.FromHandle(ci.hCursor))
graphics.DrawIcon(icon, mouseX, mouseY);
3.转换成wpf对象
参考我的另一篇文章《C# wpf Bitmap转换成WriteableBitmap(BitmapSource)的方法》
4.屏幕采集
基于上面的实现加上开线程及循环截屏就可以做到屏幕采集了。示例代码如下:
System.Drawing.Bitmap bitmap = new System.Drawing.Bitmap(width, height, System.Drawing.Imaging.PixelFormat.Format32bppArgb);
using (System.Drawing.Graphics graphics = System.Drawing.Graphics.FromImage(bitmap))
while (!_exitFlag)
graphics.CopyFromScreen(x, y, 0, 0, new System.Drawing.Size(width, height), System.Drawing.CopyPixelOperation.SourceCopy);
//绘制鼠标
...
//绘制鼠标--end
//将位图数据写入wpf对象、编码推流等
...
//将位图数据写入wpf对象、编码推流等--end
Thread.Sleep(帧率延时);
三、完整代码
通过上述方法得到的接口设计如下(不含具体实现):
/// <summary>
/// 截屏事件参数
/// </summary>
public class ScreenCaptureEventArgs : EventArgs
/// <summary>
/// 像素格式
/// </summary>
public System.Drawing.Imaging.PixelFormat PixelFormat set; get;
/// <summary>
/// 图像宽
/// </summary>
public int Width set; get;
/// <summary>
/// 图像高
/// </summary>
public int Height set; get;
/// <summary>
/// 截屏数据事件参数
/// </summary>
public class ScreenCaptureDataEventArgs : ScreenCaptureEventArgs
/// <summary>
/// 图像数据
/// </summary>
public IntPtr Data set; get;
/// <summary>
/// 数据长度
/// </summary>
public int Length set; get;
/// <summary>
/// 一行数据长度
/// </summary>
public int Stride set; get;
/// <summary>
/// 数值类型
/// </summary>
public enum ScreenCaptureValueType
/// <summary>
/// 实际值
/// </summary>
TrueValue,
/// <summary>
/// 按比例计算
/// </summary>
RadioValue
/// <summary>
/// 截屏对象
/// </summary>
public class ScreenCapture
/// <summary>
/// 截屏事件,每截取一帧都会回调
/// </summary>
public event EventHandler<ScreenCaptureDataEventArgs> Captured;
/// <summary>
/// 截屏开始时回调
/// </summary>
public event EventHandler<ScreenCaptureEventArgs> Started;
/// <summary>
/// 结束时回调
/// </summary>
public event EventHandler Stoped;
/// <summary>
/// 截屏是否已停止
/// </summary>
public bool IsStoped private set; get;
/// <summary>
/// 是否截取鼠标
/// </summary>
public bool IsPaintMouse set; get; = true;
/// <summary>
/// 截屏区域的计算方式
/// TrueValue为实际值。RatioValue为比例值,范围0-1,全屏设为0,0,1,1,则无论任何设备任何分辨率都是截取全屏。
/// </summary>
public ScreenCaptureValueType ClipRectValueType private set; get; = ScreenCaptureValueType.RadioValue;
/// <summary>
/// 截屏区域X坐标
/// </summary>
public double ClipX private set; get; = 0;
/// <summary>
/// 截屏区域Y坐标
/// </summary>
public double ClipY private set; get; = 0;
/// <summary>
/// 截屏区域宽
/// </summary>
public double ClipWidth private set; get; = 1;
/// <summary>
/// 截屏区域高
/// </summary>
public double ClipHeight private set; get; = 1;
/// <summary>
/// 截屏帧率
/// </summary>
public double Framerate set; get; =30;
/// <summary>
/// 设置截屏区域
/// </summary>
/// <param name="x">x坐标</param>
/// <param name="y">y坐标</param>
/// <param name="width">宽</param>
/// <param name="height">高</param>
/// <param name="valueType">TrueValue为实际值。RatioValue为比例值,范围0-1,全屏设为0,0,1,1,则无论任何设备任何分辨率都是截取全屏。</param>
public void SetClipRect(double x, double y, double width, double height, ScreenCaptureValueType valueType);
/// <summary>
/// 启动屏幕采集
/// </summary>
public void Start();
/// <summary>
/// 停止屏幕采集
/// 异步方法,Stoped事件为真正的停止。
/// </summary>
public void Stop();
/// <summary>
/// 截取一帧图片
/// </summary>
/// <param name="x">x坐标</param>
/// <param name="y">y坐标</param>
/// <param name="width">宽</param>
/// <param name="height">高</param>
/// <param name="isPaintMouse">是否绘制鼠标</param>
/// <returns>截屏后的位图对象,需要调用Dispose手动释放资源。</returns>
public static System.Drawing.Bitmap Snapshot(int x, int y, int width, int height, bool isPaintMouse);
完整代码如下:
https://download.csdn.net/download/u013113678/71984470
四、使用示例
1.截屏
xaml
<Window x:Class="WpfScreenCaptureGdi.MainWindow"
xmlns="http://schemas.microsoft.com/winfx/2006/xaml/presentation"
xmlns:x="http://schemas.microsoft.com/winfx/2006/xaml"
xmlns:d="http://schemas.microsoft.com/expression/blend/2008"
xmlns:mc="http://schemas.openxmlformats.org/markup-compatibility/2006"
xmlns:local="clr-namespace:WpfScreenCaptureGdi"
mc:Ignorable="d"
Title="MainWindow" Height="450" Width="800">
<Grid Cursor="Cross">
<Image x:Name="img" ></Image>
</Grid>
</Window>
cs
public MainWindow()
InitializeComponent();
var bm = ScreenCapture.Snapshot(0, 0, 1920, 1080, true);
var wb = BitmapInterop.BitmapToWriteableBitmap(bm);
img.Source = wb;
bm.Dispose();
效果预览:
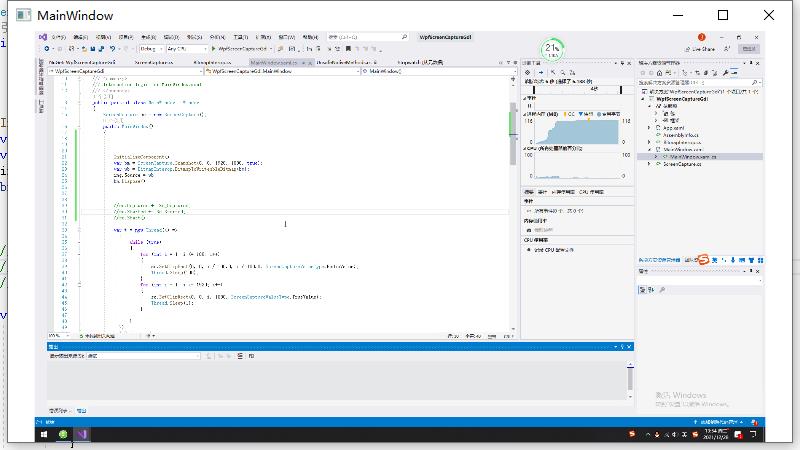
2.屏幕采集
示例一、显示桌面
xaml
<Window x:Class="WpfScreenCaptureGdi.MainWindow"
xmlns="http://schemas.microsoft.com/winfx/2006/xaml/presentation"
xmlns:x="http://schemas.microsoft.com/winfx/2006/xaml"
xmlns:d="http://schemas.microsoft.com/expression/blend/2008"
xmlns:mc="http://schemas.openxmlformats.org/markup-compatibility/2006"
xmlns:local="clr-namespace:WpfScreenCaptureGdi"
mc:Ignorable="d"
Title="MainWindow" Height="450" Width="800"
Closing="Window_Closing"
>
<Grid Cursor="Cross">
<Image x:Name="img" ></Image>
</Grid>
</Window>
cs
ScreenCapture sc = new ScreenCapture();
public MainWindow()
InitializeComponent();
//注册事件
sc.Captured += Sc_Captured;
sc.Started += Sc_Started;
//开始采集
sc.Start();
private void Sc_Started(object sender, ScreenCaptureEventArgs e)
Dispatcher.Invoke(() =>
//初始化位图对象
img.Source = BitmapInterop.CreateCompatibleWriteableBitmap(e.Width, e.Height, e.PixelFormat);
);
private void Sc_Captured(object sender, ScreenCaptureDataEventArgs e)
//采集的画面用于显示
Dispatcher.Invoke(() =>
var wb = img.Source as WriteableBitmap;
if (wb.Width < e.Width || wb.Height < e.Height)
//宽高改变了重新初始化位图对象
wb = BitmapInterop.CreateCompatibleWriteableBitmap(e.Width, e.Height, e.PixelFormat);
img.Source = wb;
wb.WritePixels(new Int32Rect(0, 0, e.Width, e.Height), e.Data, e.Length, e.Stride, 0, 0);
);
private void Window_Closing(object sender, System.ComponentModel.CancelEventArgs e)
//异步的方式退出才不会造成死锁
if (!sc.IsStoped)
sc.Stop();
sc.Stoped += (s, e) =>
Dispatcher.Invoke(() =>
Close();
);
;
e.Cancel = true;
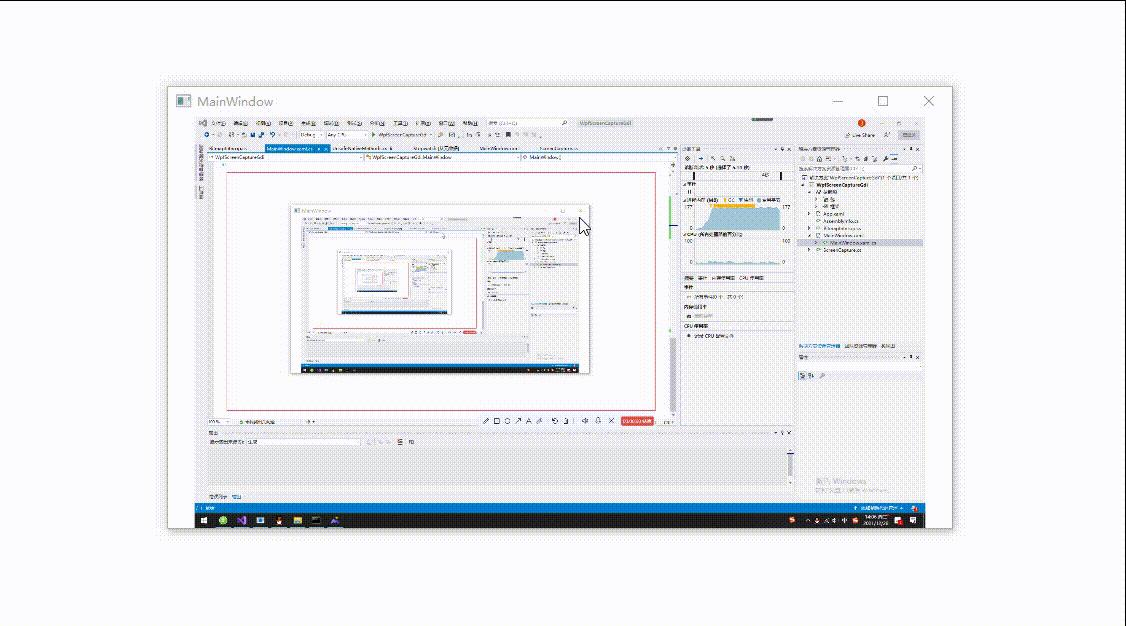
示例二、动态调整参数
可以在采集过程中动态调整参数,比如采集区域、帧率、鼠标绘制。
在示例一的基础上添加如下代码:
//测试动态调整参数
var t = new Thread(() =>
while (true)
for (int i = 1; i <= 100; i++)
sc.SetClipRect(0, 0, i / 100.0, i / 100.0, ScreenCaptureValueType.RadioValue);
Thread.Sleep(100);
for (int i = 1; i <= 1920; i++)
sc.SetClipRect(0, 0, i, 1080, ScreenCaptureValueType.TrueValue);
Thread.Sleep(1);
);
t.IsBackground = true;
t.Start();
//测试动态调整参数 --end
效果预览:
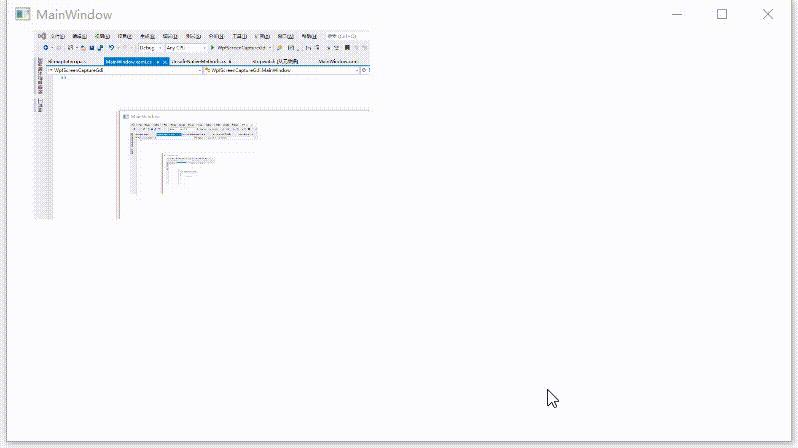
总结
以上就是今天要讲的内容,本文简单介绍GDI+截屏的方法,添加鼠标的实现以及将GDI+对象转换成wpf对象,和屏幕采集的实现,总的来说不算是特别容易,原理很简单但是有不少细节需要处理,尤其是调试中出现资源释放问题,需要有c++开发的意识,才能很好的定位和解决问题。
以上是关于C# wpf 使用GDI+实现截屏的主要内容,如果未能解决你的问题,请参考以下文章
求教:C#中winform 并未使用任何图片,但报错”GDI+ 中发生一般性错误“