UOS操作系统-多媒体软件
Posted 正月十六工作室
tags:
篇首语:本文由小常识网(cha138.com)小编为大家整理,主要介绍了UOS操作系统-多媒体软件相关的知识,希望对你有一定的参考价值。
UOS操作系统-多媒体软件
前言
多媒体软件即使视觉软件,也是听觉软件,能够交互式综合处理文字,图像、动画、语言、音频、视频等内容。本章主要介绍统信UOS中的图像处理软件、音频播放器和视频播放器等多媒体软件。
1. 图像处理
1.1 图像查看器
看图和相册是统信UOS自带的图像查看器
1.1.1 看图
看图是一款小巧的图片查看器,支持BMP、ICO、JPG/JPE/JPEG、PNG、TGA、TIF/TIFF、XPM、GIF、SGI、RAW、WEBP 、CR2、NEF、DNG、MEF、RAF、XBM、OPF、MNG、SVG、MRW各种图片格式。
在启动器中可以找到并打开看图。首次打开可以看见软件界面上的【打开图片】选项如图1-1。
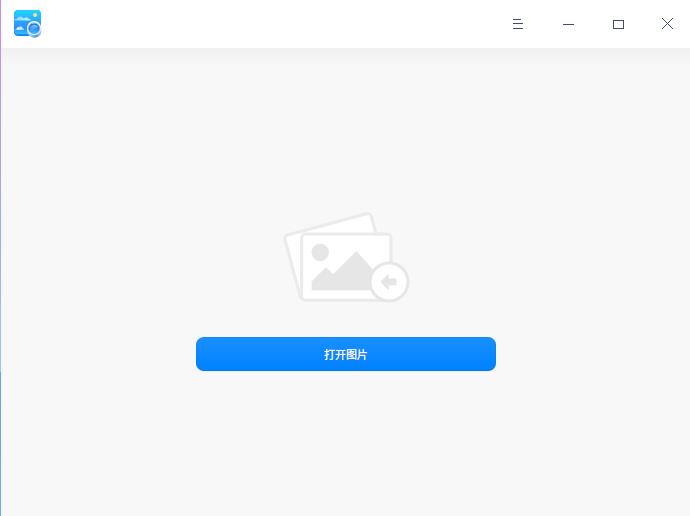
点击【打开图片】选项后,弹出对话框选择图片并打开,也可以通过拖拽图片到软件界面,打开图片完成后如图1-2,1-3。
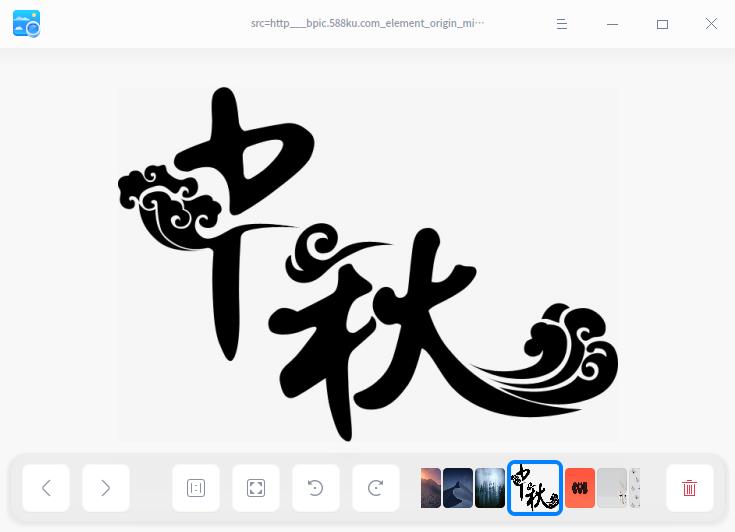
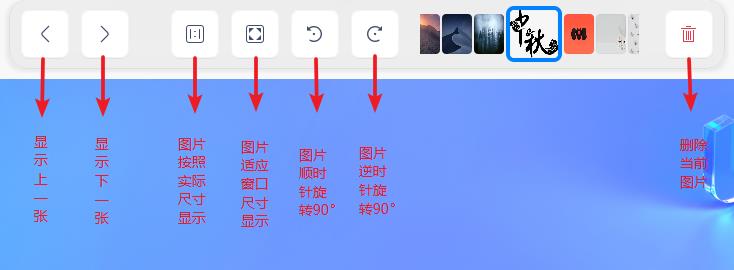
打开图片后,在界面右键选择【图片信息】选项,可以查看图片详细信息,如图1-4。
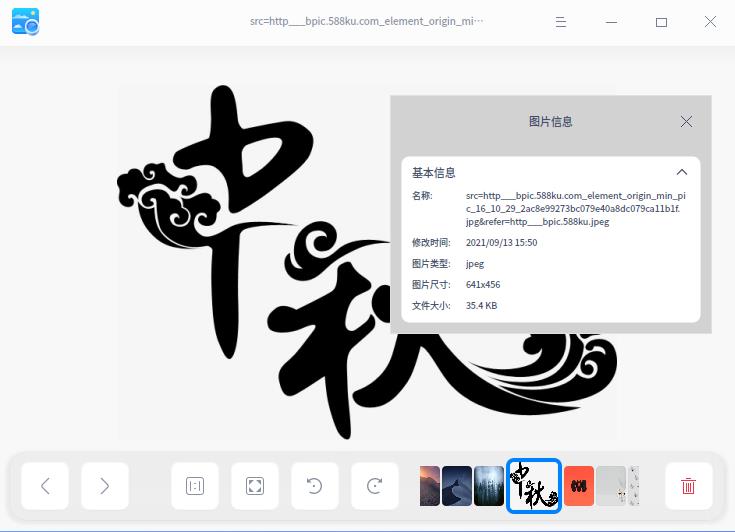
提示:
1.如果打开的图片为系统图片则旋转和删除功能不可使用,图标处于灰置状态。
2.除了在启动器打开看图外,也可以右键图片选择使用看图打开,也可以通过控制中心将看图设置成默认软件。
1.1.2 相册
看图是一款支持查看、管理多种图片格式的工具,支持BMP、ICO、JPG/JPE/JPEG、PNG、TGA、TIF/TIFF、XPM、GIF、SGI、RAW、WEBP 、CR2、NEF、DNG、MEF、RAF、XBM、OPF、MNG、SVG、MRW各种图片格式。
(1)导入图片
如果第一次打开相册,则在启动器中打开相册后,可单击界面上方的 【导入照片】选项,后弹出对话框选择图片并导入,也可以通过拖拽图片到软件界面,导入图片完成后如图1-5。
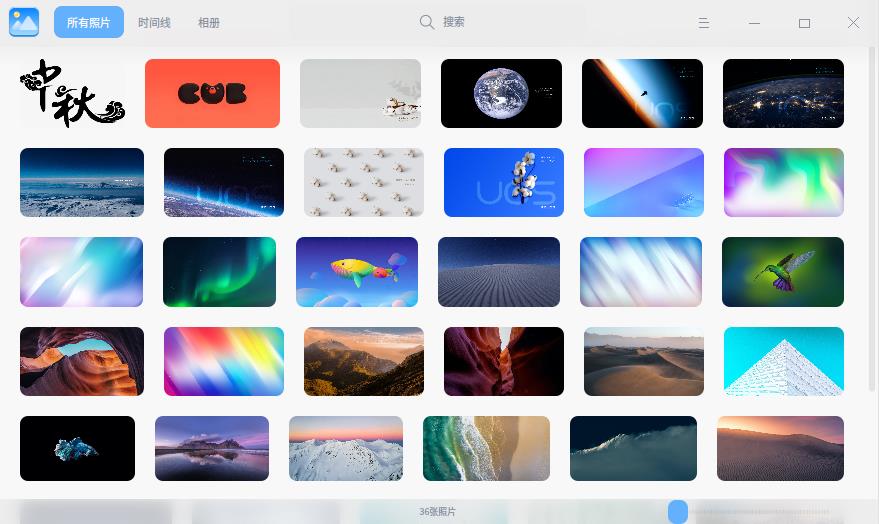
在上图中的界面右下方有滚动条可以调整图片的缩略图的大小。还可以点击右上方的菜单按钮(三条杠),选择【导入照片】,如果计算机连接了移动设备,可直接从移动设备导入图片。
(2)查看图片
导入图片后,双击图片或右键单击图片选择【查看】,即可查看图片,如图1-6。按【Esc】可以退出查看图片,返回所有照片界面。
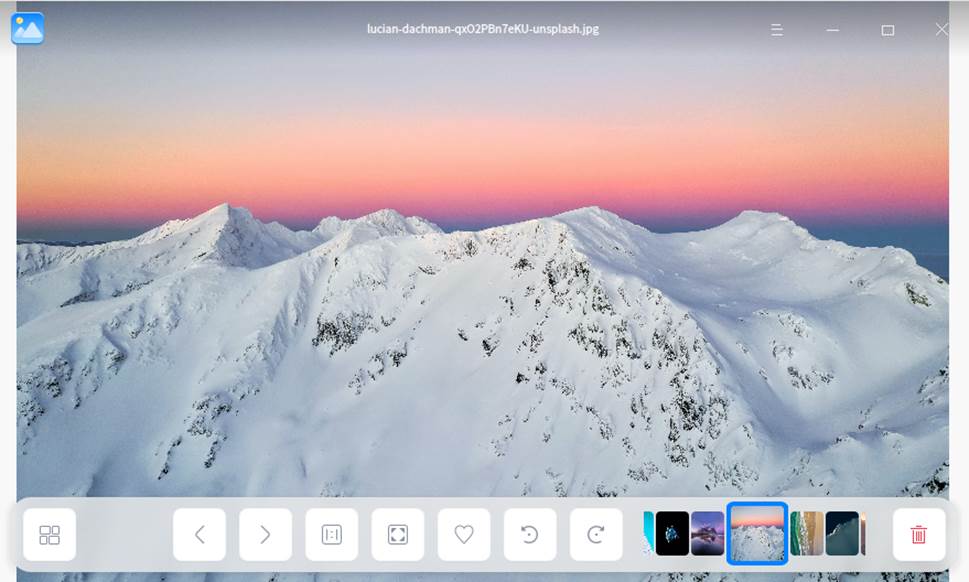
(3)查看图片时间线
在所以图片界面的左上方点击【时间线】选项,进入图片时间线界面,所以图片会按照日期划分,不同日期的图片分栏排列。通过查看图片时间线可以快速的找到指定时间的图片,如图1-7。
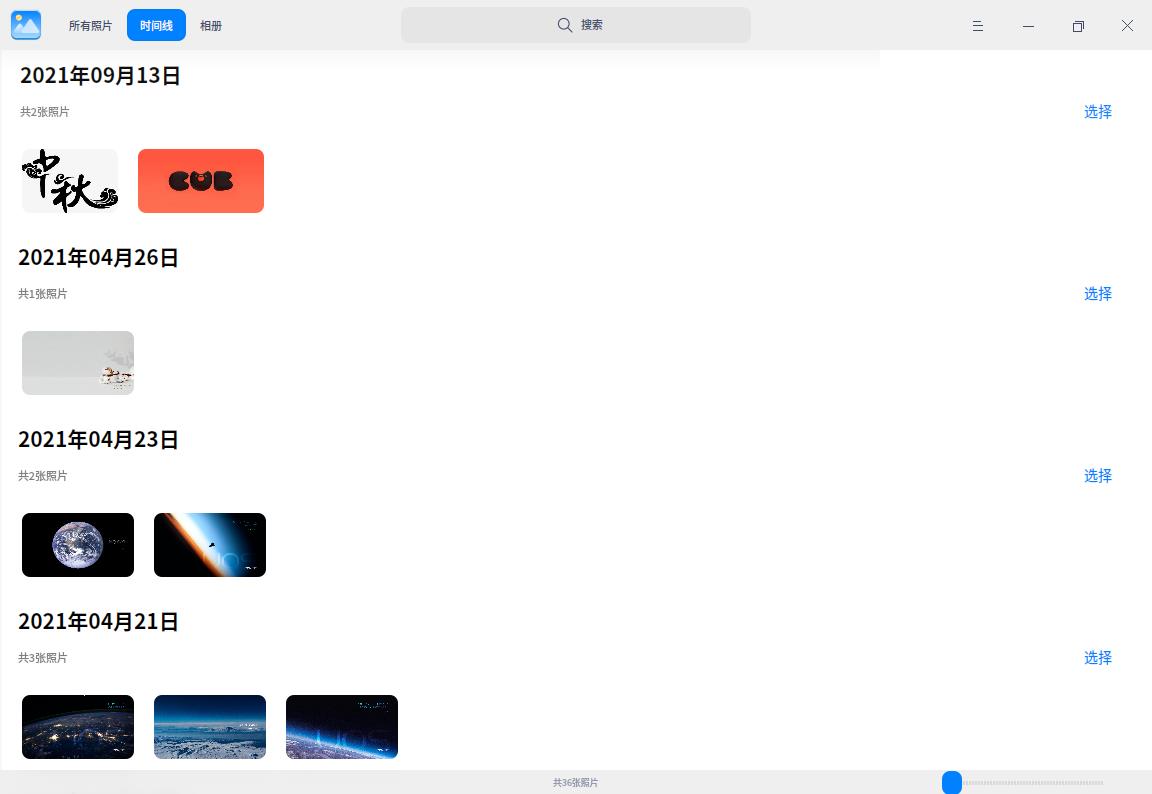
(4)管理相册
当相册中有大量的图片时,可以创建多个相册,将图片分类,这样在查找图片时就可以更快更直观的找到图片,并且可以更加便捷的对图片进行管理。
在所有图片界面点击左上方的【相册选项】进入相册界面,点击左侧的新建相册按钮 或者点击主菜单按钮
或者点击主菜单按钮  选择新建相册,如图1-8。
选择新建相册,如图1-8。
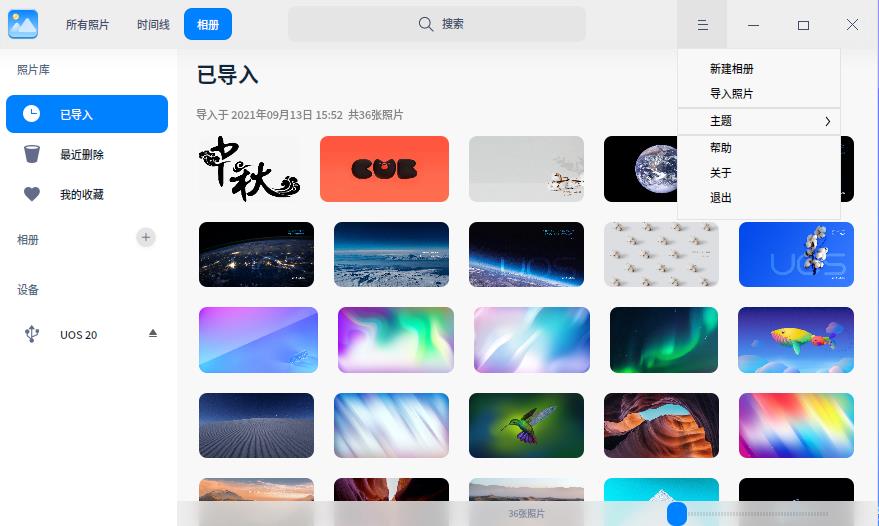
点击新建相册后弹出如图1-9中对话框。
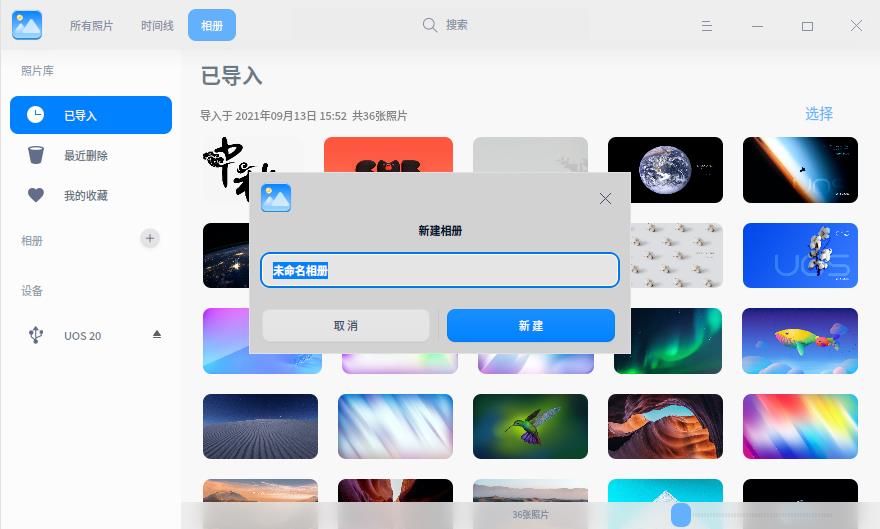
新建完成后如图1-10界面,可将图片导入新建相册中。
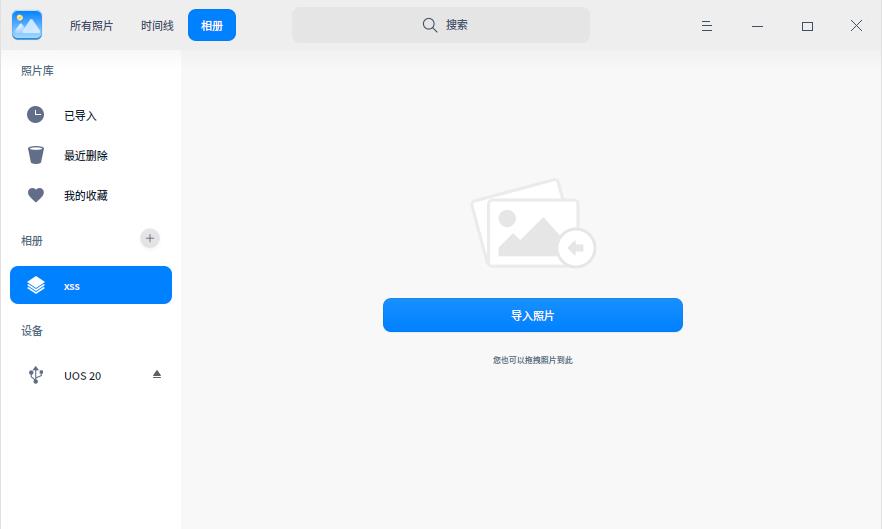
1.2 图像处理软件
在统信UOS中可以使用画板和GIMP软件来对图片进行编辑和处理。
1.2.1 画板
画板是统信UOS预装的一款绘图工具,使用画板的绘画工具和编辑功能可以对图片进行简单处理。
在启动器中打开画板,在界面上点击左侧列表中第一个按钮,其功能为导入图片,或者点击单主菜单按钮选择【打开】选项来导入图片,如图1-11。
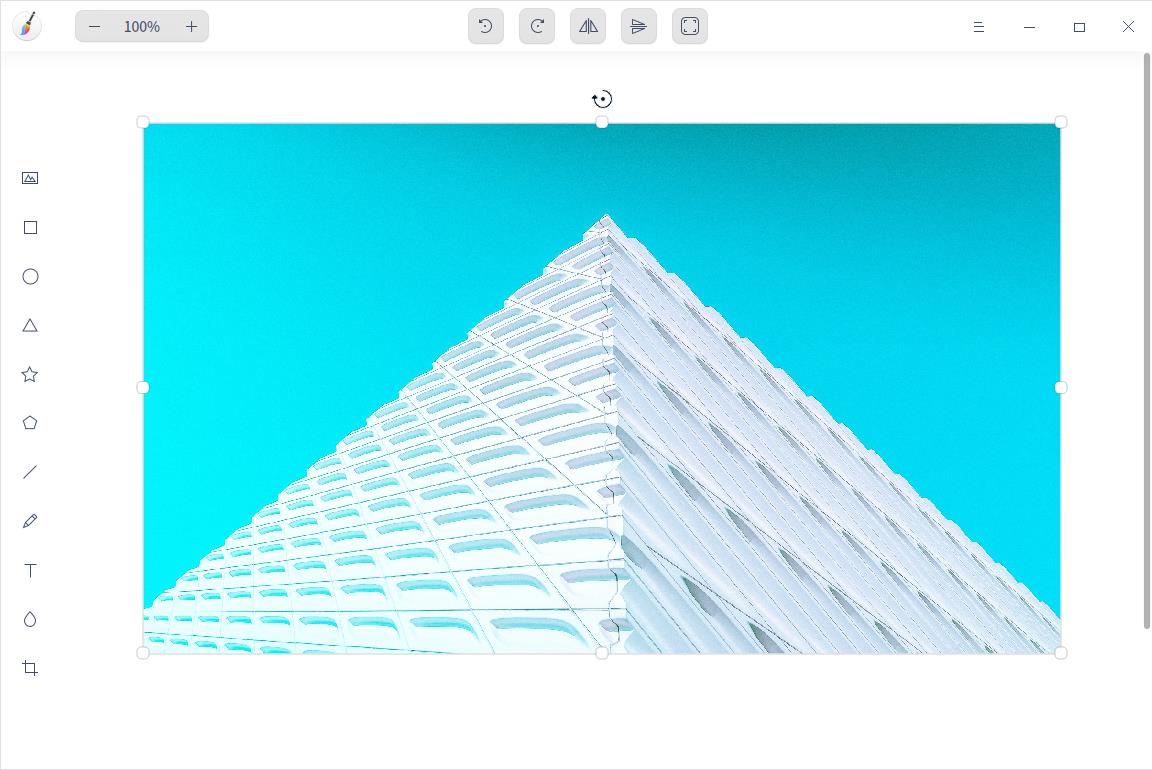
在画板界面中,选中导入的照片,在界面上方有五个选项,从左到右功能为逆时针旋转、顺时针旋转、水平翻转、垂直翻转和适应画布。
在画板界面左侧有一排选项,从上到下功能为导入照片、矩形、椭圆、三角形、星形、五边形、直线、画笔、文字、模糊和裁剪。
提示:画板最多可以导入30张图片。可以通过用鼠标拖拽和图片边缘的白色圆点来控制和翻转图片。
在编辑完图片后,点击主菜单按钮,选择【导出】选项后弹出对话框,可设置文件名、保存位置、文件格式和图片质量,如图1-12。
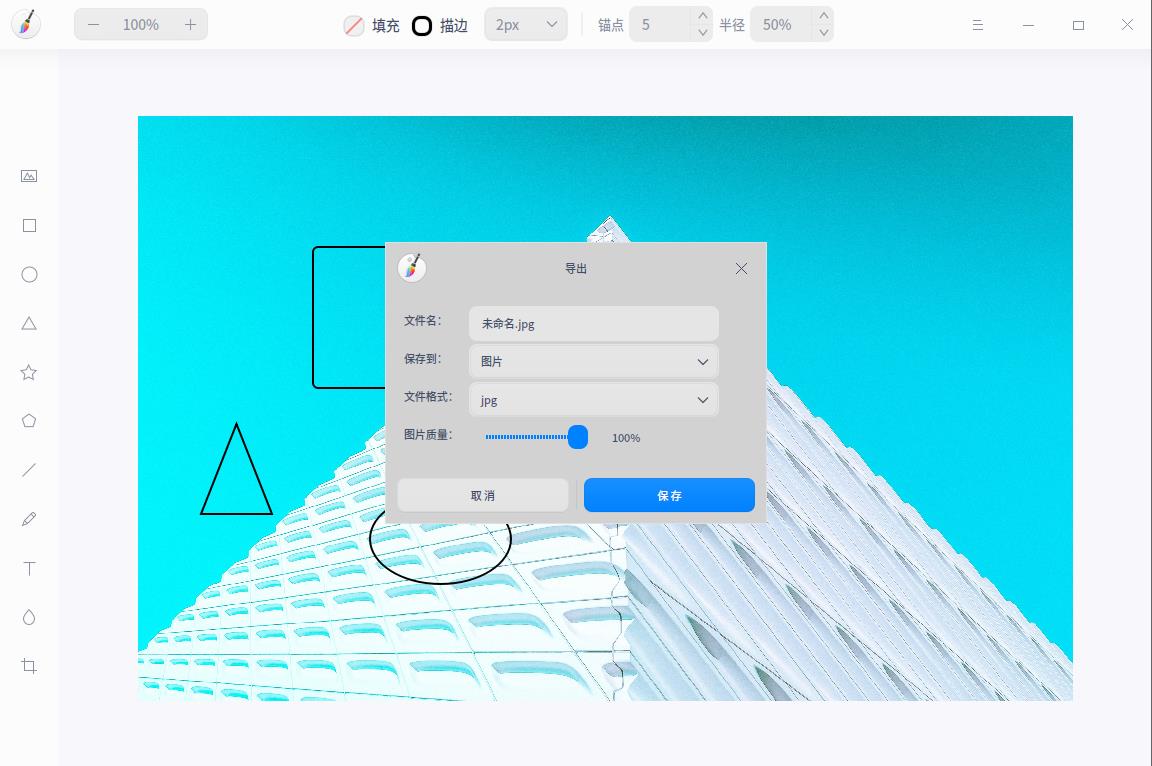
1.2.2 GIMP
GIMP图像处理程序(GNU Image Manipulation Program)支持多种格式的图像处理,功能类似与PS,既可以进行简单的画图,也可以进行专业的图像处理。GIMP的功能相当强大,它可以作为一个简单的绘图程序来使用,也可以作为一个高质量的图像处理软件来使用,它还有图像格式转换等功能。GIMP具有良好的可扩展性,它支持带插件参数的高级脚本接口,对每件工作,无论是最简单的任务,还是最复杂的图像处理过程,都可以很容易地用脚本来描述。由于其功能相当强大,GIMP被誉为Linux下处理图像的法宝,是Linux下的Photoshop。
(1)安装GIMP
需要在应用商店进行下载安装GIMP,安装完成后,打开GIMP,如图1-13。
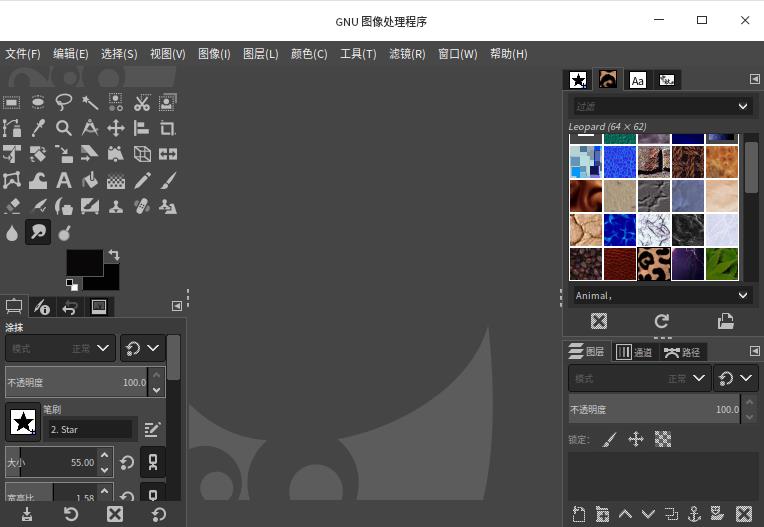
(2)基本操作
在界面左上方点击【文件】后选择【打开】,打开你想要进行编辑的图片即可导入该图片。
在GIMP界面,选中导入的图片,在左侧的工具箱中可以选择旋转、翻转、缩放等工具对图片进行编辑。
在GIMP界面,使用左侧工具箱中【矩形选择工具】,可绘制出一个矩形选择框,如图1-14。
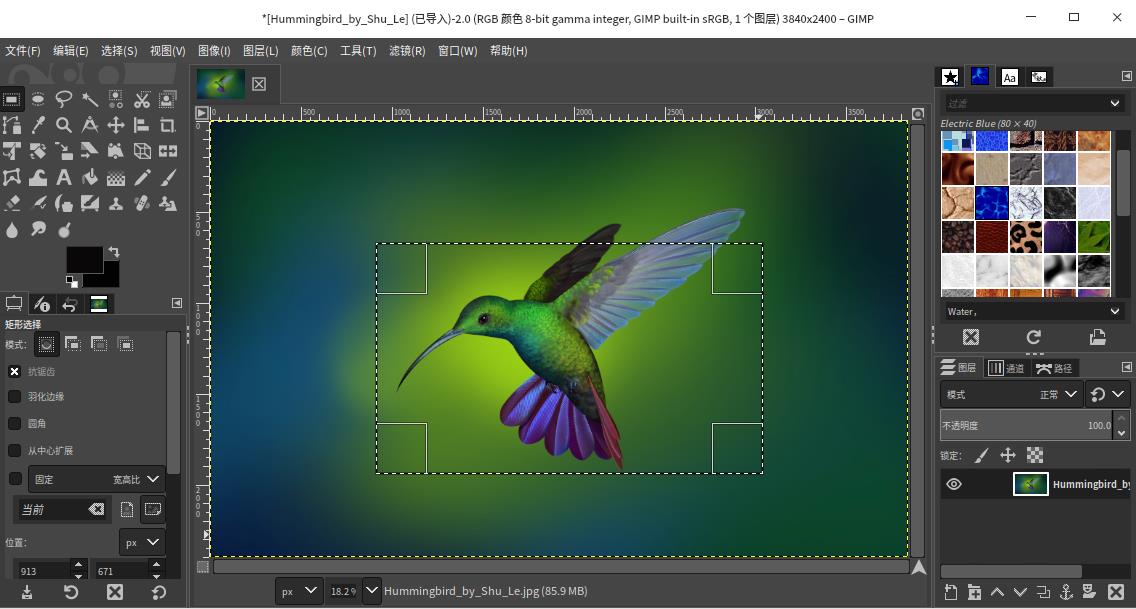
在选中矩形选择工具的状态下,单击菜单栏中的【编辑】后选择【勾画选区】,可在弹出的勾画选区对话框中可根据实际需求修改绘制矩形属性,如图1-15。
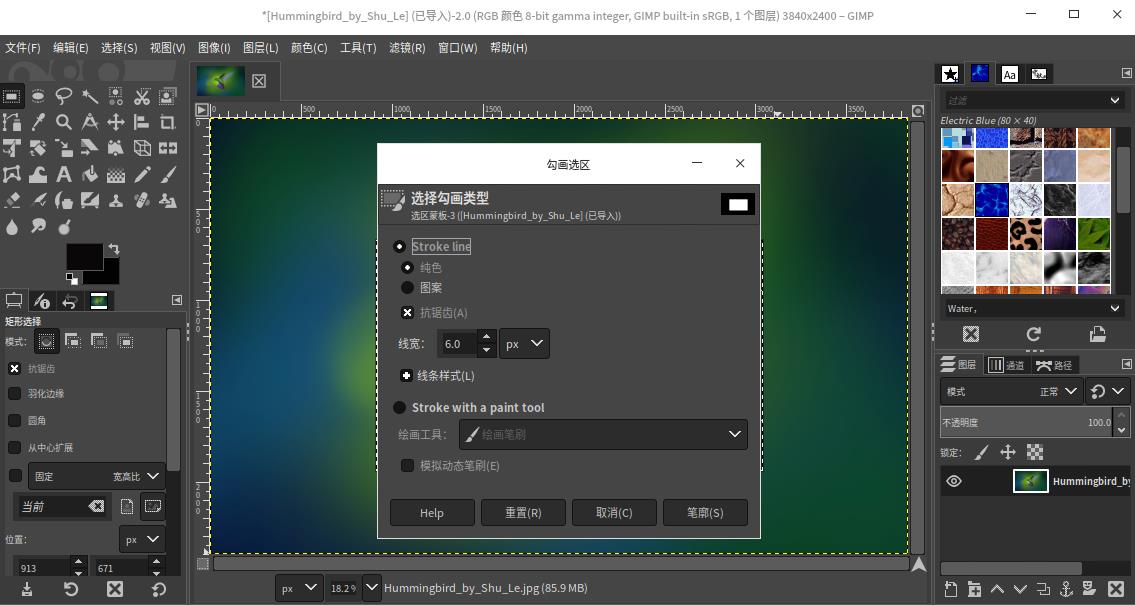
修改属性后,如图1-16。
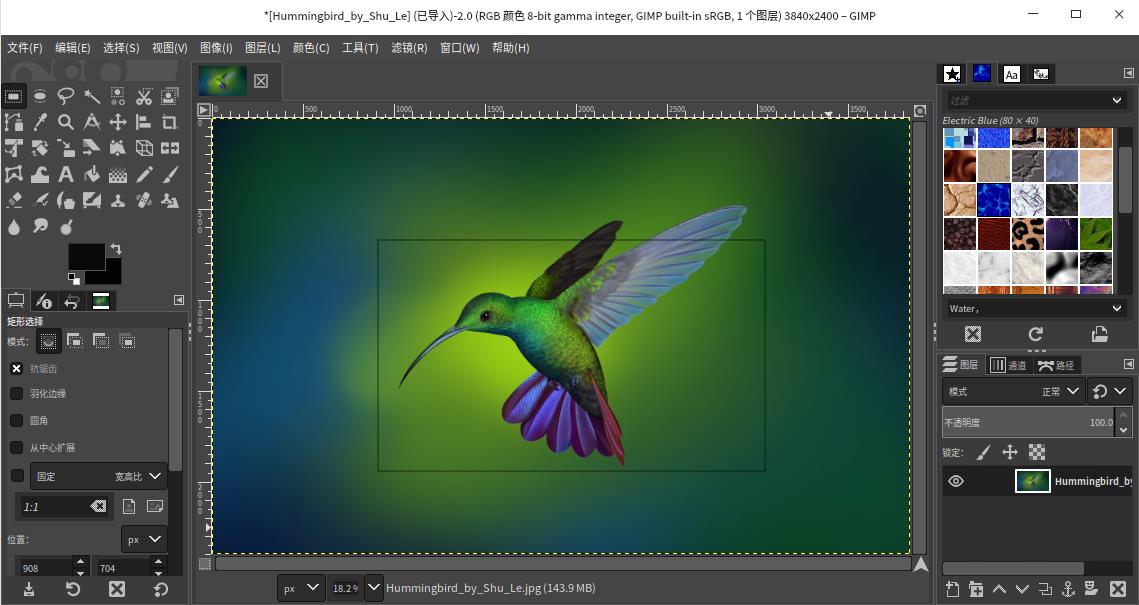
在编辑和处理完图片后,单击【文件】,选择【导出】、【保持】、【另存为】等进行修改完成后图片的导出和保存。
GIMP的功能特点有:
-
全套的绘图工具,包括笔刷(Brush)、铅笔(Pencil)、喷枪(AirBrush)等。
-
平板式内存管理,能够处理的图像尺寸大小只受磁盘自由空间限制。
-
支持各种常见图像格式,包括:GIF、JPG、PNG、XPM、TIFF、TGA、MPEG、PS、PDF、PCX、BMP等。
-
过程数据库允许从外部程序调用内部的GIMP函数。
-
无限次的Undo/Redo(仅受磁盘空间的限制)。
-
支持旋转、缩放、裁剪及反转等变形工具。
-
具有多种选择工具,如矩形、椭圆、自由、模糊、曲线及智能。
-
插件功能允许用户任意增加新的文件格式及新的效果滤镜,现已提供了100多个插件。
-
GIMP对Web图片设计也有不错的支持,同时还提供了一个屏幕抓图工具——屏幕快照。
1.3 音频播放器
(1)系统自带的【音乐】
音乐是统信UOS预装的一款音频播放器,专注于本地音乐播放,为用户提供极致的播放体验,同时还具有扫描本地音乐、歌词同步等功能。
添加和播放音乐
在启动器中找到并打开音乐,如果界面中还没音频文件,可有四种添加音乐的方式
当音乐中没有一首音乐时可选择【添加歌曲文件】、【添加歌曲路径】和扫描。
-
【添加歌曲文件】,在对话框中选择本地的音频文件,将音乐添加到播放列表中。
-
【添加歌曲路径】,在对话框中选择本地歌曲目录,批量添加歌曲文件。
-
单击【扫描】选项,将自动识别计算机中的音频文件。
-
直接将音频文件或文件夹拖拽至软件中。
添加完音乐之后,如图1-17。
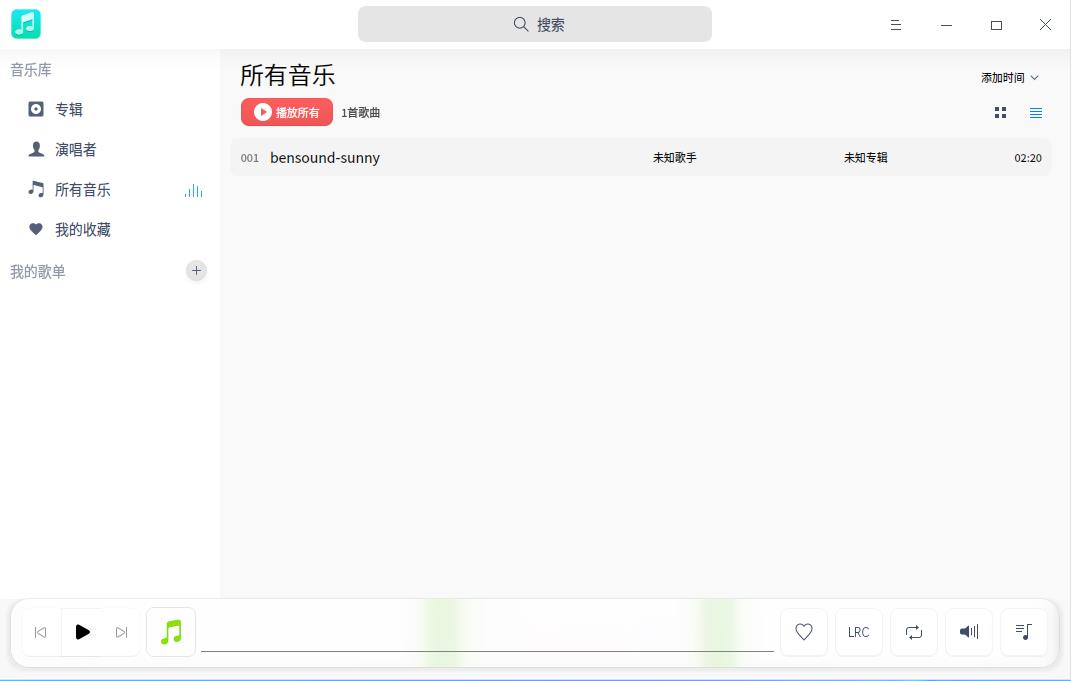
该音乐软件的一些功能与市面上的音乐软件大同小异,操作基本一致如新建歌单、我的收藏、以专辑分类的列表、以演唱者分类的列表等,但比起市面上的音乐软件,他显得较为简洁大方,更加的直观。而且该软件只是一款适用于单机环境的音乐播放器,功能较为单一。
那如何下载一款市面上的音乐软件呢?
(2)下载并使用第三方音乐播放器
如下载qq音乐需要进入开发者模式,如图1-18。
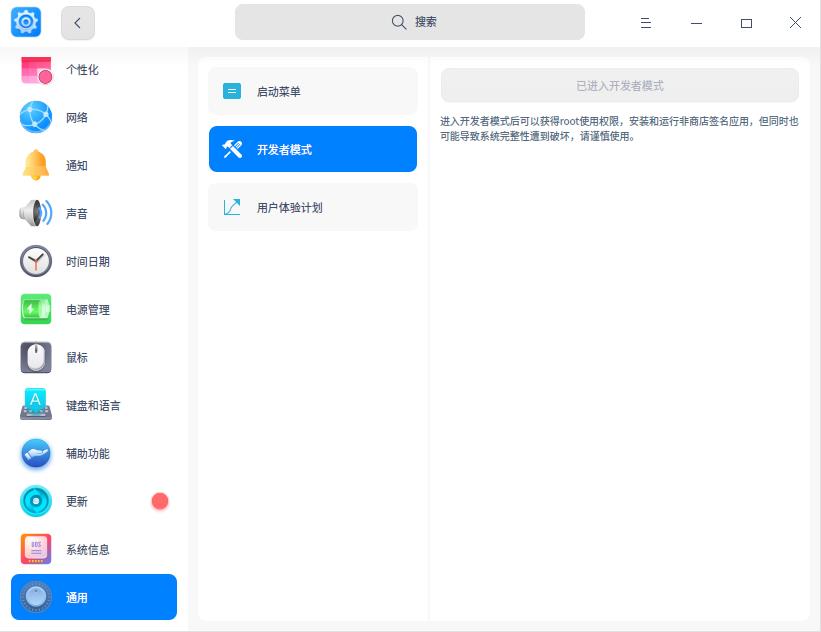
然后在网上搜索QQ音乐,进入官网进行下载安装后输入用户密码就完成了如图1-19。经测试QQ音乐在OUS上的功能都能实现与在Windows基本上并无异,并没有“水土不服”。
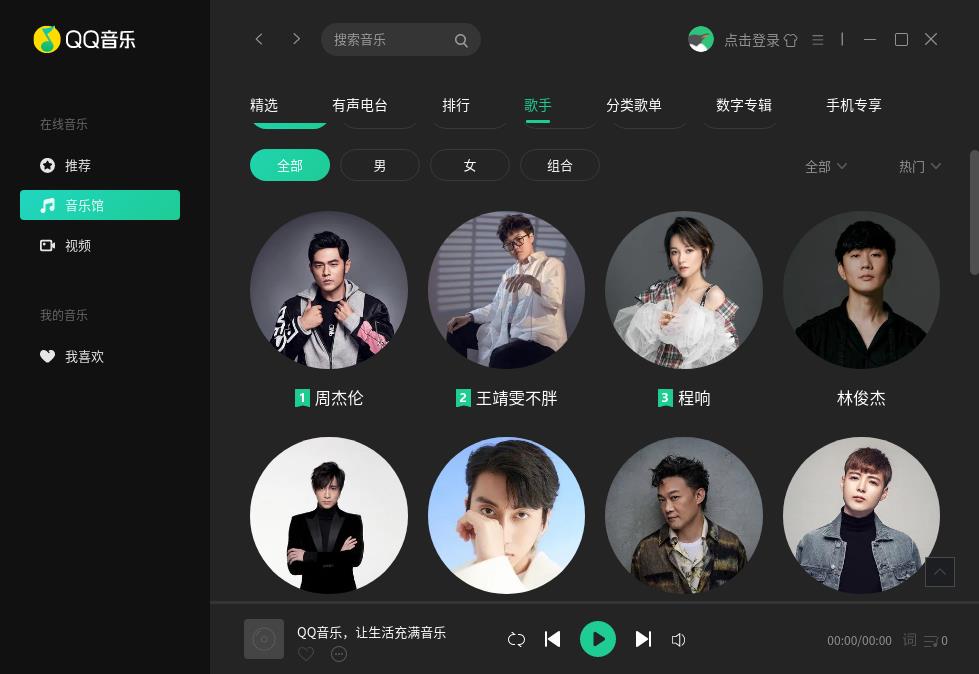
网易云音乐,官网已经不提供Linux下的deb安装包了,所以在UOS上想要下载安装网易云音乐需要去找到网易云的deb包。这里有本文作者找到的deb包,1.0.0版本。下载命令如下:wget http://s1.music.126.net/download/pc/neteasecloudmusic_1.0.02_amd64_ubuntu16.04.deb,如图1-20。
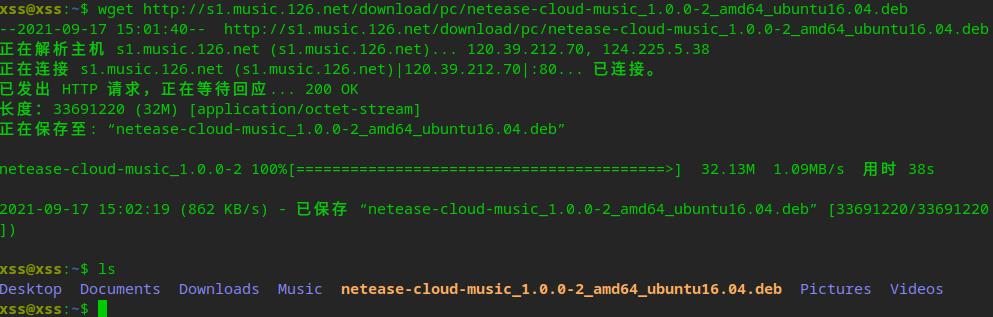
下载完成在用户家目录里可以找到安装包也就是数据盘,双击即可安装。如图1-21。
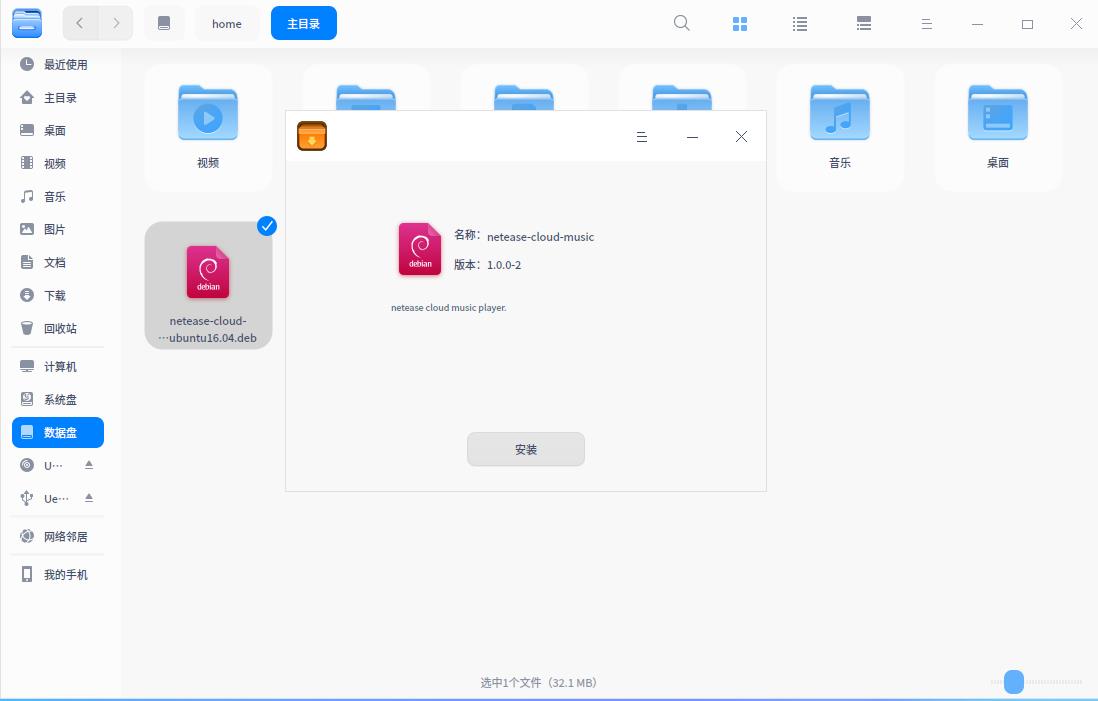
然后接下来输入用户密码提取权限即可安装完成,如图1-22。
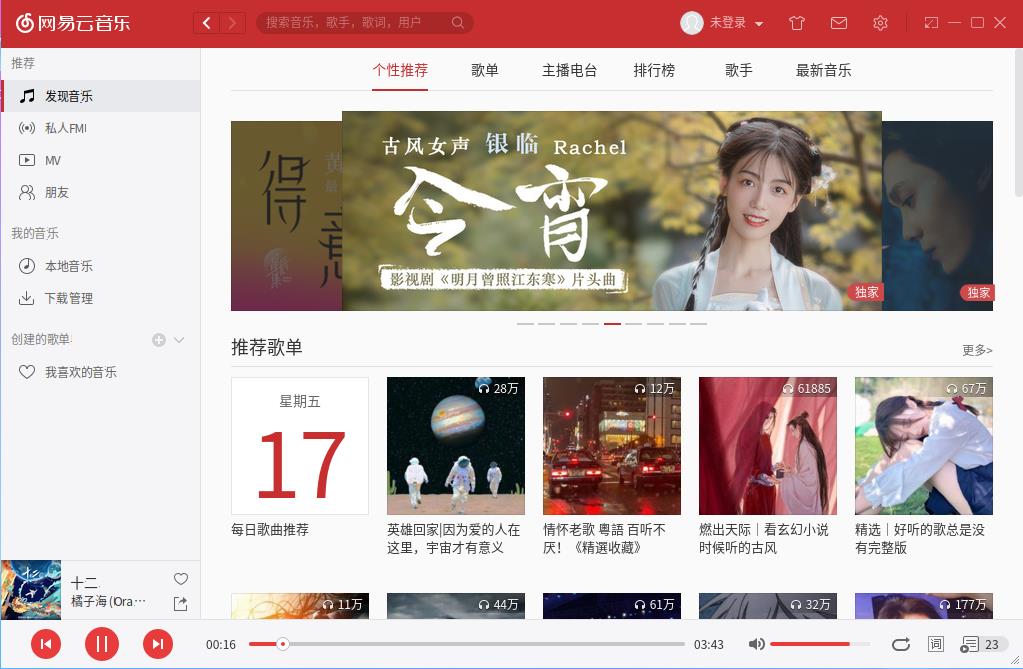
总的来说想要安装UOS自带应用商城外的软件需要两个条件:
-
该软件需要有支持Linux的版本 也就是提供deb包。
-
需要进入开发者模式。(在进入开发者模式前需要有一个Union ID,如何创建UnionID,在本博客中的登录与激活统信UOS操作系统文章中可以看见注册步骤。)
只要满足条件想安装说明软件UOS都可以实现。而且大部分软件UOS自带的应用商店都可以下载安装,包括QQ音乐和网易云音乐都可以在应用商城下载。之所以举上文两个例子,是想展示当应用商城没有想要下载的软件时该怎么下载安装。
1.4 录音机
统信UOS中的语音记事本和截图录屏软件都具备录音功能,对于不方便用文字来记录的内容可以利用录音功能来记录。
(1) 使用语音记事本进行录音
在启动器找到语音记事本点击打开,弹出记事本界面点击【新建记事本】如图1-23。
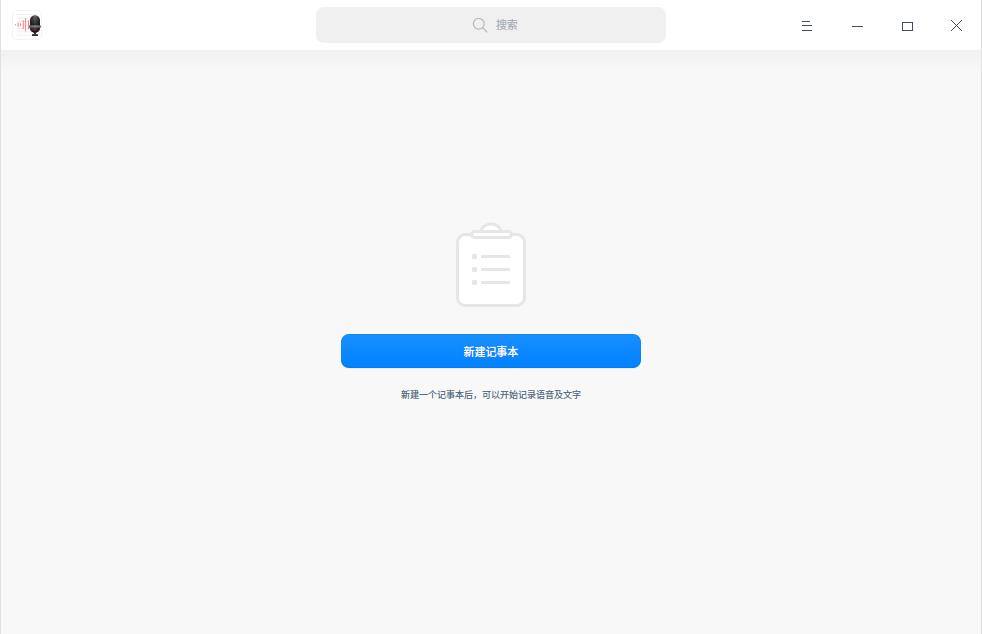
新建记事本后如图1-24, 该按钮是新建文本
该按钮是新建文本 则是进行录音。
则是进行录音。
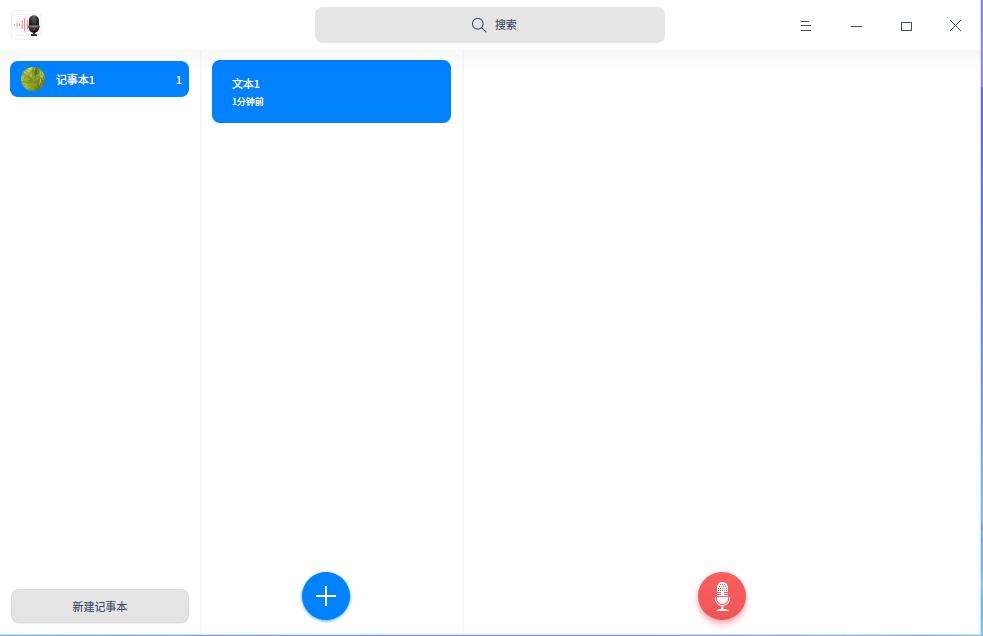
如图1-25,为录音结果。
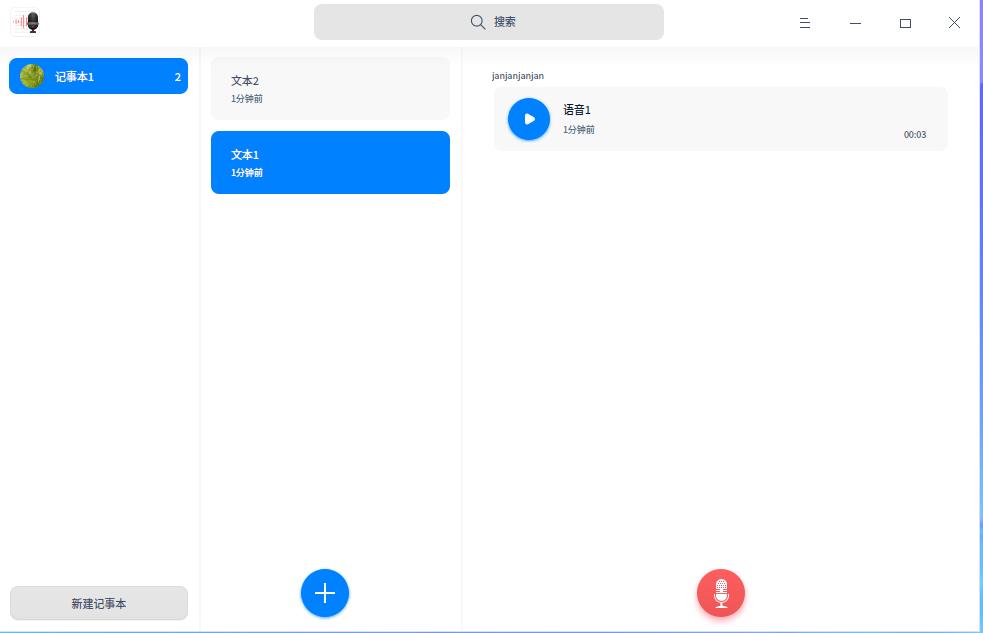
(2) 使用截屏软件进行录音
在启动器找到截图录屏软件点击打开,或者快捷键 Ctrl + Alt + A 快速打开截图功能, Ctrl + Alt + A 快速打开录屏功能。如图1-26

注:目前家庭版没有自带录屏功能,在应用商城可以下到市面上有的录屏软件。
制作成员: 梁汉荣
排版: 陈诺
初审: 蔡君贤
复审: 二月二
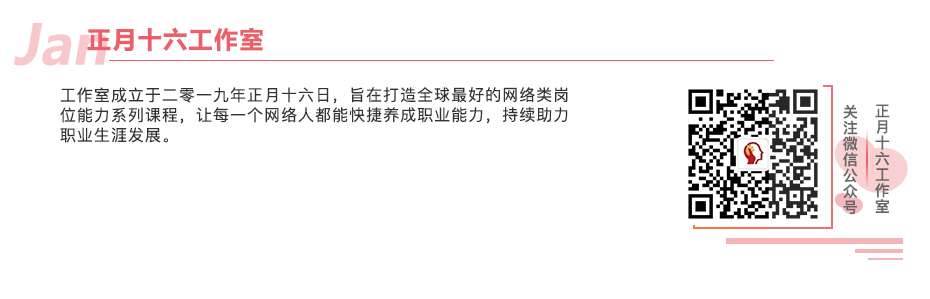
点击下方“正月十六工作室”查看更多学习资源
以上是关于UOS操作系统-多媒体软件的主要内容,如果未能解决你的问题,请参考以下文章