云计算HCIA实验-储存仿真器搭建(VMware)
Posted 浇、水
tags:
篇首语:本文由小常识网(cha138.com)小编为大家整理,主要介绍了云计算HCIA实验-储存仿真器搭建(VMware)相关的知识,希望对你有一定的参考价值。
前期准备
1.内存8G以上(不包括8G)的物理机
2.仿真器磁盘⽂件

3.License文件

在VMware虚拟机存储目录新建两个文件夹,分别存放磁盘文件和虚拟机文件

将磁盘文件放入storage_disk当中

1.虚拟机创建
1.1创建虚拟机,选择自定义(高级)
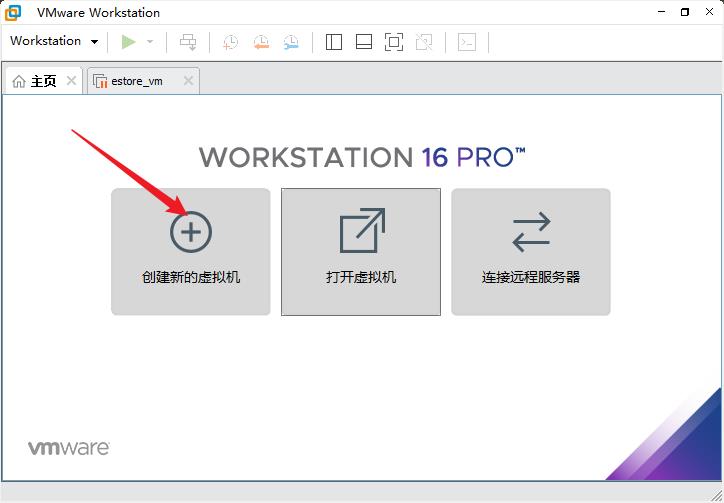
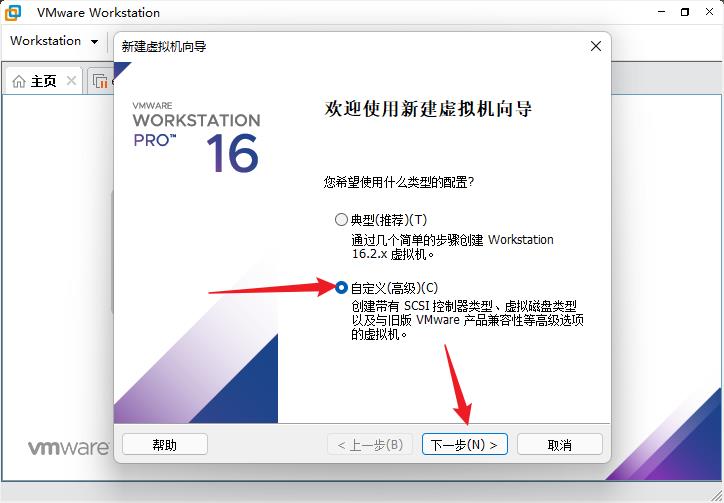
1.2 选择WorkStation 10.x
注意: 仿真器是依托10版本开发,选择其他版本可能会导致eStor反复重启

1.3 选择稍后安装操作系统
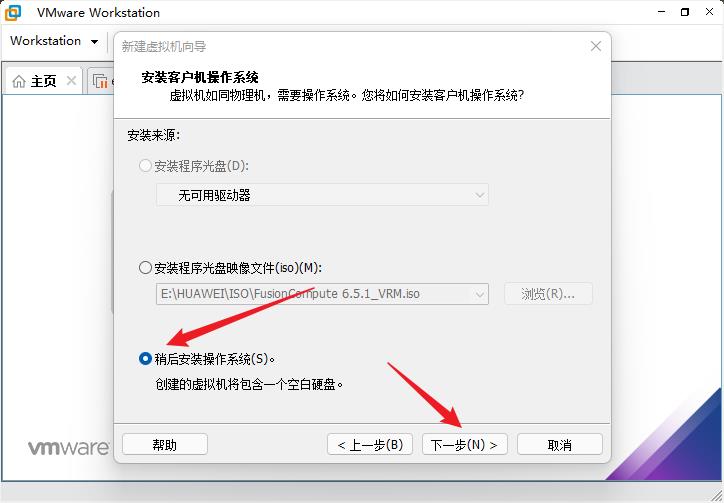
1.4 选择SUSE Linux Enterprise 11 64 位

1.5 编辑虚拟机名称及位置
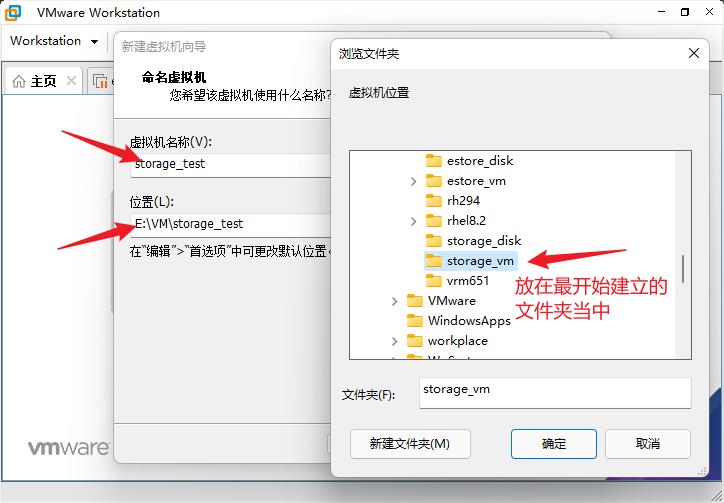
1.6 配置处理器
注意: 处理器数量:1 每个处理器内核数量: 4

1.7 配置虚拟机内存
注意: 这里内存至少需要8192 M,否则⽆法运⾏,所以要求物理机内存至少12G或16G
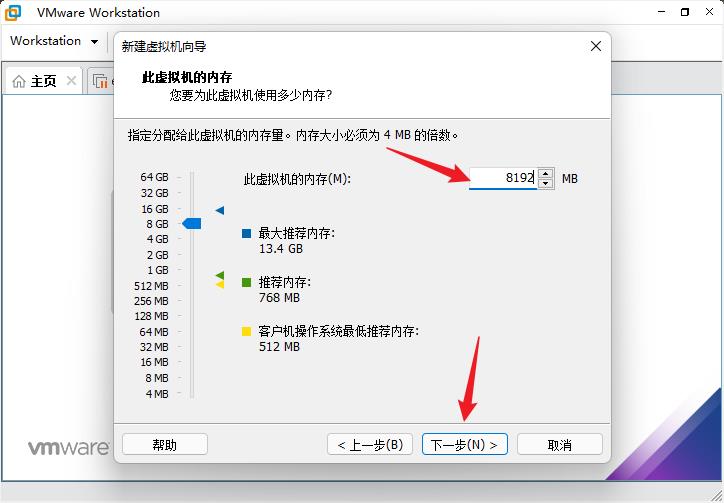
1.8 配置虚拟机网络
注意: 这里要选择使用“仅主机模式网络”
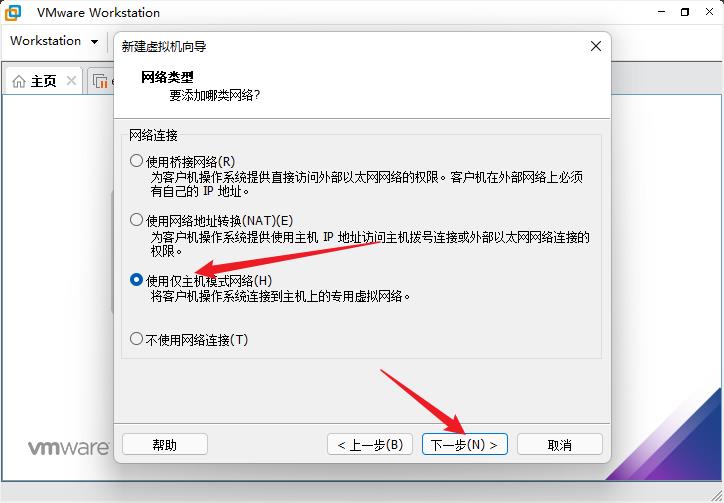
1.9 选择I/O控制器类型
推荐就可以
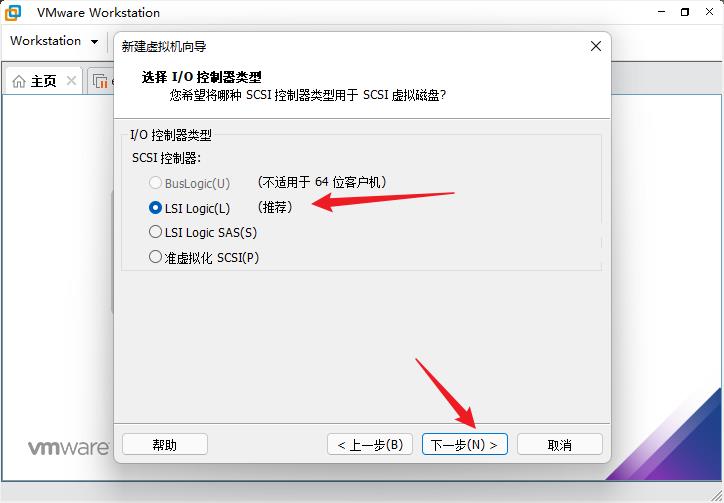
1.10 选择磁盘类型
推荐就可以
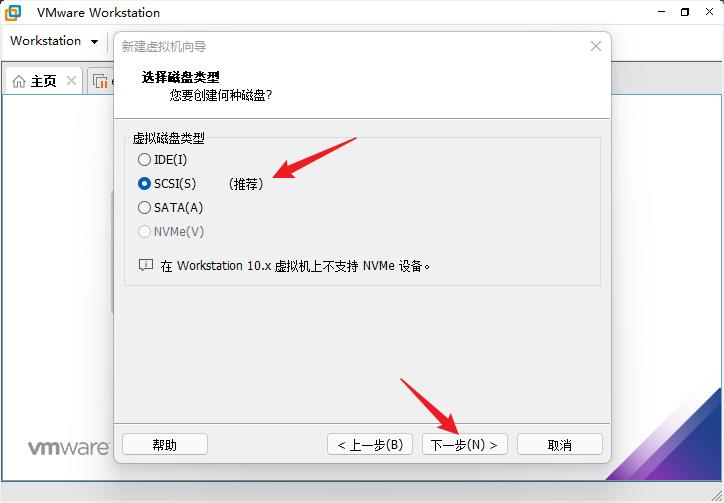
1.11 选择现有磁盘
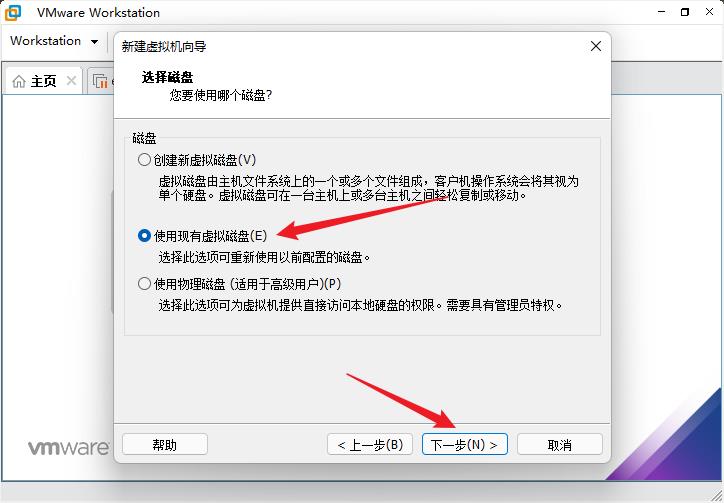
1.12 选择之前准备好的仿真器磁盘⽂件
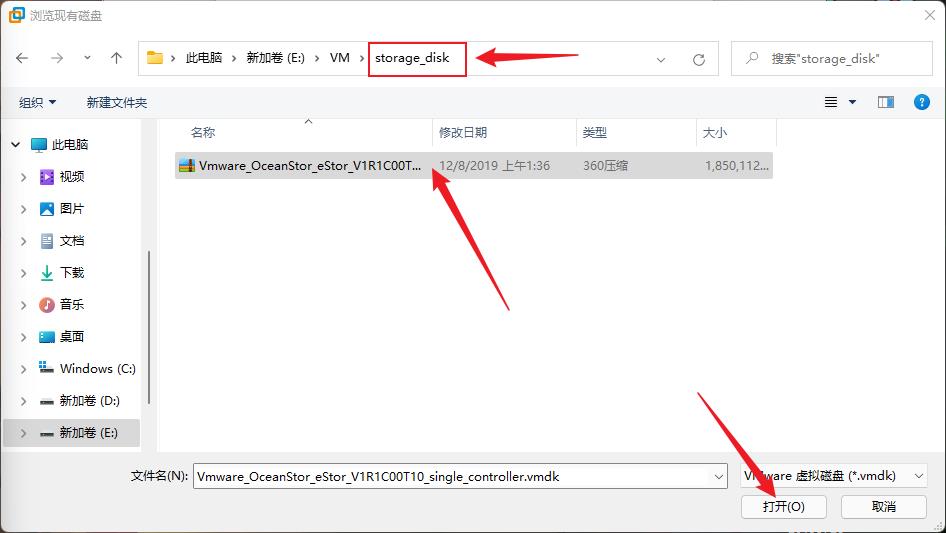
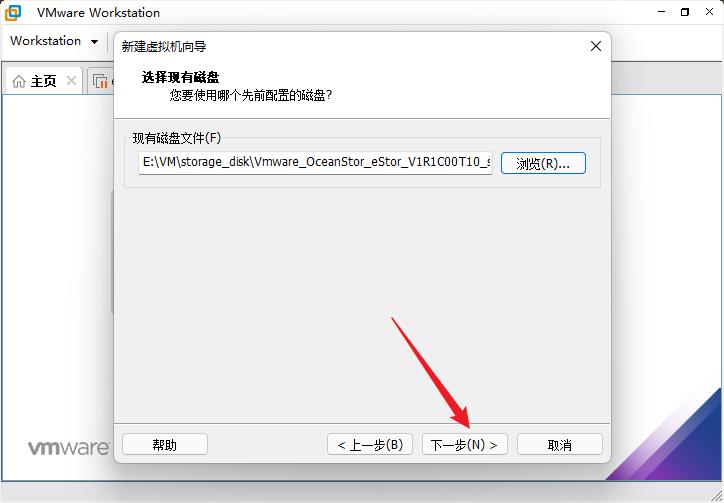
1.13 选择保持现有模式
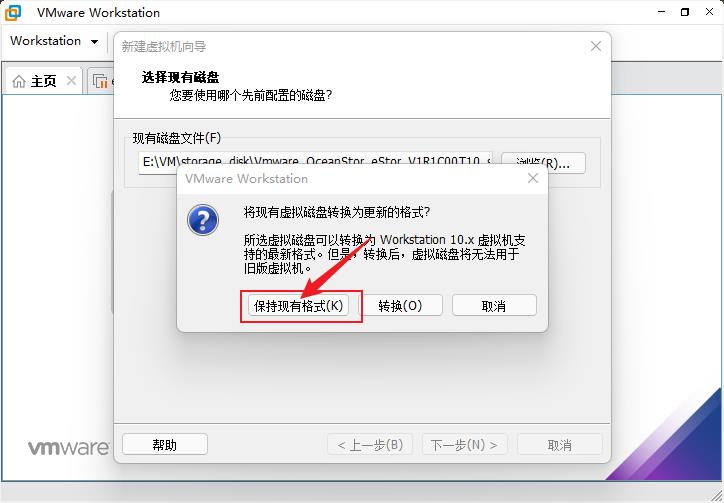
点击完成

2.配置安装好的虚拟机
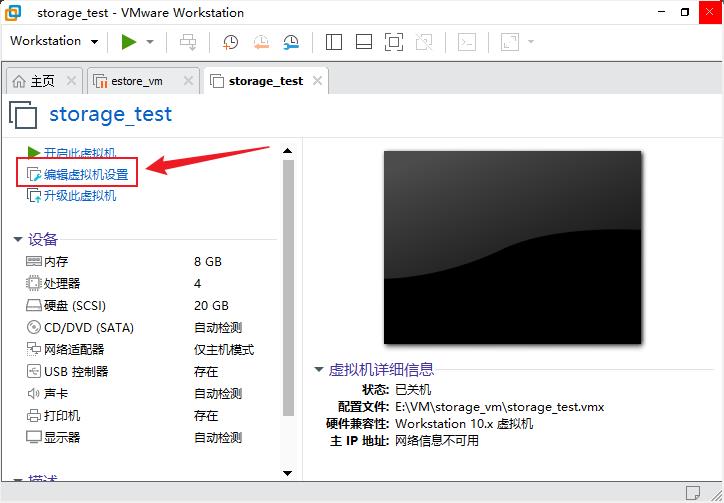
2.1 添加额外五张网卡
注意: 重复以下步骤,添加 5 次⽹络适配器,并改为仅主机模式
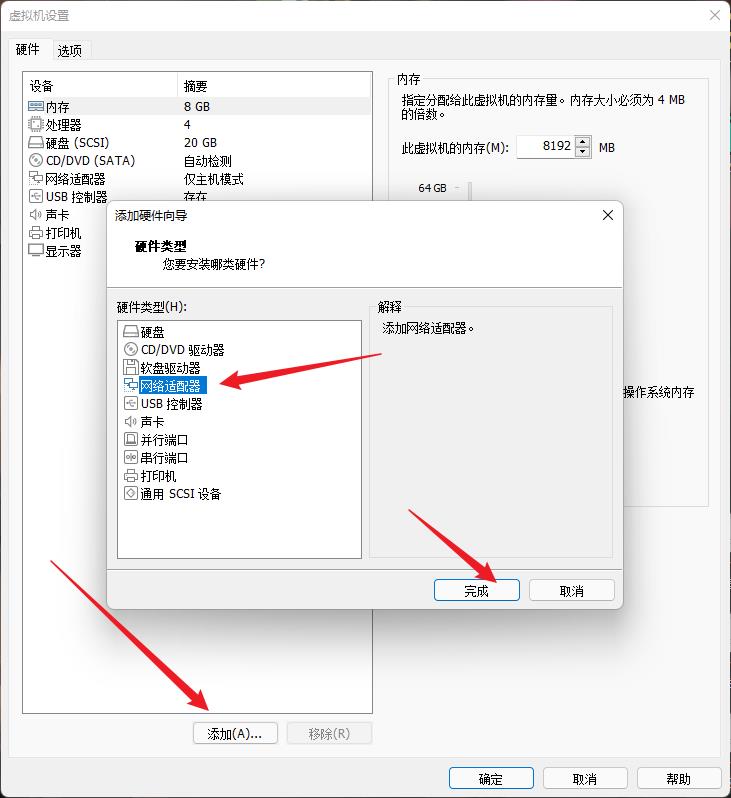
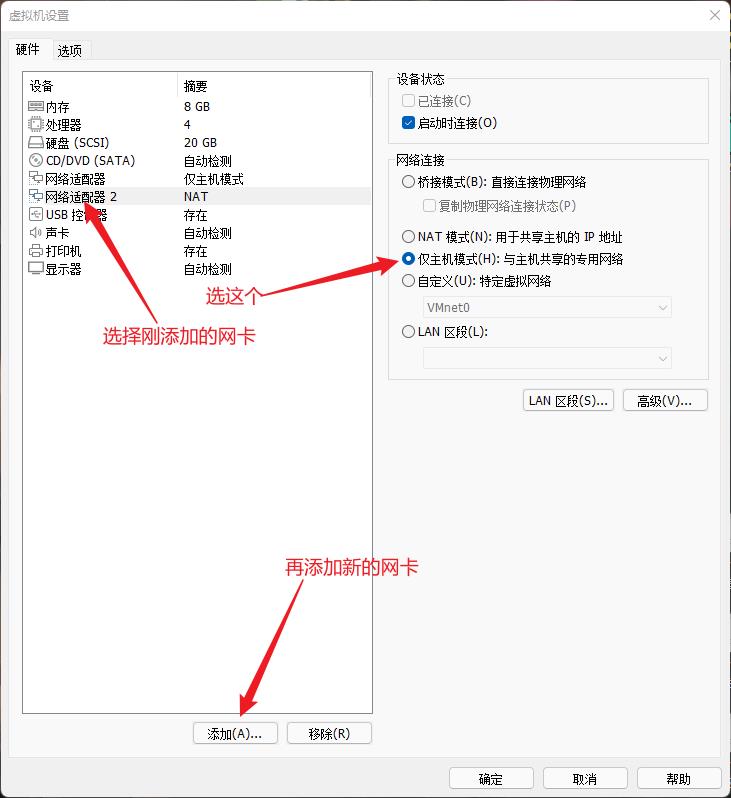
以上步骤重复五次,直达有六张网卡为止
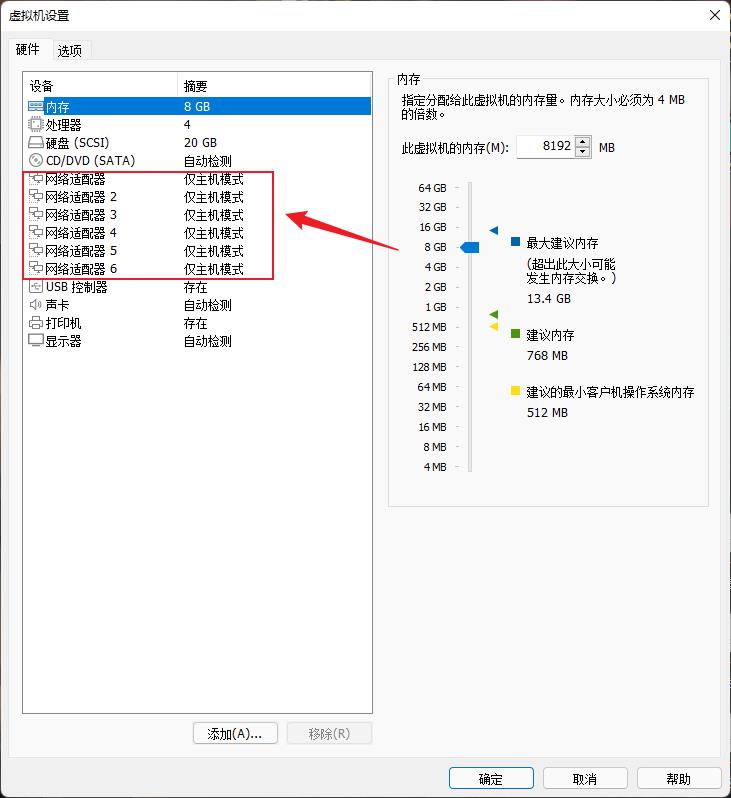
2.2 新增一块40G磁盘
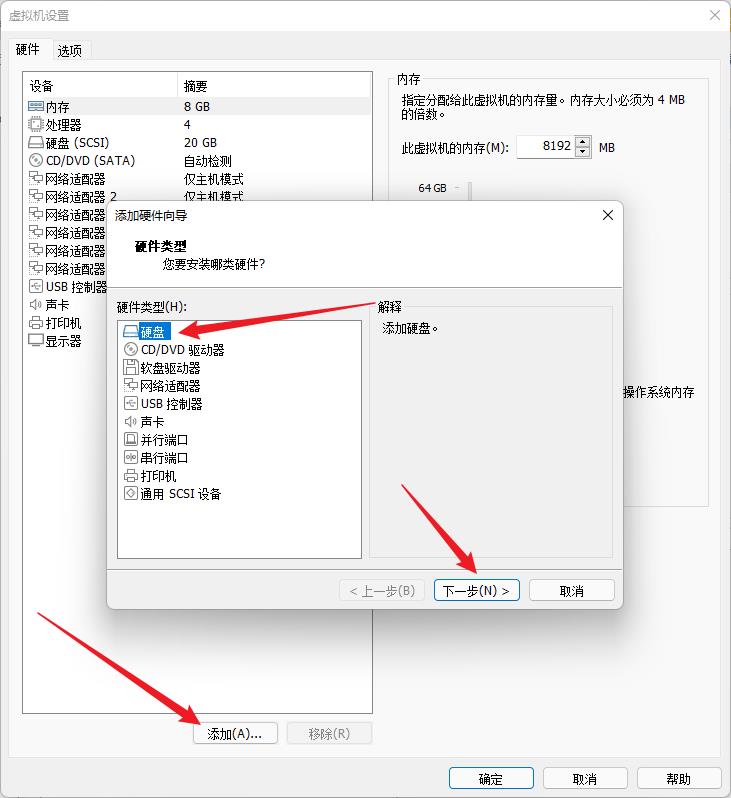

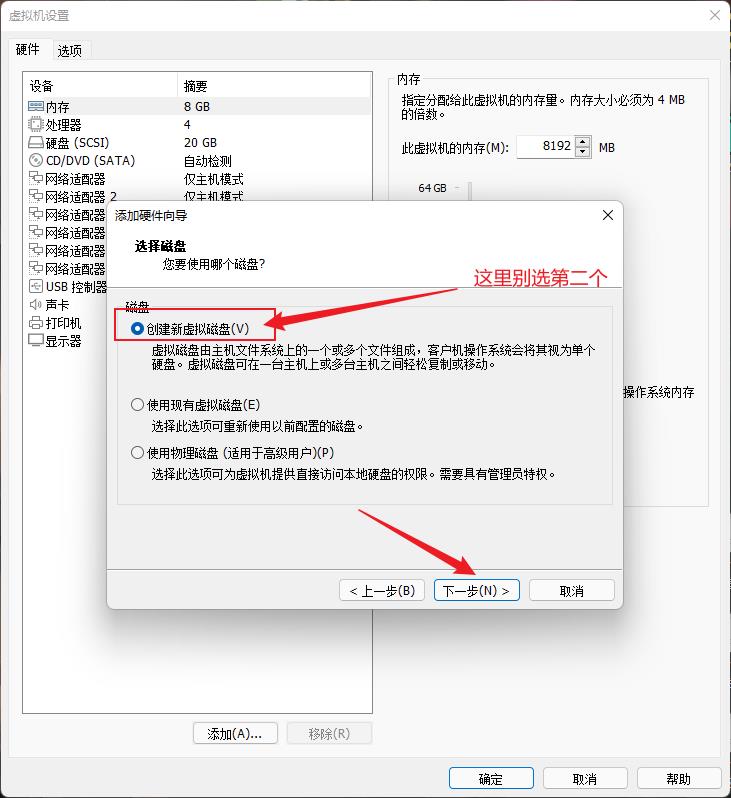
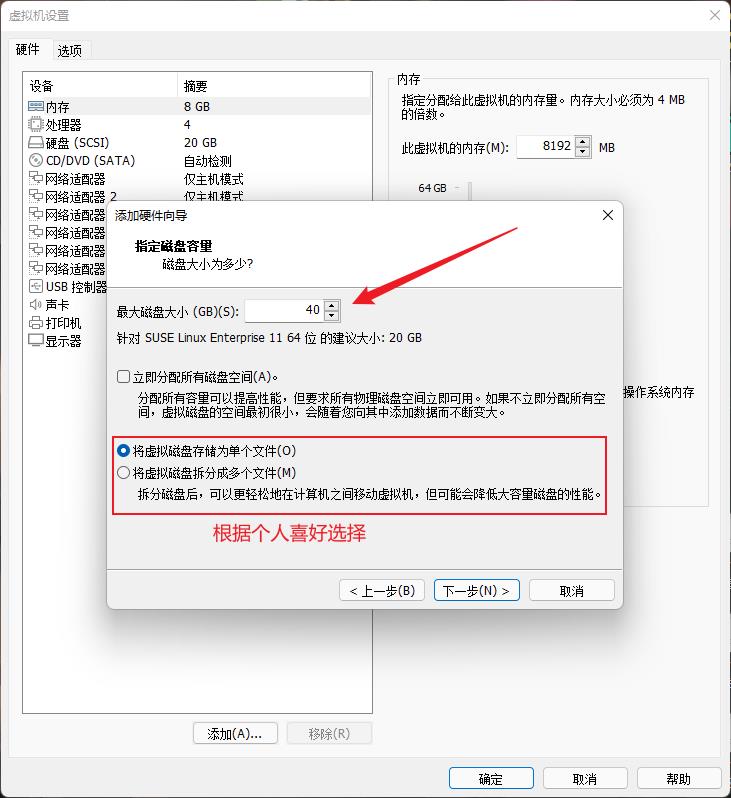

配置完成的结果:
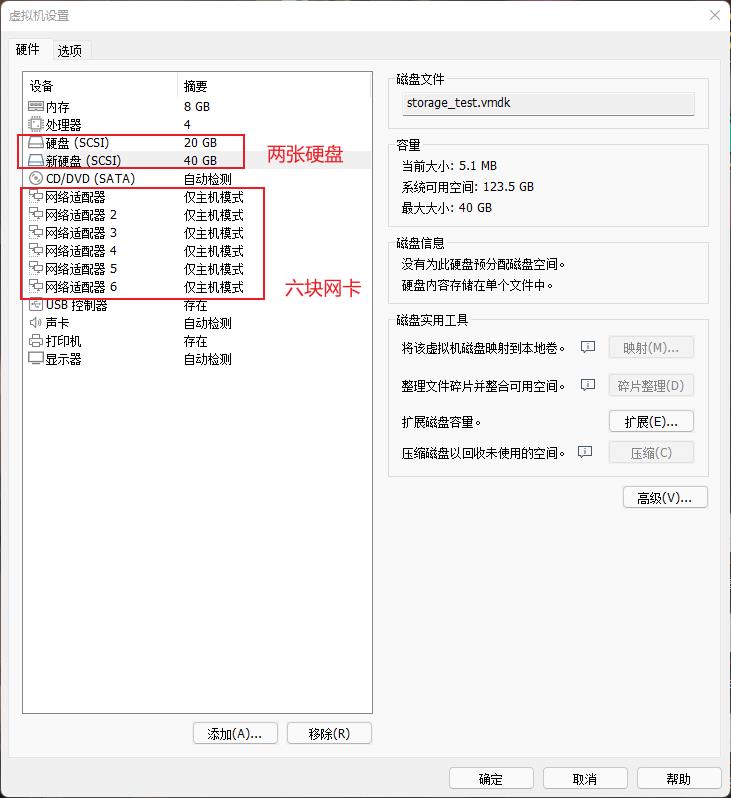
3.仿真器配置
3.1 开启虚拟机

这里选择否
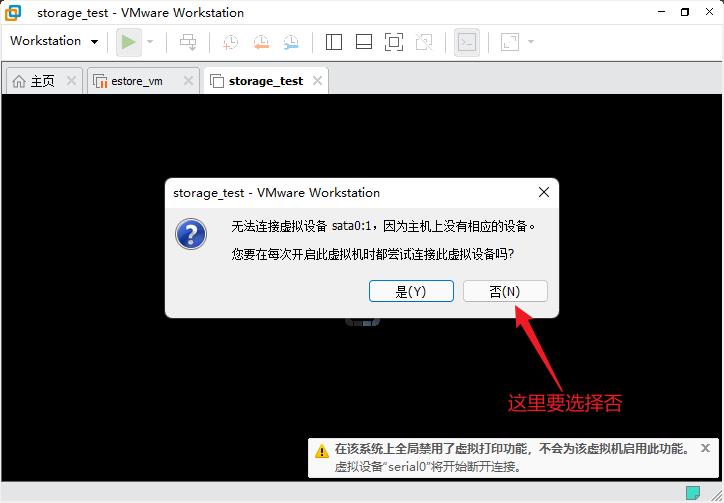
等待一下,直到出现这个界面

3.2 配置IP地址
注意: 这⾥的 IP 地址,为存储的管理 IP,⾃⾏查看仅主机⼦⽹⽹段并输⼊对应⽹段IP
查看仅主机⼦⽹⽹段
点击编辑

选择虚拟网络编辑器
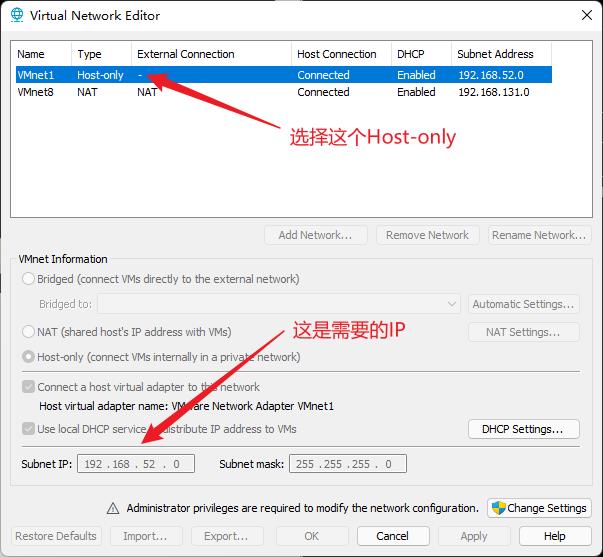
输入IP地址

3.3 输入子网掩码

3.4 输入网关地址

3.5 输入序列号
注意: 这里要记住输入的是哪个序列号,下一个实验需要用到
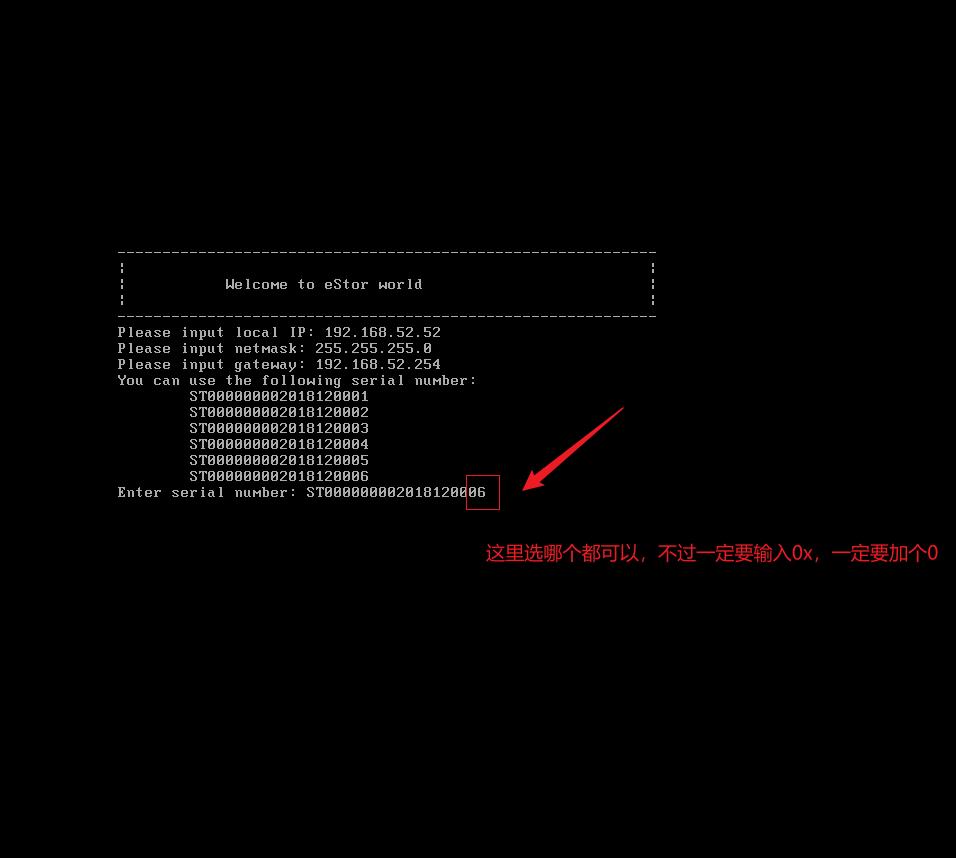
3.6 输入产品类型
1和3这里都可以
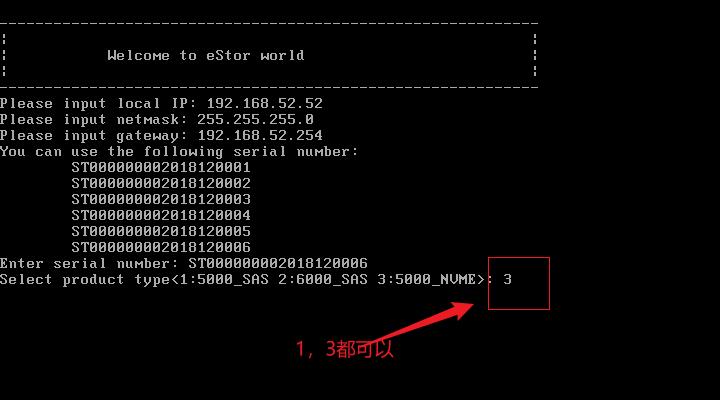
3.7 选择是否继续
输入“yes”
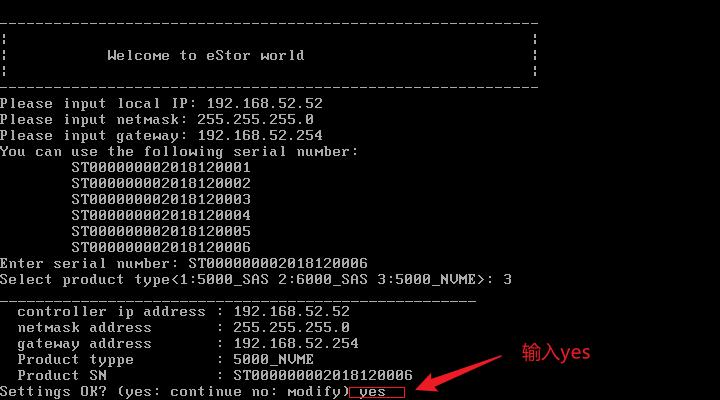
3.8 登录查看
安装过程中,可以直接登录查看。默认账号及密码:admin / Admin@storage

登录后,看到这个过程表示正在安装中。根据硬件性能不同,时间⻓短不⼀(2min-15min)
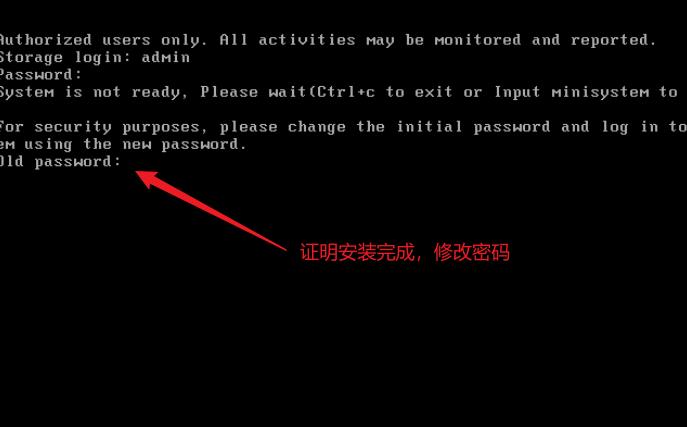
当出现 Old Password 证明安装完毕,输⼊原密码,修改新密码
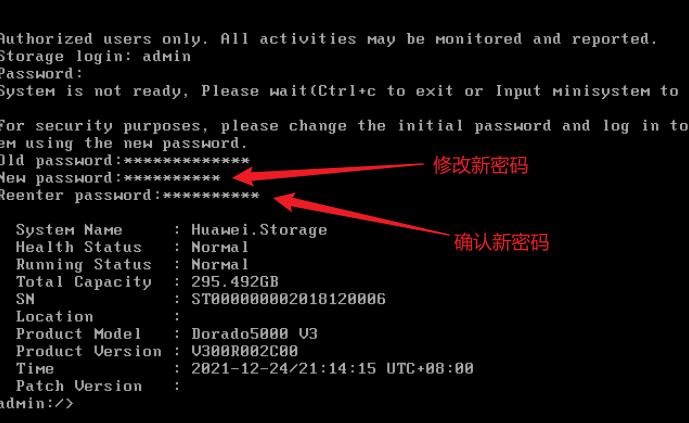
当出现存储命令⾏之后,仿真器搭建完成。注意:仿真环境不可重启,不可关闭,可挂起或快照
3.9 登录存储
浏览器输入输⼊管理 IP 地址及 8088 端⼝,注意要加上https://
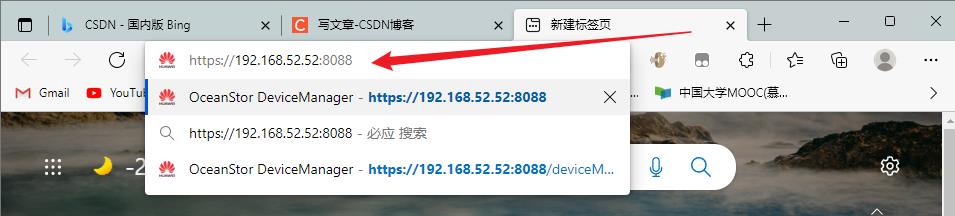
如果提示不是私密链接
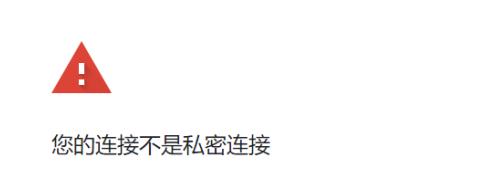
点击左下角高级
点击继续前往
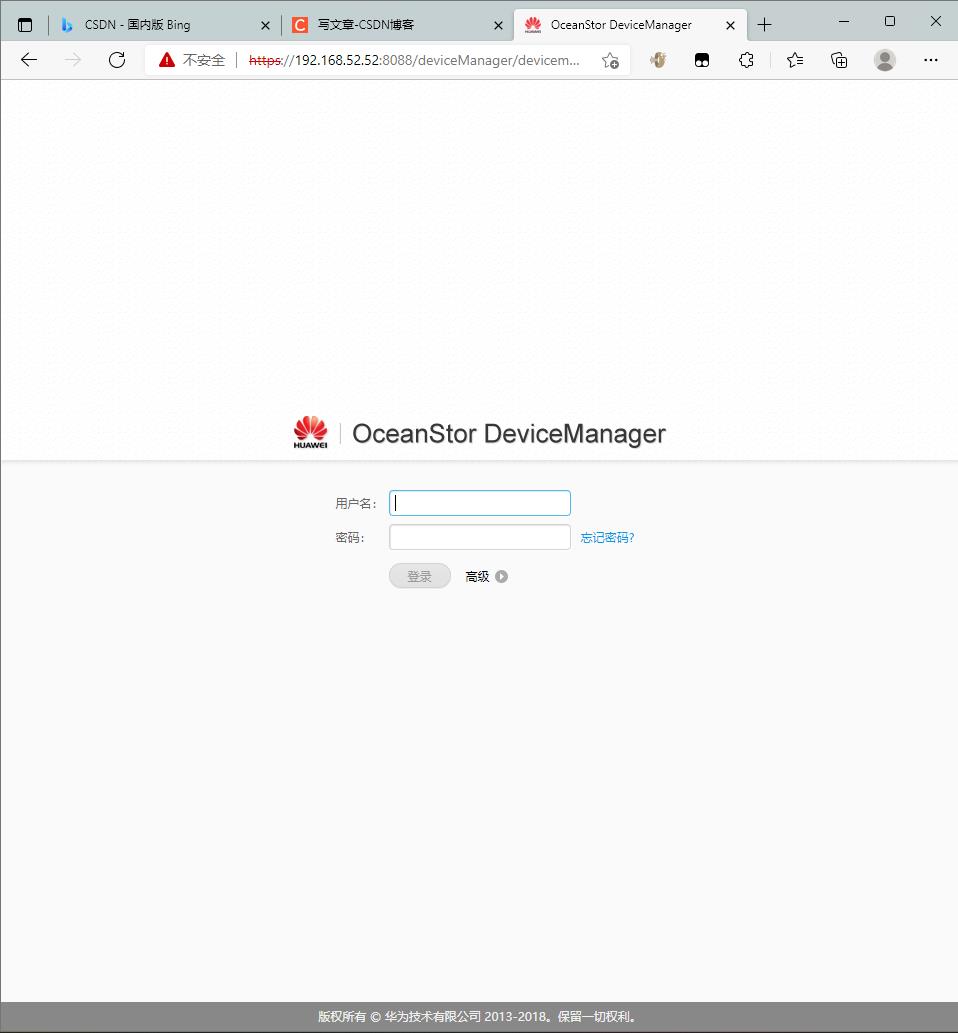
出现此页面代表成功
输入用户名以及刚改的密码
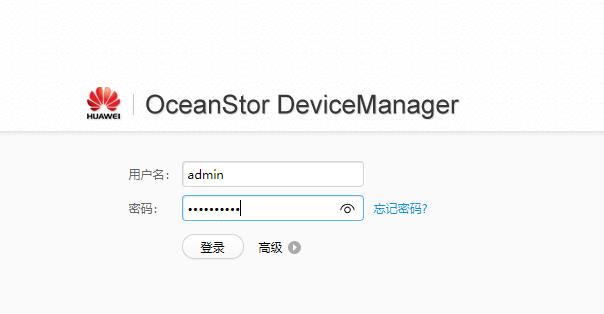
成功,后续见下一篇
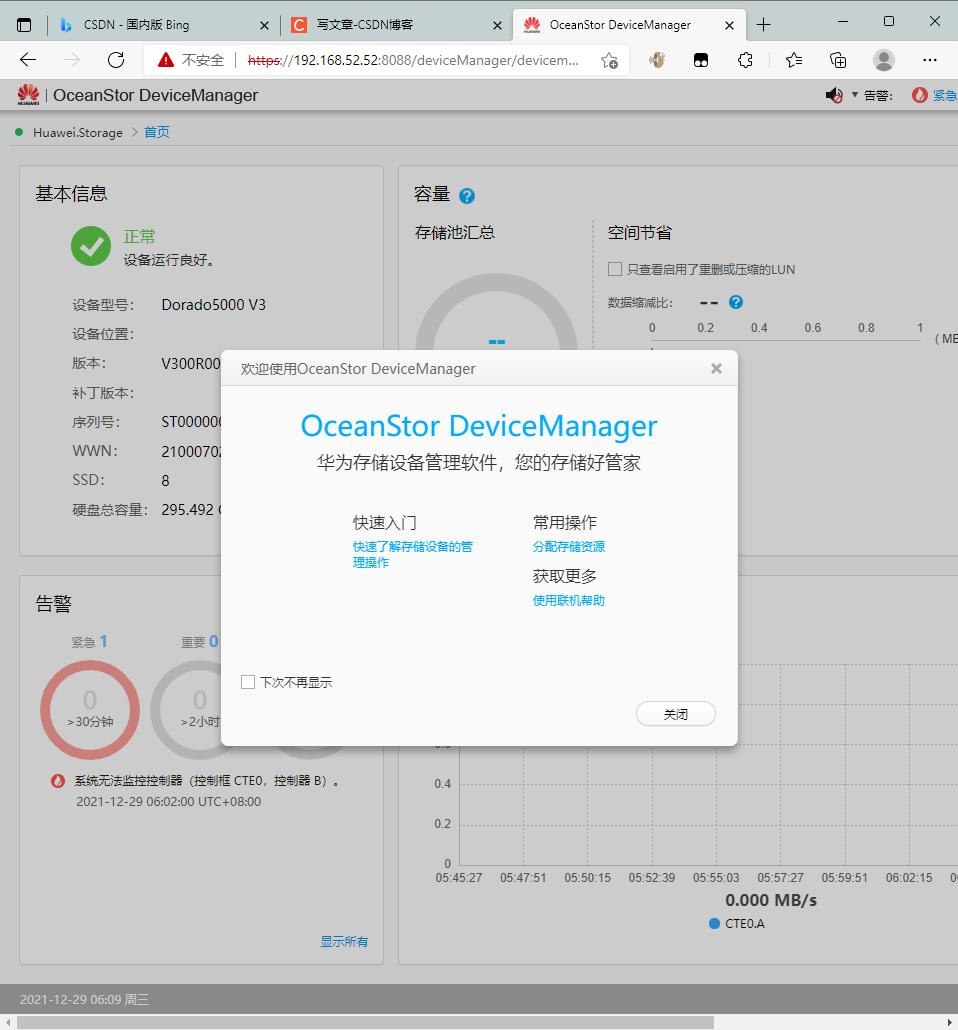
以上是关于云计算HCIA实验-储存仿真器搭建(VMware)的主要内容,如果未能解决你的问题,请参考以下文章