大学四年,因为自己的Java开发利器IDEA有了这34个超强配置,同学们都说我yyds
Posted 庆哥Java
tags:
篇首语:本文由小常识网(cha138.com)小编为大家整理,主要介绍了大学四年,因为自己的Java开发利器IDEA有了这34个超强配置,同学们都说我yyds相关的知识,希望对你有一定的参考价值。
从零打造IDEA(Java开发利器)

使用IDEA,我们初次下载之后,需要进行一些必要的配置!
美化(好看是动力)
主题
主题就是从整体让我们的编辑器变一变,默认的IDEA会有黑白两款主题,但是显然满足不了我们啊,我们可以另外去搜索下载一些其他主题!
怎么下载其他主题呢?简单,首先打开路径:
Windows路径:File→Settings→Plugins
Mac路径:IntelliJ IDEA → Preferences → Plugins

然后输入:/tag:Theme

就会显示出很多可以下载的主题,这里推荐一个:One Dark theme

点击安装!安装完成之后设置该主题!(一般会自动更换为该主题)后续需要多戏在设置里面更改配置,所以先记住设置的路径:
Windows路径:File→Settings
Mac路径:IntelliJ IDEA → Preferences
然后在设置里找到我们的主题:

设置之后就是这样:
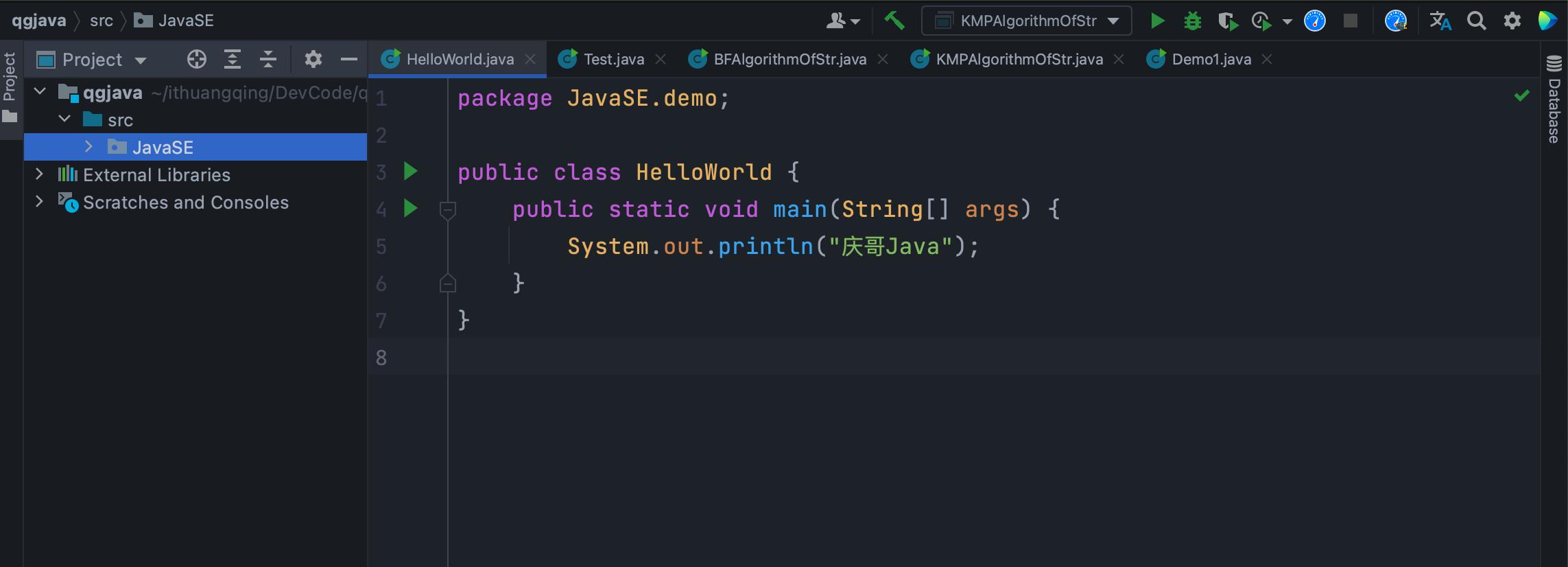
大家也可以根据自己的喜欢去设置其他主题,以上选取一款作为演示!
图标
这个图标是啥嘞,看这个:
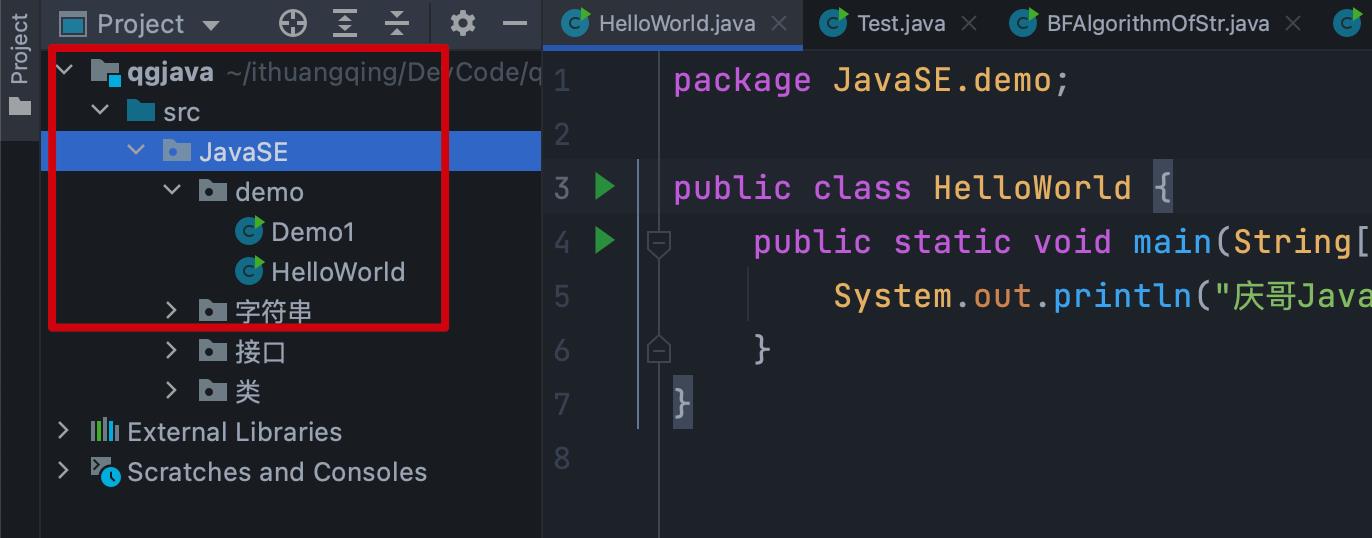
别着急,我们安装一个插件:Atom Material Icons
先搜索安装这个插件,找到设置里的插件安装:

搜索该插件并安装:
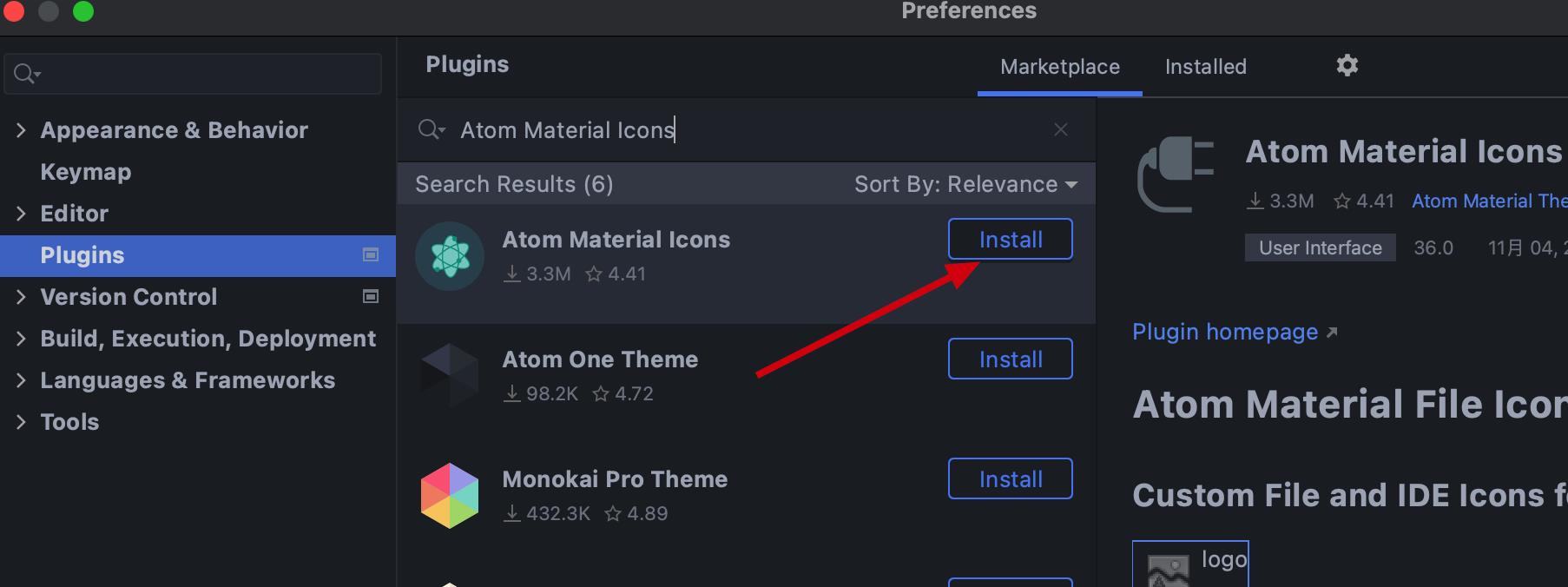
安装完成之后找到设置里的该插件:
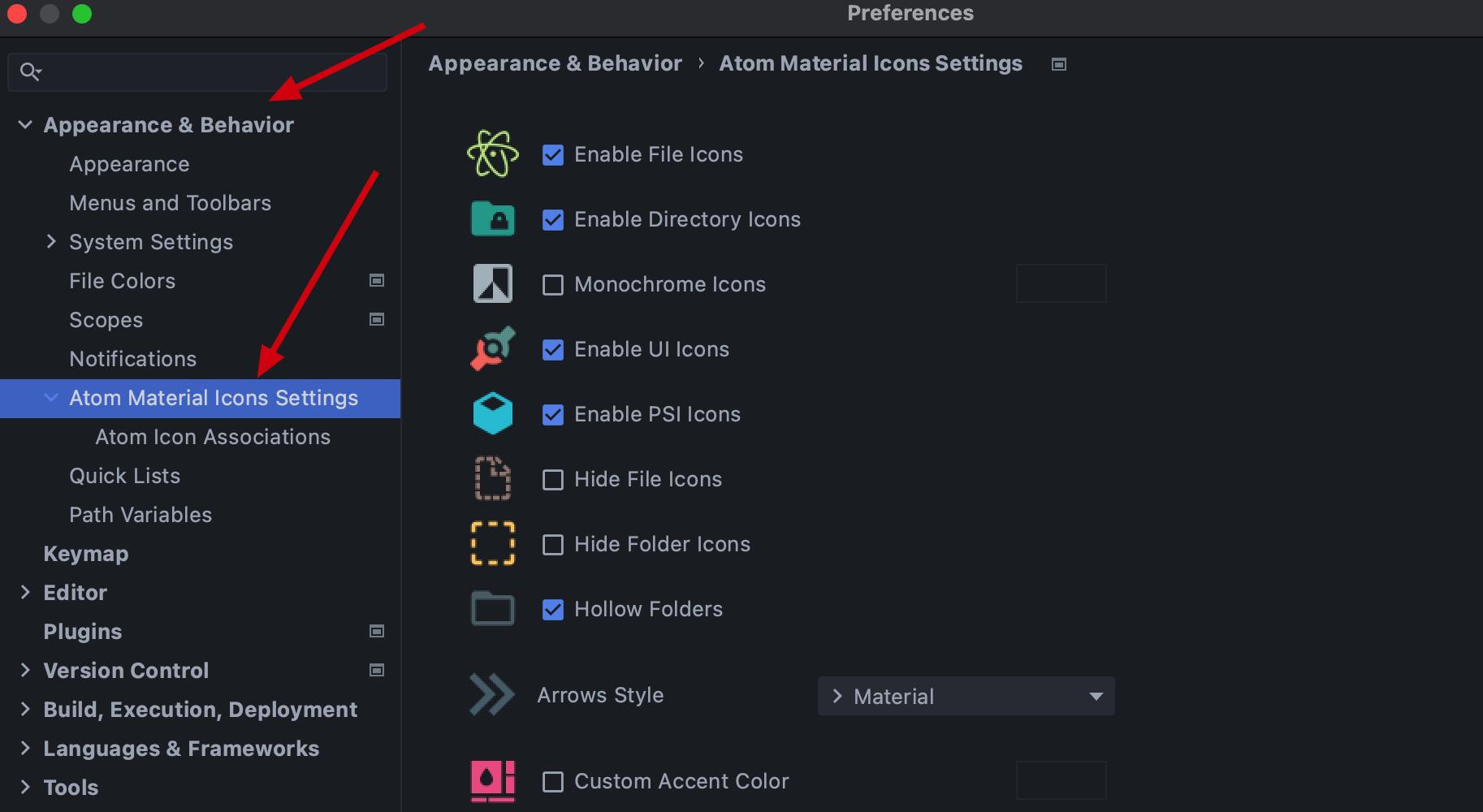

再来看我们的主界面:
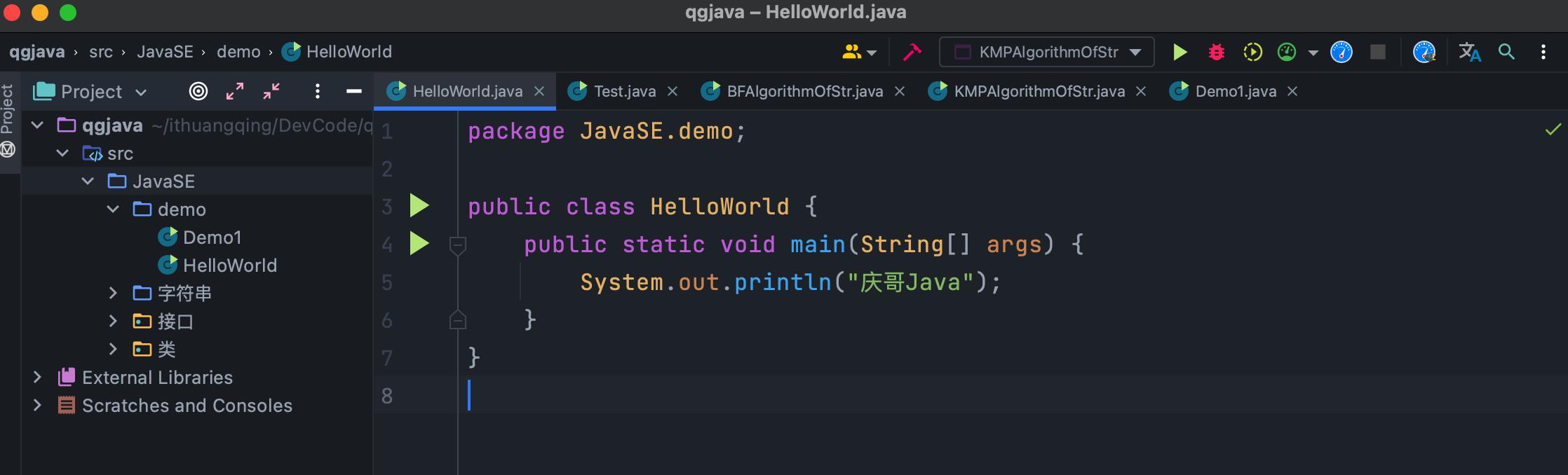
和之前对比下:

背景图
先看一下我的:

知道这是啥了吧,怎么设置嘞,打开设置:

点击这个,然后选取背景图片即可:
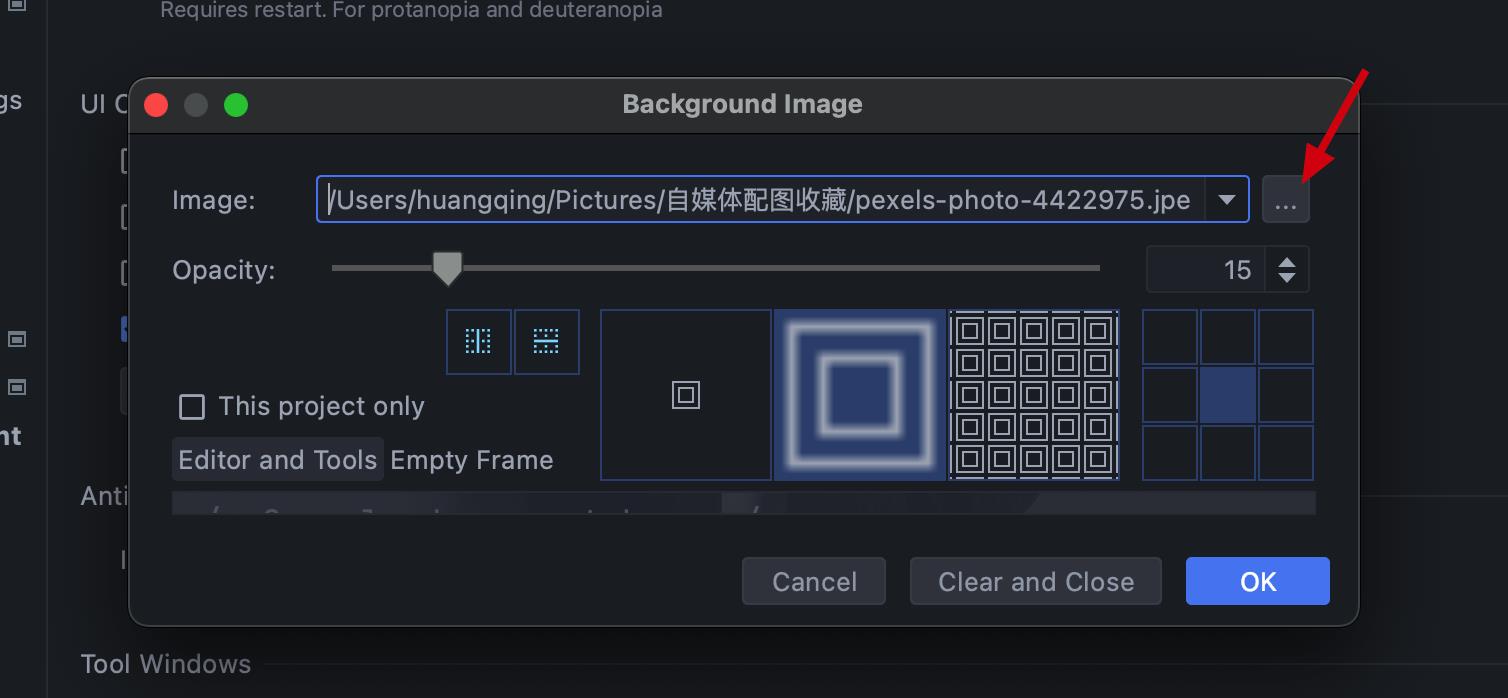
插件
插件那是必不可少啊,属于锦上添花,不可没有!插件的安装均是通过设置中的该选项进行搜索安装:
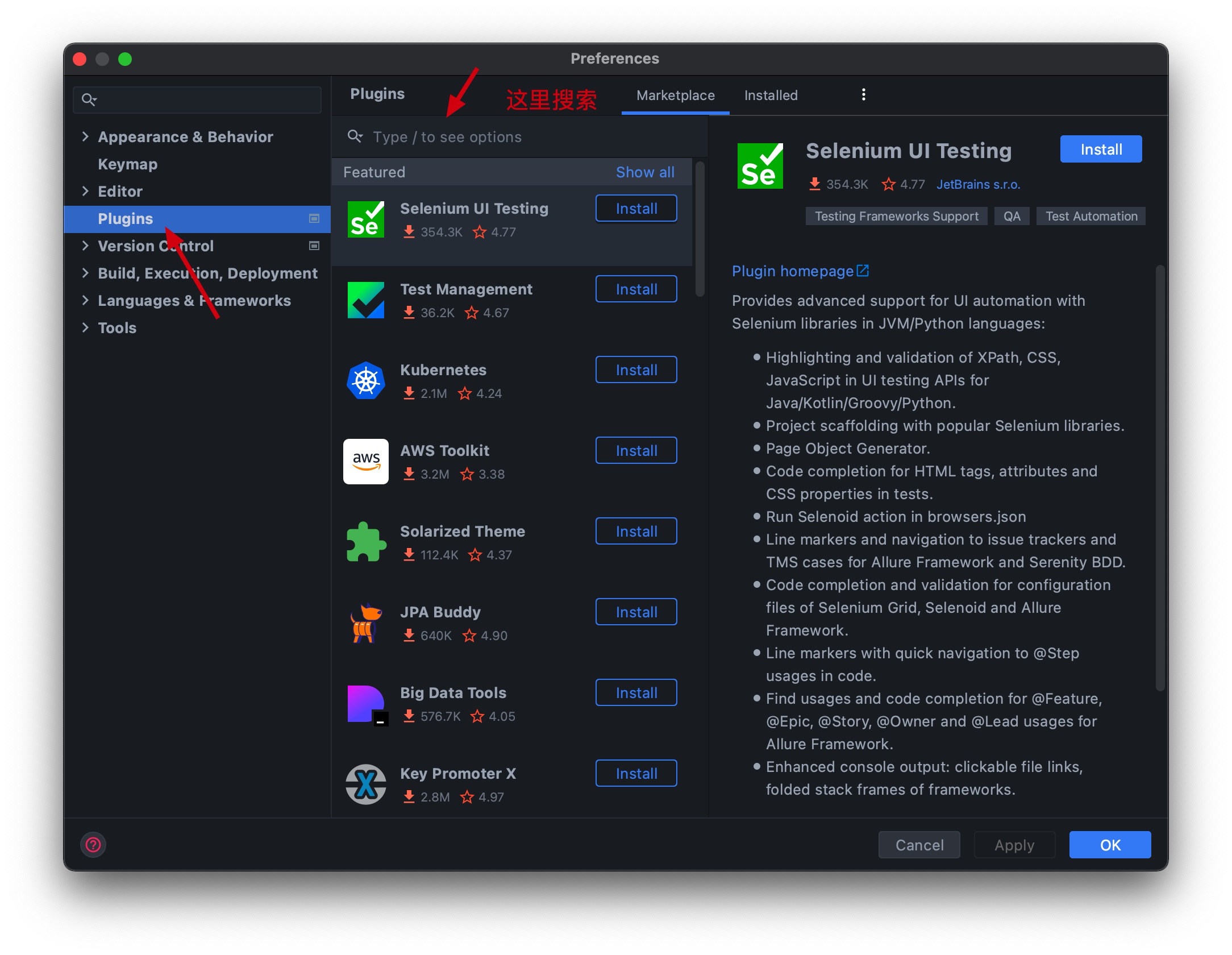
翻译插件
首先必须安装的一个翻译插件,唉,没办法,英语比较差,所以翻译插件是必备的了,翻译插件啊,用的最多的还是这个:

怎么下载呢?打开设置,找到插件:

我这里已经安装过了,大家搜索以后点击Install即可!安装完成之后我们就可以选中一个单词,然后右键:
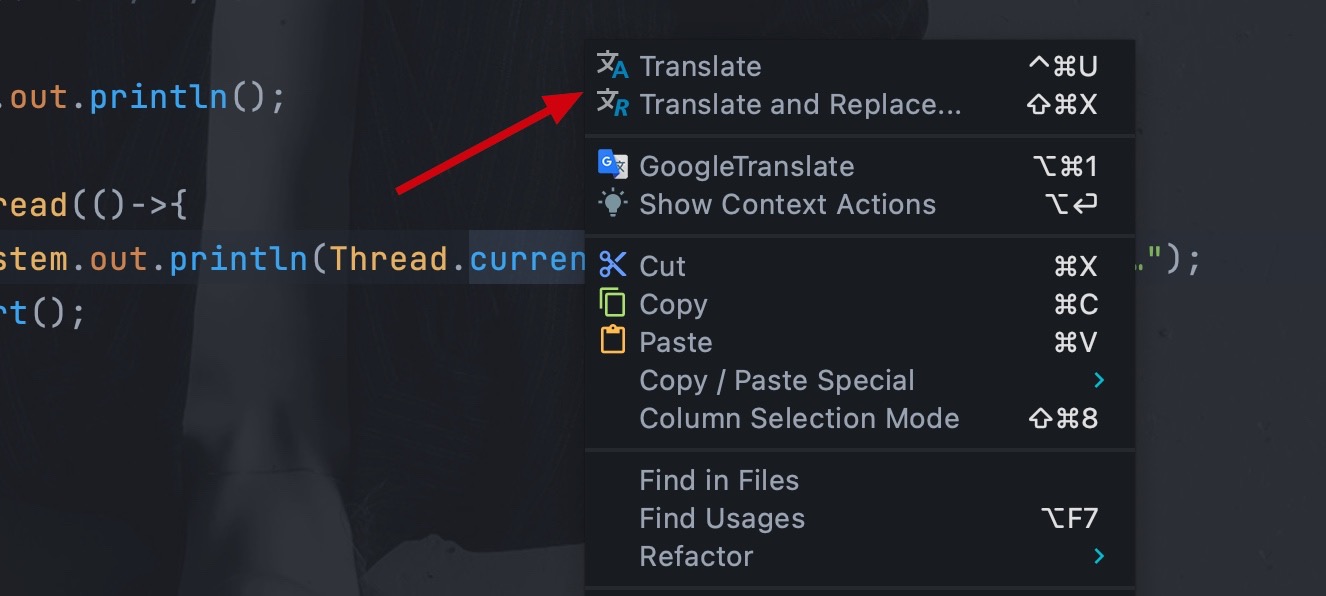
所以经常会有人问,英语不好可以学编程吗?会不会看不懂啊,完全没问题的!
阿里代码检查插件
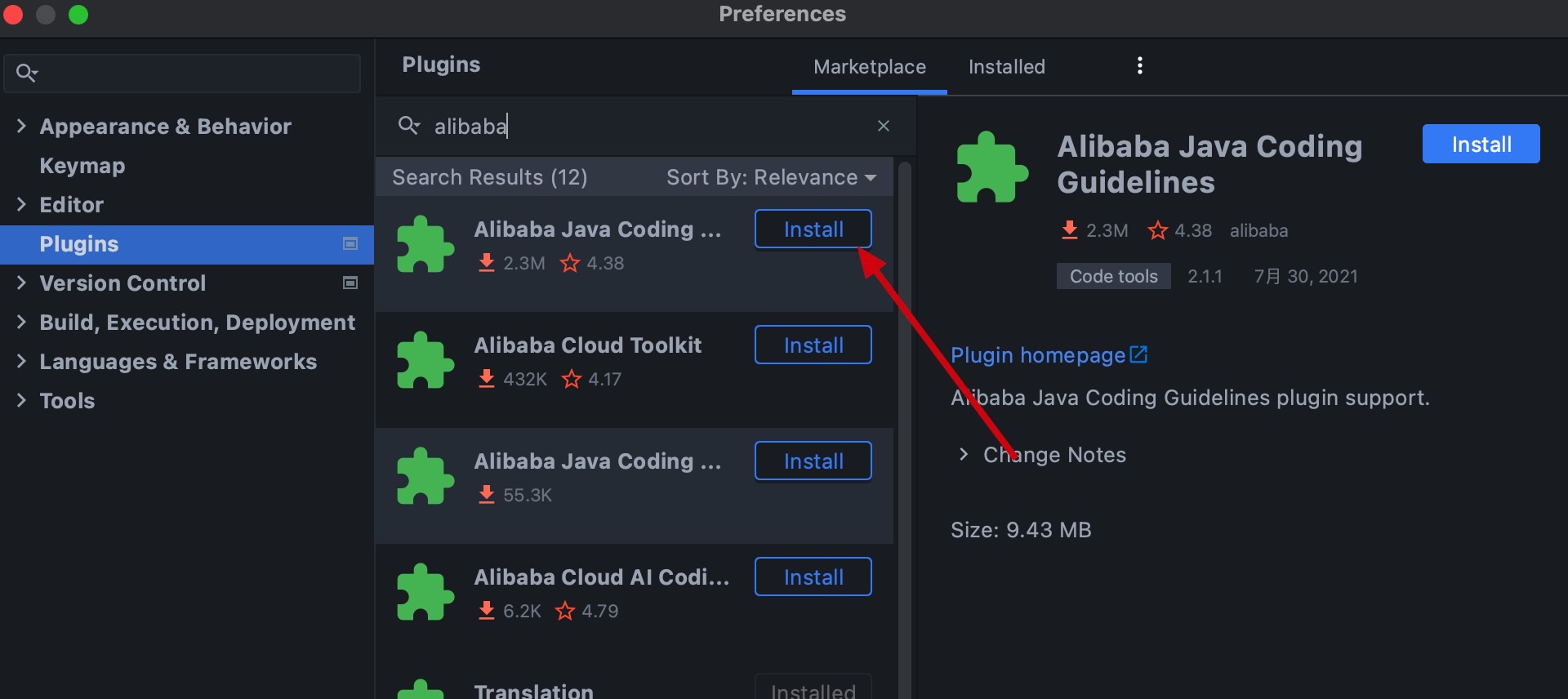
安装完成之后这里可以找到:

这个插件安装上以后可以帮助我们检查出不符合阿里开发规约的代码,使得我们写出更加规范的代码,一旦你的代码不符合规范的话,就会给出你相应的提示:
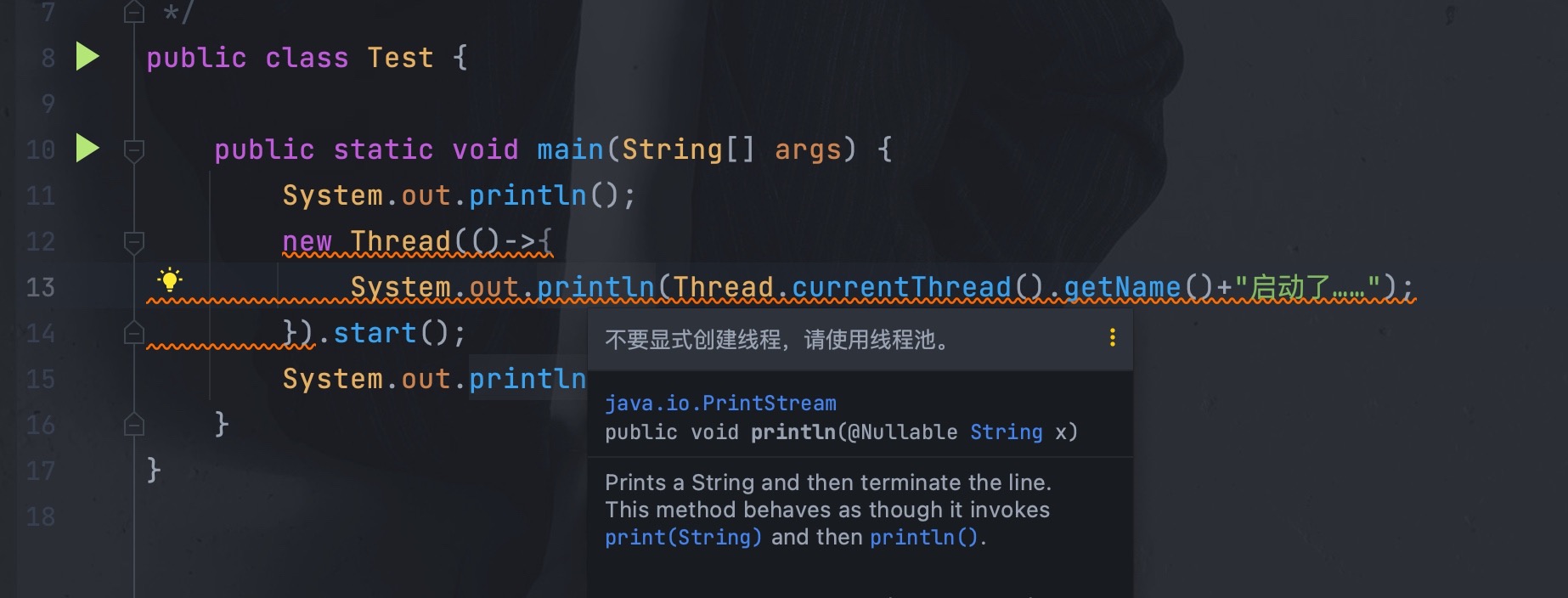
Codota 代码智能提示插件
这个插件我觉得很强大,我们先把它安装上去:
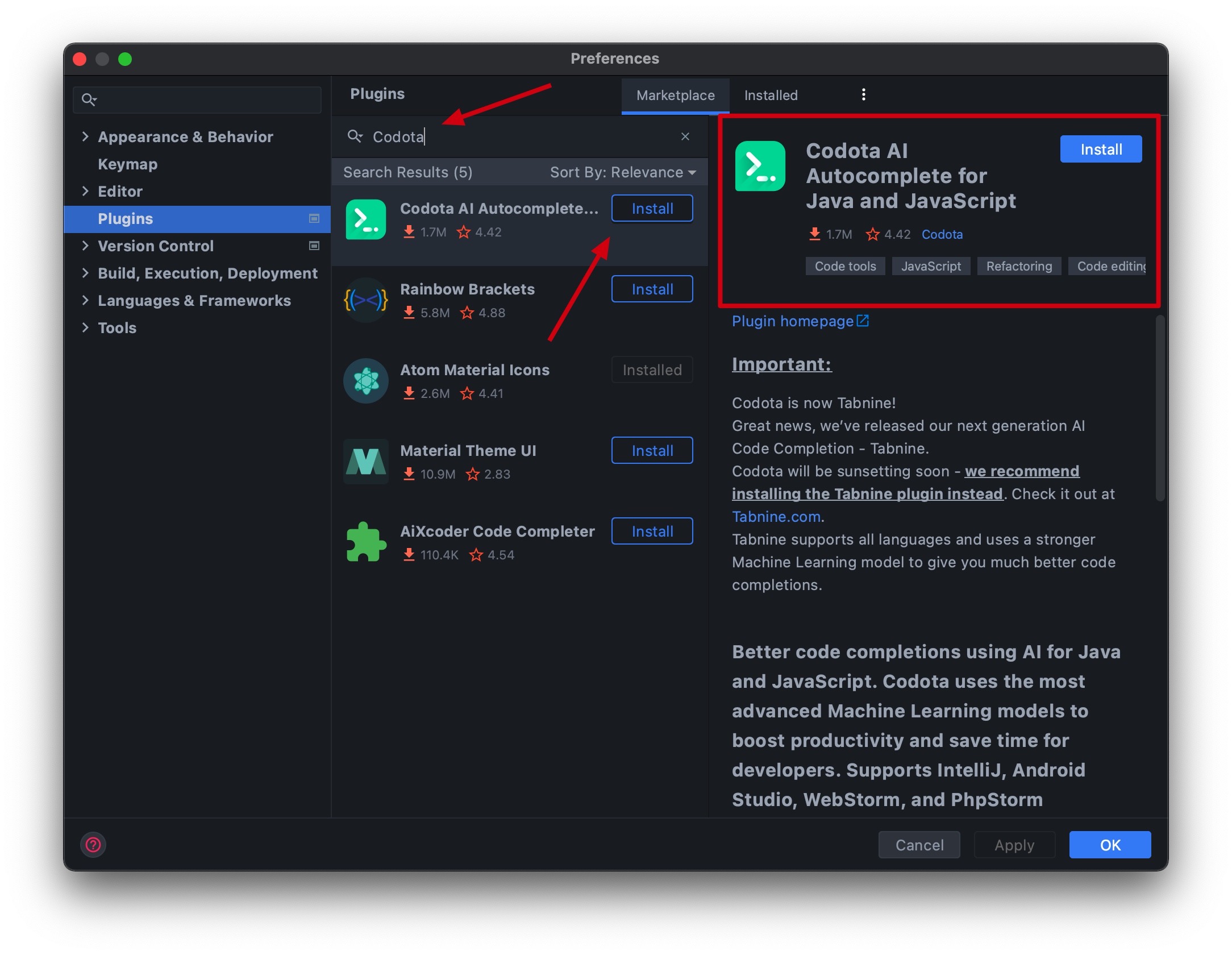
安装完成之后就一起来看看它的强大之处吧:

看到没,当我们声明一个List的时候就会自动给我们补全常用的代码:

然后当我们去使用新声明的list还会给出常用的操作,比如add等,接着再看一个例子:


直接给我们创建好了线程池,可以说这是帮我们更好的自动写代码啊!
这个插件的基础功能是免费的,同时它还有一个在线的网站(https://www.codota.com/code),这个网站可以让我们搜索一些代码关键字从而得出相关的代码示例!
总之,这家伙很强大,推荐常备啊!
CheckStyle:Java代码格式规范
这款插件同样是建议常备,我们先安装起来看看:
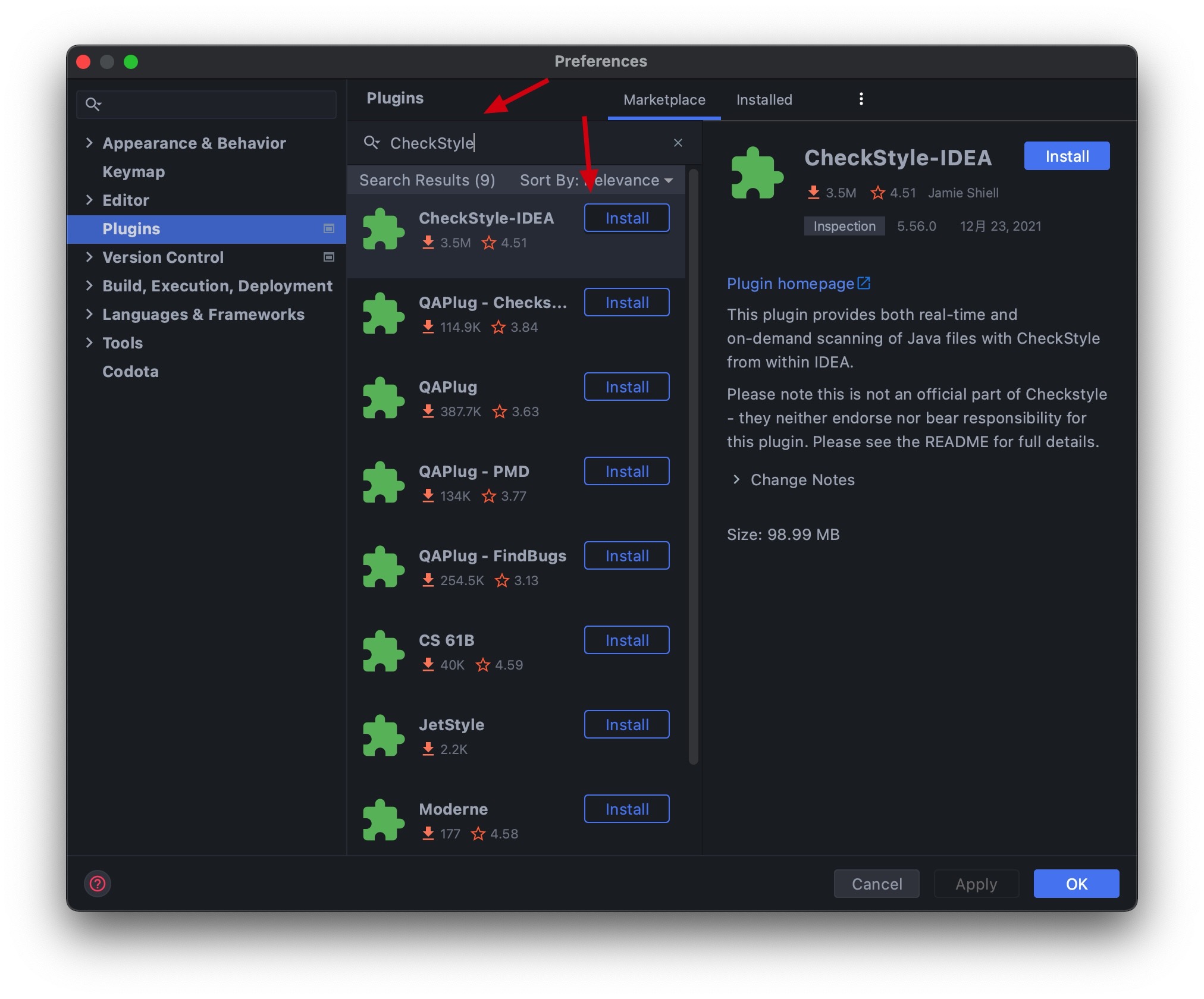
安装完成之后可以在底部找到:


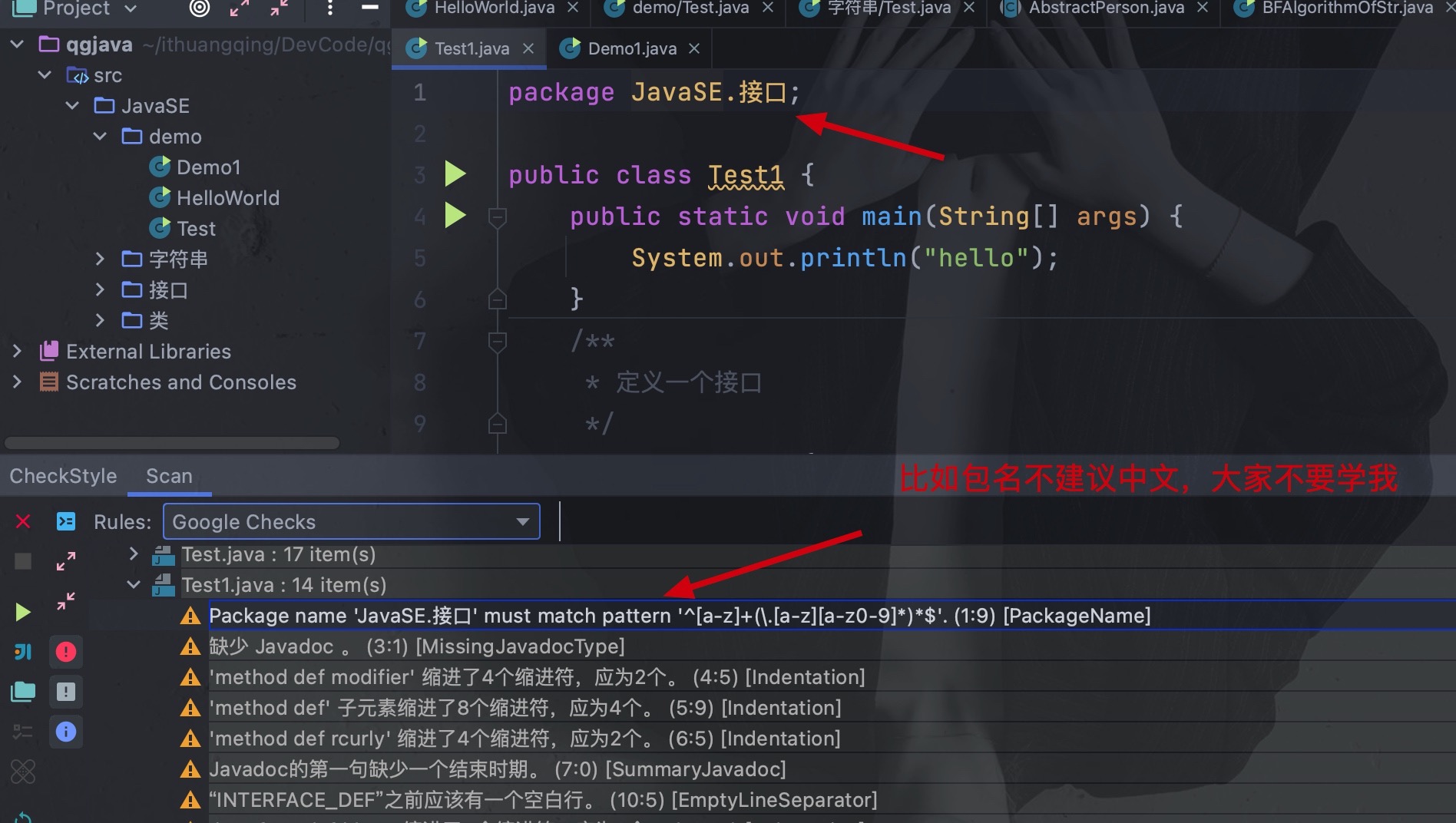
不同的规则展示的问题也是有所差别的:

使用这个插件可以帮助你写出更好的代码!
SonarLint:帮你优化代码
接着我们再来介绍一款帮助我们写代码的插件SonarLint,先安装:

安装成功之后我们就会在底部看到这个插件提供的功能,它可以实时的检查我们的代码问题:

哈哈,发现安装上这些插件之后才发现自己的代码写的有多烂~
aiXcoder
继续帮我们写代码,这是一款代码开发辅助工具,可以给我们提供更加强大的代码补全功能以及一些代码预测,先安装:

安装成功之后,需要重启idea,然后它会自己做一些设置,你只需要稍微等下即可,安装目录选择直接默认就行:

然后就OK了,我们看怎么用:

这个时候我们输入this看看效果:

有了它是不是写代码更加方便了!
自动注释
这款插件可以帮助我们快速给Java的类,方法,属性啥的加上注释,其实idea自带d额模板,也就是Live Templates也支持,但是它需要你设置啥的,感觉有点麻烦,看看这个插件:
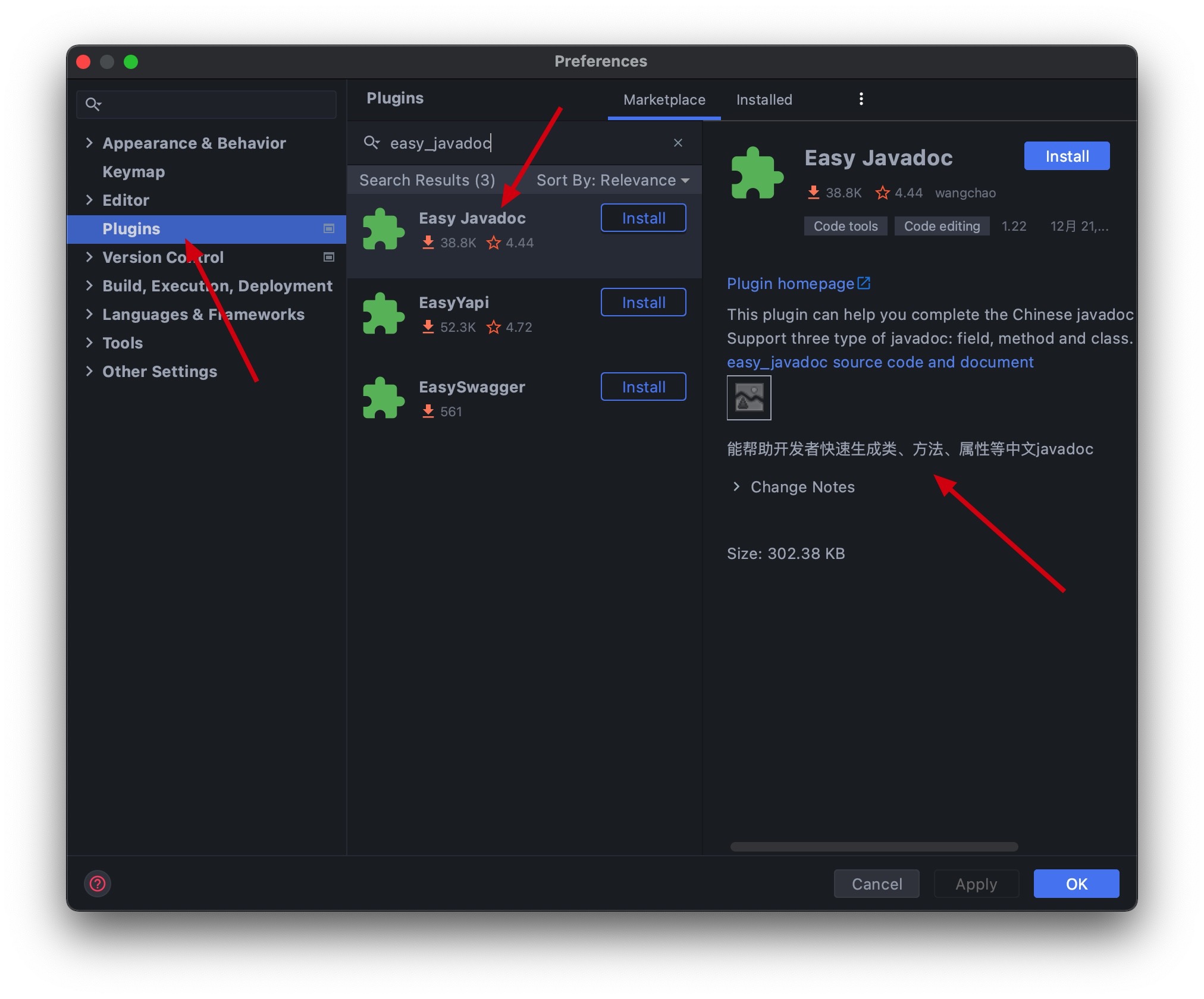
安装成功之后,我们看看:
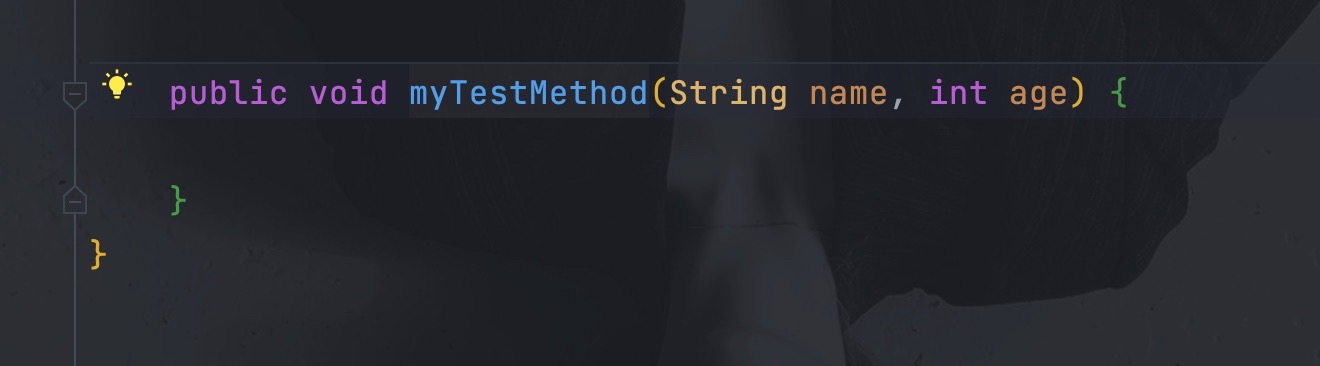
比如我想给这个方法加上注释,这个时候我们只需要输入快捷键crtl + \\即可自动给我们加上注释:

而且它会把相关的变量,方法名给翻译成中文,这个也能提醒我们以后要注意一些命名了,不然翻译出来的就有点不知所以然了!
我们还可以对注释的模板进行更改:
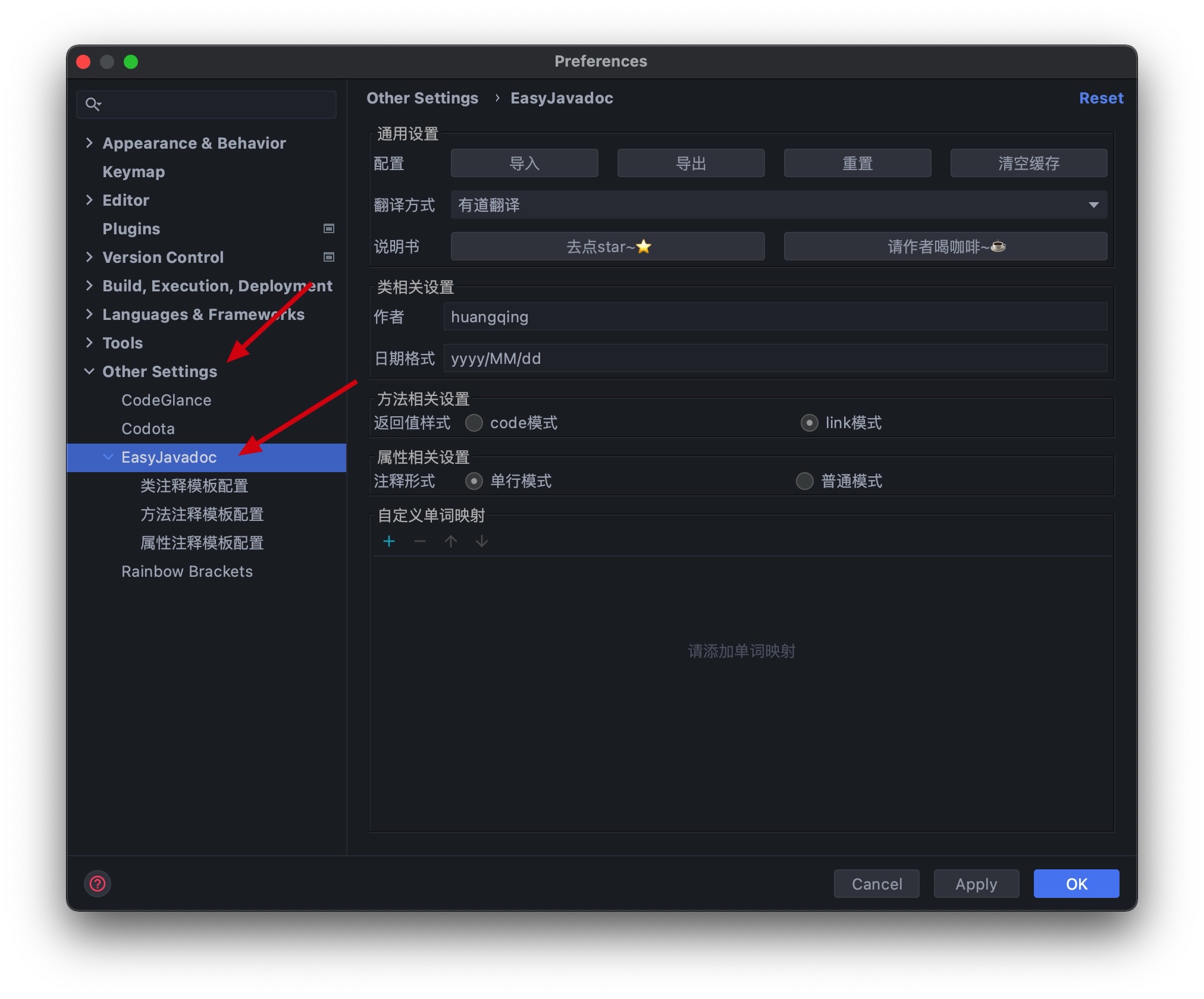
根据需求更改就行!
快捷键提示插件
这是一个可以帮助我们记忆快捷键的插件,先安装上:
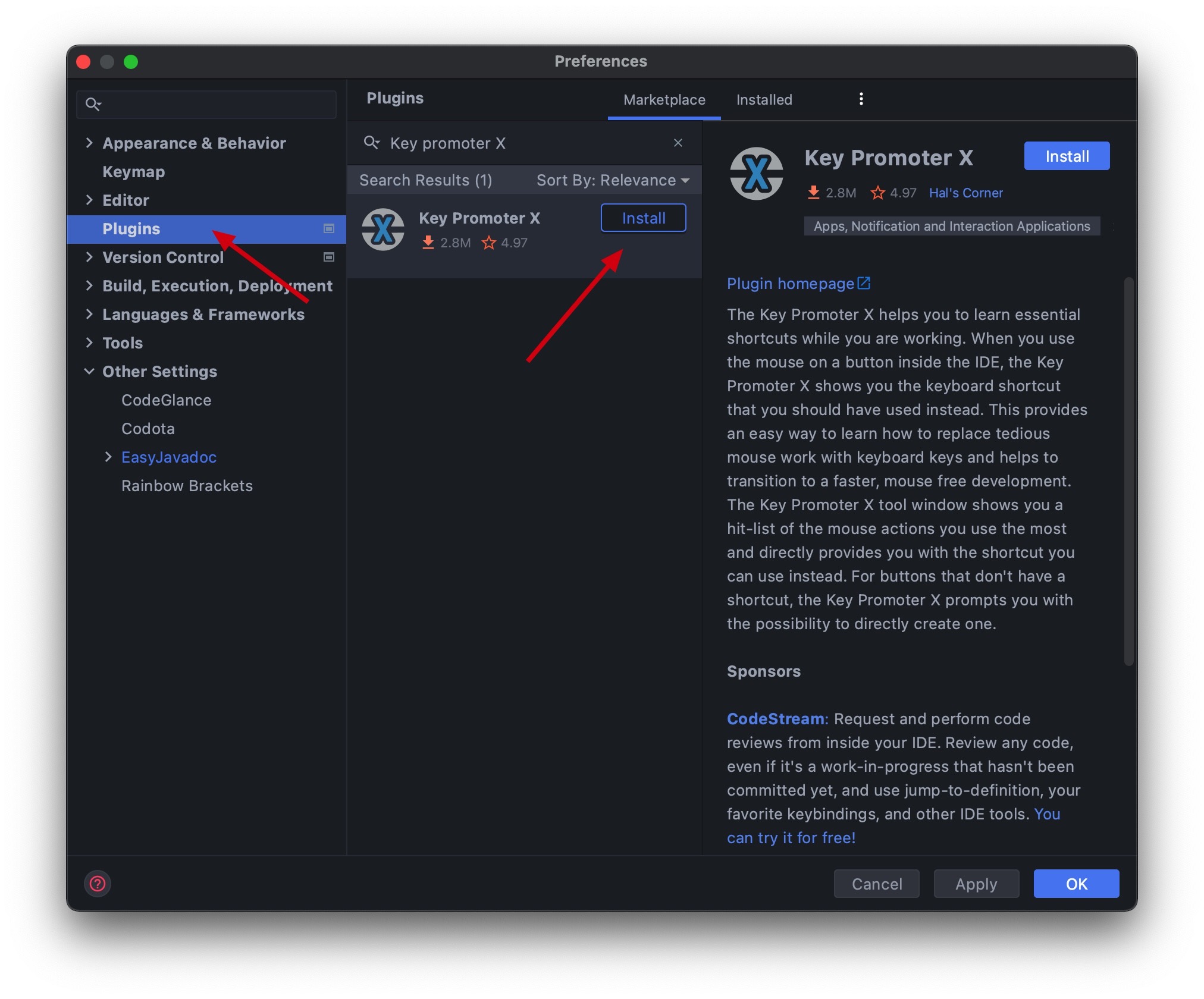
安装成功之后,每次我们点击某个功能而且这个功能有快捷键的话,就会把这个快捷键给我们显示出来:
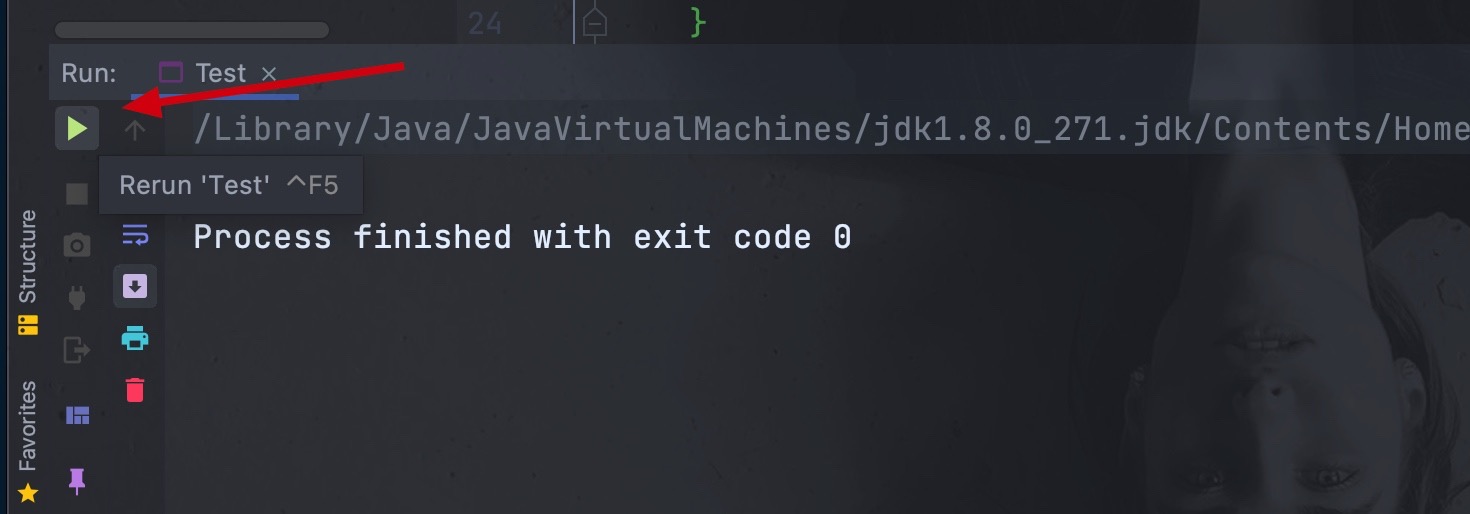
比如说我们要运行这个程序,点击之后会发现右下角:

通过这个插件可以帮助我们去记忆idea的一些快捷键!
CodeGlance 显示代码缩略图插件
这个插件也挺实用,有的时候我们的一个类文件会比较长,此时这个插件可以方便我们快速查看,先安装:
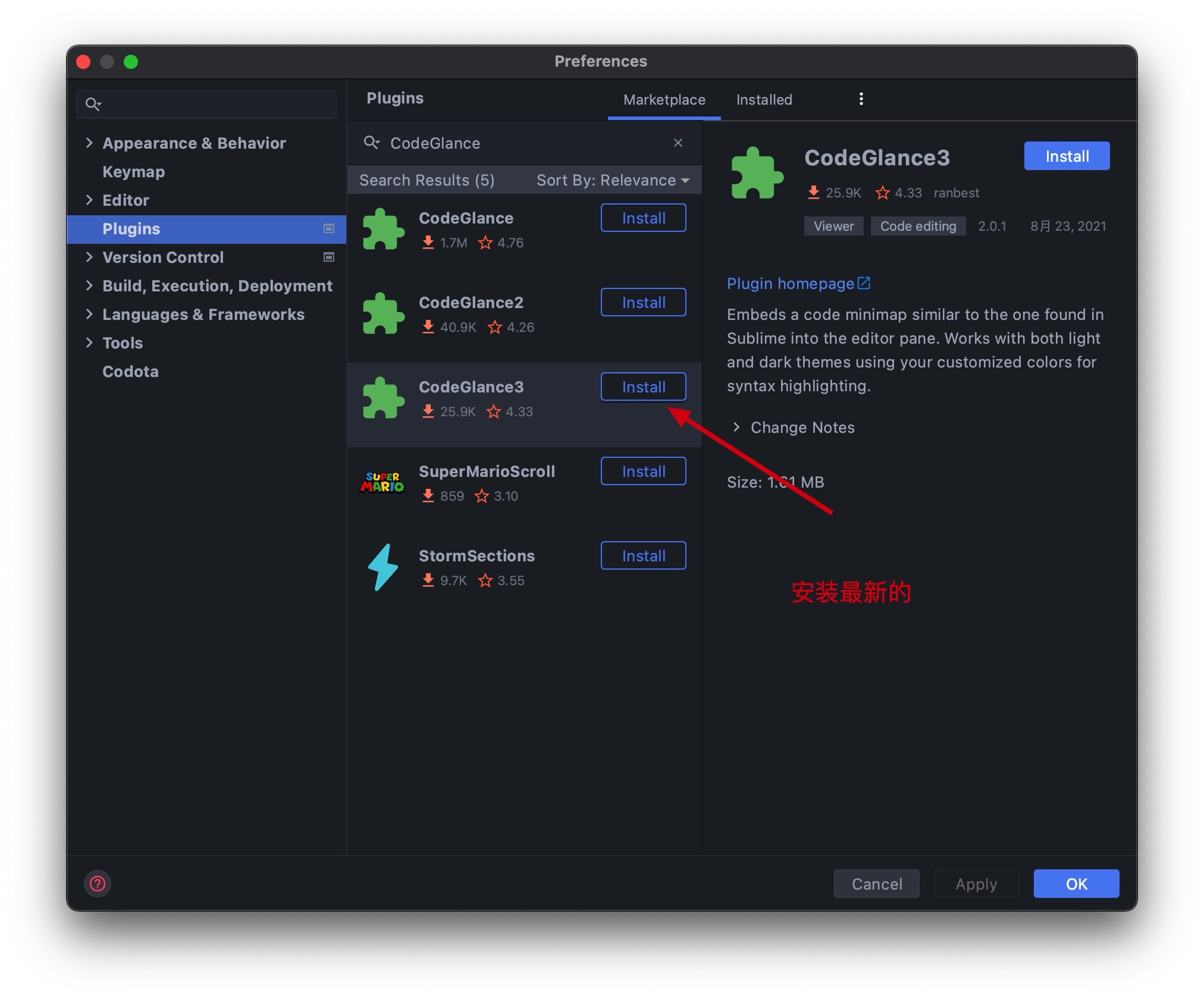
然后重启IDEA:
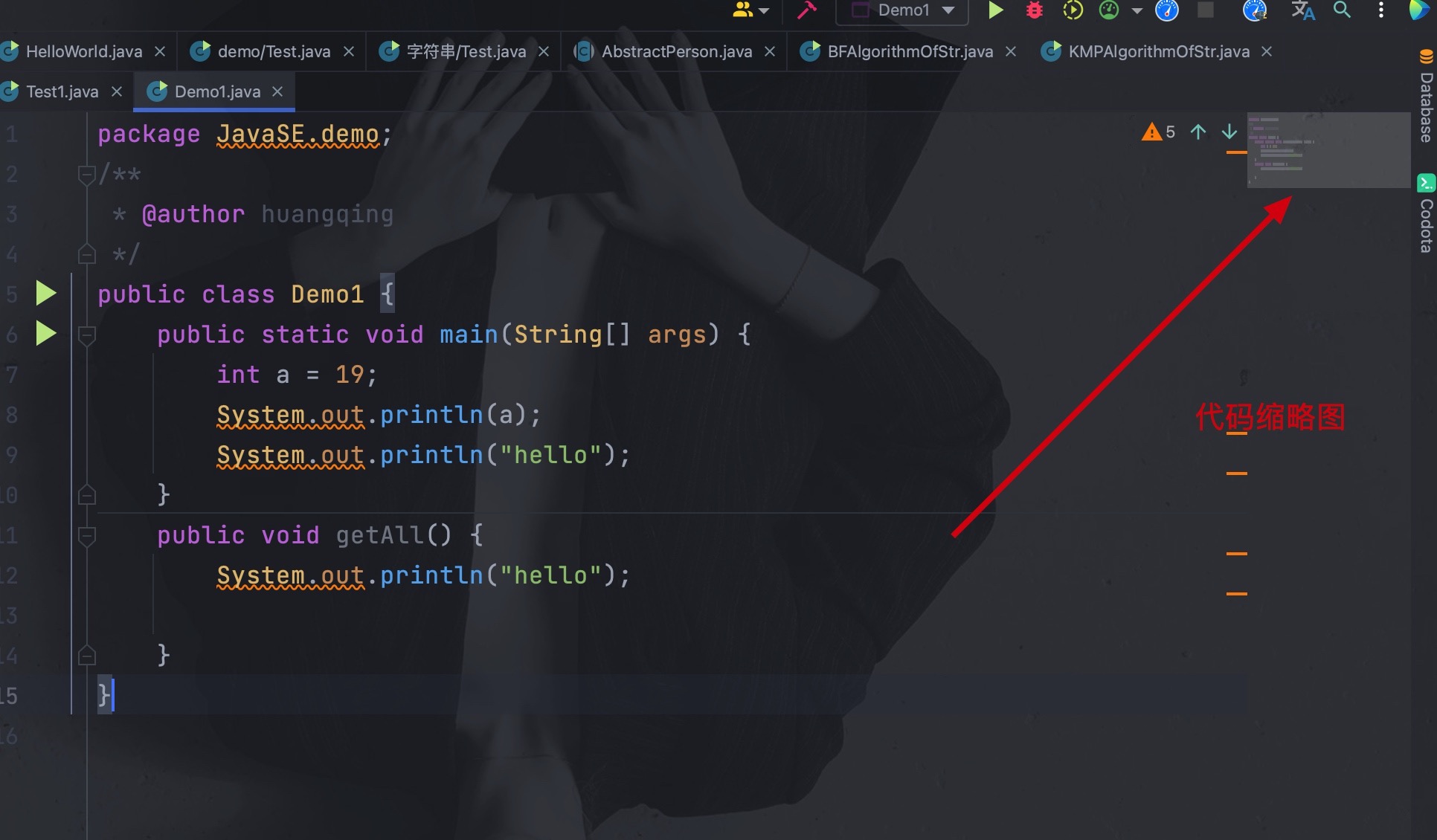
这样以来,如果我们的代码比较多的话,就比较方便查看了!
Rainbow Brackets 彩虹括号插件
这算是一个美化插件吧,安装上:

安装成功之后,我们就会发现我们的代码中的括号成了这样:

Power Mode II
属于耍酷型插件,安装上之后你会发现你写代码的时候成了这样:

咋样?是不是慢慢科技感,不过这里建议把这个火焰效果给关掉,不然会觉得有点卡顿,这里关闭:
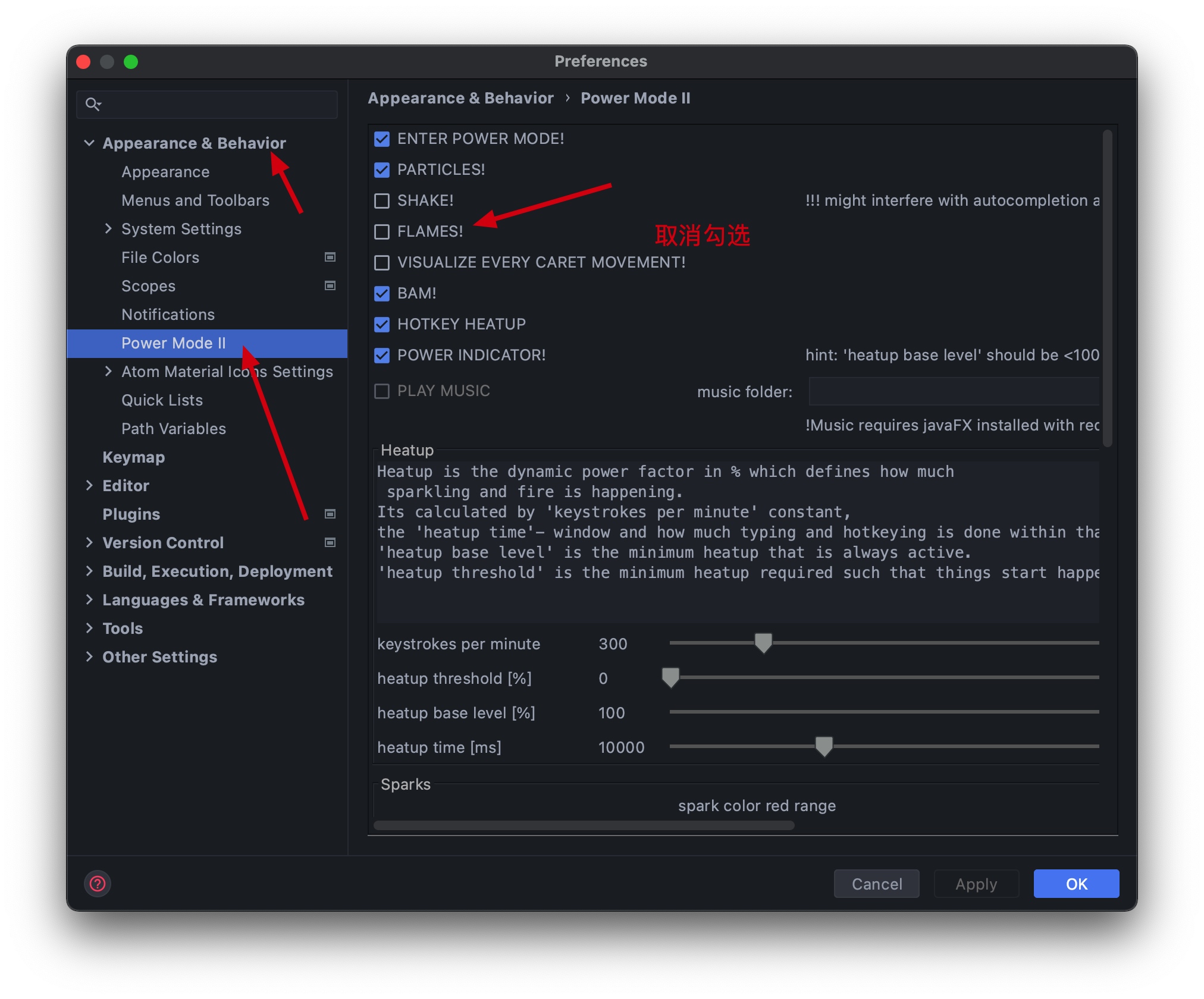
Nyan Progress Bar
这是个啥呢?安装上你就知道了:

然后你就会发现你的加载进度条变成这样:
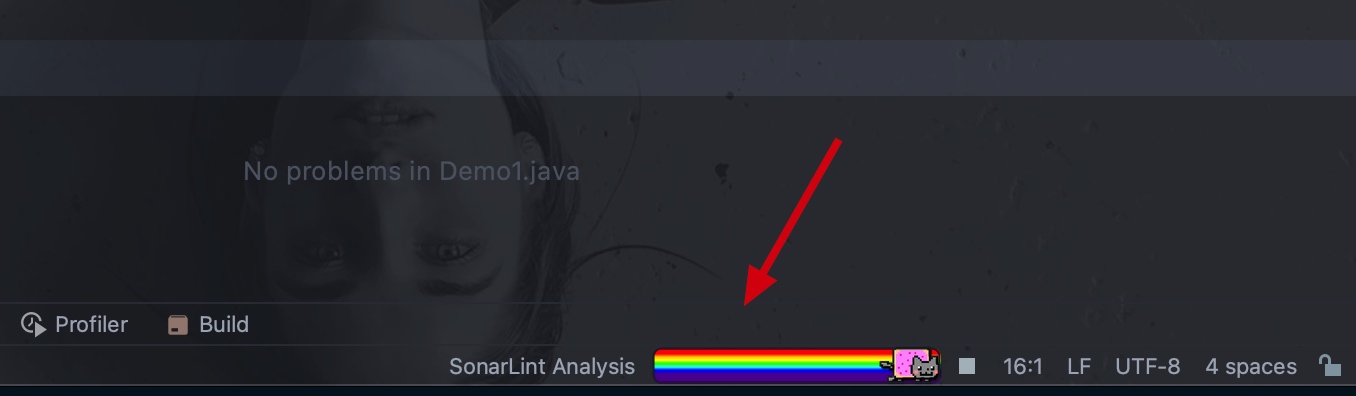
开发配置
代码字体大小和样式
Windows路径:File→Settings→Editor→Font
Mac路径:IntelliJ IDEA → Preferences → Editor → Font
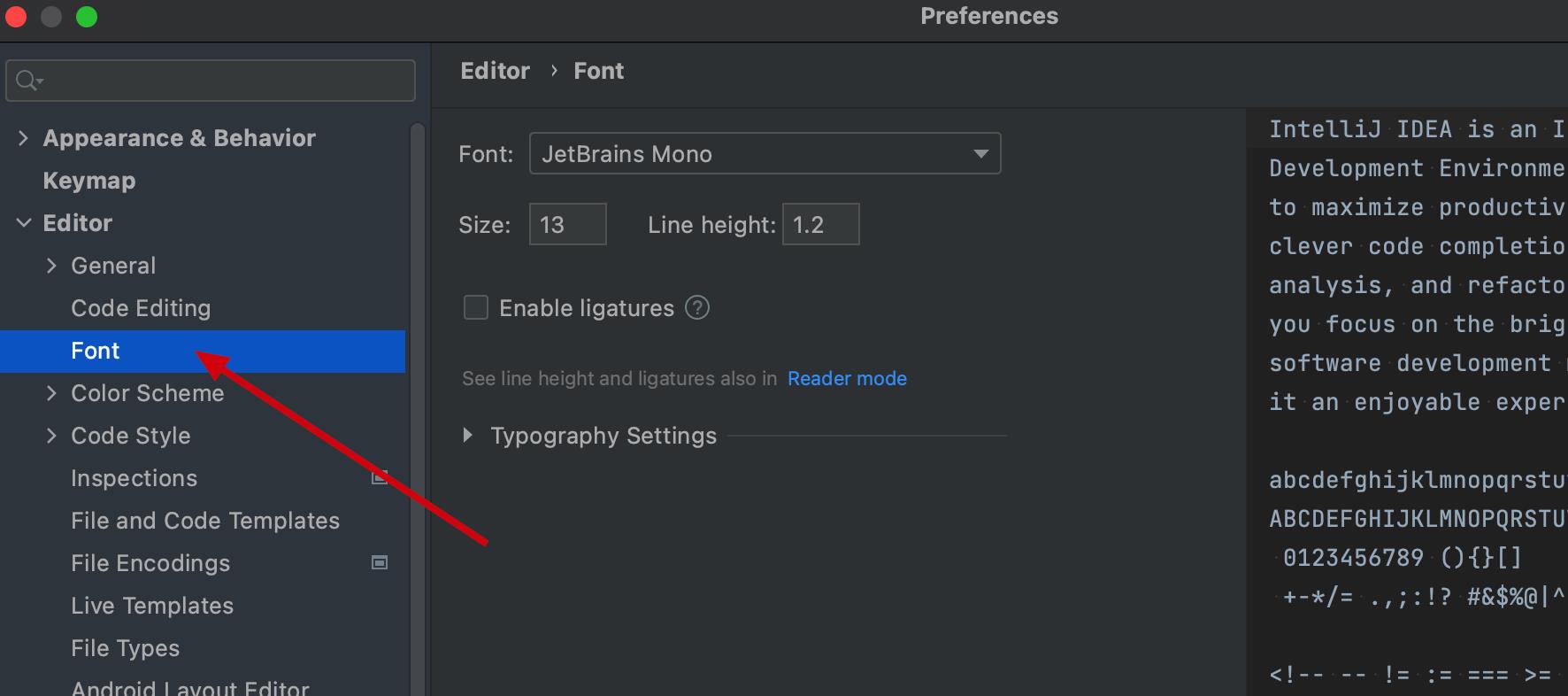

按照上述设置字体和大小即可!
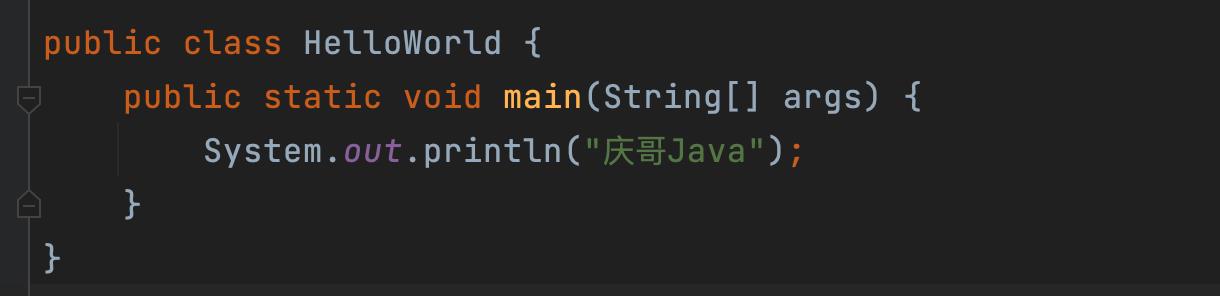
JDK设置
点击新建项目,也就是New Project:
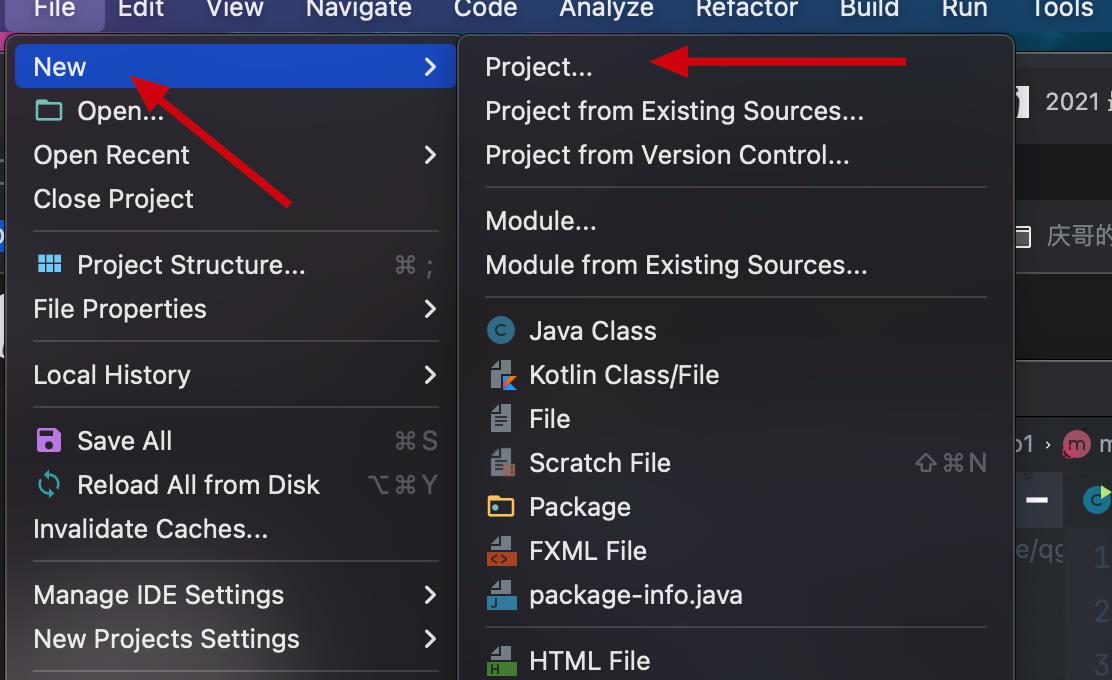
可添加本地JDK:

Java编译器和版本设置
这个就是Javac编译器了,打开设置:

设置快捷键
快捷键也有不同的版本,比如Mac和Windows上本身按键就有所不同,所以快捷键也是有所区别的,如果你的设备比较固定,那你可以选择一个之前比较熟悉的快捷键,比如有些人之前使用eclipse的,对eclipse的快捷键是比较熟悉的,那这个就可以选择eclipse的快捷键,如果是初步接触idea的话,建议直接选择该快捷键:
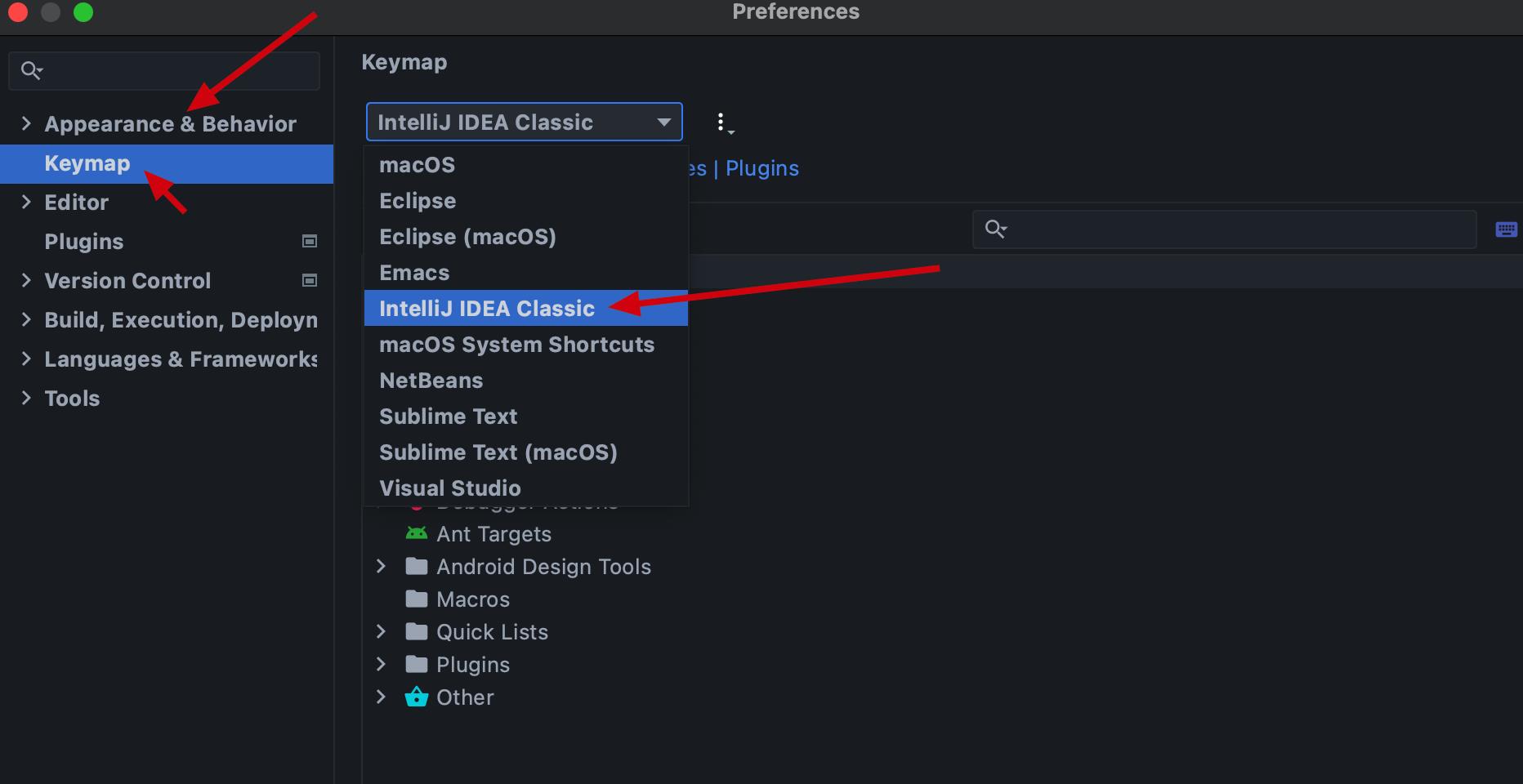
自动生成注释模板
这个就是我们在新建类和方法的时候自动为我们生成相关的头部注释信息,比如我这里的类:
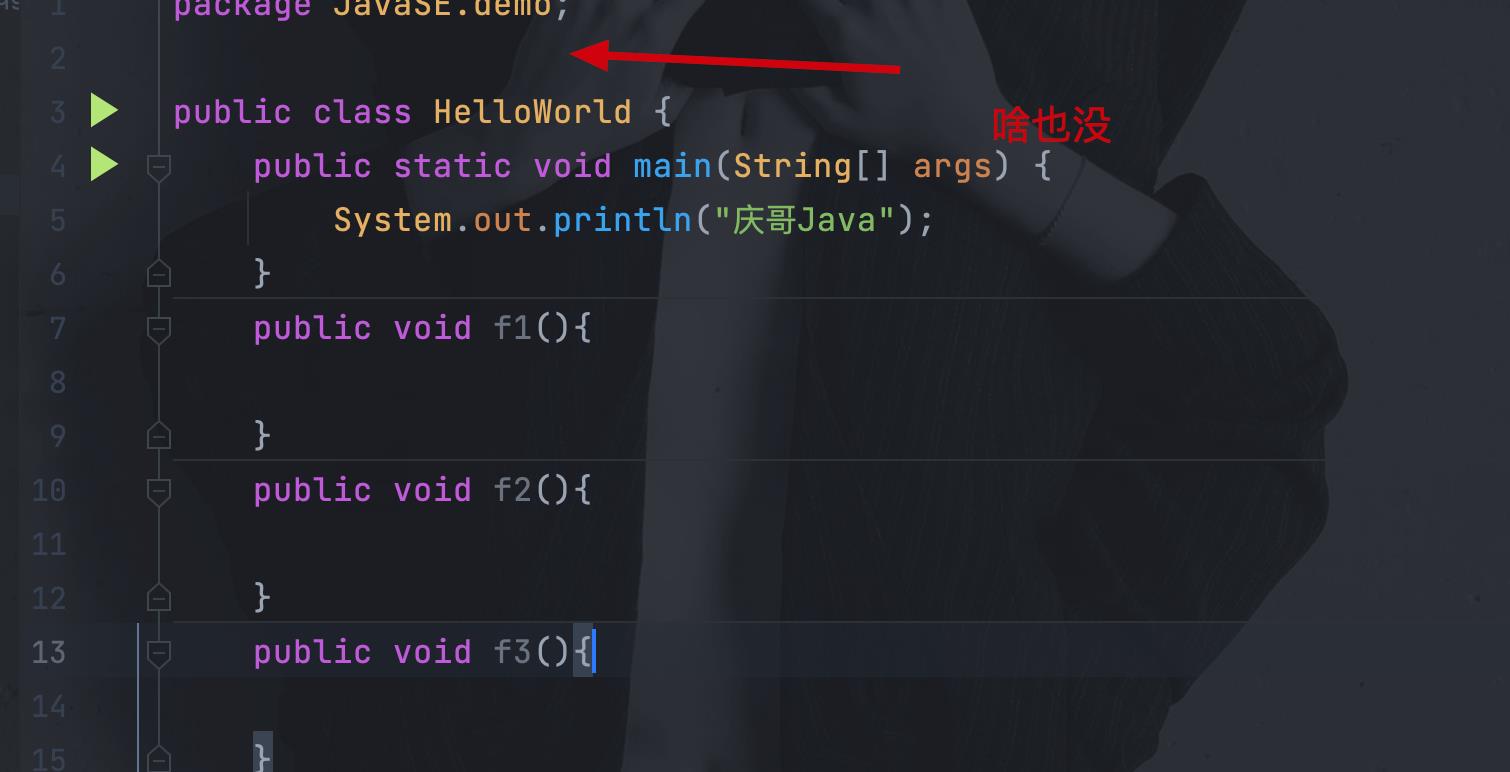
我们设置一下,首先是设置类的注释模板,打开设置:
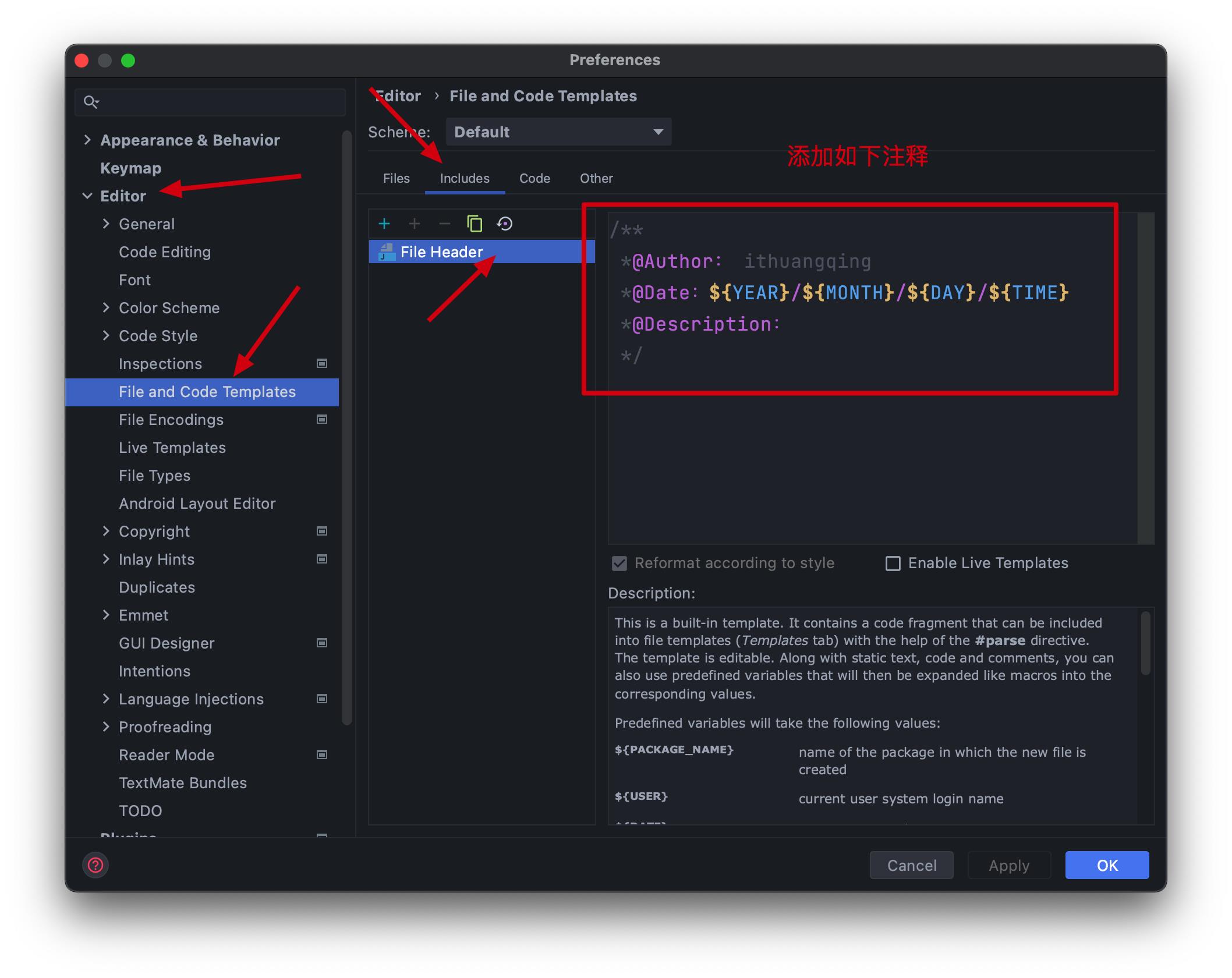
也就是在这里填写如下内容:
/**
*@Author: 你的名字
*@Date:$YEAR/$MONTH/$DAY/$TIME
*@Description:
*/
这样我们新建一个类就会发现:
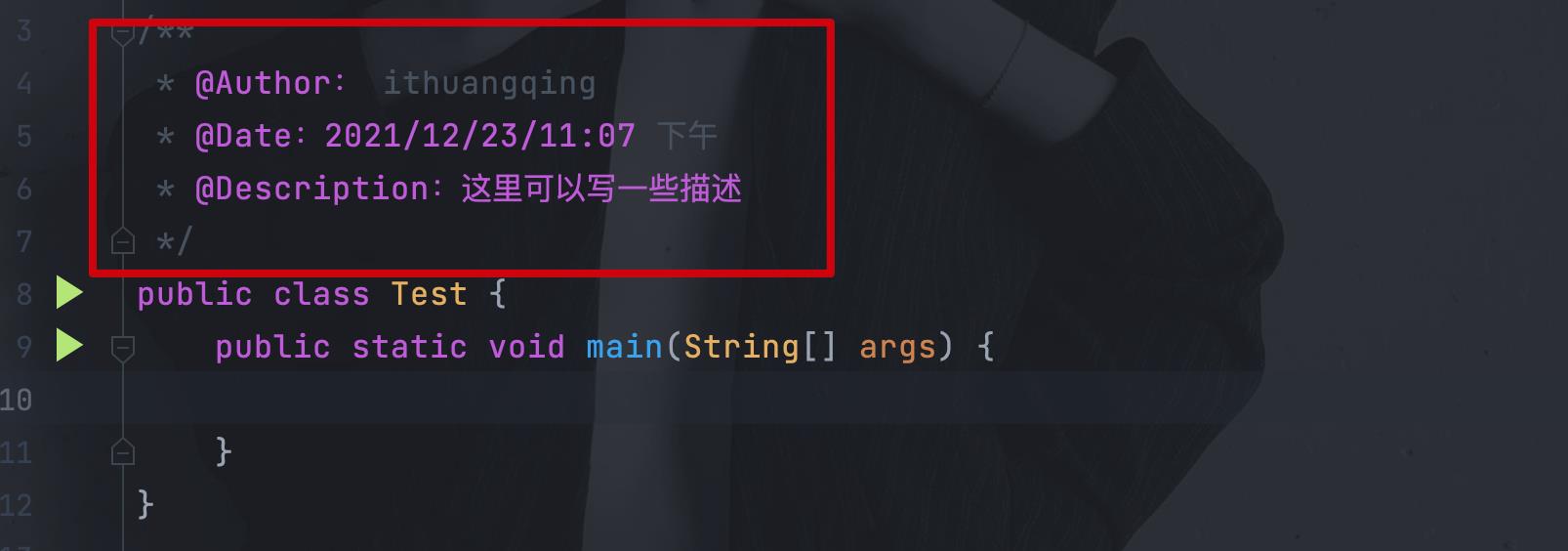
这个效果想必大家也不陌生,接着就是方法的注释模板,方法的设置稍微麻烦一点,我们现打开设置,找到这个:
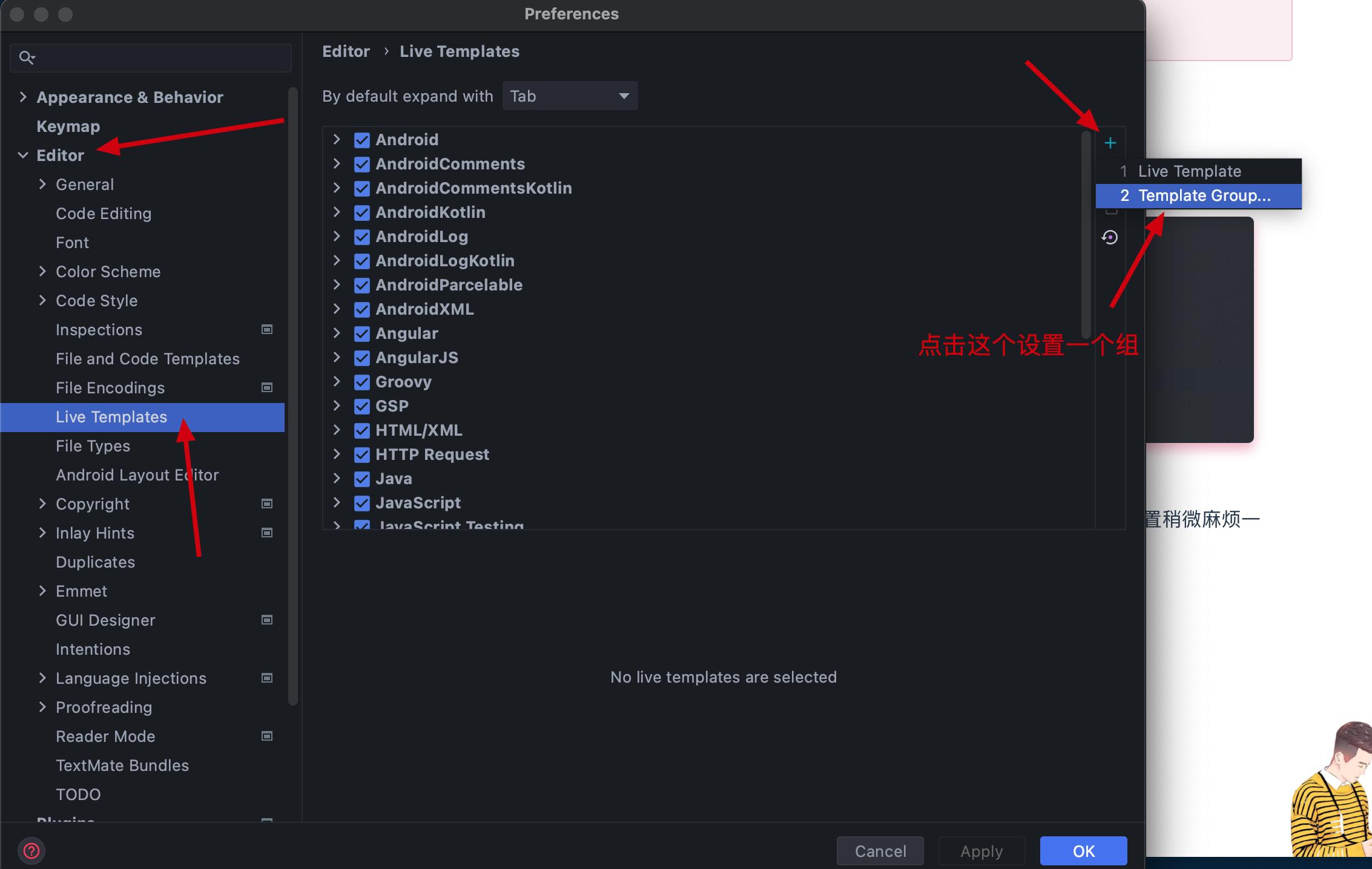
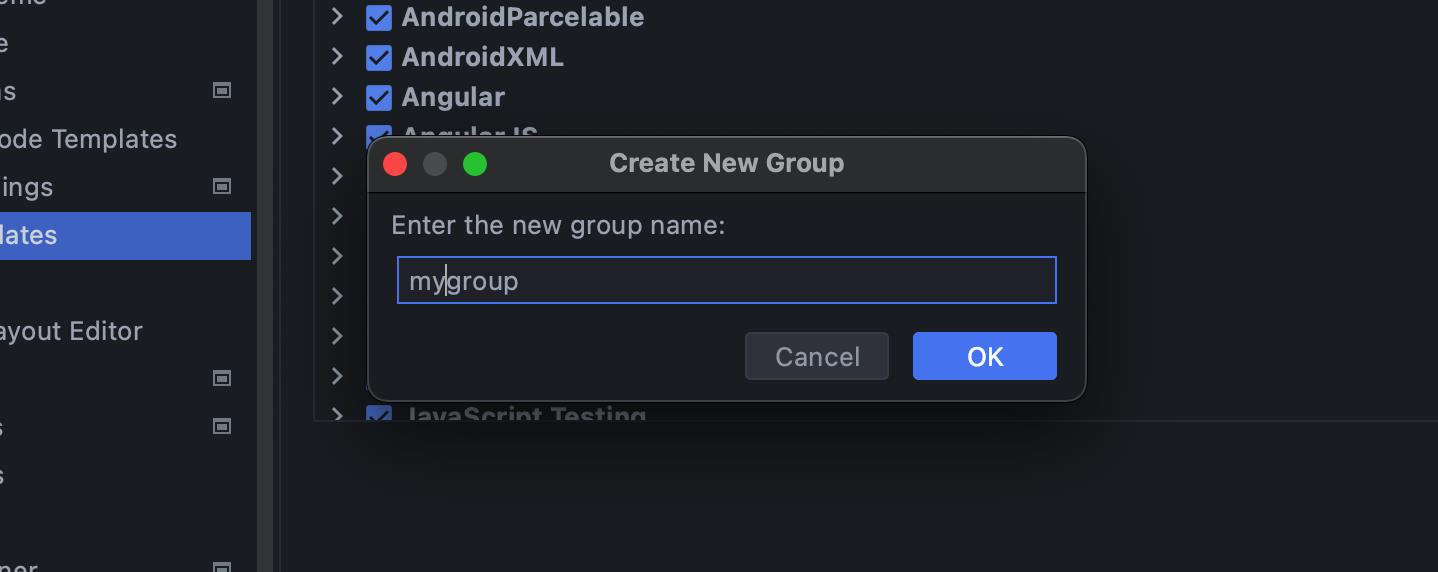
然后找到自己刚才创建的这个组:
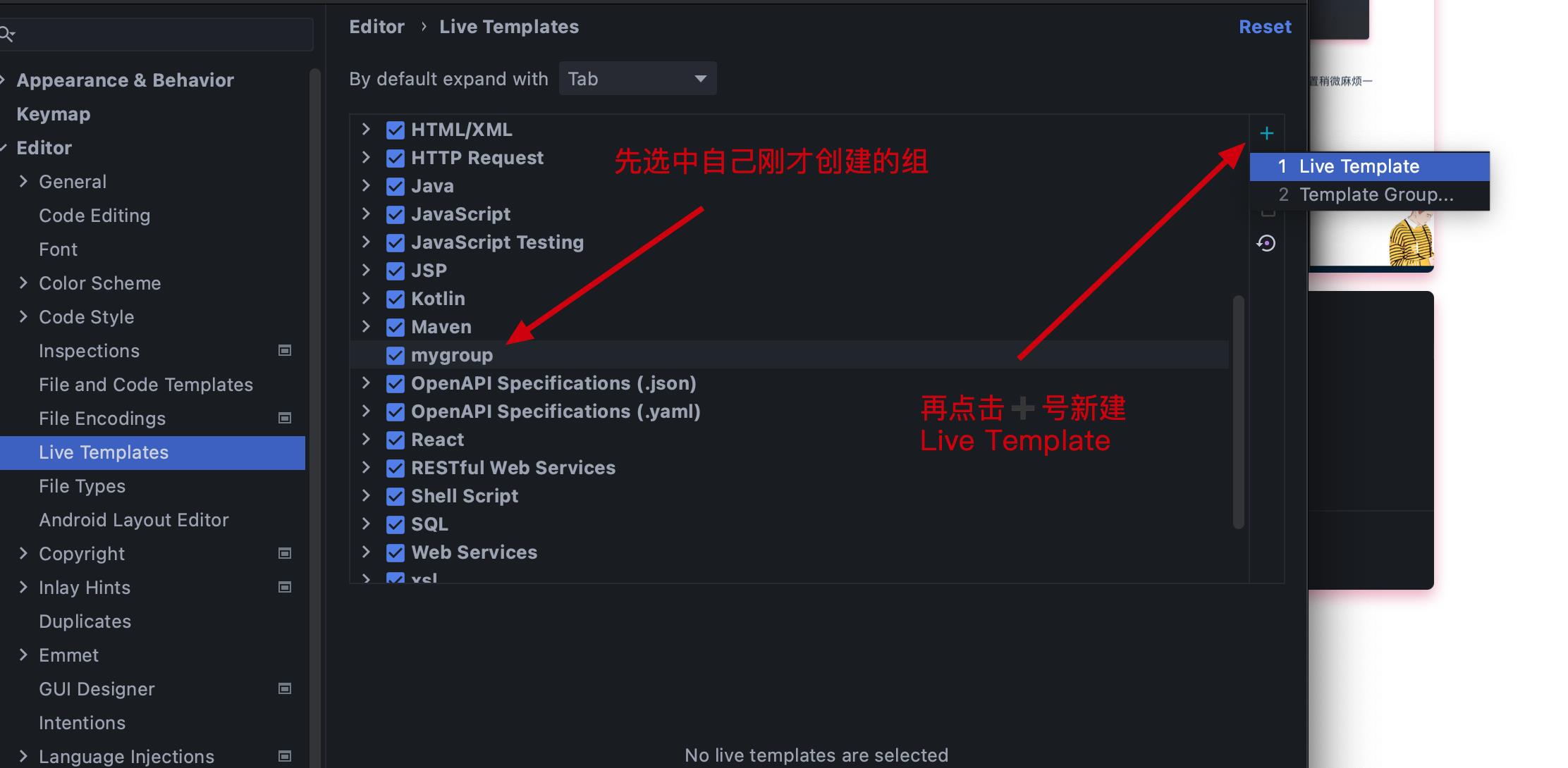

这里要注意这个:

然后是:
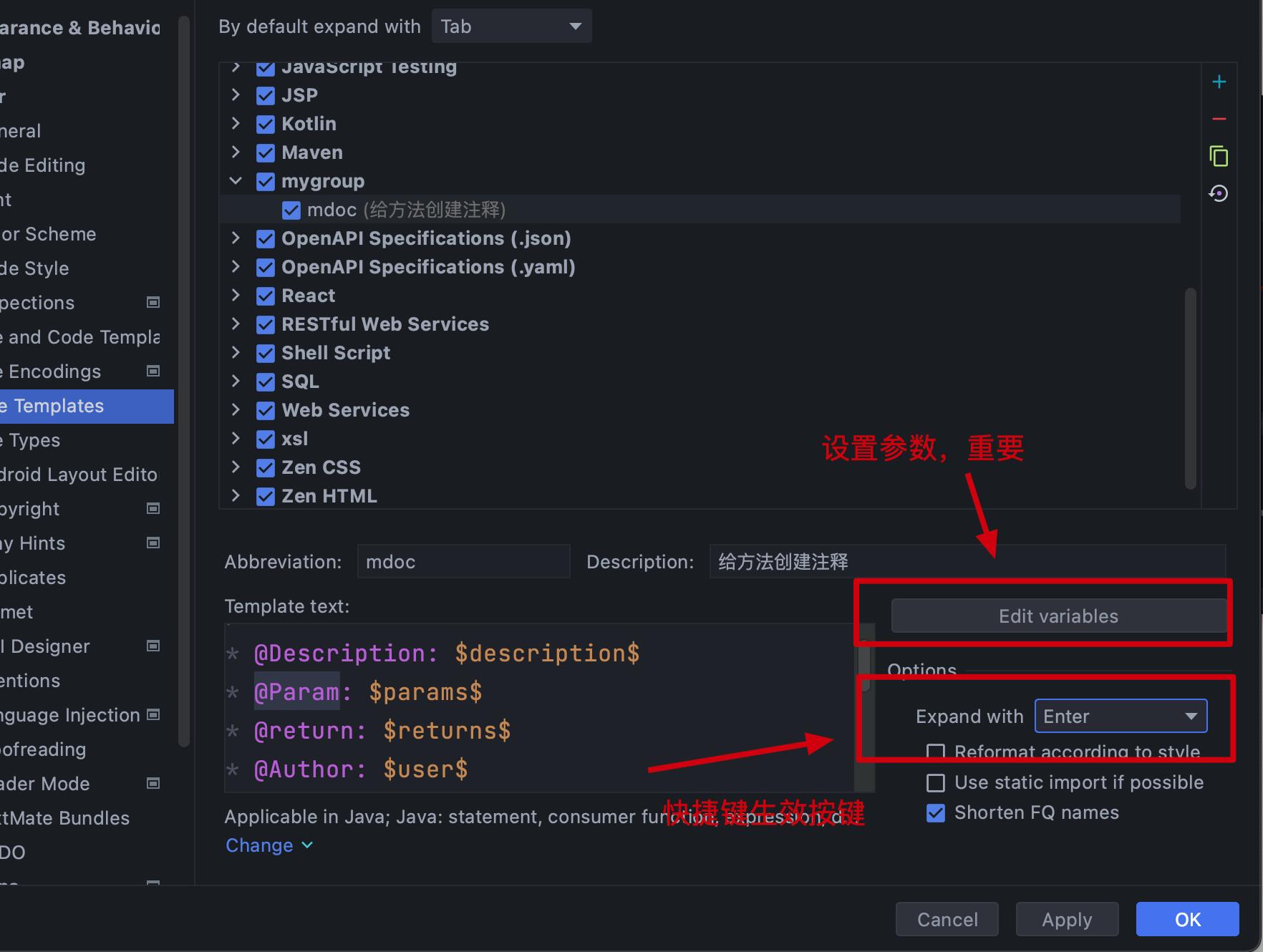
重点是参数设置:
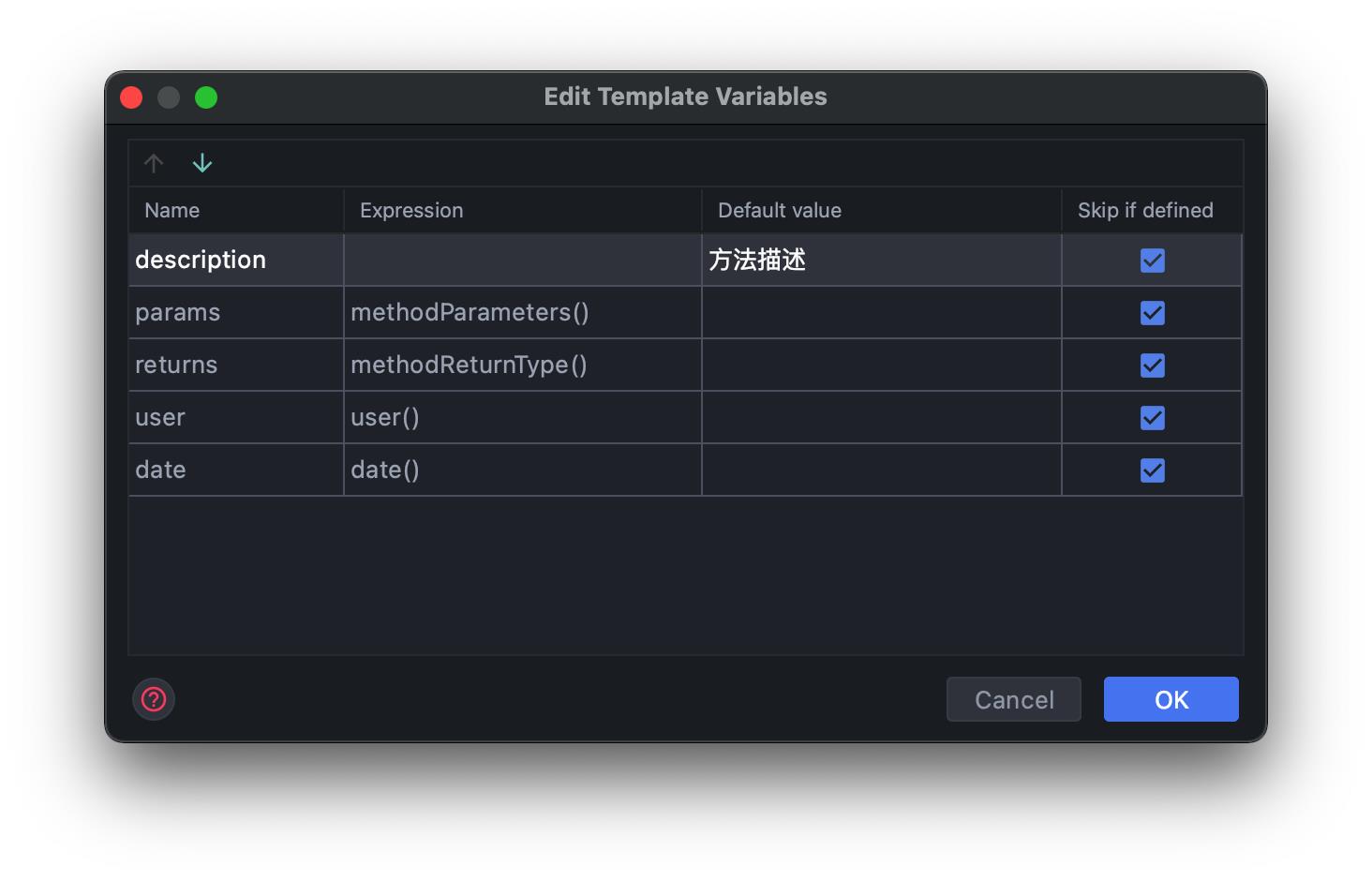
然后我们试一下:

就可以得到:
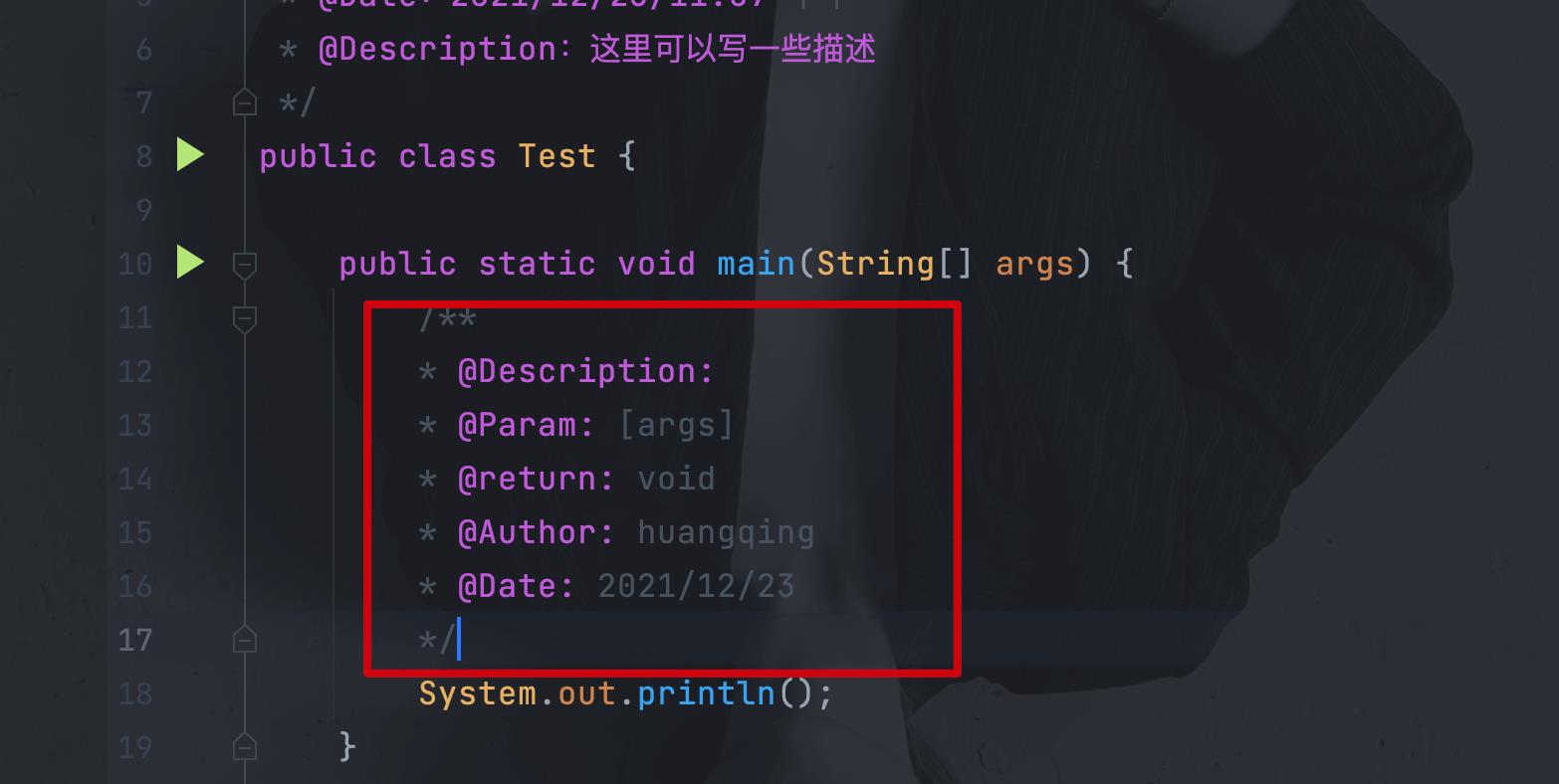
注释模板如下:
/**
* @Description: $description$
* @Param: $params$
* @return: $returns$
* @Author: $user$
* @Date: $date$
*/
代码提示忽略大小写
这个是很多人所必备的啊,必须忽略大小写啊:
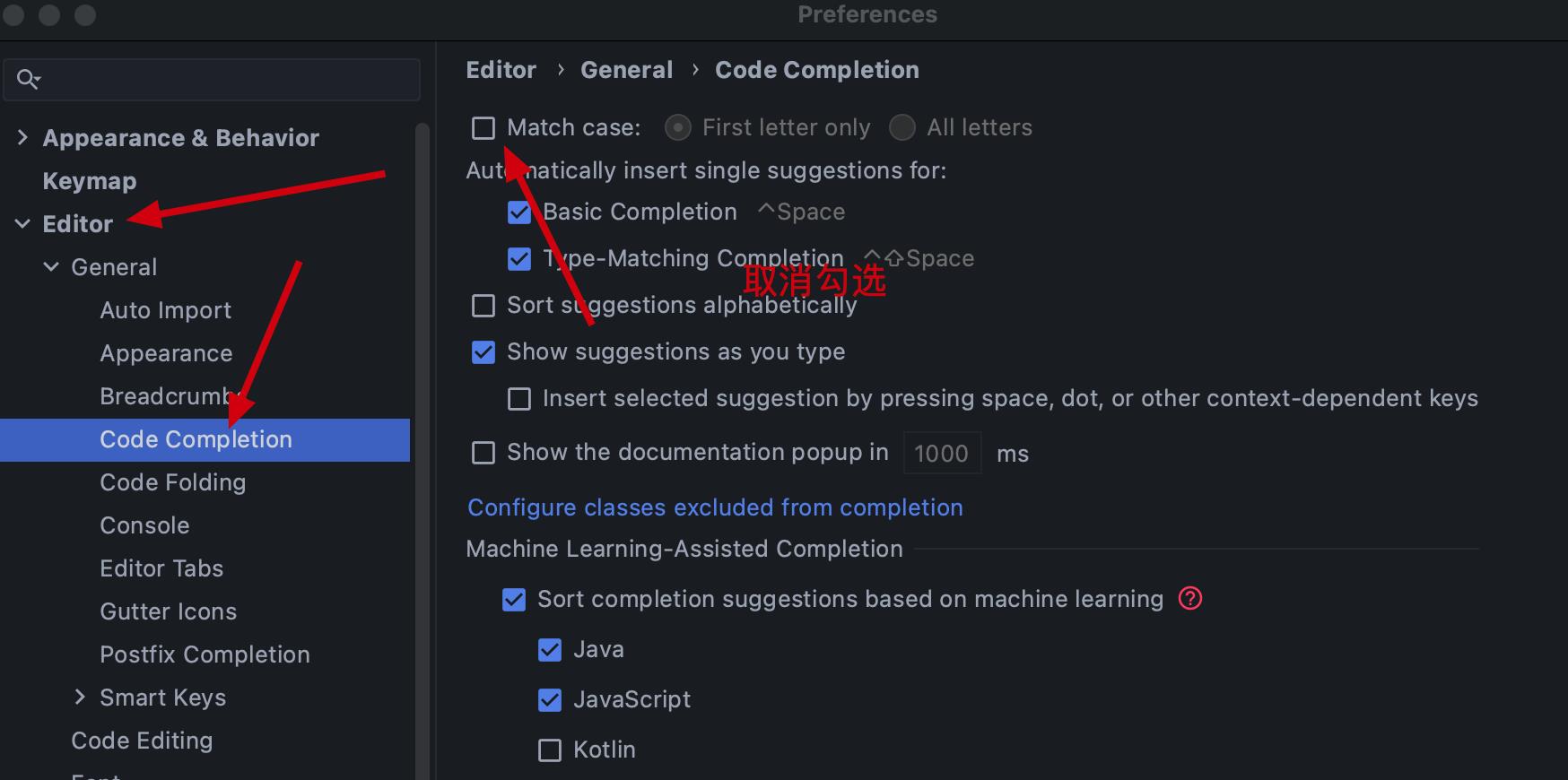
行号方法分隔符
这个是什么效果呢?我们先看怎么设置:
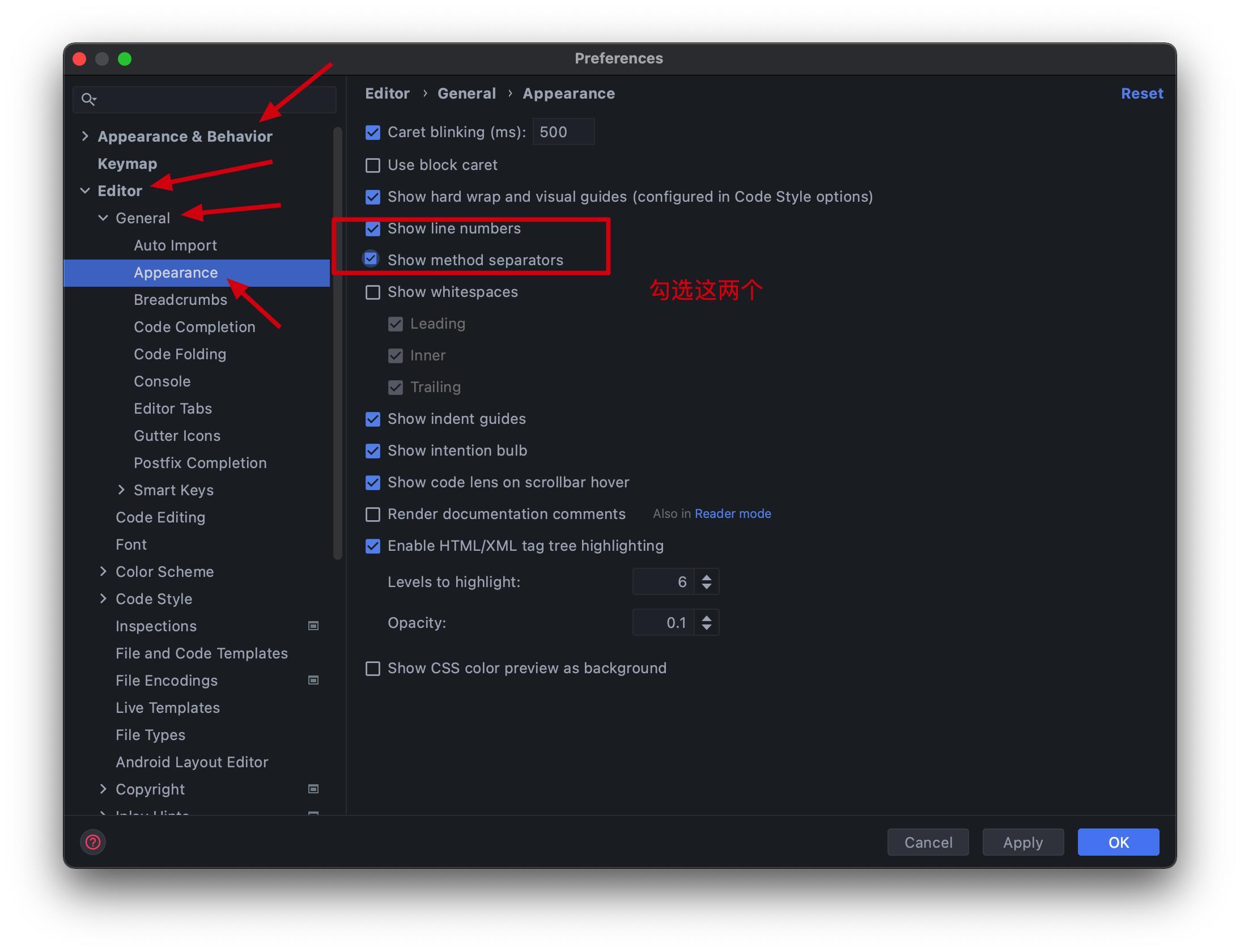
然后再看我们的代码界面:
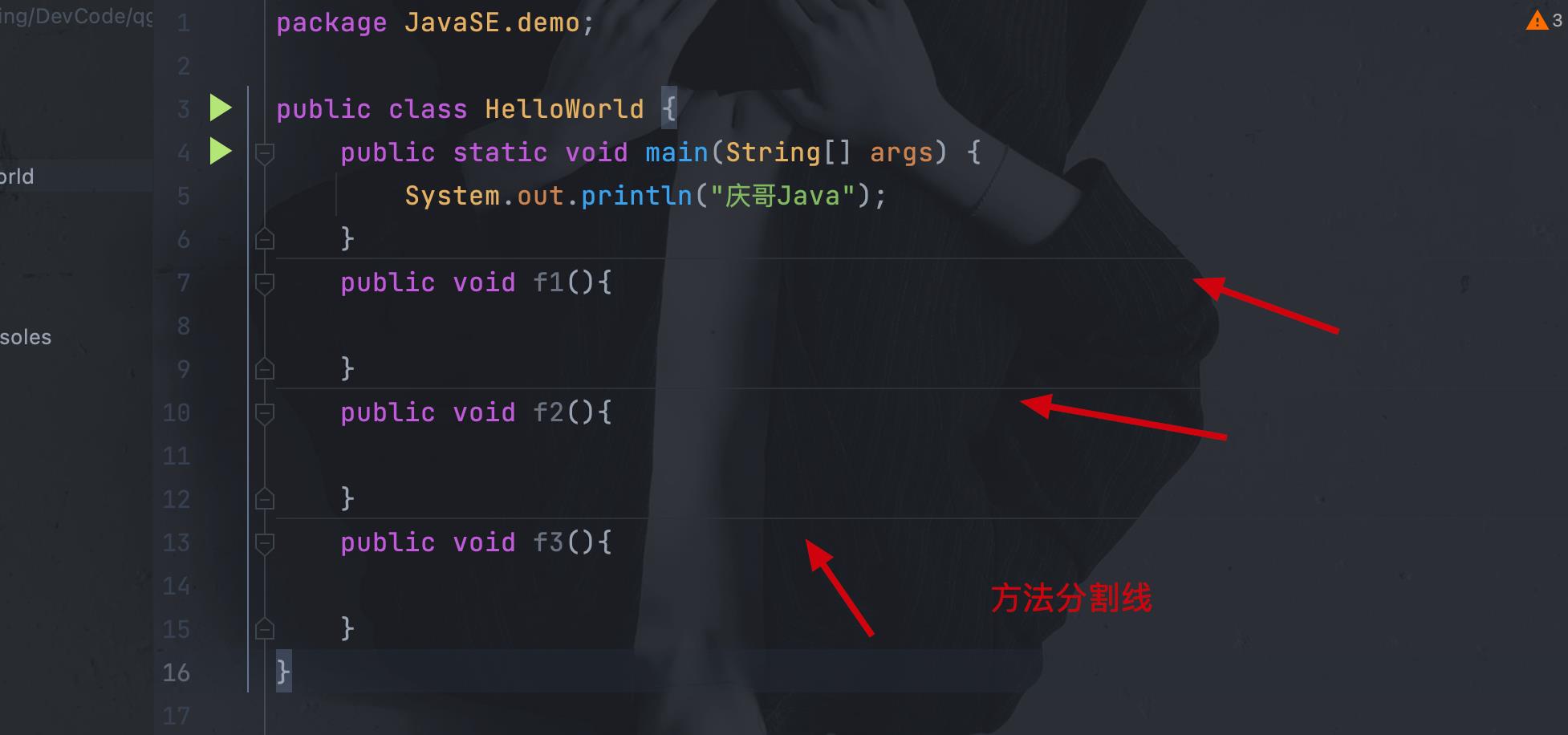
滚轴修改字体大小
这个的作用就是我们可以按住Ctrl/Command➕鼠标滚轮来实时改变字体大小,怎么设置呢?这里:
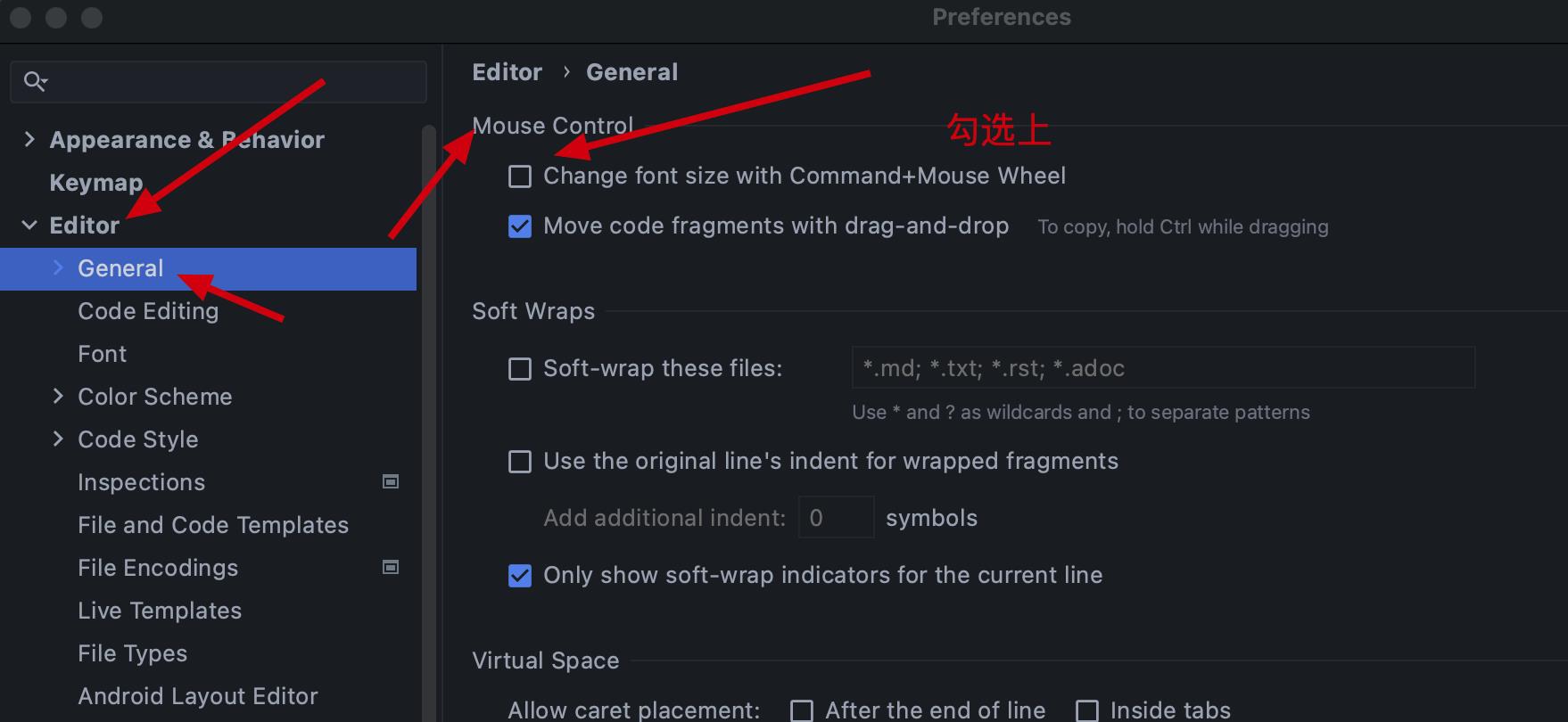
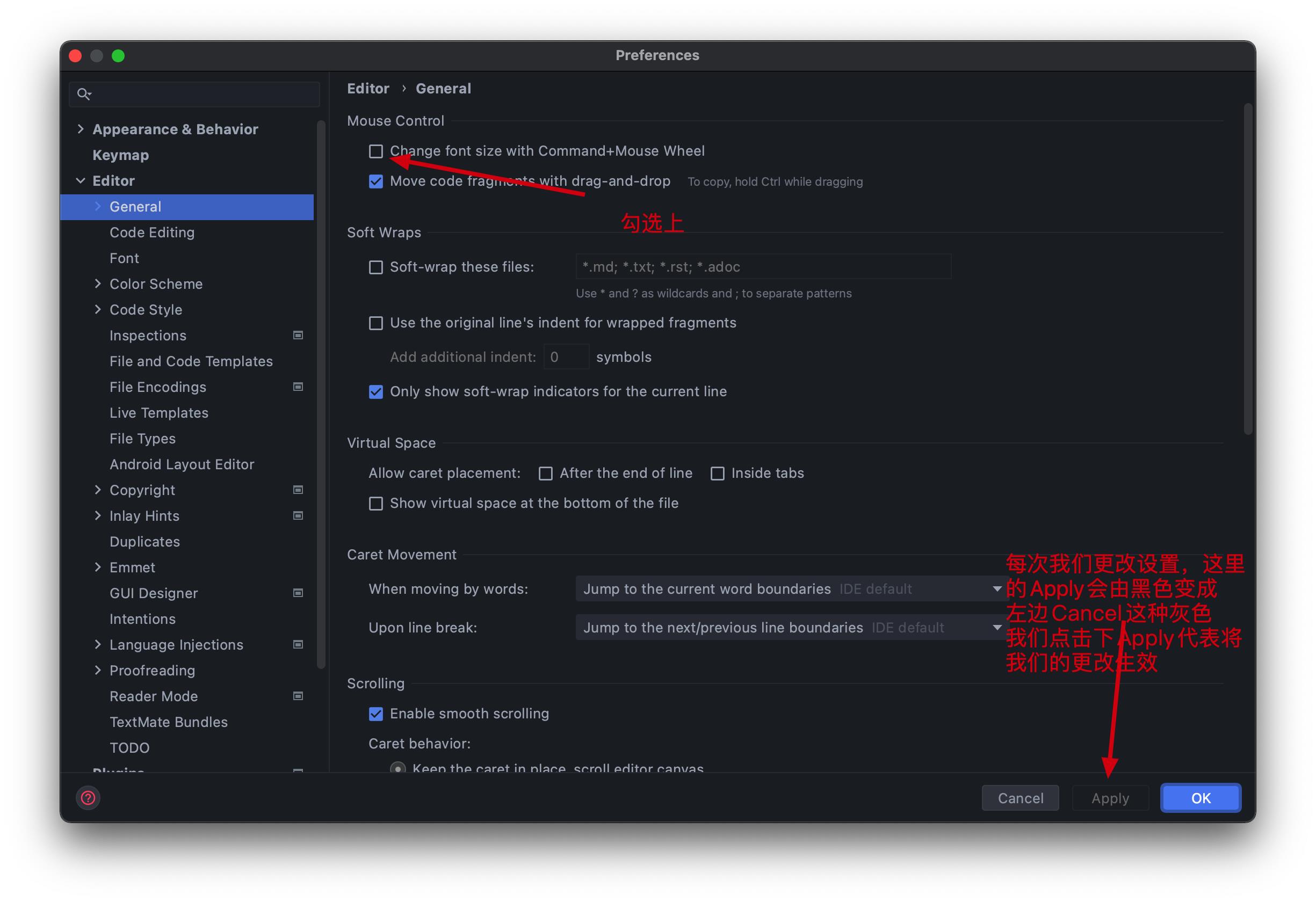
然后我们就可以按住Ctrl/Command➕鼠标滚轮来实时改变字体大小了,可以试下!
可能Windows的这里设置有点不一样,认准Change font size这几个单词就没问题
修改项目默认编码
按图修改:

tabs多行显示
这个是啥嘞,比如这种:

我打开了多个文件,后面的就显示不完整了,我们可以做如下更改:
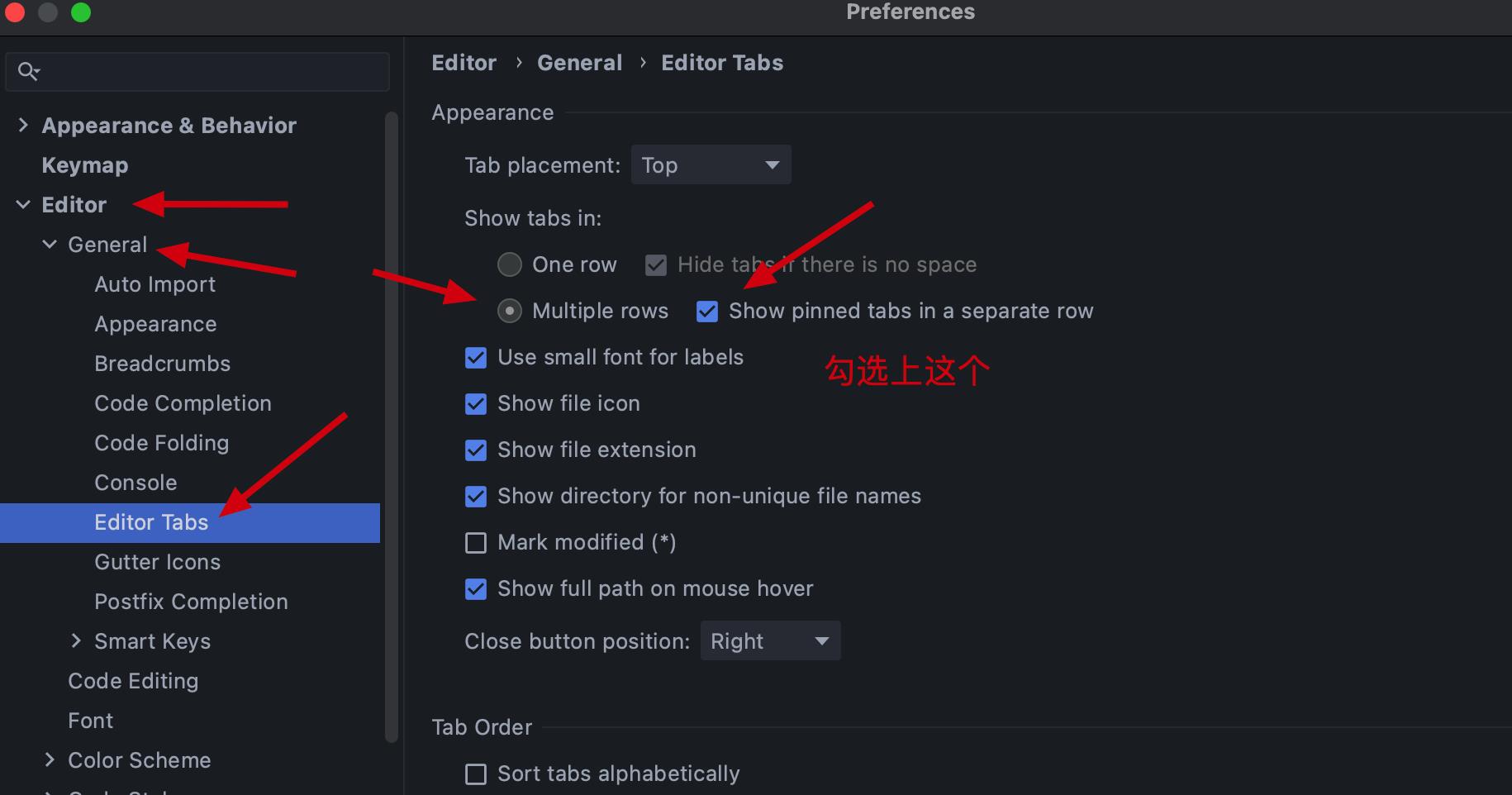
实现的效果就是:

设置鼠标悬浮提示
设置这个之后我们就可以将鼠标停留在一些类等信息上显示相关的文档信息,先看如何配置:

如此一来我们就可以实现如下的功能:
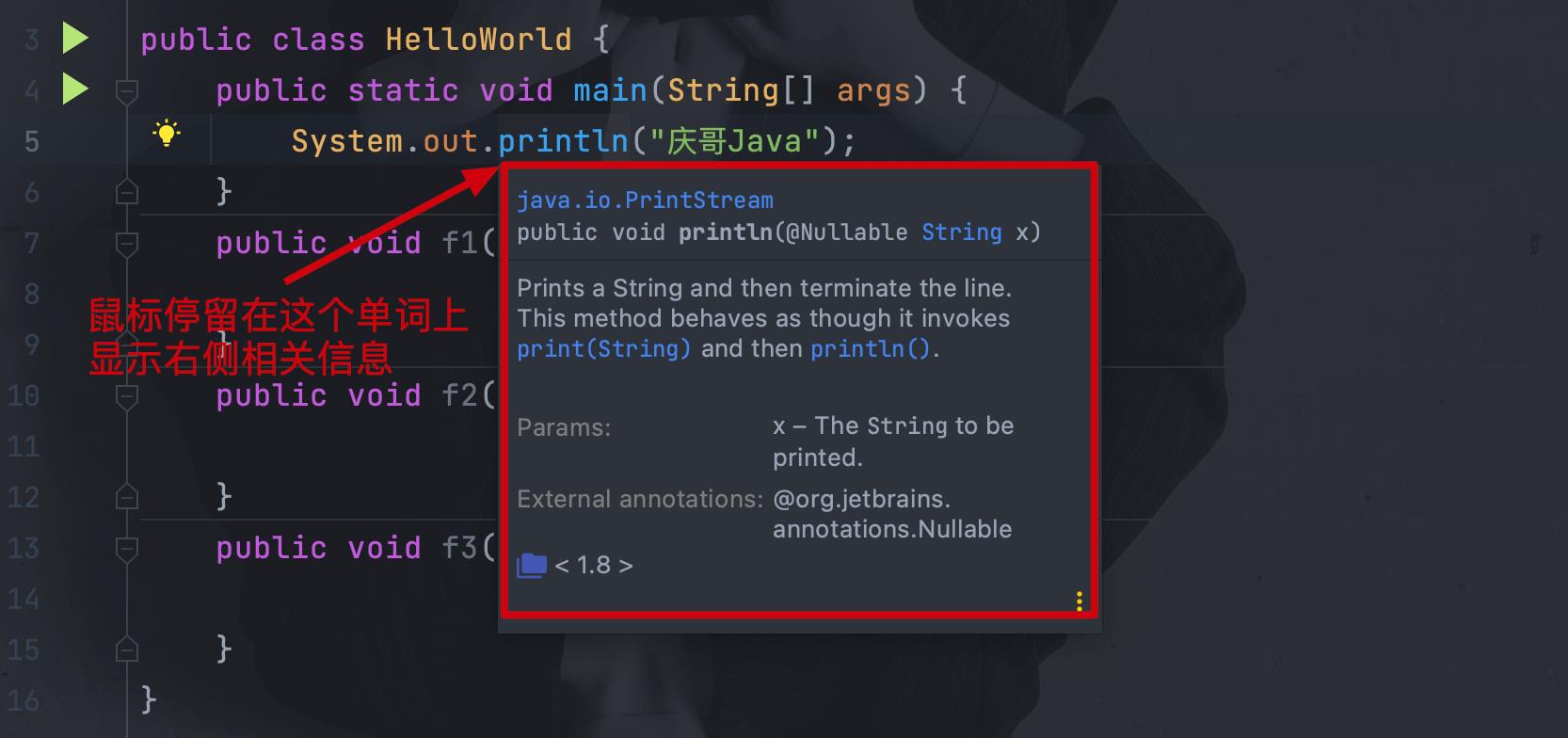
展示内存
我们可以将idea占用的内存给显示在底部,方便查看,在设置里设置:

然后在底部右下脚:

这里我们也可以根据自己的电脑运行内存去修改下idea的默认运行内存,默认情况下,idea的最小运行内存是128M,最大是750M,如果打开的项目比较大,那idea就会变得比较卡,我们可以修改下idea的默认运行内存。
在idea界面,双击shift,显示搜索框:
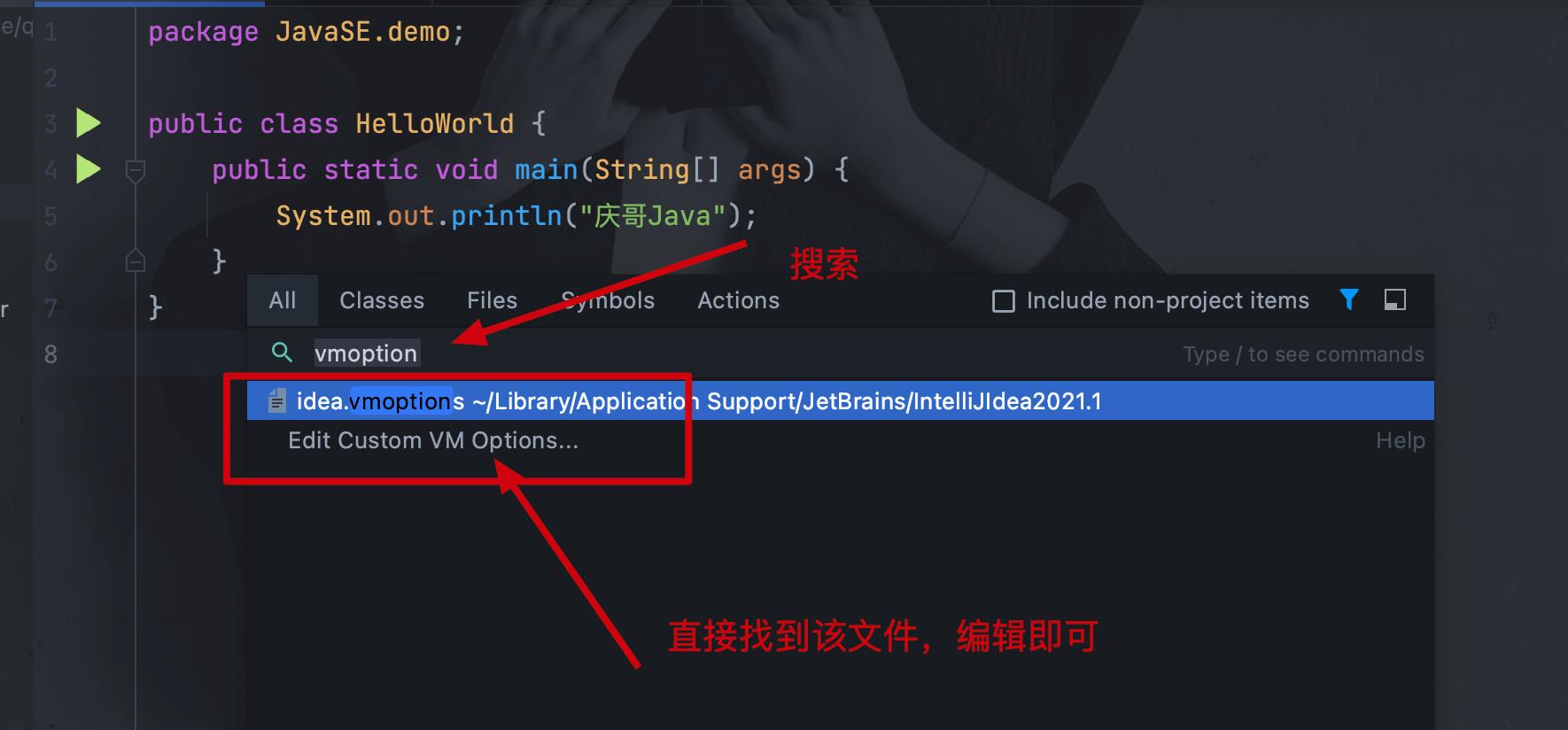
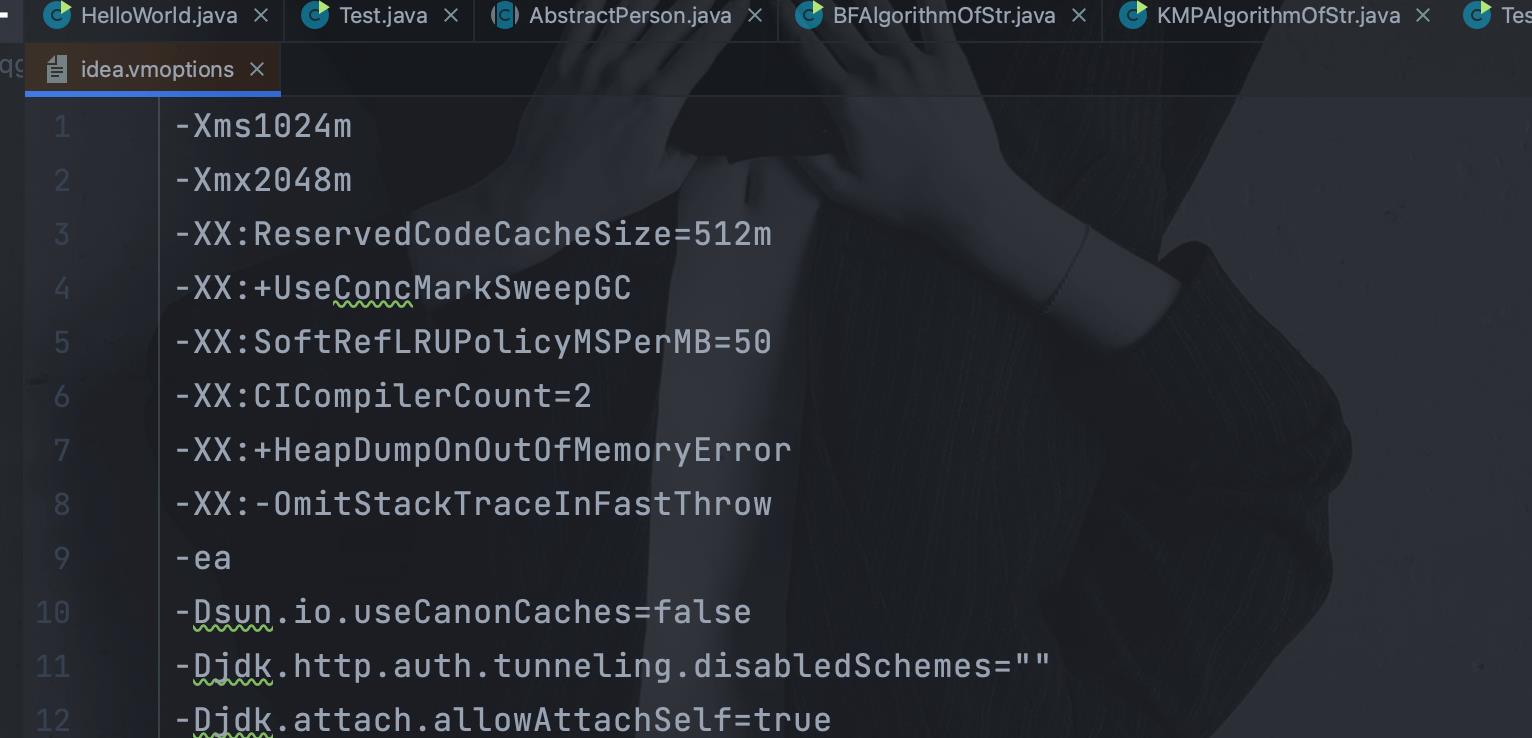
我这里将最小设置成1024m,最大设置成2048m!
关闭自动更新
建议是把自动更新给关闭的:

小技巧
查看方法的调用
比如有的时候我们需要查看一个方法都是在哪里被调用了,这个时候我们就可以在这个方法名上,按ctrl+alt+h来查看:
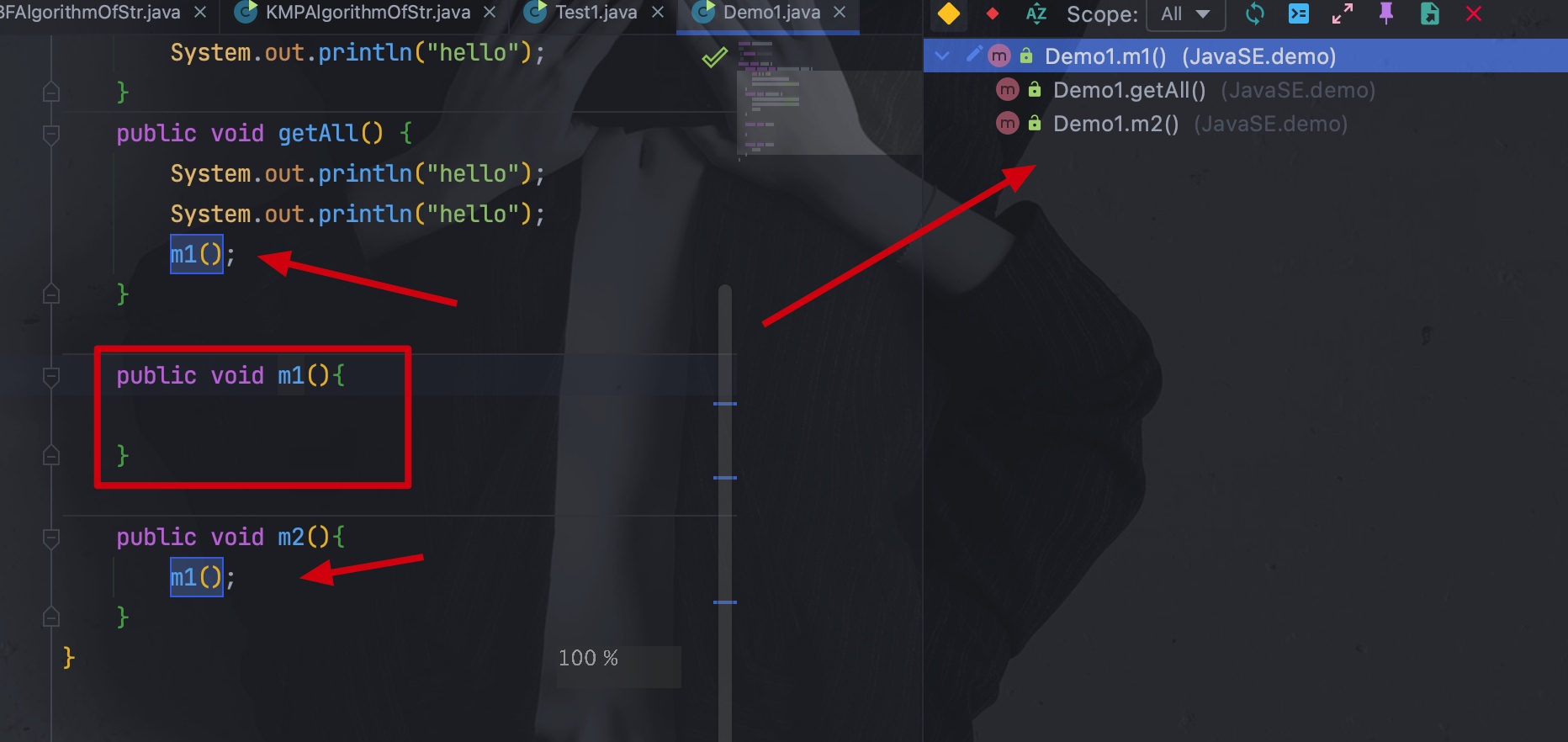
但是这样显示的层次还不是很清晰,如果想精准的定位到方法被调用的地方,我们可以按alt+f7,这样显示的就很清晰了:

大括号定位
也就是有的时候我们的代码一旦多了之后,有的时候我们需要找下某个大括号对应的另一边,但是由于代码比较多,也有好多的大括号,这个时候就不好分清大括号都是谁和谁对应,这个时候我们可以将光标定位在某个大括号一边,然后使用ctrl+]或者ctrl+[来回定位即可。
变量跟踪
有的时候我们需要查看一个变量的使用情况,这个时候我们可以使用快捷键 ctrl+shift+f7将这个变量高亮显示,这样我们就可以整体把这个变量标记起来:

然后使用f3就可以依次定位到下一个变量!
随时查看一个类
比如下面这种情况:

突然想查看下这个类,又不想点进去,就可以直接按住快捷键ctrl+shift+i,就可以在当前类里再弹出一个窗口出来!
快速抽取变量
比如以下这种情况:
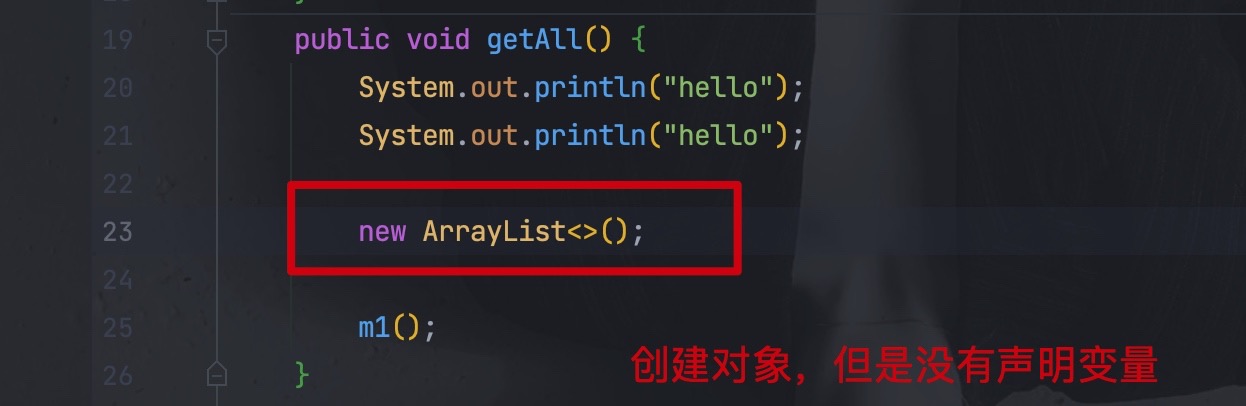
这个时候,我们就可以使用快捷键将其快速补全,创建变量:
Windows:ctrl + alt + V
Mac:⌥ + ⌘ + V
得到的效果就是:
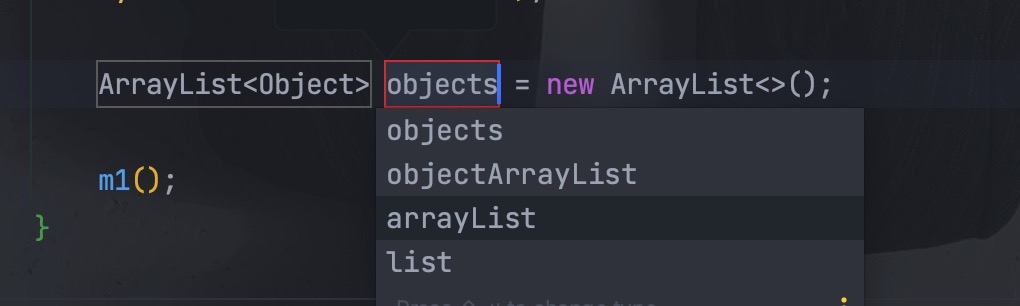
全局查找方法
这个是使用到一个强大的查找功能叫做symbol,比如我们有的时候想找一个方法,但是方法名字记不得了,不过又依稀记得几个单词,比如我记得有一个方法叫做getXXX,后面忘了:

此时我们正在这个类里,但是那个方法是在项目中的其他类,这个时候我们就可以使用快捷键ctrl+shift+alt+n唤出搜索框:

就可以快速找到该方法!
后续会持续更新
请持续关注,认准【庆哥Java】
以上是关于大学四年,因为自己的Java开发利器IDEA有了这34个超强配置,同学们都说我yyds的主要内容,如果未能解决你的问题,请参考以下文章