Linux上传和下载之Xshell
Posted King
tags:
篇首语:本文由小常识网(cha138.com)小编为大家整理,主要介绍了Linux上传和下载之Xshell相关的知识,希望对你有一定的参考价值。
一、安装与授权
安装时候需要注意的是,选择 Free For Home/School选项进行安装,如下图所示安装成功后

二、上传
上传需要使用rz命令,如下图所示,第一次可能会提示你命令无效或者提示你安装lrzsz,按照提示或者直接使用
apt-get install lrzsz即可,如下图示
![]()
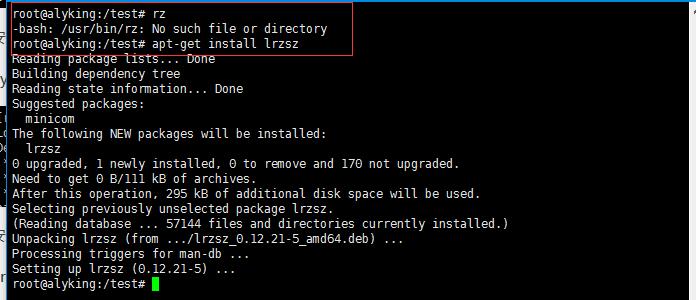
安装后,再次执行rz命令,即可调出本地文件夹选择需要上传到Linux的文件,如下图选择一个Tomcat9的tar.gz文件
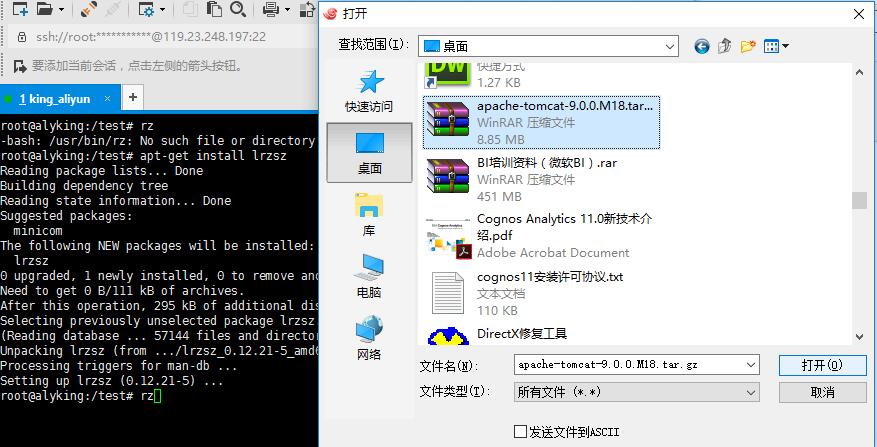
点击打开开始上传操作,如下图,会显示上传速度和进度
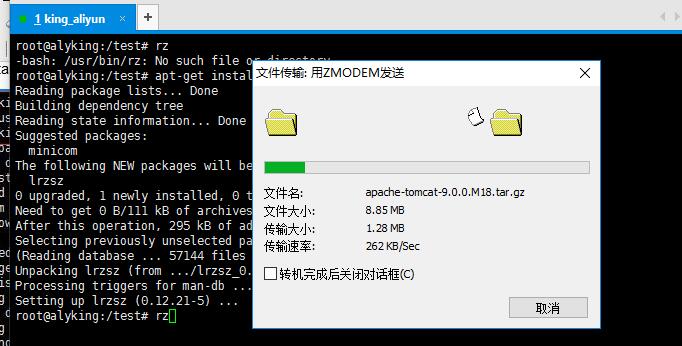
上传的目录就是Linux中执行该命令的目录,上传完成后我们可以到/test目录 ls进行查看刚才上传的文件,如下图

三、下载
下载使用sz filename命令,注意一定要加上filename ,单独的sz是不生效的,如下图执行sz命令
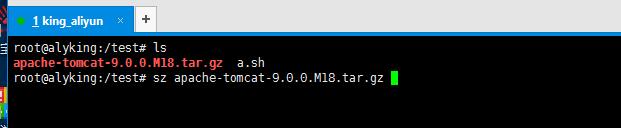
接下来回让你选择保存到本地window的目录,我选择保存在桌面,点击确定即开始下载
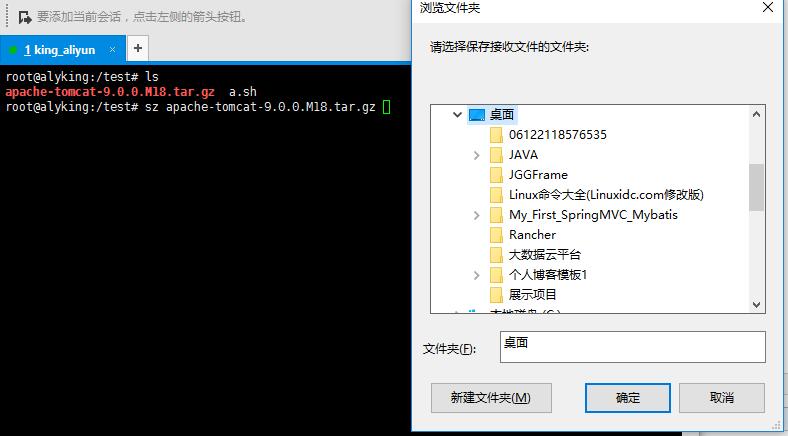
点击确定后会显示下载的速度和进度,如下图
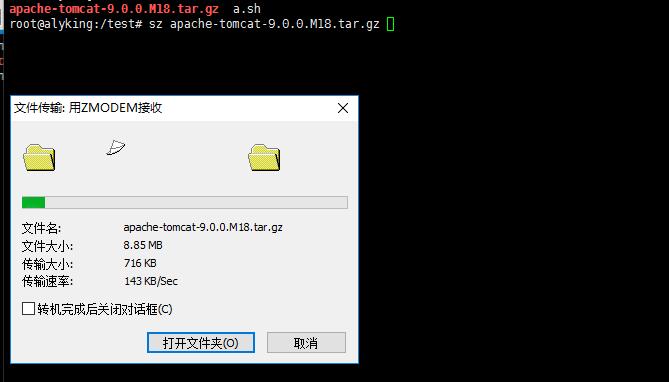
传输完成后,我们在window桌面可以看到我们从Linux服务器下载的文件,如下图所示,说明下载成功

四、另外一种上传快捷方式
在Xshell的菜单中选择图标
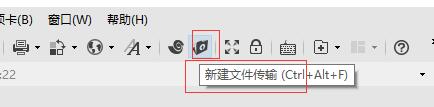
如下图,选择取消
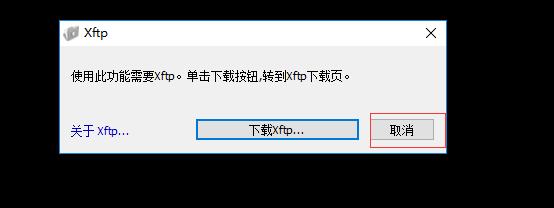
4.1:上传
在下面的界面直接从window桌面拖拉文件过来就可以开始上传
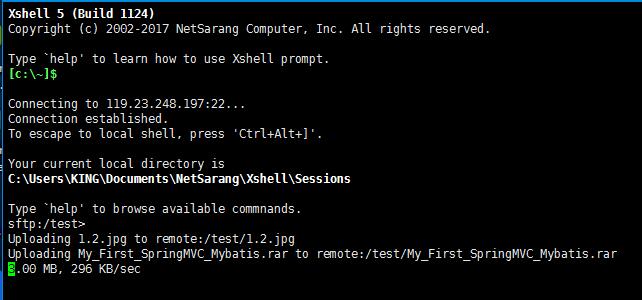
当然上传完成后你可以在test目录执行ls查看是否上传成功
4.2:下载
在Your Current local Directory可以看到当前的window映射目录,如何下载呢,不能拖拉了啊,执行一下help
如下图
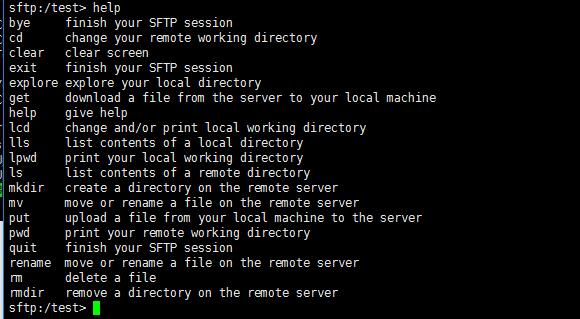
可以看到get是从服务器下载一个文件到我们的客户机,那么我们执行get filename如下

执行完成了,下载的文件在哪里呢就是在我们的Your Current local Directory
是:C:\\Users\\KING\\Documents\\NetSarang\\Xshell\\Sessions
进入该目录查看,可以看到文件已下载
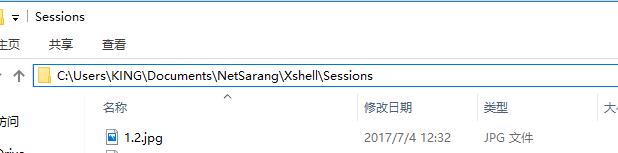
以上是关于Linux上传和下载之Xshell的主要内容,如果未能解决你的问题,请参考以下文章