10分钟用Flutter写出摸鱼桌面版App
Posted IT枫斗者
tags:
篇首语:本文由小常识网(cha138.com)小编为大家整理,主要介绍了10分钟用Flutter写出摸鱼桌面版App相关的知识,希望对你有一定的参考价值。
简介:大家好,我是枫哥,🌟一线互联网的IT民工、📝资深面试官、🌹Java跳蚤网课堂创始人。拥有多年一线研发经验,曾就职过科大讯飞、美团网、平安等公司。在上海有自己小伙伴组建的副业团队,目前业余时间专注Java技术分享,春招/秋招/社招/跳槽,一对一学习辅助,项目接活开发。
🎉🎉扫码左侧二维码,加入群聊,一起学习,一起进步!
🌟 欢迎关注 🌟 收藏 🌹留言 🌹
🍊🍊:文末送福利
摸鱼是不可能摸鱼的,这辈子都不会摸鱼。
我看了下郭佬分享了一篇微博:微博国际版https://share.api.weibo.cn/share/269008779.html
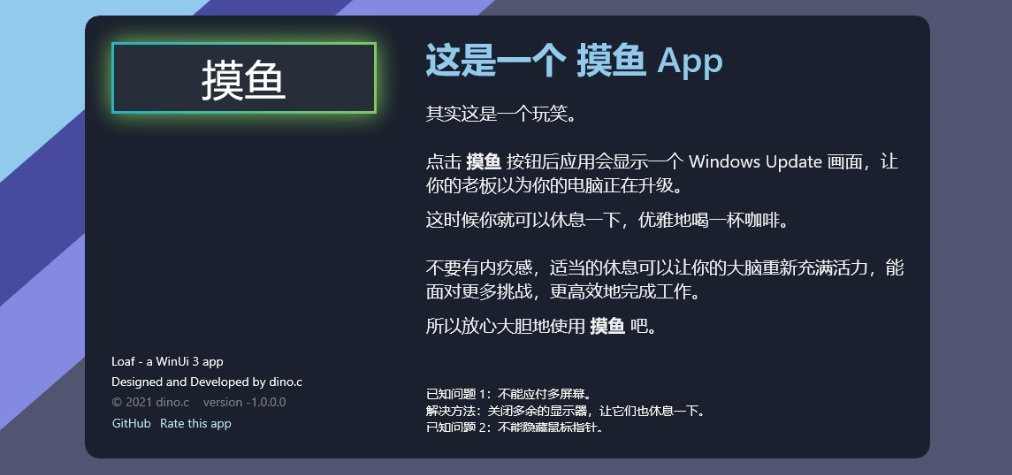
顿时这个念头划过了我的脑海:好东西,但是我用的是 MacBook,不能用这个应用。但是貌似我可以自己写一个?
准备工作
年轻最需要的就是行动力,想到就干,尽管我此刻正在理顺 DevFest 的讲稿,但丝毫不妨碍我用 10 分钟写一个 App。于是我打出了一套组合拳:
flutter config --enable-macos-desktop
flutter create --platforms=macos touch_fish_on_macos一个支持 macOS 的 Flutter 项目就创建好了。(此时大约过去了 1 分钟)
开始敲代码
找到资源
我们首先需要一张高清无码的 图片,这里你可以在网上进行搜寻,有一点需要注意的是,使用 LOGO 要注意使用场景带来的版权问题。找到图片后,丢到 assets/apple-logo.png,并在 pubspec.yaml 中加上资源引用:
flutter:
use-material-design: true
+ assets:
+ - assets/apple-logo.png
思考布局
我们来观察一下 macOS 的启动画面,有几个要点:
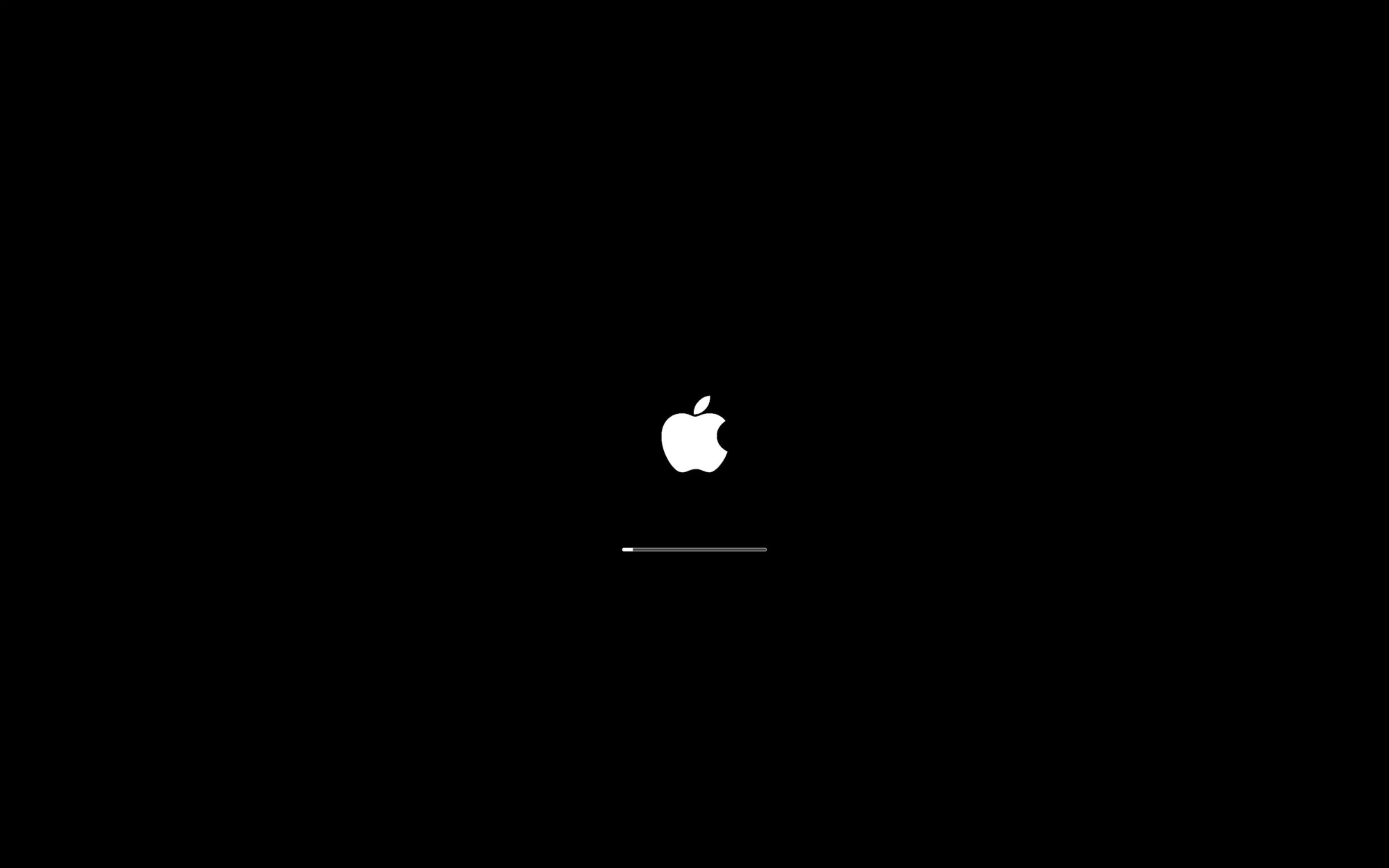
- LOGO 在屏幕中间,固定大小约为 100dp;
- LOGO 与进度条间隔约 100 dp;
- 进度条高度约 5dp,宽度约 200dp,圆角几乎完全覆盖高度,值部分为白色,背景部分为填充色+浅灰色边框。
(别问我为什么这些东西能观察出来,问就是天天教 UI 改 UI。)
确认了大概的布局模式,接下来我们开始搭布局。(此时大约过去了 2 分钟)
实现布局
首先将 LOGO 居中、着色、设定宽度为 100,上下间隔 100:
return Center(
child: Column(
mainAxisAlignment: MainAxisAlignment.center,
children: <Widget>[
const Spacer(),
Padding(
padding: const EdgeInsets.symmetric(vertical: 100),
child: Image.asset(
'assets/apple-logo.png',
color: CupertinoColors.white, // 使用 Cupertino 系列的白色着色
width: 100,
),
),
const Spacer(),
],
),
);
然后在下方放一个相对靠上的进度条:
return Center(
child: Column(
mainAxisAlignment: MainAxisAlignment.center,
children: <Widget>[
const Spacer(),
Padding(
padding: const EdgeInsets.symmetric(vertical: 100),
child: Image.asset(
'assets/apple-logo.png',
color: CupertinoColors.white, // 使用 Cupertino 系列的白色
width: 100,
),
),
Expanded(
child: Container(
width: 200,
alignment: Alignment.topCenter, // 相对靠上中部对齐
child: DecoratedBox(
border: Border.all(color: CupertinoColors.systemGrey), // 设置边框
borderRadius: BorderRadius.circular(10), // 这里的值比高大就行
),
child: ClipRRect(
borderRadius: BorderRadius.circular(10), // 需要进行圆角裁剪
child: LinearProgressIndicator(
value: 0.3, // 当前的进度值
backgroundColor: CupertinoColors.lightBackgroundGray.withOpacity(.3),
color: CupertinoColors.white,
minHeight: 5, // 设置进度条的高度
),
),
),
),
],
),
);
到这里你可以直接 run,一个静态的界面已经做好了。(此时大约过去了 4 分钟)
打开 App,你已经可以放在一旁挂机了,老板走到你的身边,可能会跟你闲聊更新的内容。但是,更新界面不会动,能称之为更新界面? 当老板一而再再而三地从你身边经过,发现还是这个进度的时候,也许就已经把你的工资划掉了,或者第二天你因为进办公室在椅子上坐下而被辞退。
那么下一步我们就要思考如何让它动起来。
思考动画
来看看启动动画大概是怎么样的:
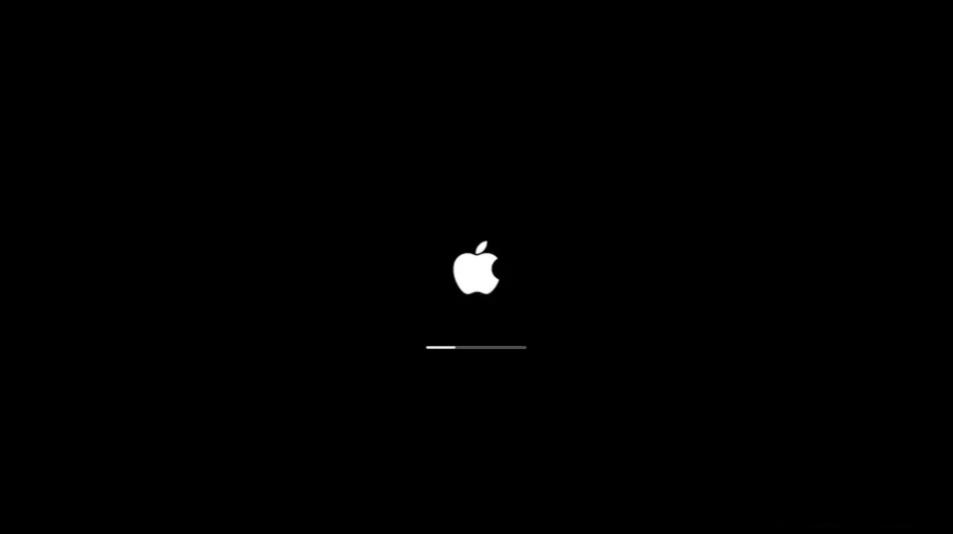
- 开始是没有进度条的;
- 进度条会逐级移动、速度不一定相等。
基于以上两个条件,我设计了一种动画处理方式:
- 构造分段的时长 (
Duration),可以自由组合由多个时长; - 动画通过时长的数量决定每个时长最终的进度;
- 每段时长控制起始值到结束值的间隔。
只有三个条件,简单到起飞,开动!(此时大约过去了 5 分钟)
实现动画
开局一个 AnimationController:
class _HomePageState extends State<HomePage> with SingleTickerProviderStateMixin
/// 巧用 late 初始化,节省代码量
late final AnimationController _controller = AnimationController(vsync: this);
/// 启动后等待的时长
Duration get _waitingDuration => const Duration(seconds: 5);
/// 分段的动画时长
List<Duration> get _periodDurations
return <Duration>[
const Duration(seconds: 5),
const Duration(seconds: 10),
const Duration(seconds: 4),
];
/// 当前进行到哪一个分段
final ValueNotifier<int> _currentPeriod = ValueNotifier<int>(1);
接下来实现动画方法,采用了递归调用的方式,减少调用链的控制:
@override
void initState()
super.initState();
// 等待对应秒数后,开始进度条动画
Future.delayed(_waitingDuration).then((_) => _callAnimation());
Future<void> _callAnimation() async
// 取当前分段
final Duration _currentDuration = _periodDurations[currentPeriod];
// 准备下一分段
currentPeriod++;
// 如果到了最后一个分段,取空
final Duration? _nextDuration = currentPeriod < _periodDurations.length ? _periodDurations.last : null;
// 计算当前分段动画的结束值
final double target = currentPeriod / _periodDurations.length;
// 执行动画
await _controller.animateTo(target, duration: _currentDuration);
// 如果下一分段为空,即执行到了最后一个分段,重设当前分段,动画结束
if (_nextDuration == null)
currentPeriod = 0;
return;
// 否则调用下一分段的动画
await _callAnimation();
以上短短几行代码,就完美的实现了进度条的动画操作。(此时大约过去了 8 分钟)
最后一步,将动画、分段二者与进度条绑定,在没进入分段前不展示进度条,在动画开始后展示对应的进度:
ValueListenableBuilder<int>(
valueListenable: _currentPeriod,
builder: (_, int period, __)
// 分段为0时,不展示
if (period == 0)
return const SizedBox.shrink();
return DecoratedBox(
decoration: BoxDecoration(
border: Border.all(color: CupertinoColors.systemGrey),
borderRadius: BorderRadius.circular(10),
),
child: ClipRRect(
borderRadius: BorderRadius.circular(10),
child: AnimatedBuilder( // 使用 AnimatedBuilder,在动画进行时触发更新
animation: _controller,
builder: (_, __) => LinearProgressIndicator(
value: _controller.value, // 将 controller 的值绑定给进度
backgroundColor: CupertinoColors.lightBackgroundGray.withOpacity(.3),
color: CupertinoColors.white,
minHeight: 5,
),
),
),
);
,
)
大功告成,总共用时 10 分钟,让我们跑起来看看效果。(下图 22.1 M)

打包发布
发布正式版的 macOS 应用较为复杂,但我们可以打包给自己使用,只需要一行命令即可:flutter build macos。
成功后,产物将会输出在 build/macos/Build/Products/Release/touch_fish_on_macos.app,双击即可使用
结语
可能大多数人都没有想到,编写一个 Flutter 应用,跑在 macOS 上,能有这么简单。当然,看似短暂的 10 分钟并没有包括安装环境、搜索素材、提交到 git 的时间,但在这个时间范围内,完成相关的事情也是绰绰有余。
🌹 🌹感谢大家,坚持看完,既然选择了这条路,那就一起加油,一起学习!如果需要学习资源,实战面试资料,项目资源。关注公众号:IT枫斗者,🌟根据关键字领取对应的资料福利🌟!咨询解决问题,公众号私聊枫哥,备注来意。
🍊回复:java全套学习资源
🍊回复:面试资料
🍊回复:枫哥简历
🍊回复:程序员表白神器
(从此告别程序员单身狗!)
🍊回复:程序员兼职网站
🍊回复:枫哥666
( 获取66套项目实战资料,大厂面试视频)
以上是关于10分钟用Flutter写出摸鱼桌面版App的主要内容,如果未能解决你的问题,请参考以下文章