微软要给Windows指定默认的终端了?它很酷
Posted FlyLolo
tags:
篇首语:本文由小常识网(cha138.com)小编为大家整理,主要介绍了微软要给Windows指定默认的终端了?它很酷相关的知识,希望对你有一定的参考价值。
最新消息是,从 2022 年开始,微软将把 Windows Terminal 作为 Windows 11 操作系统上的默认终端程序。
提及Windows的终端,希望你第一个想到的已经不是冷冰冰的CMD。在一些文章的中看到过这样的评论:“Windows能有什么好用的终端。”,然而本次要说的不是CMD,它是Windows Terminal。
其实Windows Terminal发布很久了,目前最新的是1.1版本,不过据说2.0快发布了。
它何德何能,可以担“默认终端”的大任?
先上两张官方介绍的图**(卖家秀, …买家秀见文末)**看看它的样子,是不是挺酷的:


其实无论是做程序开发还是运维,都离不开终端。而且大多都是类似的脚本类型的编程语言。
如果有兴趣,跟我一起看一下是如何配置的(别人都搞元宇宙了,你还在这倒腾终端)。
1. 安装
该项目的GitHub地址为https://github.com/microsoft/terminal,如果想自己编译,可以按照其中的说明自己编译。想省事的直接在microsoft store直接搜索Windows Terminal,会搜到一个Windows Terminal 和一个Windows Terminal Preview版本。本文以Preview版为例。
在开始菜单中找到并打开microsoft store。
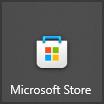
搜索Windows Terminal,找到Windows Terminal Preview,点击获取直至安装完成。打开安装好的Windows Terminal Preview之后,默认打开了PowerShell,发现和原来的没多大区别,颜色像CMD一样漆黑一片。完全不像介绍的那么酷。有没有小失望,这就是卖家秀与买家秀的区别么。不着急,慢慢美化。
不同的是它是多Tab的,在标题右侧有个下拉菜单,可以打开其他工具
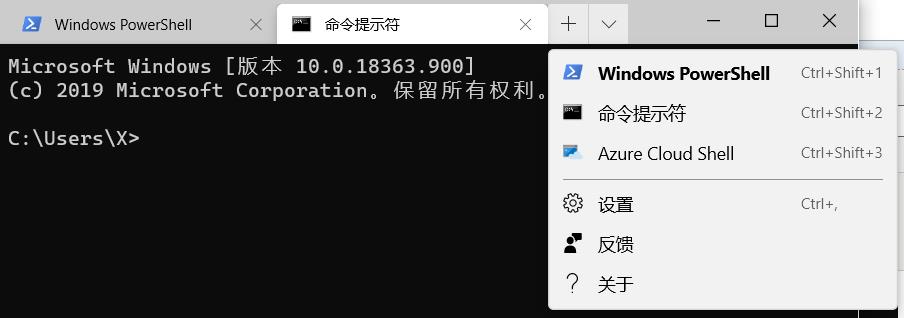
如上图可以再打开一个CMD标签。
同时我们看到了设置选项,下面就开始倒腾一下相关的配置吧。
2. 配置
点击【设置】选项进入设置页面,如下图
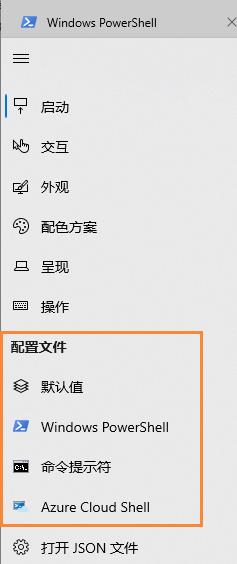
可以看到大概分为三部分:
- 基本设置:包括启动、外观等设置,可以设置开机启动、默认程序、配色等。都比较简单,可以自行摸索。
- 配置文件:系统默认提供了几个选项,也可以自己添加,比如ssh,git bash等都可以,后面有例子。
- 打开Json文件:上面的两种配置,最终都是保存在一个名为settings.json的Json文件中,这里可以直接编辑此文件。比如网上找到了别人的配色方案,可以直接贴到自己的Json文件中,如果通过基本设置中的图形界面来逐个颜色的设置,那太不方便了。
3. 两个配置文件的关系
系统提供了两个配置文件,除了上文说的settings.json还有一个default.json。
这两个文件相当于是“继承”关系:
-
default.json:系统提供的默认配置都在这里。
-
settings.json:用户做的自定义配置都保存在这里,用户没有设置的采用default.json中的默认设置。相当于是“继承”了default.json。
所以,如果想 “恢复出厂设置” 那么删除这个settings.json文件就行了(它相同路径下有个state.json文件也需要一并删除)。打开settings.json,另存为,可以看到它当前所在路径。
小技巧:点击【设置】菜单的时候,按住shift,可以直接打开settings.json;按住alt,可以直接打开default.json;
对照设置对话框的图形界面,很容易理解两个Json对应的含义,就不逐一说明了。
4. 添加配置文件
除了默认的CMD、Powershell等,也可以自己添加配置文件。例如git bash和ssh等,方便开发和服务器运维等操作。
在【设置】页面滑动滚动条到最底部,找到【添加配置文件】

点击进入配置文件添加页面,可以选择从已有配置复制一个,也可以新增一个。
配置文件的第一个为【默认值】,即所有配置文件的默认值,若在具体配置文件中没有专门设置,则都会采用【默认值】中的设置。
下面举两个自定义配置文件的例子,其他的可以自己挖掘。两个例子我都没有自定义图标,自己找对应的图标设置即可。
新添加的配置文件会出现在下拉菜单中:
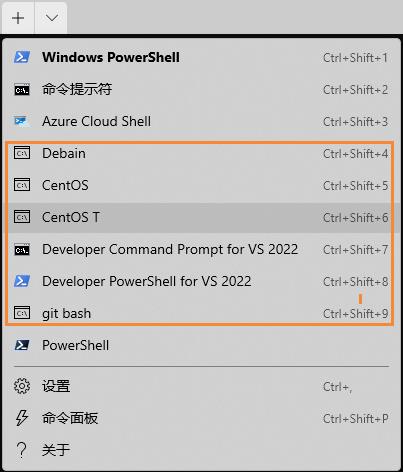
4.1 添加git bash
可以按照如下图所示添加:
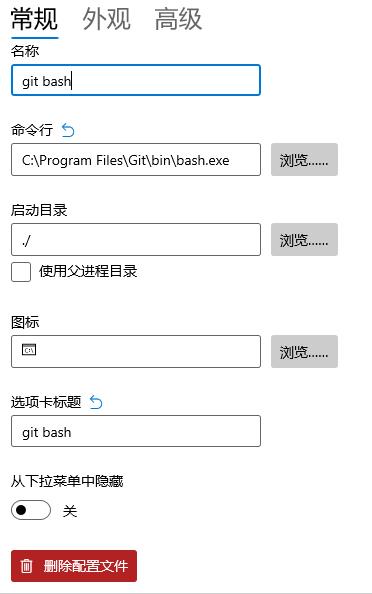
关键就是选择已安装好的bash.exe.
4.2 添加ssh,访问Linux
通过ssh管理Linux是常有的事,可以通过如下方式添加:

名字按自己喜欢定义。
5. PowerShell自动补全
系统默认安装的PowerShell一般为5.1,建议升级一下,首先去GitHub上下载:https://github.com/PowerShell/PowerShell/releases/tag/v7.2.1 ,选择适合自己系统的版本。msi版支持Windows自动更新。
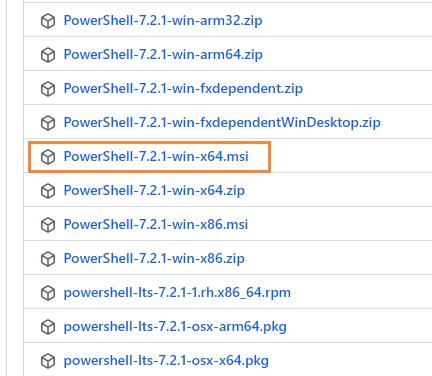
下载安装,一直【Next】,直至安装完成即可。
安装PSReadLine,在PowerShell中执行如下命令,如果提示已安装,则可忽略。
Install-Module -Name PSReadLine -AllowPrerelease
开启自动补全:
Set-PSReadLineOption -PredictionSource History
再次输入命令,可以根据历史自动补全了。

6. 美化
6.1 安装Nerd 字体
首先需要安装Nerd 字体,下载地址:https://www.nerdfonts.com/font-downloads ,该网站提供了多种字体可选,你可以在https://www.programmingfonts.org/#cascadia-code进行预览,挑选自己喜欢的字体。 我安装了Caskaydia Cove Nerd Font。
安装后,在【设置】->【配置文件】->【默认】->【外观】->【字体】中设置字体为Caskaydia Cove Nerd Font。
6.2 安装oh-my-posh
通过 Oh My Posh,可以使用完整的颜色集来定义和呈现终端提示,包括能够使用内置主题或创建自己的自定义主题。
使用 PowerShell,通过以下命令使用 winget 安装 Oh My Posh:
winget install JanDeDobbeleer.OhMyPosh
设置主题,可以在Oh My Posh官网预览各个主题的样子,地址为:https://ohmyposh.dev/docs/themes
记住主题的名字,执行notepad $PROFILE命令修改PowerShell的配置,若不存在此文件会提示是否新建。
在该文件末尾添加如下代码:
oh-my-posh --init --shell pwsh --config ~/AppData/Local/Programs/oh-my-posh/themes/jandedobbeleer.omp.json | Invoke-Expression
其中“jandedobbeleer”为主题的名字。
重启windows terminal,第一次打开会加载刚才的配置文件,有点慢。
build一个vue项目看看样式:

6.3 开启毛玻璃效果、设置背景透明度
在【设置】->【配置文件】->【默认】->【外观】中设置,如下图
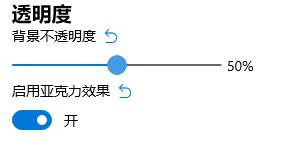
6.4 添加背景
圣诞节马上就到了,弄一棵圣诞树做背景吧,你可能会觉得,会不会太乱了,影响看代码呀。我也这么觉得,但不妨碍弄一棵小的点缀一下。
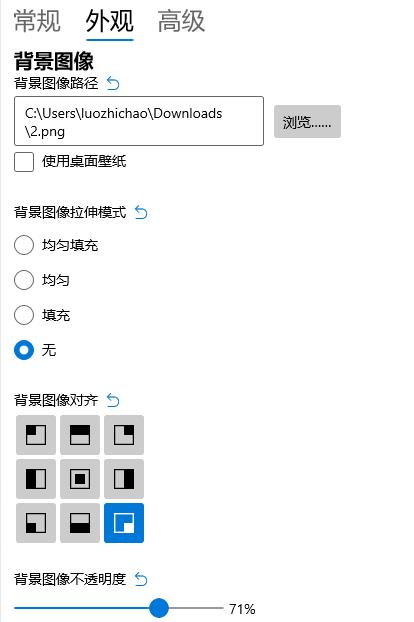
不要拉伸,选择最不容易和代码冲突的位置:右下角。透明度效果自己试着调。
6.5 添加git支持
Posh-git 将 Git 状态摘要添加到 Windows 终端提示,其中包含 Git 命令、参数、远程和分支名称的信息和 Tab 自动补全。
-
使用以下命令通过 PowerShell 安装 posh-git:
Install-Module posh-git -Scope CurrentUser -
更新 PowerShell 配置文件:
notepad $PROFILE。 (可以将 nodepad 替换为你选择的文本编辑器。)在 PowerShell 配置文件中,将以下内容添加到文件的末尾:
Import-Module posh-git
现在,当你处于 Git 目录内时,PowerShell 命令提示符将显示状态。 有关详细信息,请参阅 GitHub 上的 posh-git 存储库。
6.6 添加欢迎语
正在用Idea编译Spring项目,看到了控制台输出的“spring”的欢迎语,我也给PowerShell加一个吧,就来个圣诞快乐吧,Merry Christmas!
clear
$hello="
__ ___ ________ _ __
/ |/ /__ ____________ __ / ____/ /_ _____(_)____/ /_____ ___ ____ ______
/ /|_/ / _ \\/ ___/ ___/ / / / / / / __ \\/ ___/ / ___/ __/ __ `__ \\/ __ `/ ___/
/ / / / __/ / / / / /_/ / / /___/ / / / / / (__ ) /_/ / / / / / /_/ (__ )
/_/ /_/\\___/_/ /_/ \\__, / \\____/_/ /_/_/ /_/____/\\__/_/ /_/ /_/\\__,_/____/
/____/
”
$hello
oh-my-posh --init --shell pwsh --config ~/AppData/Local/Programs/oh-my-posh/themes/jandedobbeleer.omp.json | Invoke-Expression
Import-Module posh-git
7. 最终买家秀
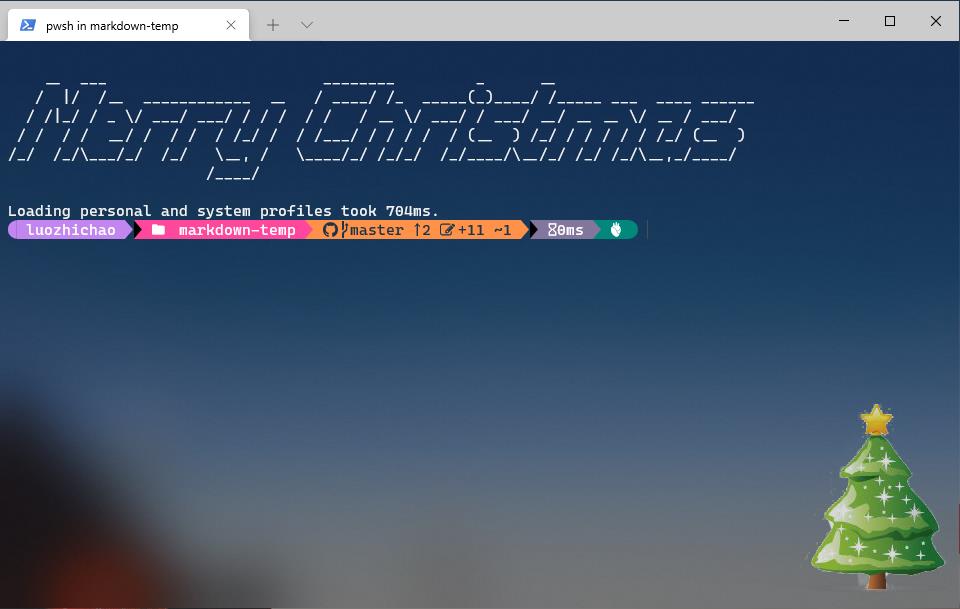
以上是关于微软要给Windows指定默认的终端了?它很酷的主要内容,如果未能解决你的问题,请参考以下文章