Postman接口测试工具实战演练集
Posted 萌笑天
tags:
篇首语:本文由小常识网(cha138.com)小编为大家整理,主要介绍了Postman接口测试工具实战演练集相关的知识,希望对你有一定的参考价值。
文章目录
一、前言
本文章为Postman接口测试工具的实战使用,让大家认知Postman,熟悉并使用它,能够在真实的工作项目中加以运用,具体的使用方式会在文章中介绍,快来一起看看吧~
二、Postman工具介绍
工具简介: Postman是一款当今行业市场上非常流行且强大的http接口测试工具,常见的主流接口测试工具除了Postman还有Jmeter、Soapui等
工具选择: 有很多接口测试工具,而选择Postman的首要原因是因为Postman更有针对性且界面整洁、清晰,易理解,对于新手而言具有一定的友好性
安装方式: Postman一共有两种安装方式,分别是postman客户端安装以及浏览器的插件安装,其中postman客户端的安装最多,同时也被广泛使用,其次是浏览器插件安装,插件只支持谷歌浏览器,具有一定的局限性
使用人员: 开发工程师、测试开发工程师、测试工程师等,开发主要用于测试自主编写的接口的功能正确性以及前后联调,测试主要为对接口功能等方面进行检验

三、Postman工具下载安装
第一步: 进入postman官网地址下载,快速跳转→ Postman官网,打开后的界面如下所示:
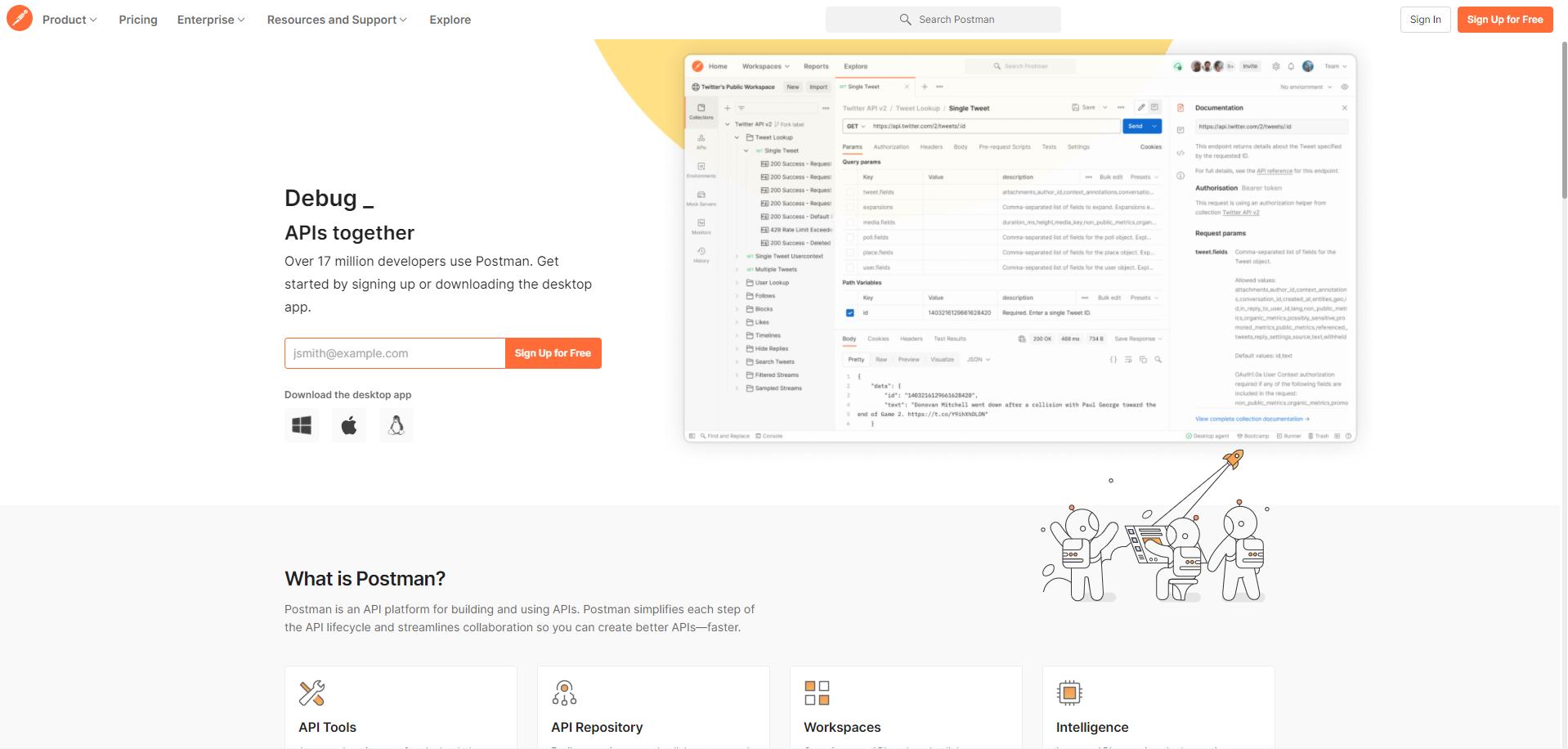
第二步: 选择对应的系统下载,一共有三种,从左至右分别对应为:Windows系统、MacOS系统及Linux系统,本次举例以Windows系统进行举例,点击进入后的界面如下所示:

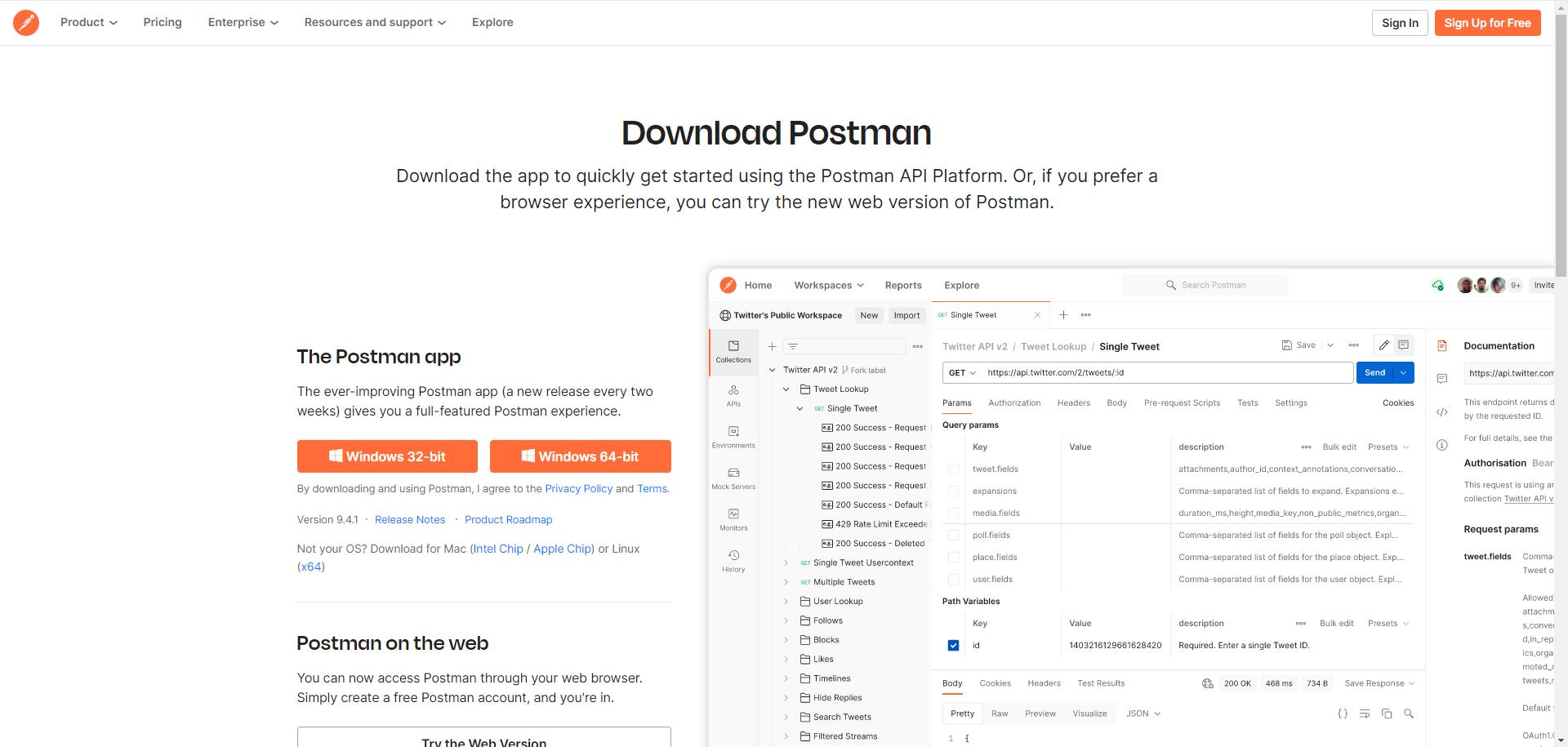
第三步: 根据系统位数选择对应的下载方式,通常为64位,点击后弹出浏览器内置下载,点击下载后即可
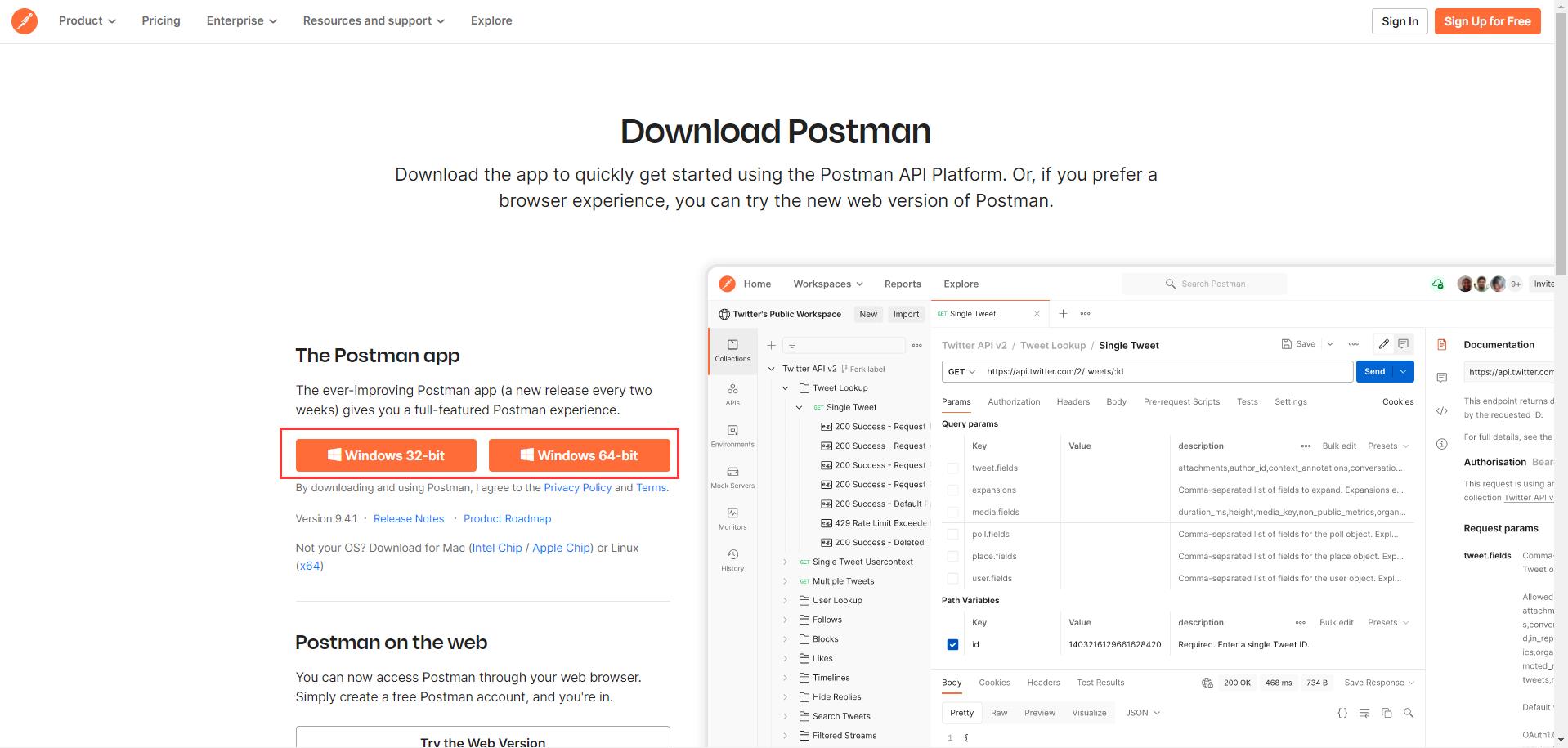
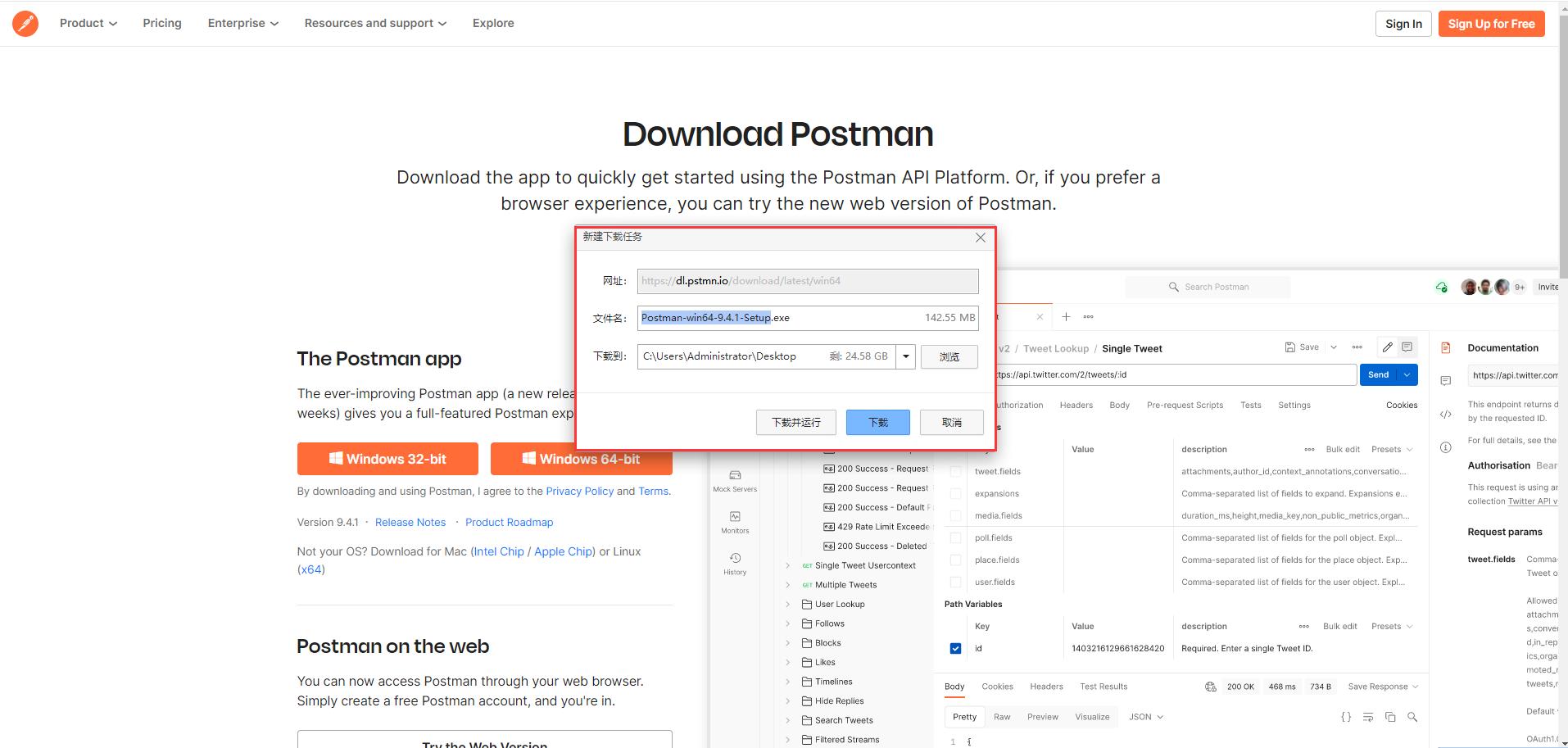
第四步: 运行安装程序后,等待程序安装完成即可,在界面的下方可以选择跳过创建或登录:
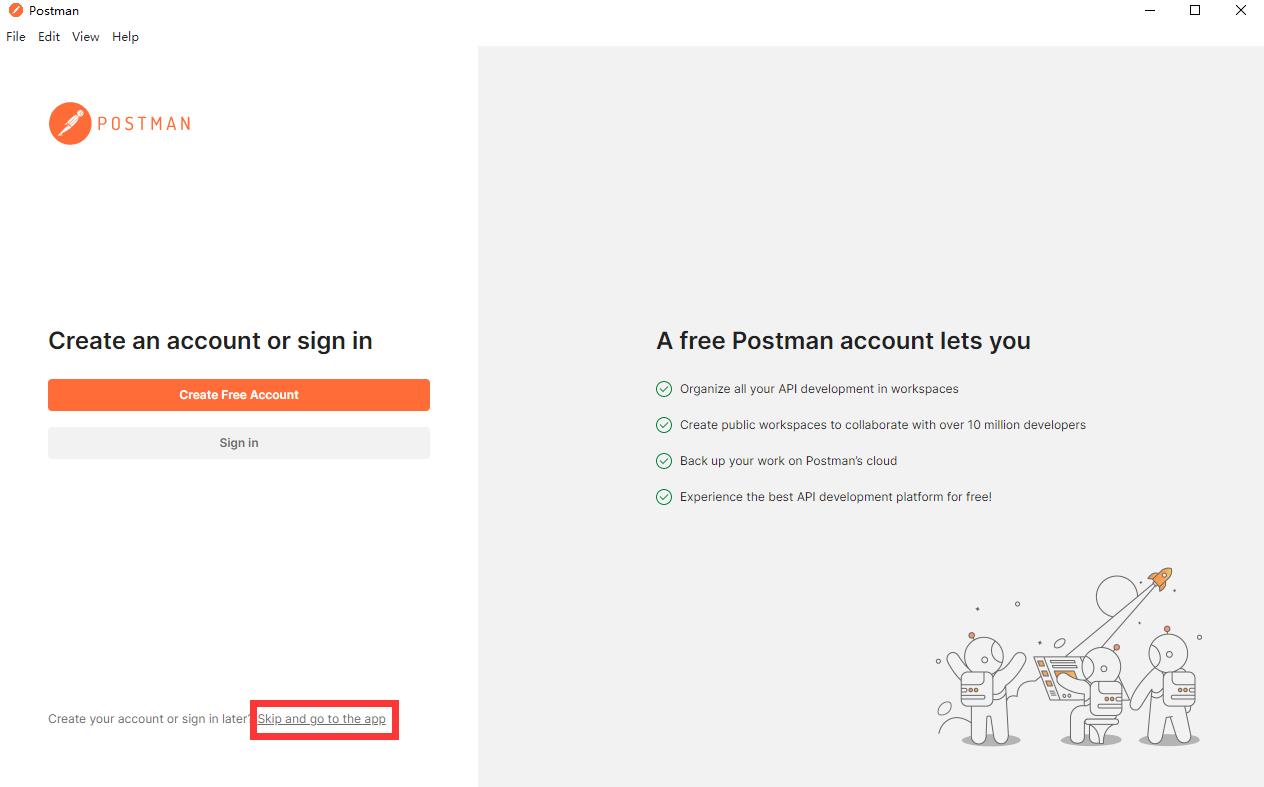

我们可以在官网查看历史版本: Resources and support →→ Release notes,在这里也可以进行历史版本的预览和下载,同样支持Windows系统、MacOS系统及Linux系统的版本安装
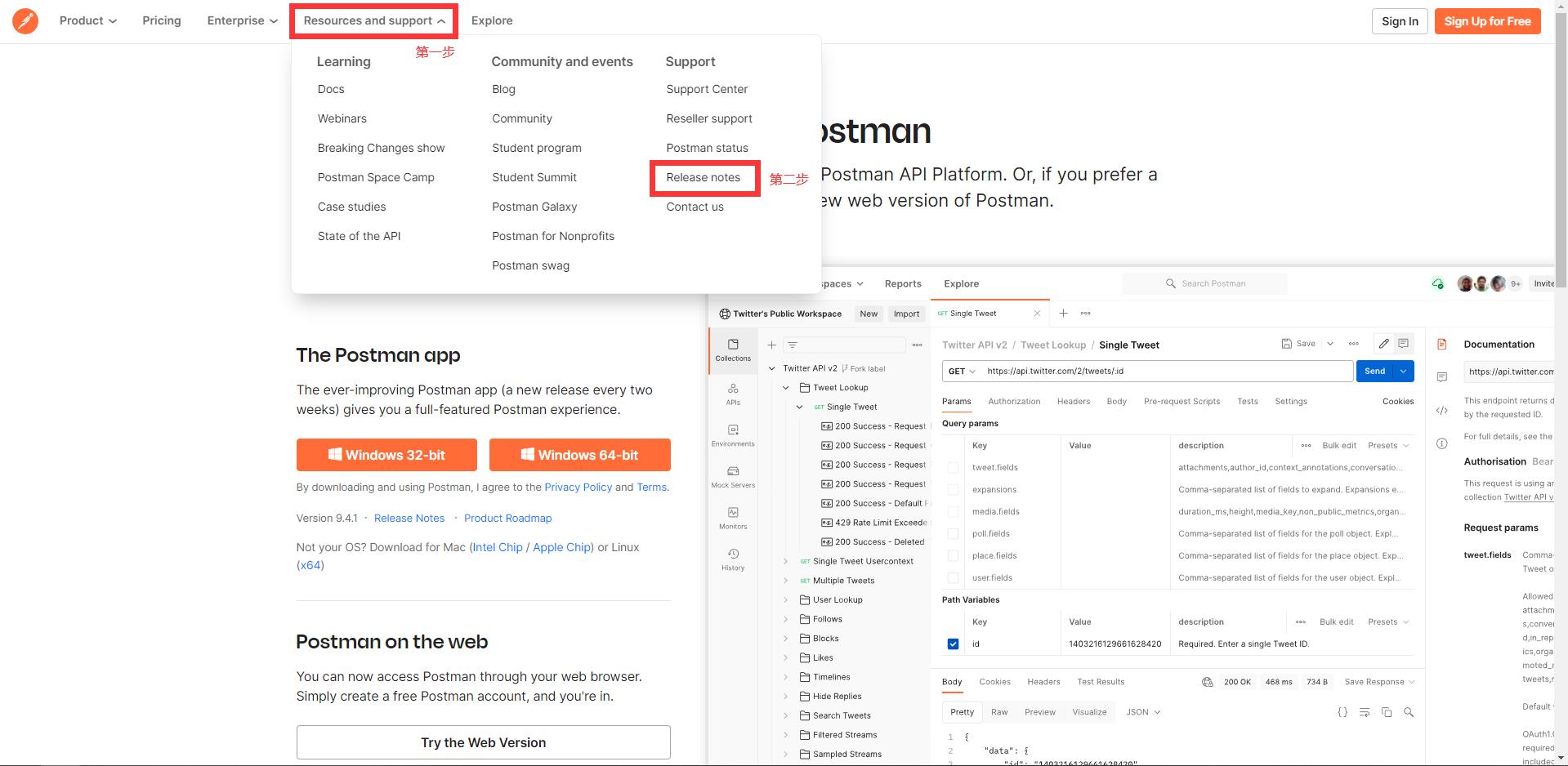
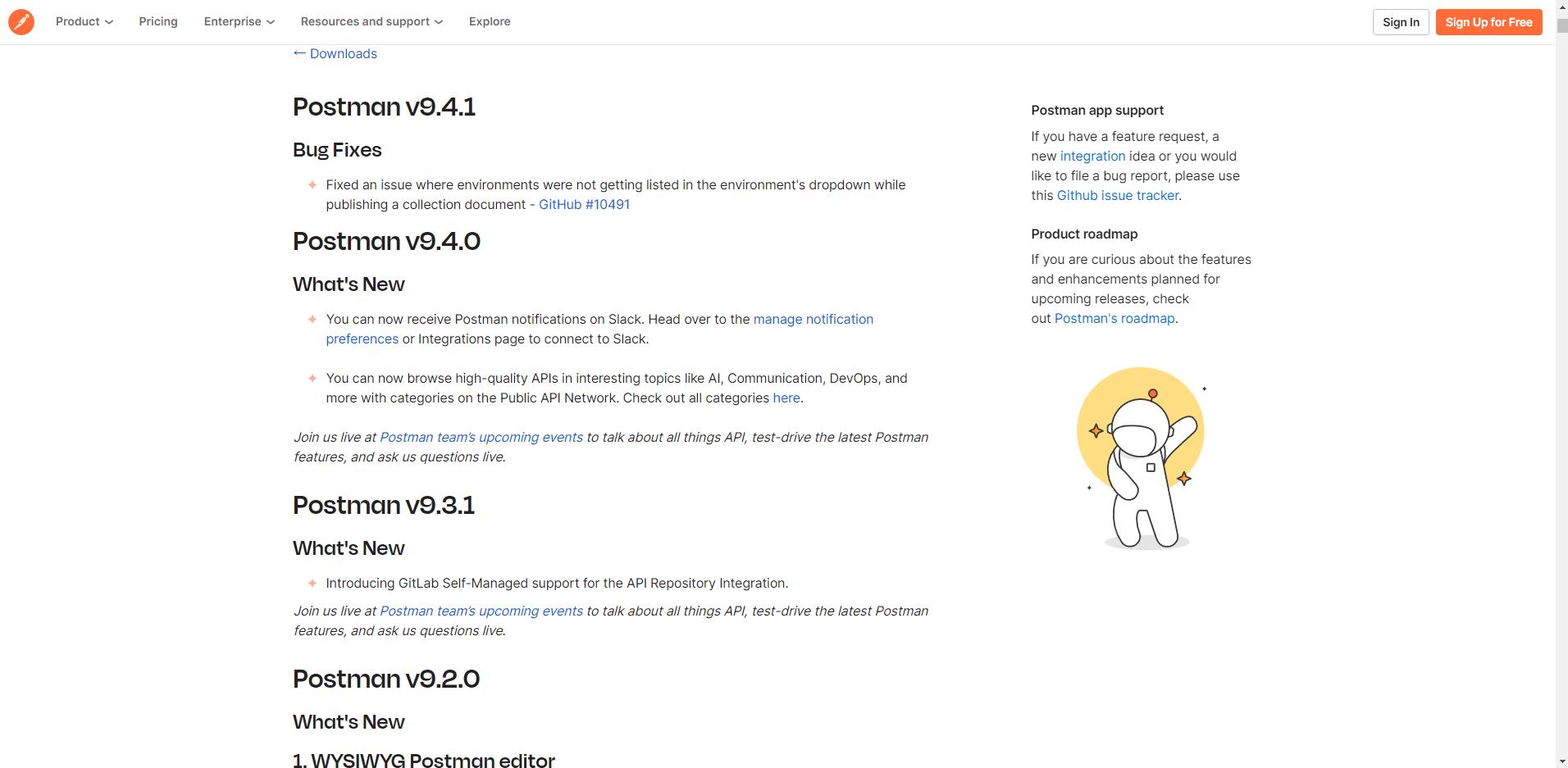
四、Postman工具使用
这里会提及到Postman工具的使用,会讲解重点部分、常用部分以及一些小技巧~
打开Postman后,在最左上角点击File-New,在这里可以进行新建请求、集合、环境等
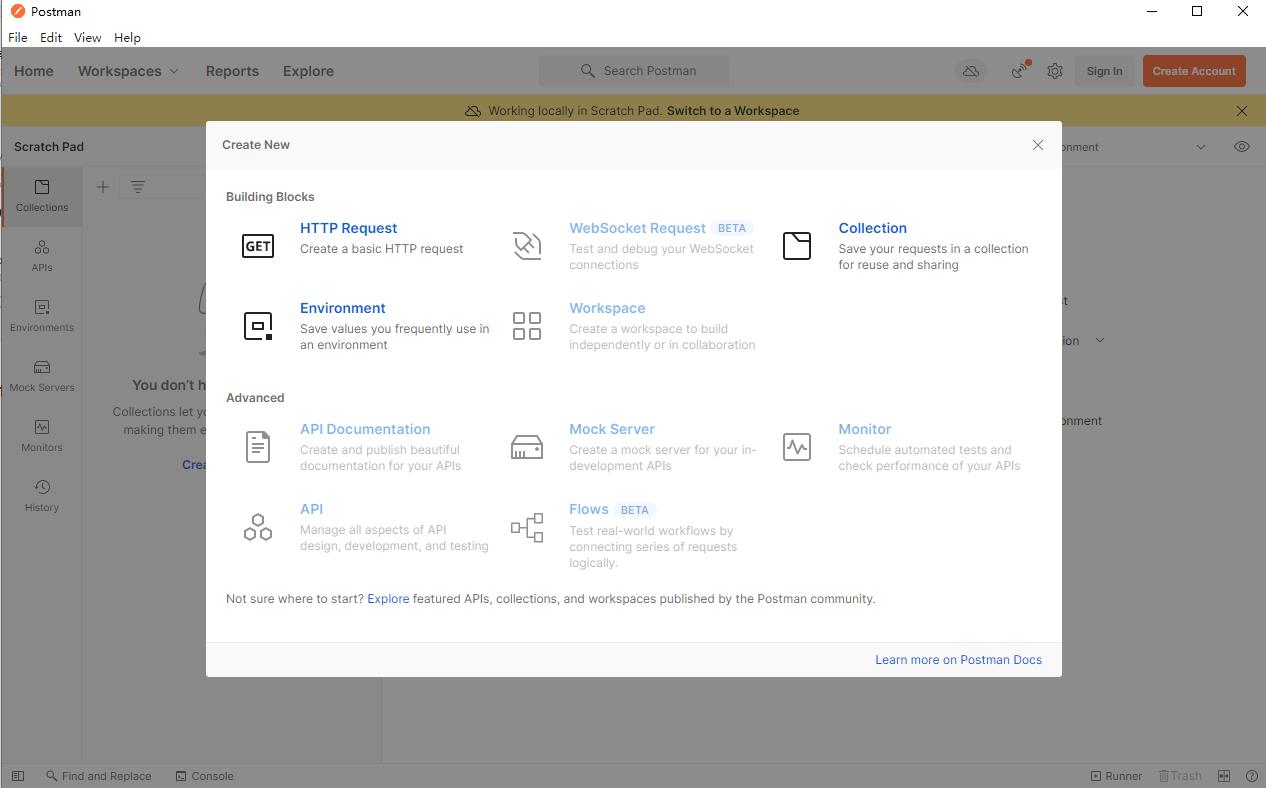
同样在File中有个选项是Import,Import是导入功能,可以导入文件、文件夹、链接、文本信息等内容,可以导入一些Postman的脚本进行测试

依旧是可爱的File中有个选项是New Runner Tab,它是一个集合运行界面,可以运行集合的请求

在界面上端有个“卫星”样的图标,API的抓取请求,我们可以使用它进行一些请求的抓取
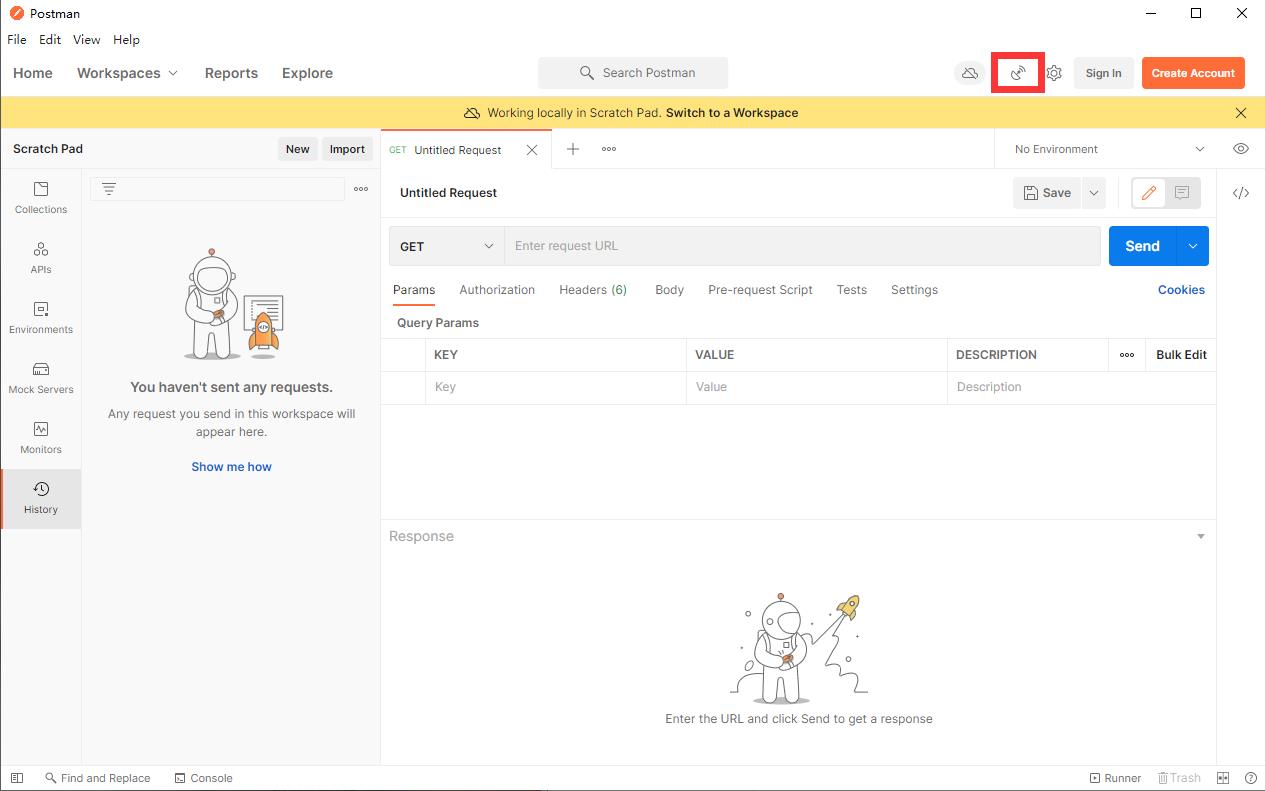

“卫星”图标旁是设置按钮,点击后选择Settings进入设置界面,设置中可进行调节部分内容的开关、数据、使用快捷键等
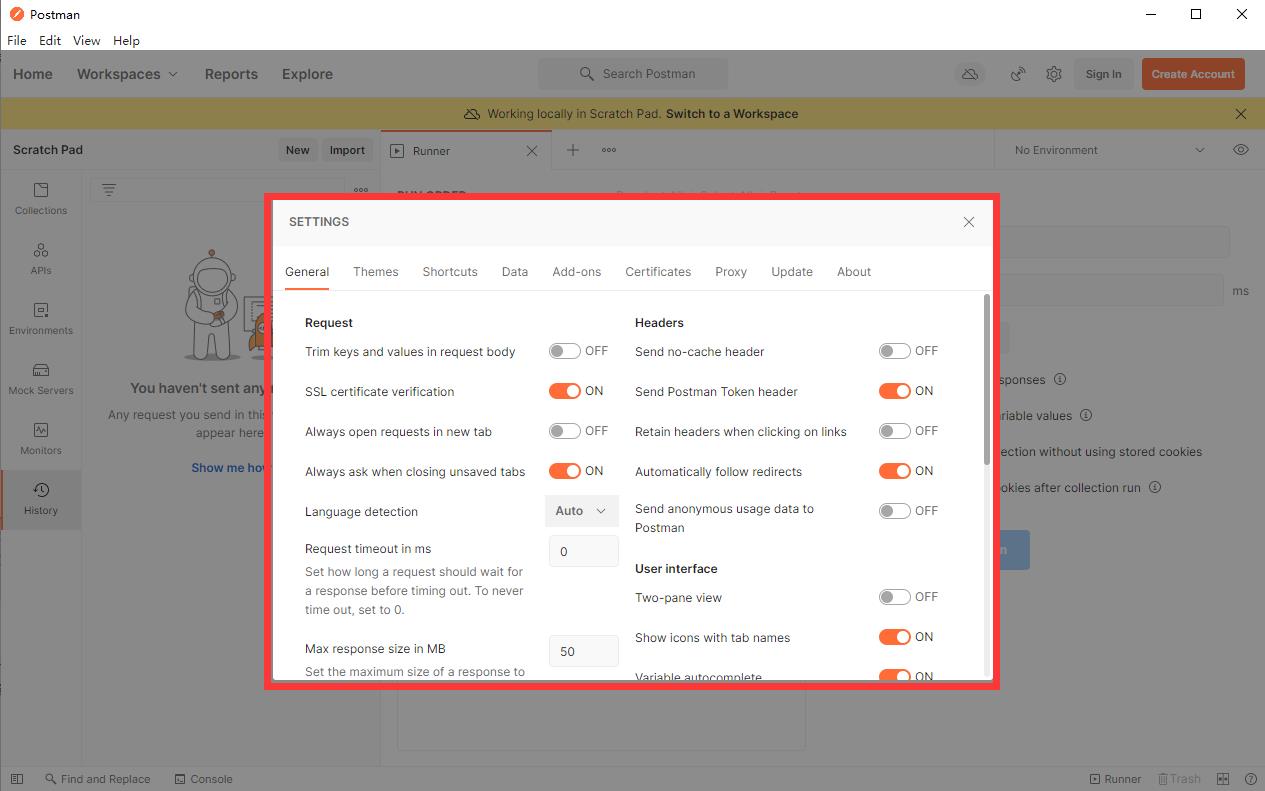
在设置按钮旁是Sign in按钮,即登录按钮,可以点击后进行Postman的登录,登录后可以在A,B,C等不同设备上通过Postman内置的同步功能进行数据同步,更快捷、方便,也可以不进行登录,在本地进行测试工作

左侧菜单栏History,在Postman执行请求后,会在History进行消息同步展示,每天进行统计
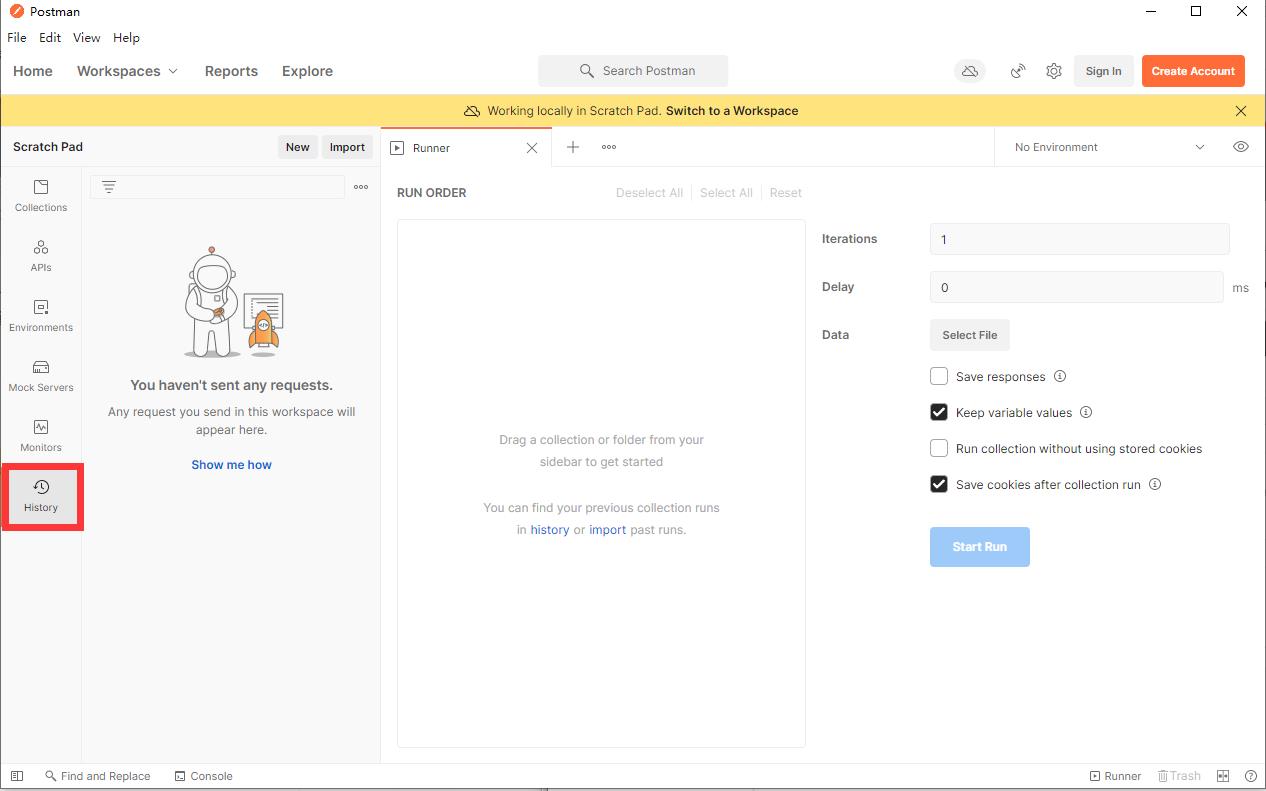
左侧菜单栏Collections,它是一个项目的集合,如果有多个项目时,可以使用它进行管理,并把对应接口放置对应项目中,接口管理、文档参数化等都会通过它进行操作,非常实用~
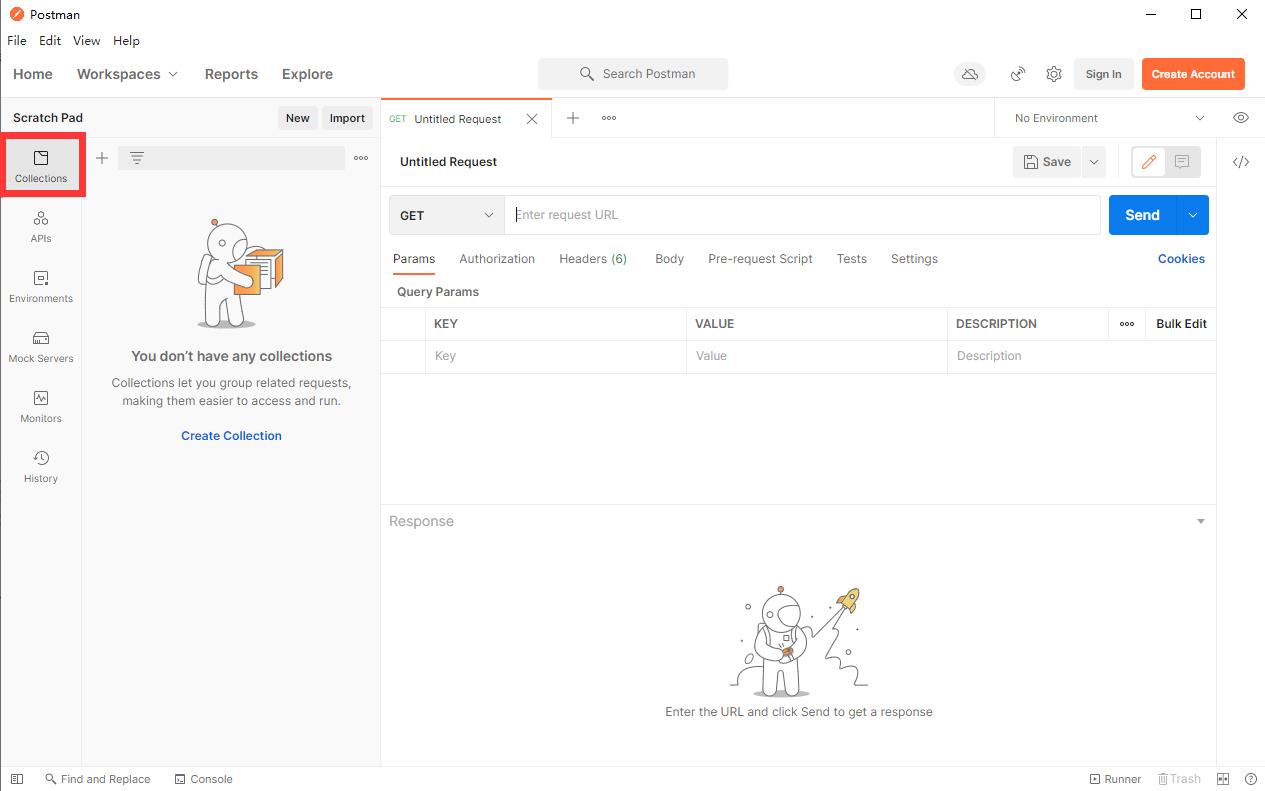
新建HTTP请求后,会弹出右侧的布局,GET、POST等则是我们常用的请求方式,列表中也存在多种请求方式,请求方式旁是地址栏,输入完整的接口地址,配合Send进行发送,就可以模拟器客户端进行请求行为,而窗口中间位置有Params、Body等主要用于接口传参、会和上面的内容配合使用


Send旁有个倒立箭头,点击后是Send and Download,点击后会将请求下载到本地
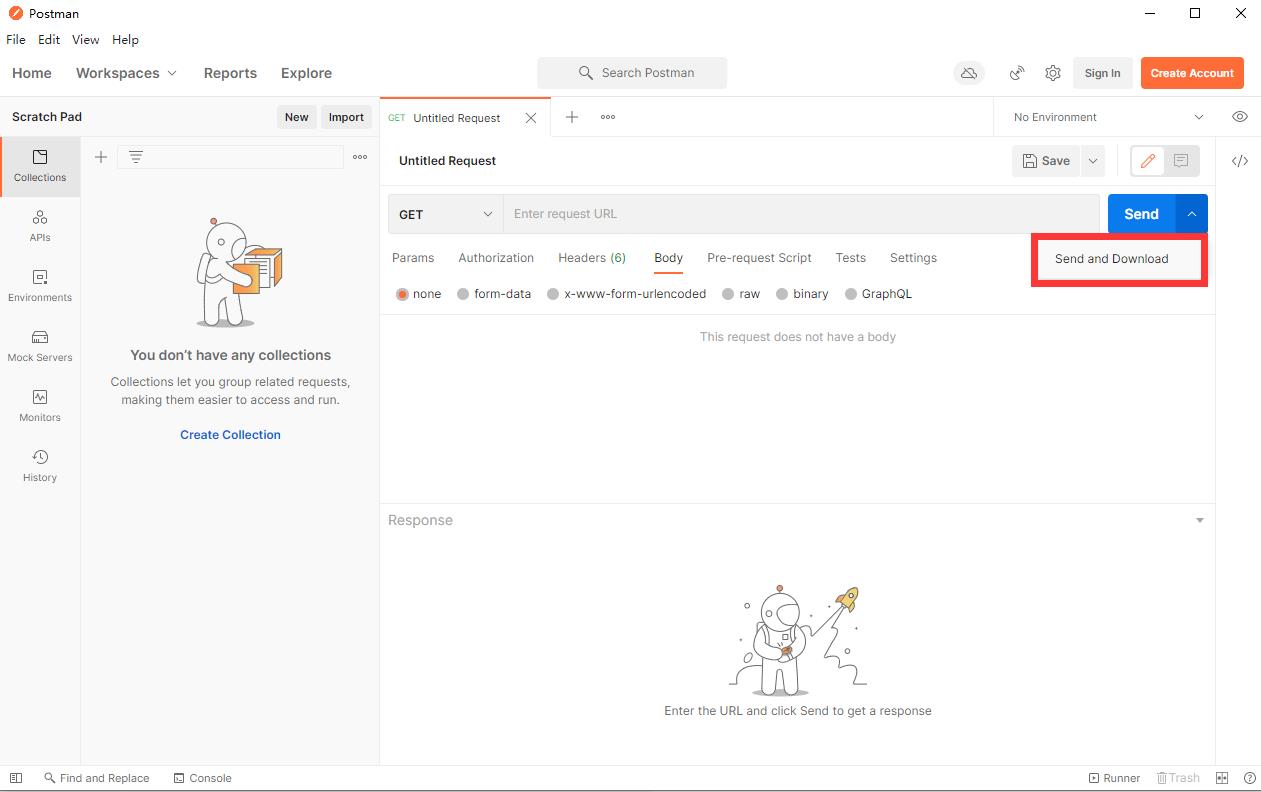
在send上方有个Save,将请求保存到哪个集合下

在请求方式下的Authorization代表鉴权方式,鉴权方式在下方Type中可以进行各种鉴权方式的选取,具体的鉴权的选择参见需求文档
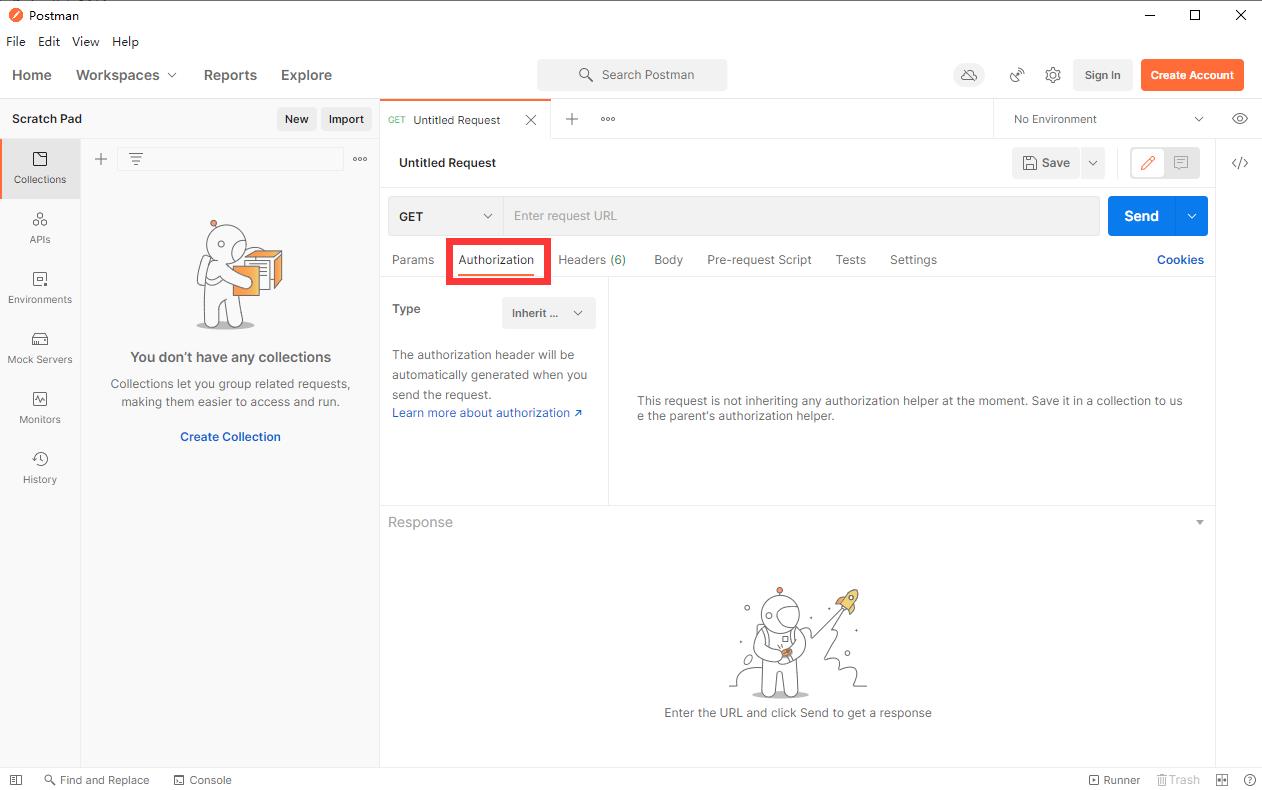
Headers-请求头,也是需要看需求文档填写的,隔壁是Body,同样也是传参数,例如表单形式等,具体的传参内容也根据需求文档填写
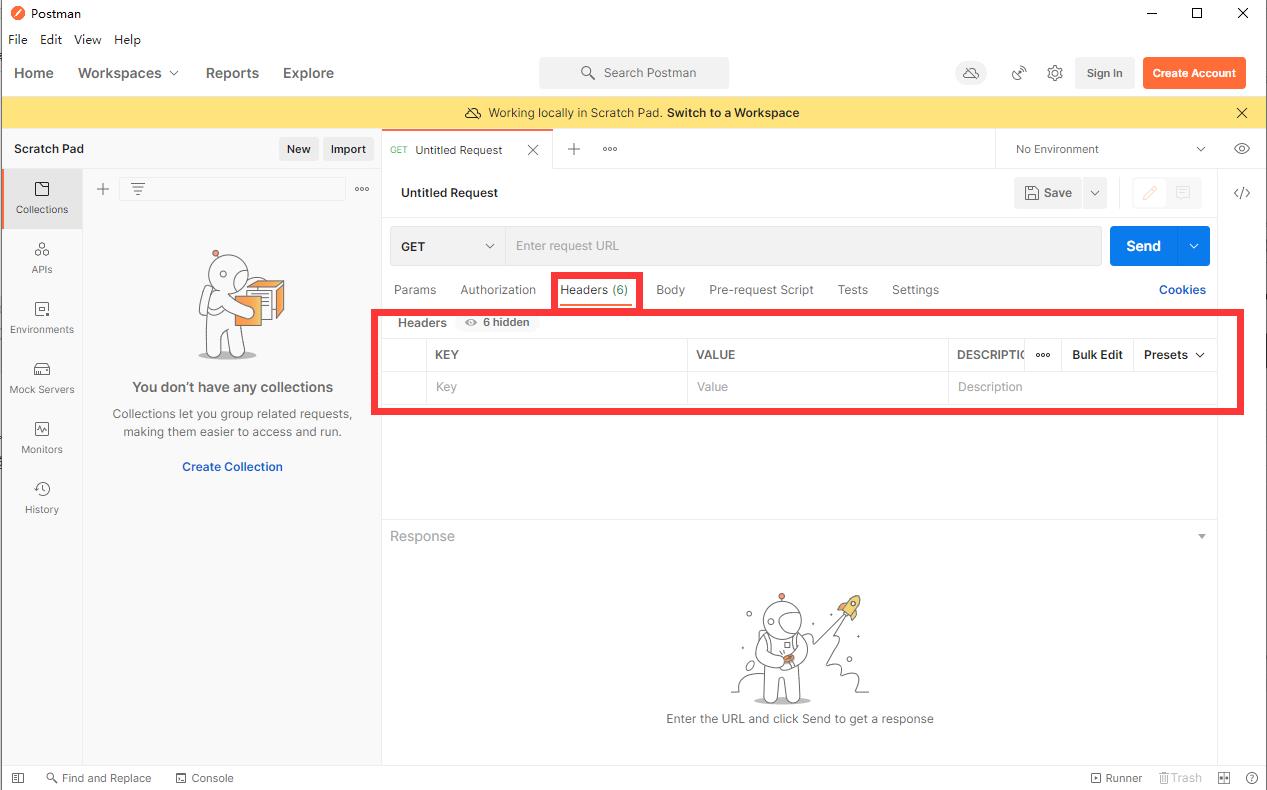
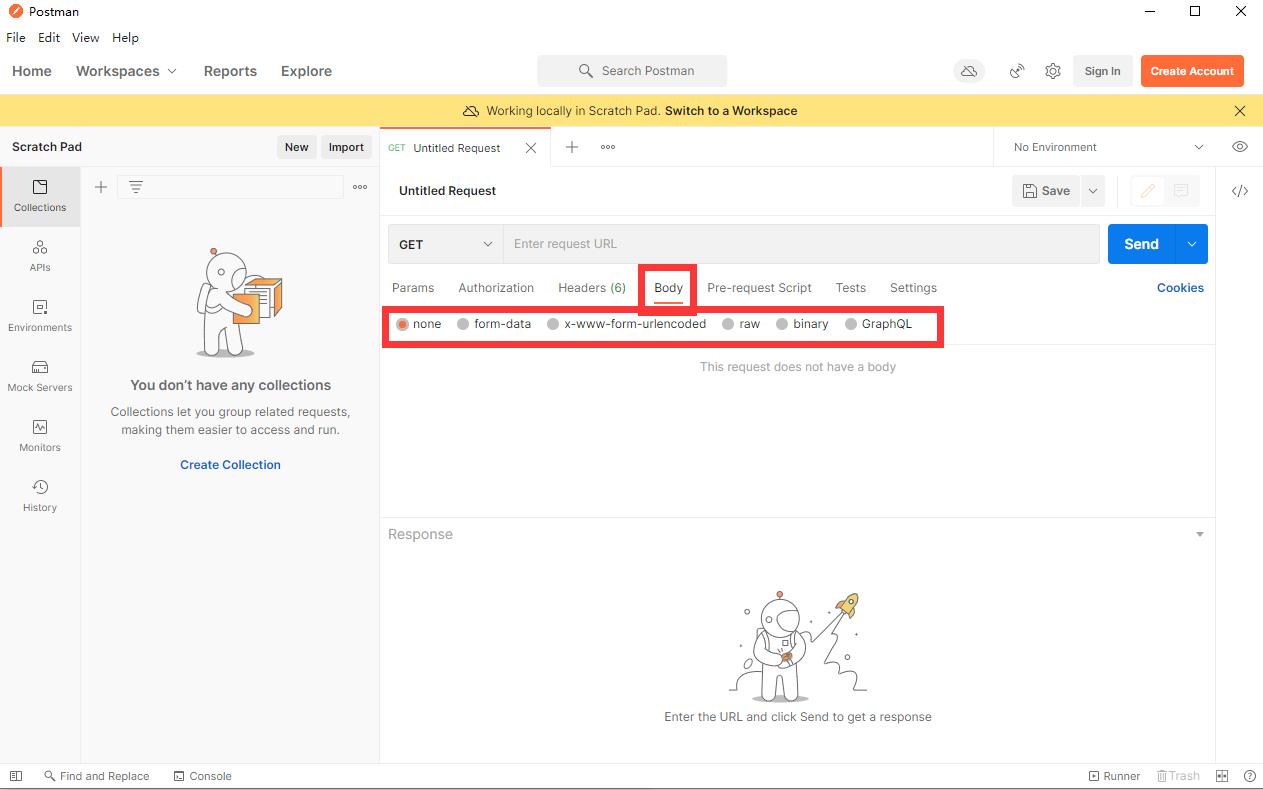
Pre-request Script,请求前置脚本,主要用于处理请求前脚本,例如发送的内容需要加密等

Tests,请求后置脚本,又称为断言,右侧工具栏有很多json脚本,对新手非常友好
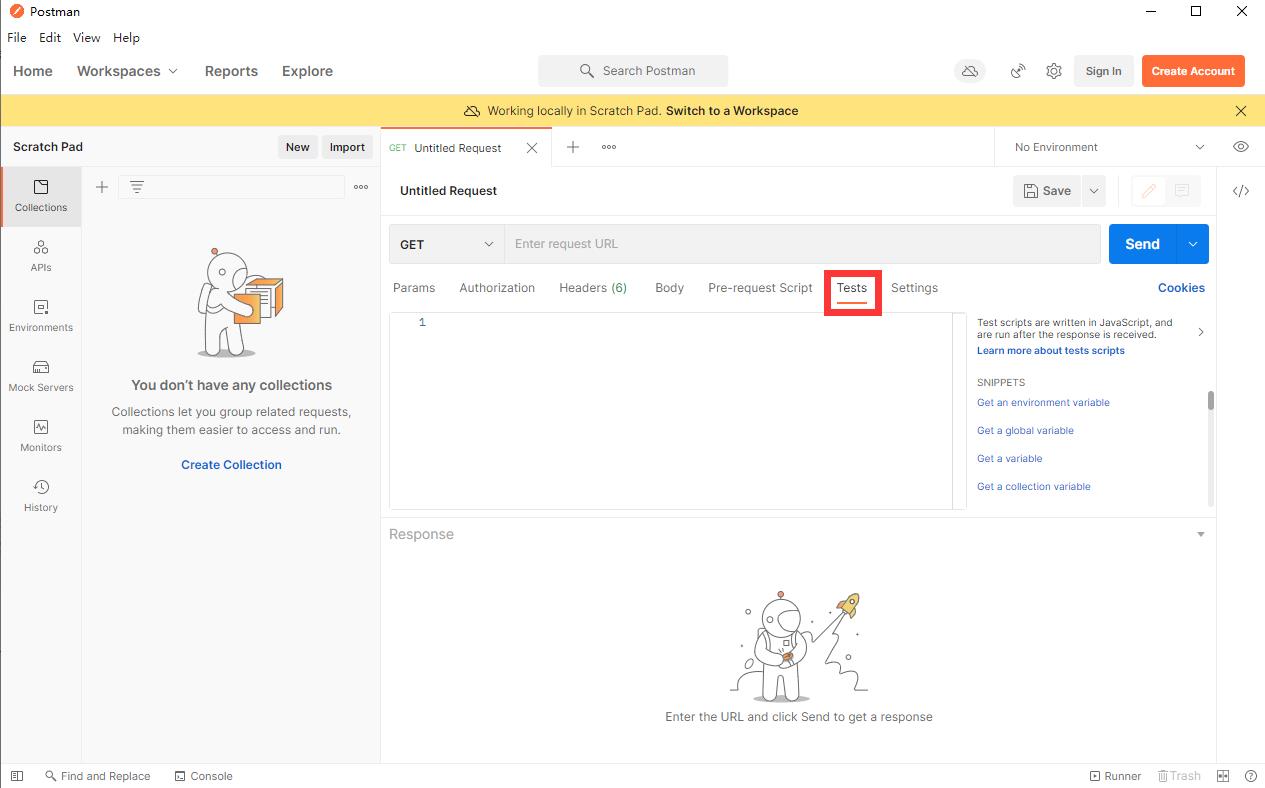
Console-控制台,在这里可以查看到请求接口相关的日志信息

五、Postman工具之接口测试
5.1 接口测试的必要条件
要先想进行接口测试,就必须掌握以下几个内容:
(1)请求地址
(2)请求协议
(3)请求方式
(4)请求头
(5)请求参数
ps:公司没有接口文档也并非完全没办法测试接口,仍然可以通过抓包工具获取,但要想测试接口,还是需要上述的必要条件
5.2 常见请求与传参
常见请求方式主要为GET请求与POST请求,常见的传参格式为请求体提交与表单提交
5.3 接口演示
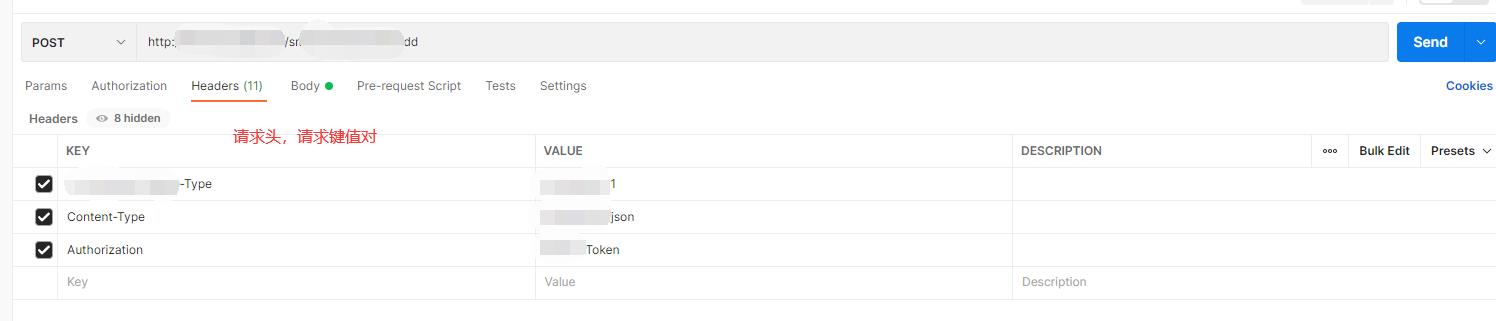

5.4 接口collection集合讲解
collection集合在接口测试中显得尤为重要,最重要的功能就是集合请求,将个别请求进行分组处理,这些请求可以进一步组织成文件夹,创建集合的好处主要有以下几点:
统一化: 将对应的请求集合在一个文件夹下,以便统一化的执行、调用、修改等
文档 : 增删改查文件夹的内容,可以备注
测试套件: 将测试脚本附加到请求并构建集成测试套件
条件工作流程: 脚本可以在API请求之间传递数据,并构建反馈实际用例API的工作流。
点击Postman左侧的集合创建按钮(+号),则可进行集合创建:

我们可以通过右键新创建的合集进行名称修改,右键集合名 → Rename:
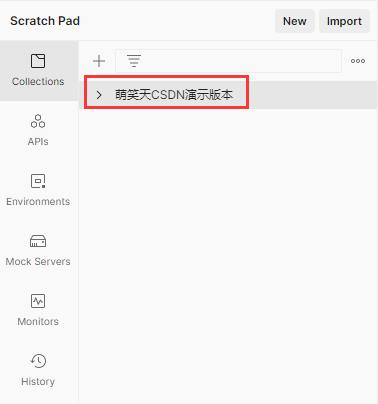
右键集合后我们可以新建下一个层级,点击Add Folder

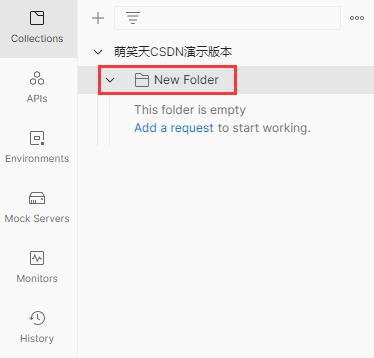
我们可以在文件夹下新建一个请求,这样这个请求就隶属于这个合集下对应文件夹,右键文件夹或总合集,点击Add Request新建请求

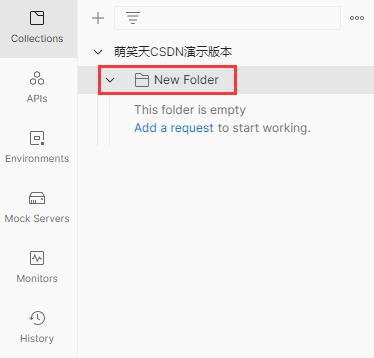
可以直接在下图红框处修改名称,也可以直接右键重命名,方式与集合一致

通常而言接口地址为固定地址,修改的只需要是模块名称,但每次新建又会很麻烦,可以右击请求title,并选择Duplicate Tab 来复制一个请求,在复制的基础上进行修改,,需要提前将复制出的接口保存到文件夹下(复制是完全复制前一个请求接口所填写的信息)
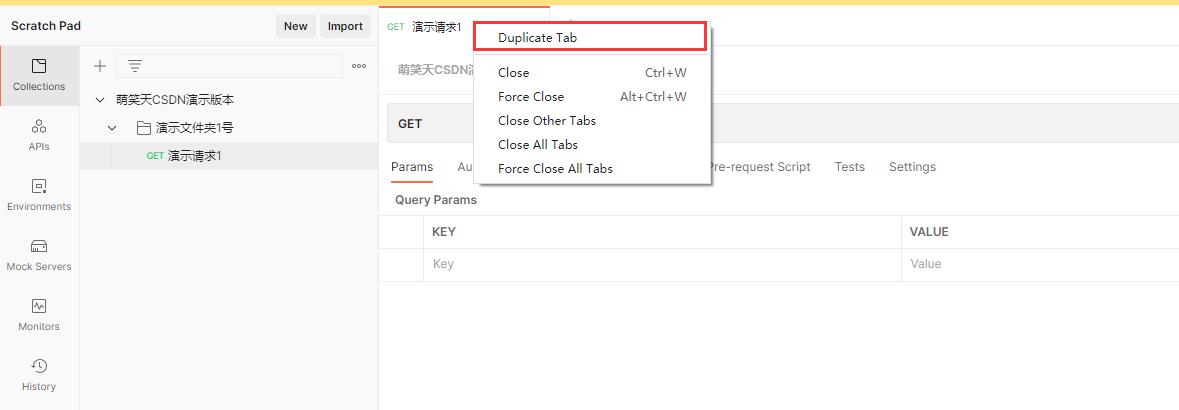
复制完成后能看到名称也是一致的,并会有橘色提醒,即代表着未进行保存,快捷键ctrl+s可进行保存,也可以通过点击Save进行保存
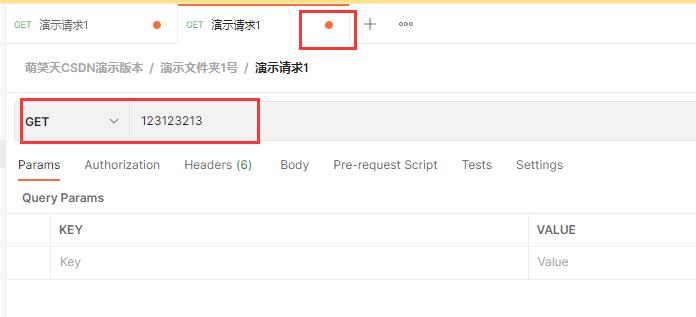
5.5 接口collection集合执行
collection集合执行顾名思义是将集合下的所有请求统一执行,点击集合右侧的三个点,再次选择Run collection:
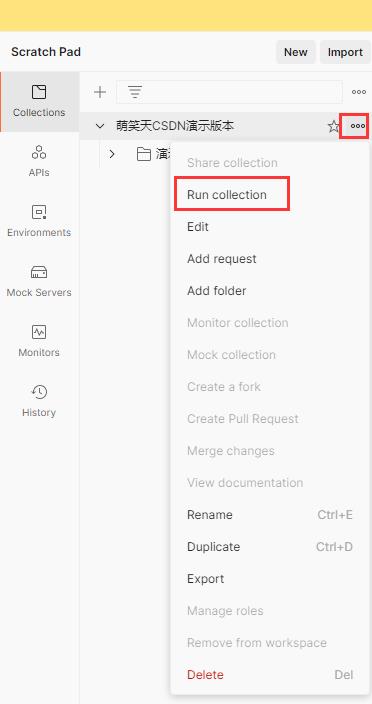
打开后会展示如下界面:(图中只有一个请求,举例子,目的是让大家清楚工具使用,真实测试时有多个请求即可)
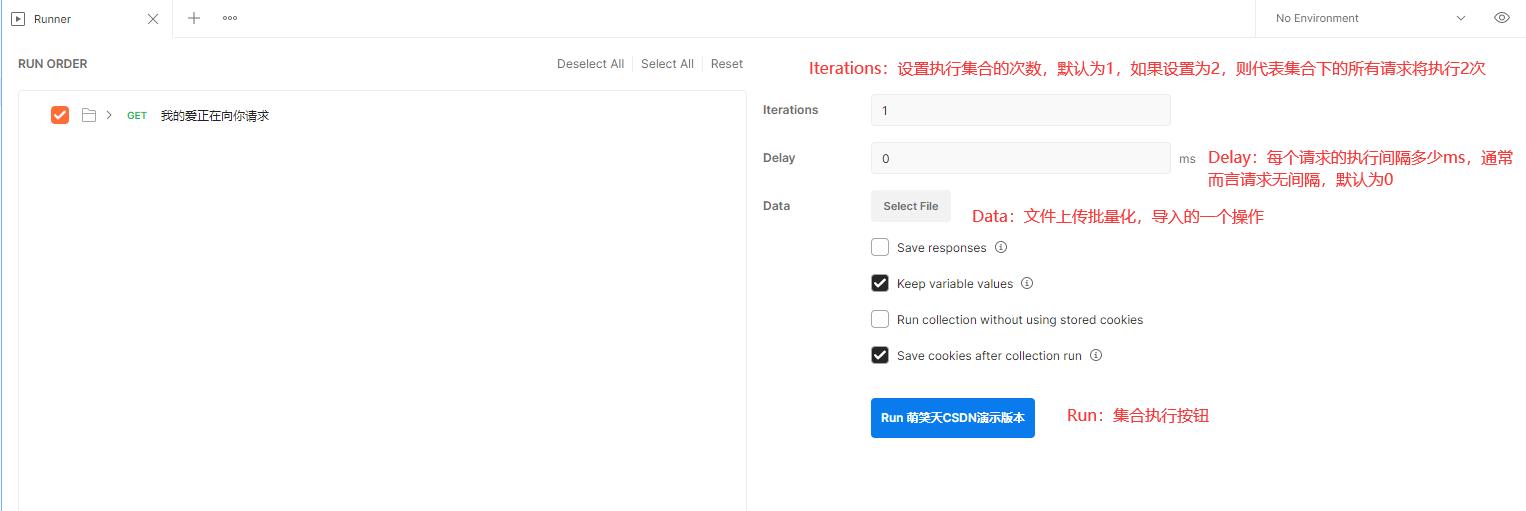

5.6 设置变量
5.6.1 collection集合变量设置
接口collection变量可以理解成集合专用变量,则在集合下可使用的全局变量,在对应的请求中调用对应变量,则可以使用全集合专用变量,当collection集合变量修改时,对应调用请求的变量也会一同修改,选择3个点,选择Edit打开界面:
ps:变量则是让接口与接口之间存在关联性的联系,例如注册某网站,那么注册与登录必定是使用同一个用户名进行登录,那么在用户名这里,两个变量则是相同变量,此时我们就可以使用collection集合变量进行设置并调用
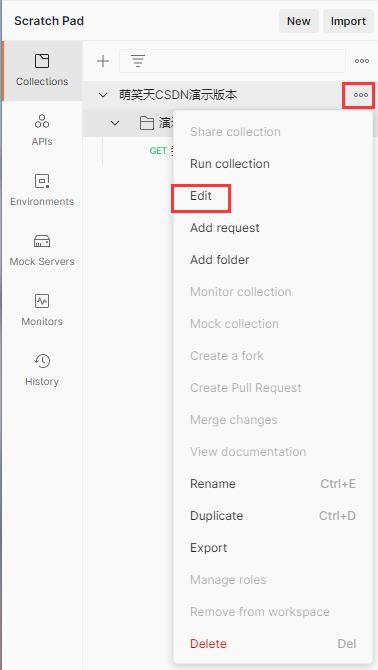
选择Variables后进行一个变量的设置,设置完成后进入单个请求中进行调用

将原变量替换掉,使用两个花括号进行变量的调用,这里格外需要注意的是集合修改后务必需要保存,保存后才能够调用到变量,否则会默认当成保存前的数据

5.6.2 全局变量设置
全局变量可针对集合、某个接口进行的变量设置,在任何情况下不受到特定环境因素的影响下,也同样可以使用全局变量,全局变量针对所有集合、接口生效,点击任意一个请求,在界面最右侧点击眼睛的图标:

点击后会展开一个下拉界面,Globals则是全局变量,点击该界面右侧的Add进行全局变量的设置:

点击Add后会打开Globals窗口,进行变量设置(特别需要了解的是集合中的变量名称不能与全局变量名称一致,要时刻注意,设置完成后在传参处调用即可,调用方式同collection集合调用):
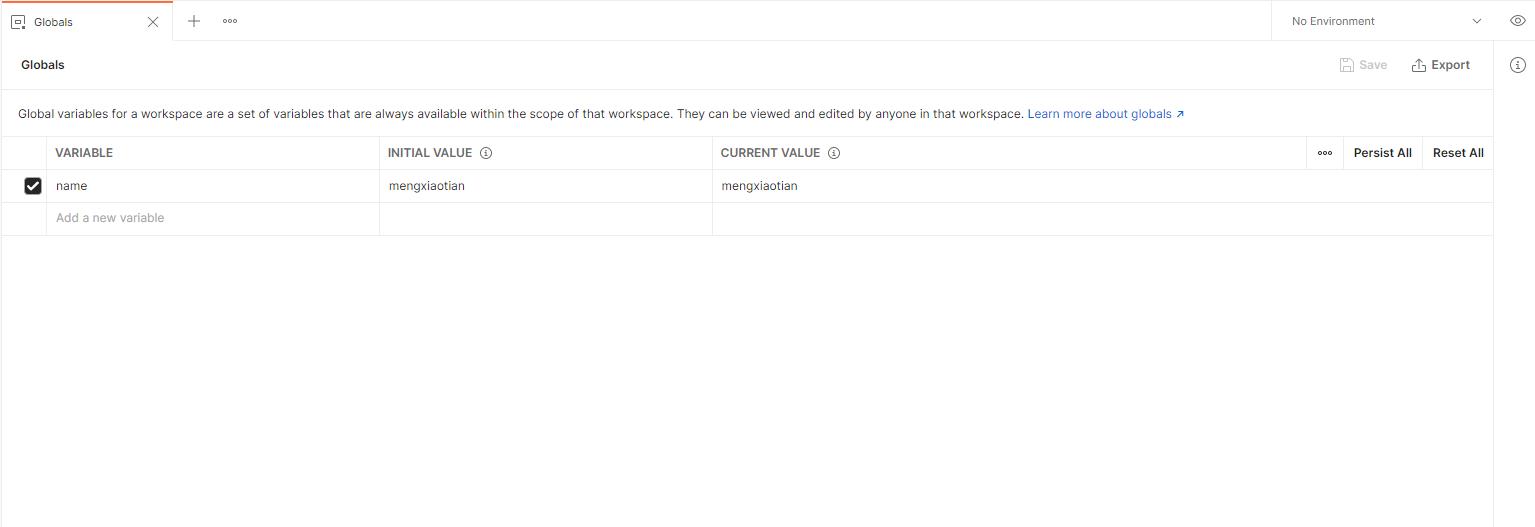
5.6.3 环境变量设置
环境变量是与集合类似,环境变量只能在特定的环境下使用,例如测试环境、正式环境等,在测试环境中的变量则不能用于正式环境,环境中的变量是独立的,查找的方式与全局变量方式一致,点击眼睛图标,找到环境变量后,点击Add,进入到界面后可以设置一个新的变量,最后进行调用,调用同collection集合方式:

这里设置了2个环境变量,分别是测试环境与正式环境,正式环境与测试环境的变量是独立的,使用方式仍然与集合变量的方式一样,使用两个花括号并填写变量名即可(下面的URL是演示使用,大家用自己的接口地址即可)
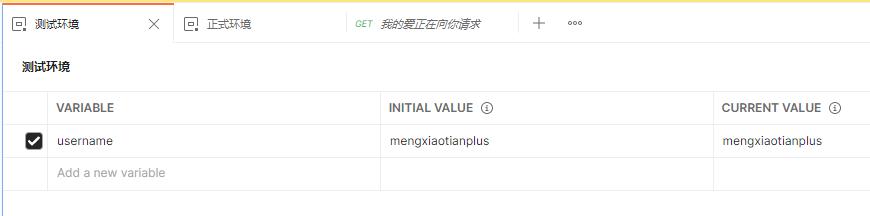
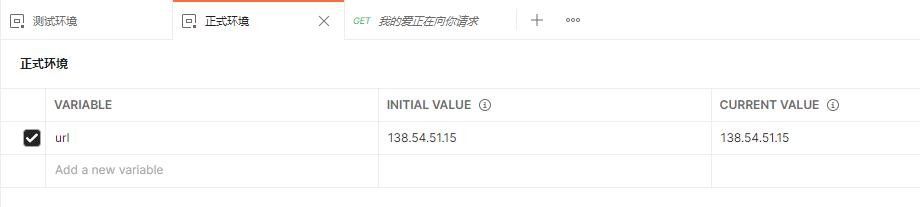
在右侧这里默认是No Environment,没有环境变量,我们自己设置好环境变量后,可以自主的选择环境,例如正式环境,而后修改对应的内容为环境变量即可
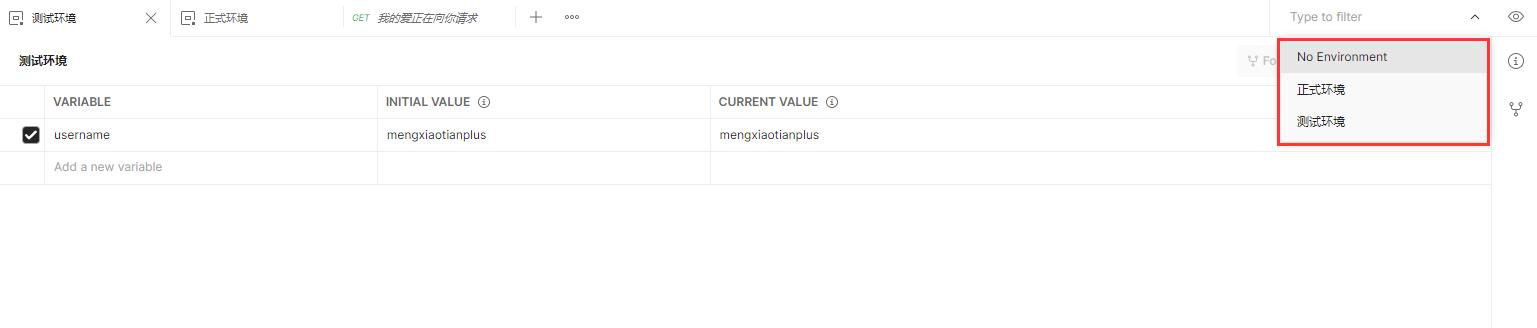
5.6.4 Tests设置变量
通过Tests,将接口的返回结果取出后设置为对应的变量,后续的相关接口就可以通过变量值进行接口关联,图中的例子是取token值,取出后选择好对应的环境变量并点击send,在小“眼睛”处可以查看到对应的token信息:

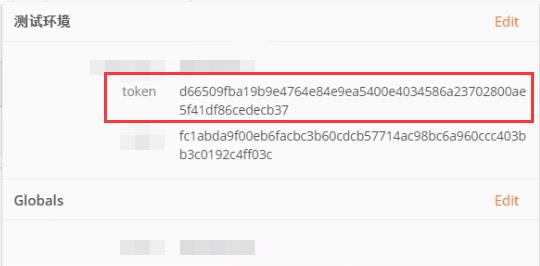
5.7 接口Tests断言
Tests属于Postman内置的强大断言功能,可以通过内置的脚本直接进行调用,不需要过多的学习javascript的内容,非常方便且对新手友好,常见Tests响应断言的几种方式:
1、Response body:Contains string (校验返回结果中是否包含某个字符串)
2、Response body:Is equal to a string (校验返回结果是否等于该字符串)
3、Response body:JSON value check (校验返回结果中某个字段值是否等于某个值)
4、Response header:Content-type header check(检查响应头是否包含某个值)
5、Response time is less than 200ms (检查响应时间是否少于200ms)
6、Status code:Code is 200(检查状态码是否为200)
我们也可以选择Tests后在右侧看到相关的说明,点击后会直接在Tests中生成内容,具体的用法,大家可以百度自行查询,这里有很多相关的Tests断言,不逐一讲解:


5.8 接口参数化
在接口测试时,部分请求参数都是重复的,那么我们就可以使用接口参数化,接口参数化可以很大程度上减少重复工作时间,常用的接口参数化有三种方式:csv、txt、json文档参数化(本次以txt进行举例):
1、举例前需要一个必要的前置条件,接口参数化必须在集合中进行操作,故此我们需要先创建个集合并把相关接口放置集合中(上面有提到如何创建集合以及把接口放置对应集合下,这里省略图片~)
2、在本地可以创建个对应的txt文档,参数间隔使用英文逗号:

3、关闭txt文档上传txt,点击按钮后,选择对应的文本文档并点击打开按钮上传:
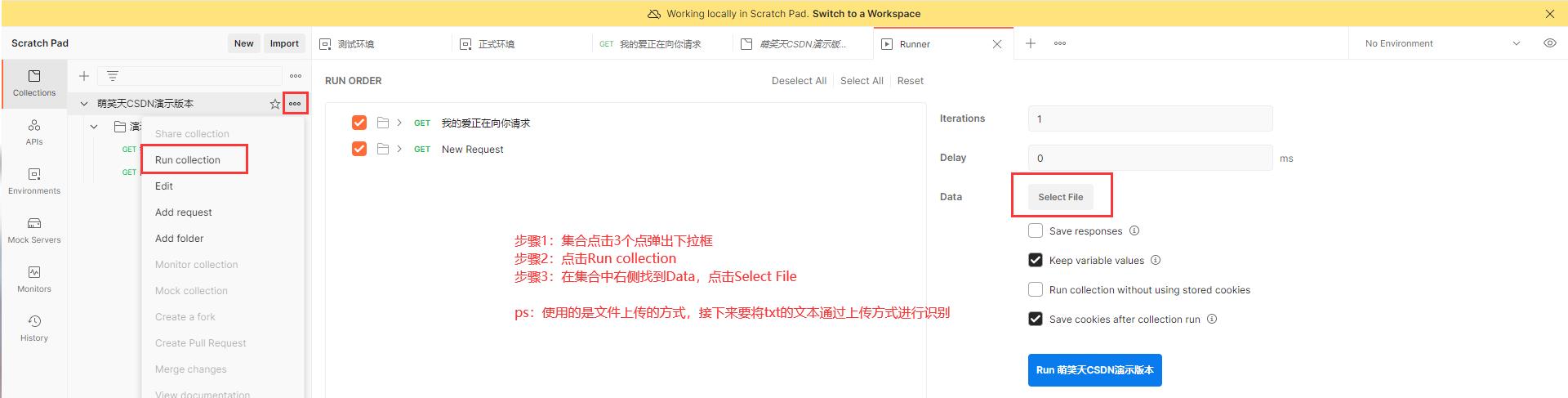

4、上传文档后选择txt文本格式,点击右侧的Preview可以进行预览,一切安排好后,点击Run即可(效果类似上面的集合执行结果,这里不在放图说明了,小伙伴们快自己尝试一下吧~):
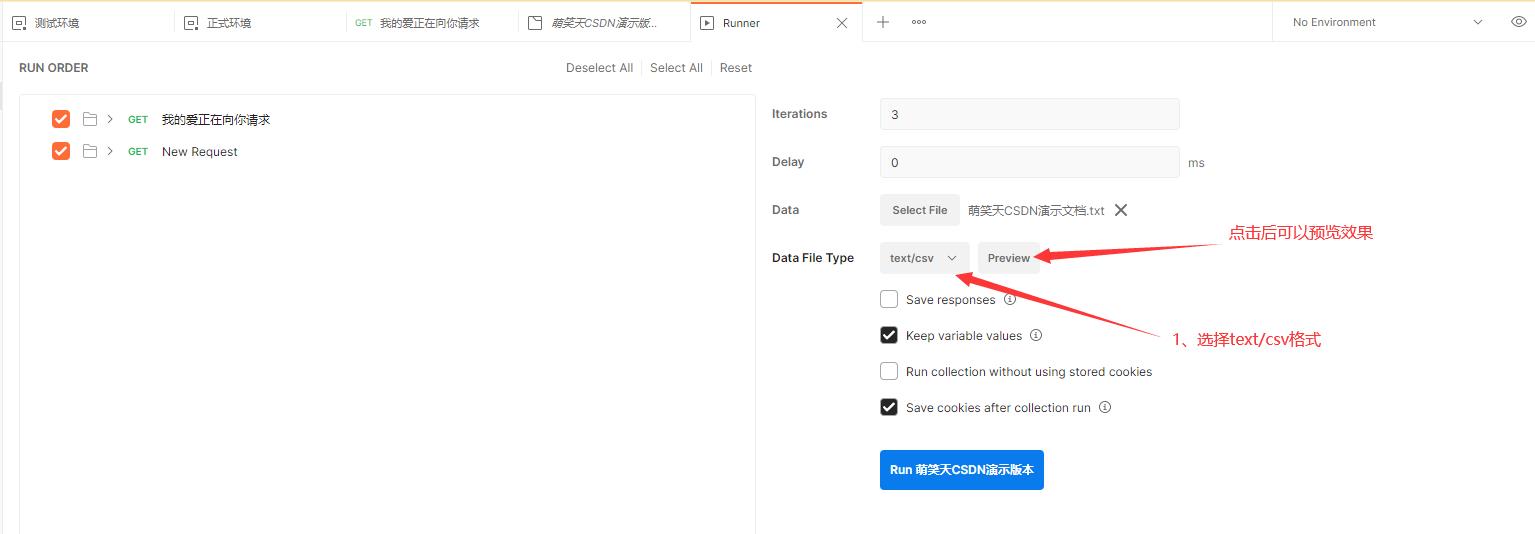
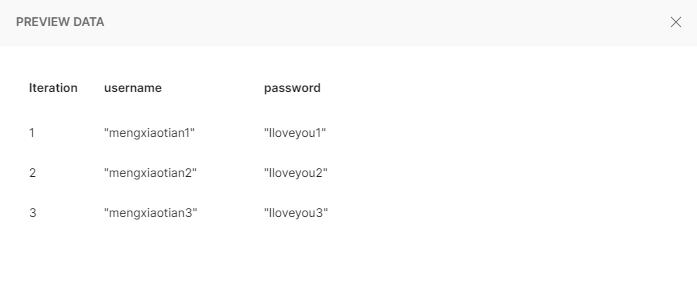
5.9 接口随机数
在日常的接口测试、自动化接口测试时会出现大量的重复参数,即对同一个不允许重复的参数进行传参时,可以确保参数内容不重复,最典型的例子就是注册,注册的手机号在第一次注册时为注册成功,如果第二次使用同一个手机号,势必会提示手机号已注册,在这类场景下,我们需要使用接口随机数以确保参数不重复,随机数主要有以下3个方式:
$guid:添加一个v4风格GUID
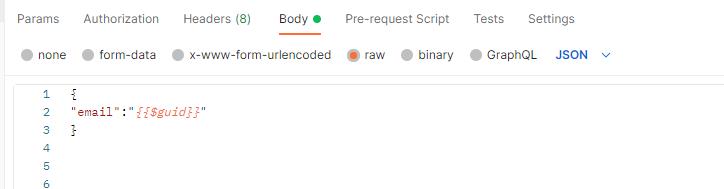

$timestamp:将当前的时间戳,精确到秒、毫秒时,后面增加000即可(执行结果也是个随机数,这里就不放图撩~)
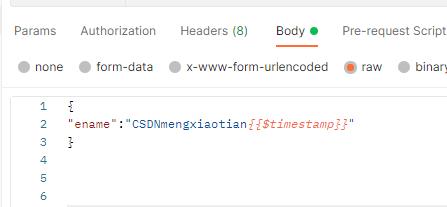
$randomInt:随机整数,添加0到1000之间的随机整数
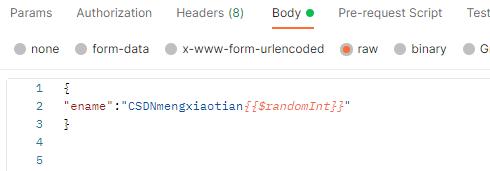
效果大同小异,输出的结果例如:“ename”:“CSDNmengxiaotian156”
5.10 Monitor监视器
Monitor监视器是Postman内置的监控模块,作用类似于Jinkens,可以设置按照分钟、小时、周等单位进行监控且在接口出现错误的情况下可以设置邮件通知(最多支持5个),非常重要且强大的功能(用过的都说好,手动滑稽)
Monitor也必须要依赖集合运行,所以小伙伴们在测试的时候还需要有个集合,日常集合3个点,选择Monitor,然后:
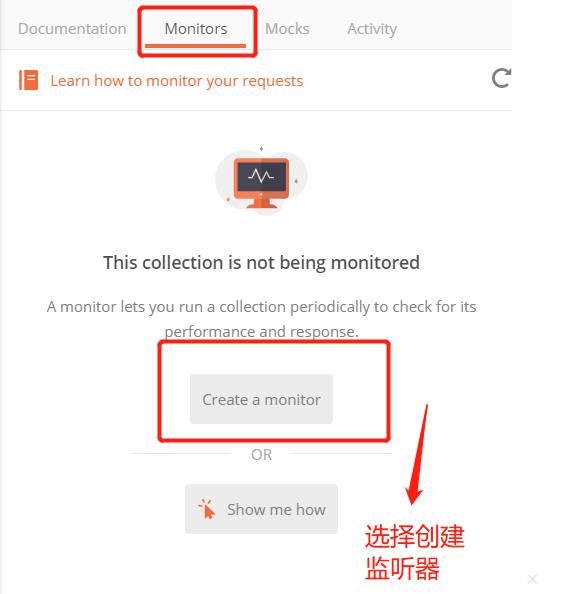
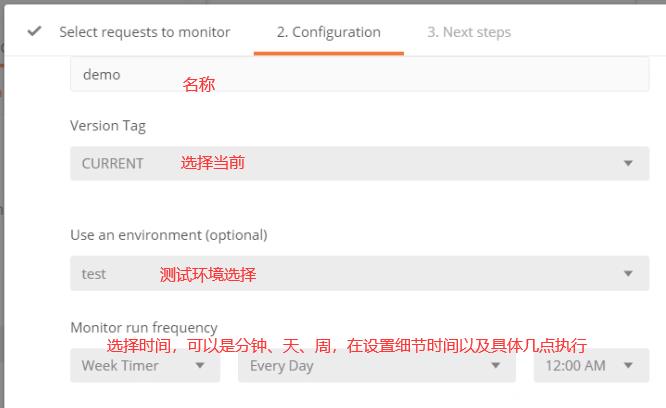

好啦~以上就是本次文章分享的全部内容啦,你学会了吗?希望能给大家带来帮助哦!
优质文章推荐:你真的了解接口测试吗?

以上是关于Postman接口测试工具实战演练集的主要内容,如果未能解决你的问题,请参考以下文章