仿真软件proteus点亮led实验
Posted luffy5459
tags:
篇首语:本文由小常识网(cha138.com)小编为大家整理,主要介绍了仿真软件proteus点亮led实验相关的知识,希望对你有一定的参考价值。
在这个实验之前,确保系统已经正确安装了proteus和keil工具。proteus是用来设计电路图的,keil是用来编写c语言代码并编译成芯片可用的hex程序的。
前面安装keil的时候,最后提到,如果安装了keil,proteus,在进行仿真的时候,可以直接使用proteus。而不需要开启keil,然后使用什么联调,需要proteus开启远程调试,keil开启调试,这里面还需要额外下载一个VDM51.dll动态库文件,然后做配置,过于繁锁,而且还浪费了keil资源。
这里的点亮led实验全部使用proteus软件完成。
在proteus中新建项目:输入项目名称,选择保存路径。
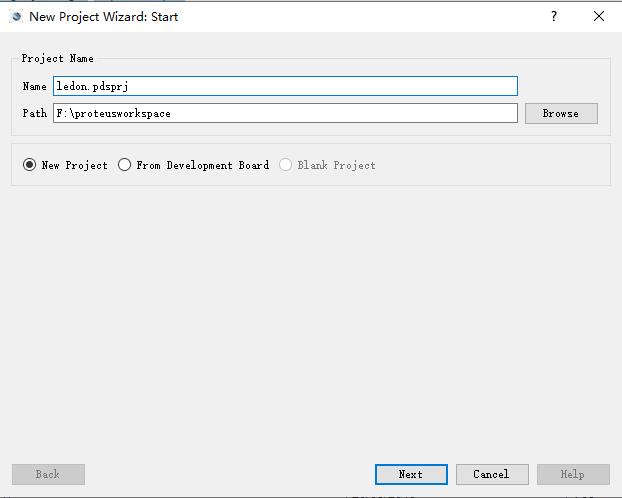
选择模板,选择第二个单选框,从模板创建,这个模板直接使用默认DEFAULT,这里是用来画设计图的。
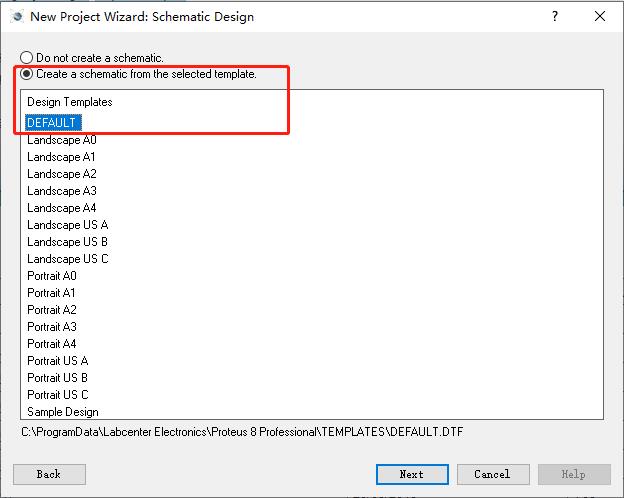
这一步是选择PCB布局的,也是从模板创建,依旧选择默认DEFAULT类型。
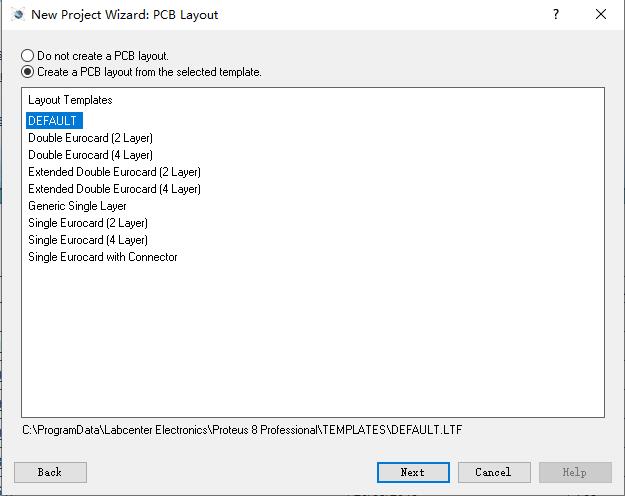
这一步选择 “创建硬件项目”,英文版是:Create Firmware Project。Family选择8051,Controller选择80C51,编译器选择Keil for 8051,如果显示not configured,需要自己配置。
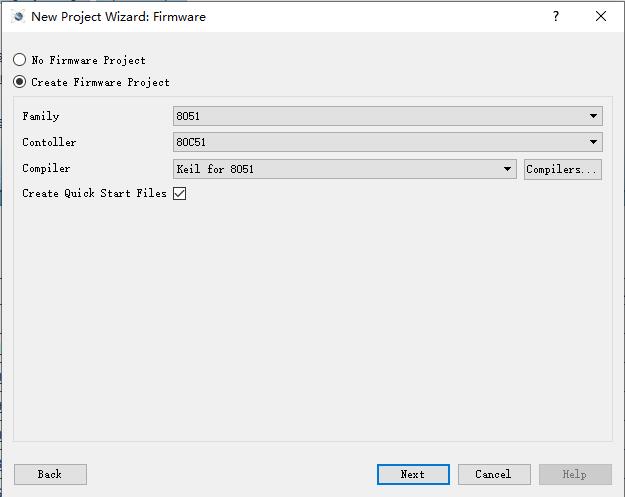
这一步,如果没有Keil for 8051编译器,可以点击后面的Compilers按钮 ,配置系统安装的Keil编译器:

有了这个选项,我们创建的工程,才能有源代码,而且是c语言的。
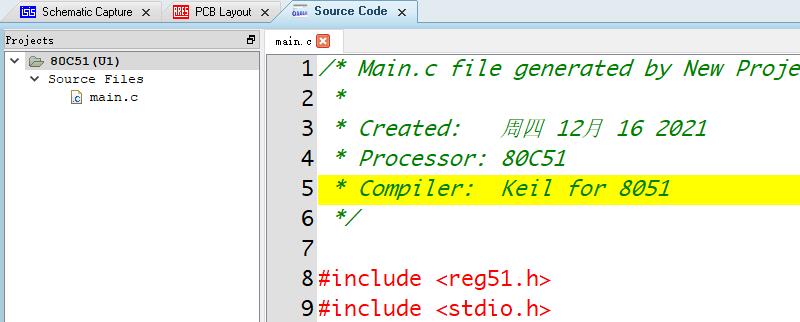
接着可以切换视图到Schematic Capture,新手千万不要切换到了PCB Layout视图,否则会很奔溃。这里直接就有一个80C51的芯片,不用我们去设备库里面选择了。
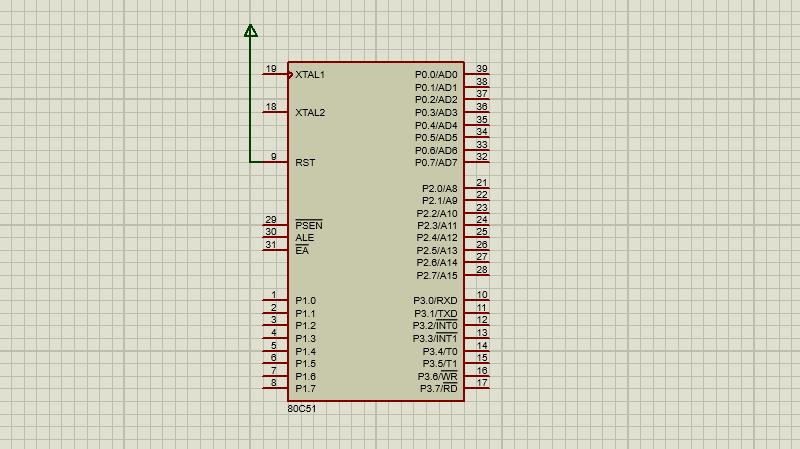
这个实验是要点亮led,我们还是需要选择其他元器件,发光二极管LED-RED, 220R电阻。在Schematic Capture视图下,我们在元器件Component模式下,选择设备,点击"P":
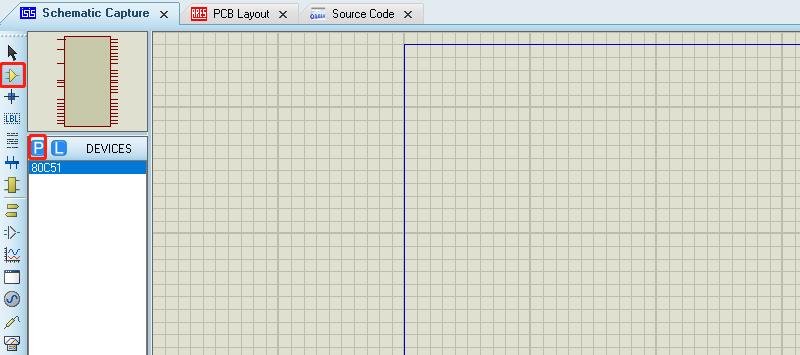
出现如下所示的弹出框:在关键字输入框,分别输入LED-RED,220R分别选择右侧的二极管和220欧姆电阻。最后点击页面下方“ok”结束选择元器件。
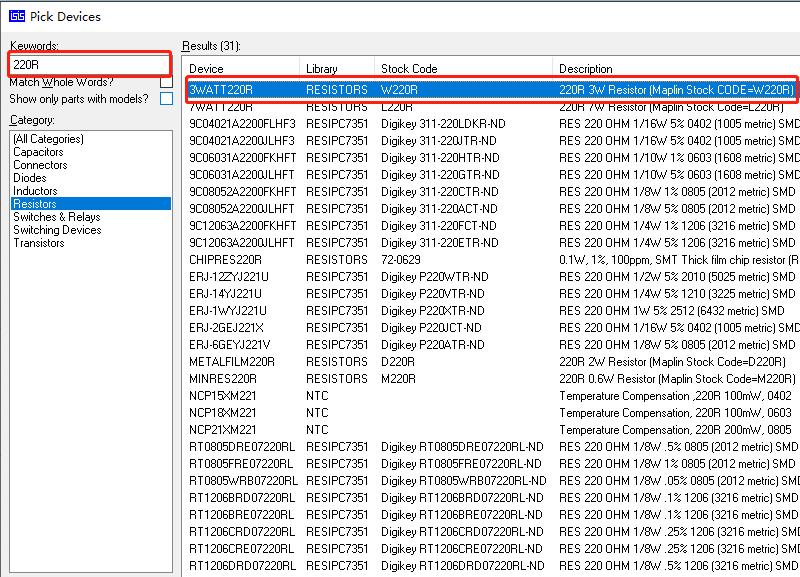
接着就是画图,先选中设备框中的二极管或者电阻,然后在画图区域左键单击即可拖出元器件。
我们还需要在Terminal Mode下选择“接地”(GROUND):
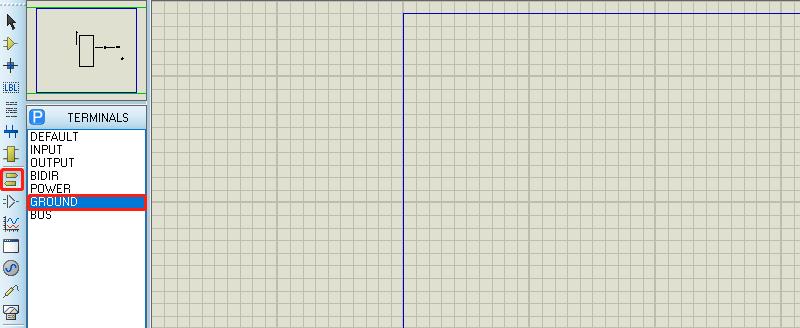
接着就是电路连线,其实很简单,直接用鼠标连接你想要的连接的地方即可。
绘制的电路图如下所示:
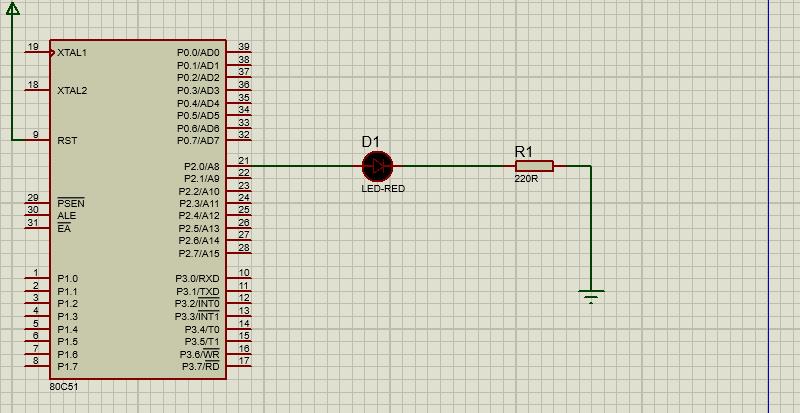
这个电路,二极管正极接单片机,负极连着一个电阻,最后接地,按照发光原理,需要单片机引脚P2.0给出高电平即可。
源代码非常简单,几乎会让你感到失望:
#include <reg51.h>
#include <stdio.h>
sbit led = P2^0;
void main(void)
while (1)
led = 1;
仿真效果图:
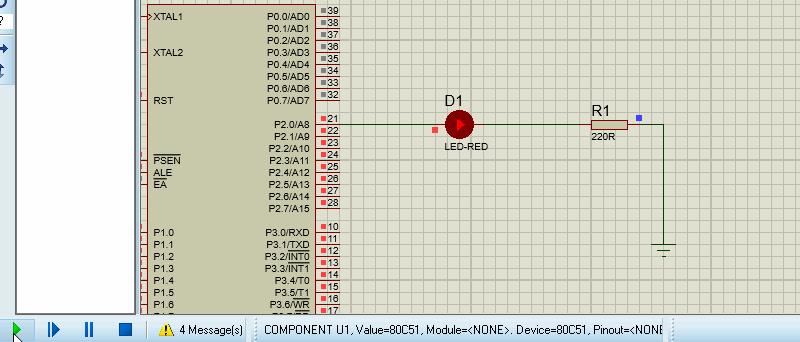
这个实验,还可以继续做下去,这里只是简单的点亮发光二极管,其实可以利用一个延时来让二极管闪烁。原理就是:开启高电平,延时1秒,开启低电平,延时1秒,不断循环往复,就可以看见二极管闪烁了。
代码:
#include <reg51.h>
#include <stdio.h>
sbit led = P2^0;
void delay()
unsigned int i,j;
for(i=0;i<1000;i++)
for(j=0;j<110;j++);
void main(void)
while (1)
led = 1;
delay();
led = 0;
delay();
仿真效果:
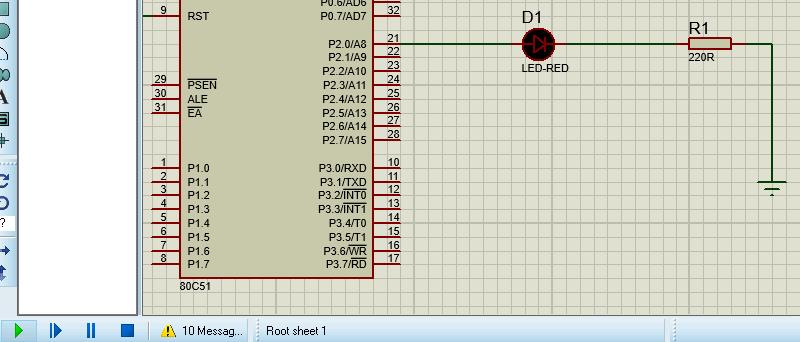
也可以观察到,与前面直接点亮led不同的是,P2.0管脚一会是红色,表示高电平,一会是蓝色,表示低电平,这样就实现了led闪烁的效果。
这里电路图还有一种画法,就是电阻一端接电源,这样,二极管的方向需要旋转180度,二极管负极需要接上开发板,点亮程序自然需要修改,如果是闪烁,其实也可以不用修改。
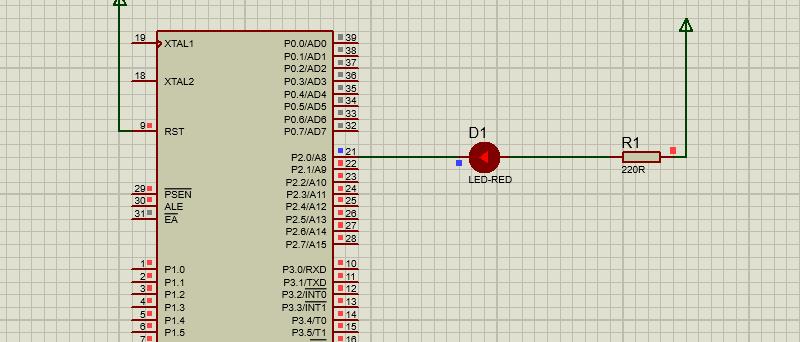
在所有的开发软件中,个人感觉这种仿真软件最好玩了,搭建电路,编写程序,最后仿真,可以直接看效果,真的很激动。
值得注意的是,我开始在选择引脚接线的时候,直接接到P0管脚,后来发现死活点不亮二极管,仿真也不报错,后来发现接到P2管脚,立马就点亮了,而且在观察实验现象的时候,发现P0管脚根本没有任何变化,其他的P1,P2,P3都会显示红色,P2接二极管的管脚P2.0时不时还显示蓝色,从这里可以看出,P0管脚没有参与电平输出。所以接线的时候还是要注意一点。
以上是关于仿真软件proteus点亮led实验的主要内容,如果未能解决你的问题,请参考以下文章