虚拟机Visualbox安装Ubuntu
Posted WesChan
tags:
篇首语:本文由小常识网(cha138.com)小编为大家整理,主要介绍了虚拟机Visualbox安装Ubuntu相关的知识,希望对你有一定的参考价值。
关于虚拟机的新建及设置,请查看《Visualbox安装Ubuntu网络设置》
从光盘启动系统中,首先是选择语言,我这里选择英文
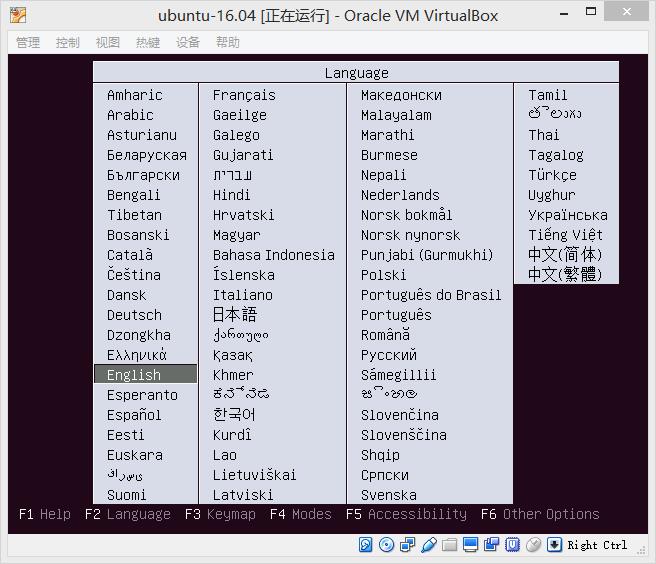
选择英文安装Ubuntu服务器
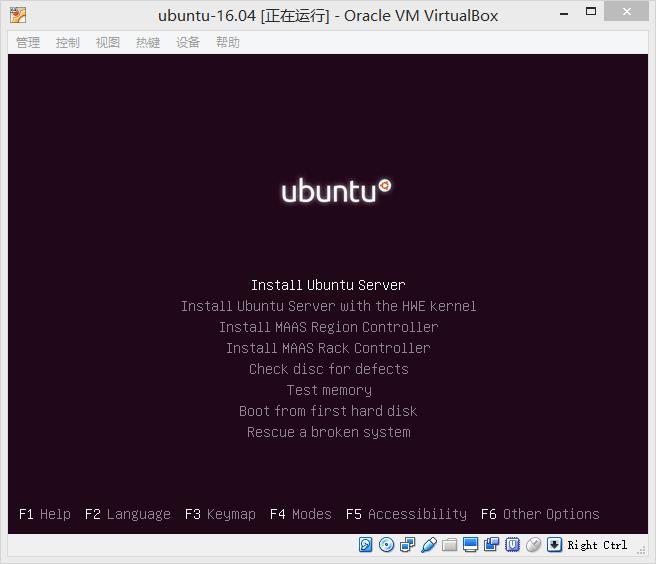
继续选择英文
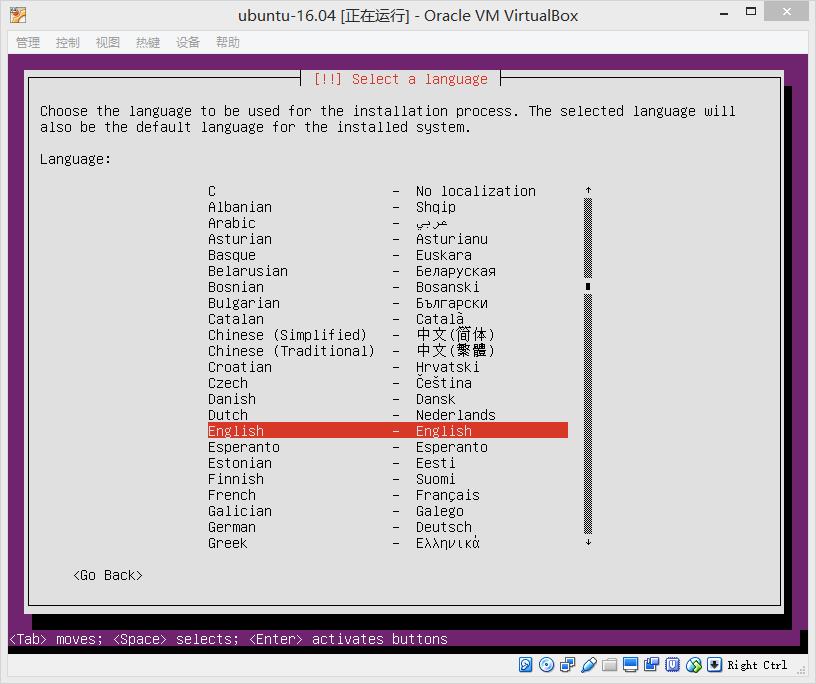
选择地理位置,选择美国
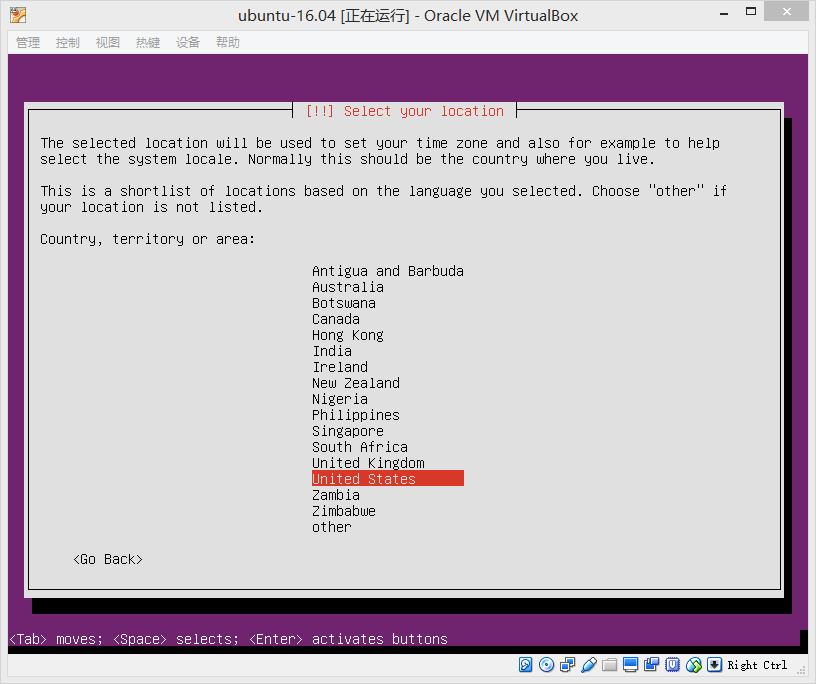
配置键盘,选择否,回车继续安装
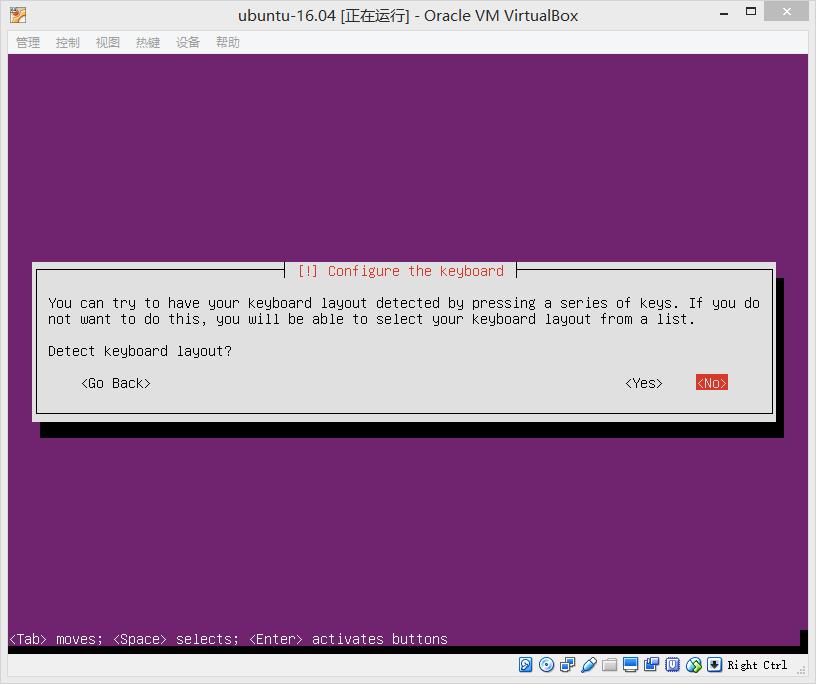
从列表中选择英文键盘配置

配置键盘依然选择英文
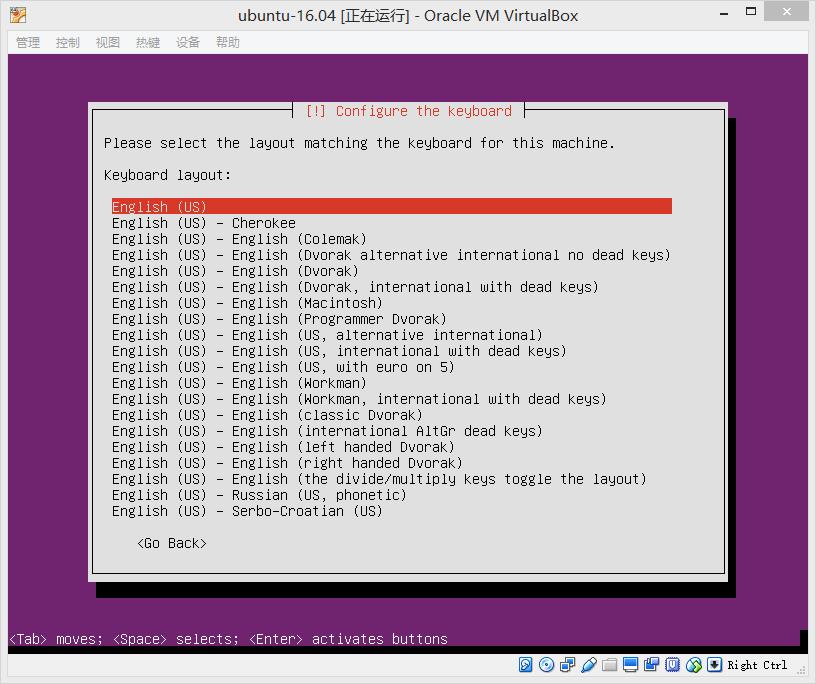
安装过程加载组件
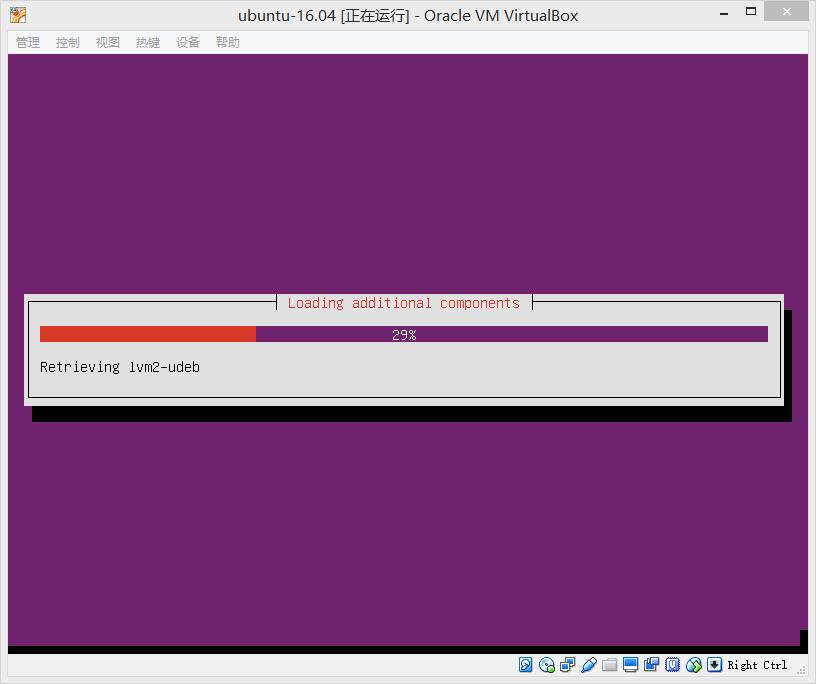
配置主机名,我保持原有的ubuntu名称
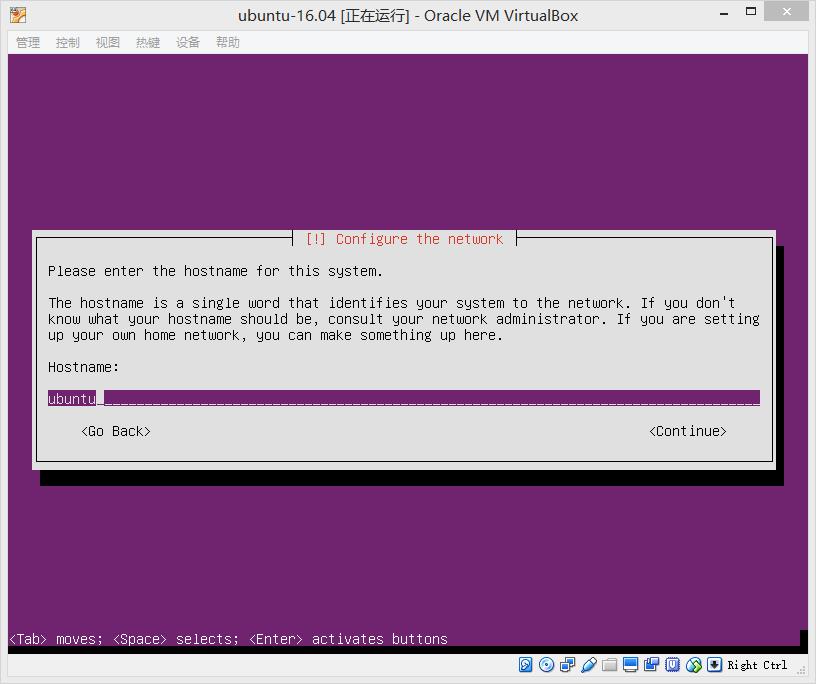
输入用户名,这个是登陆系统的用户名,请记住它,因为以后每次登陆都需要用到
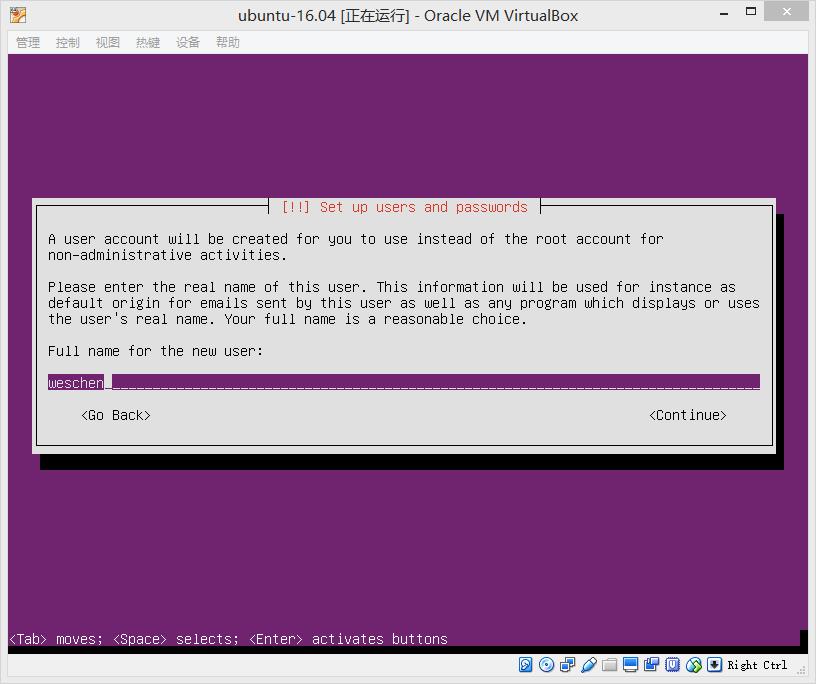
确认用户名
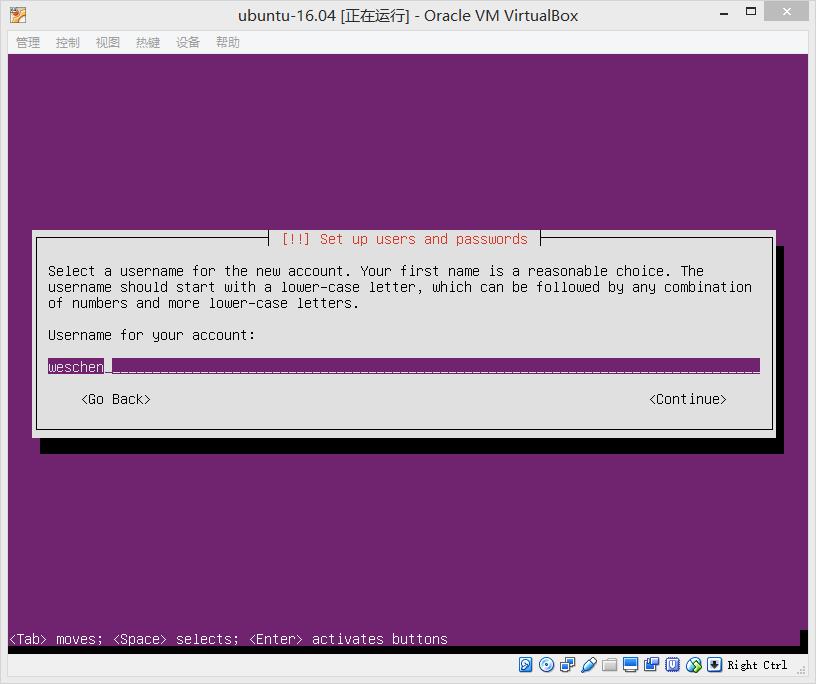
设置登陆口令,请一定要记住这个口令,之后每次登陆系统都需要这个口令
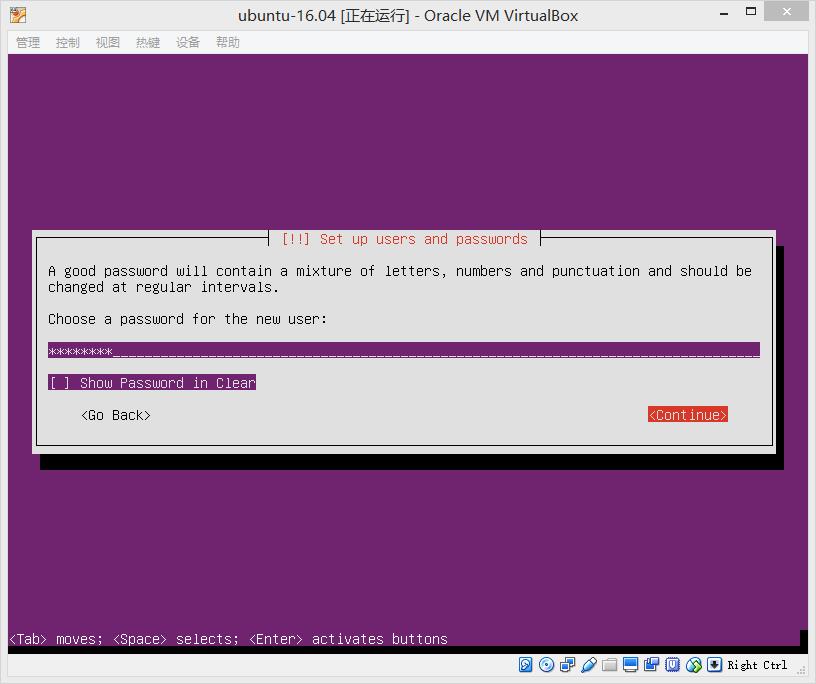
确定登陆口令

设置一个加密的主目录,并且可以保存一些重要的文件,每次登陆都会自动挂载这个加密的主目录,登出则会卸载这个目录,我选择否

安装组件中,设置时钟
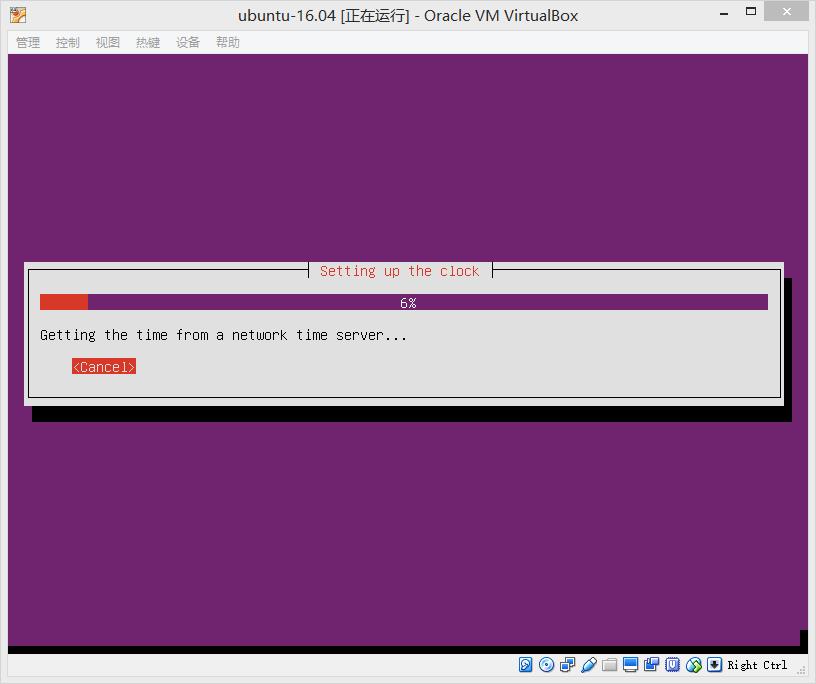
配置时钟,系统会通过网络查看到当前的宿主机的时区是重庆时区,问是否正确,选择是
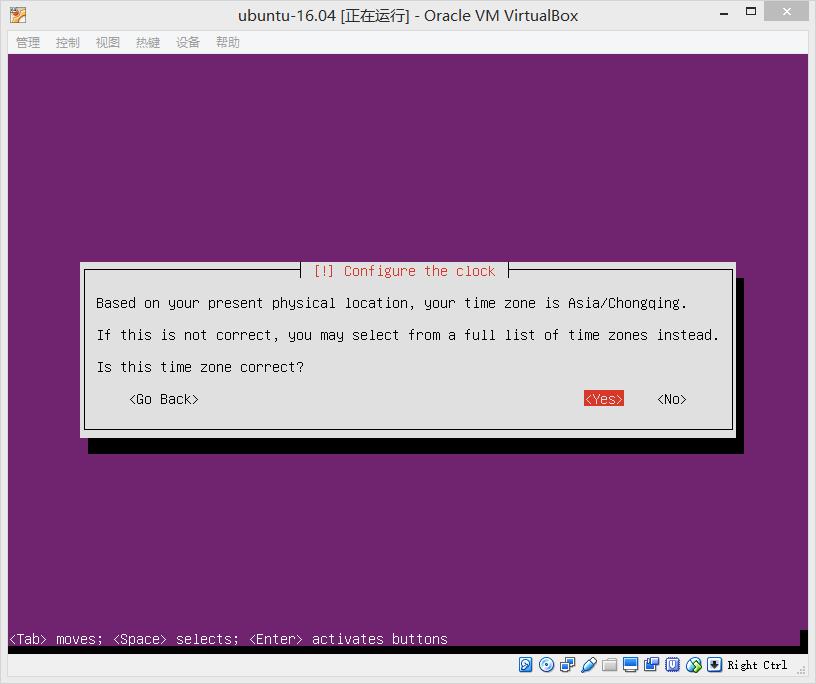
硬盘分区向导,使用整个磁盘并使用LVM
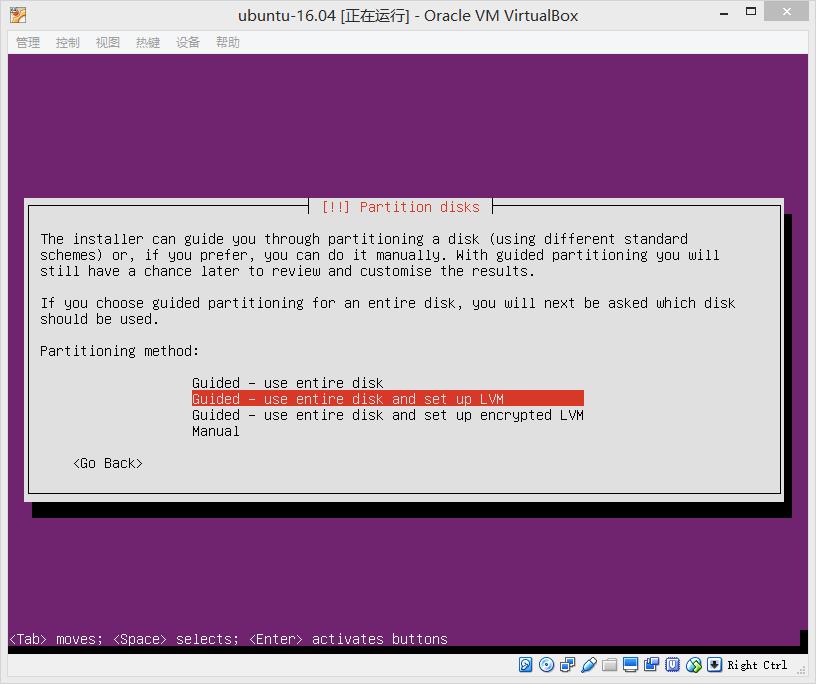
选择主分区,因为是虚拟机,分配给它的只有一个虚拟硬盘,所以,就只能选择它
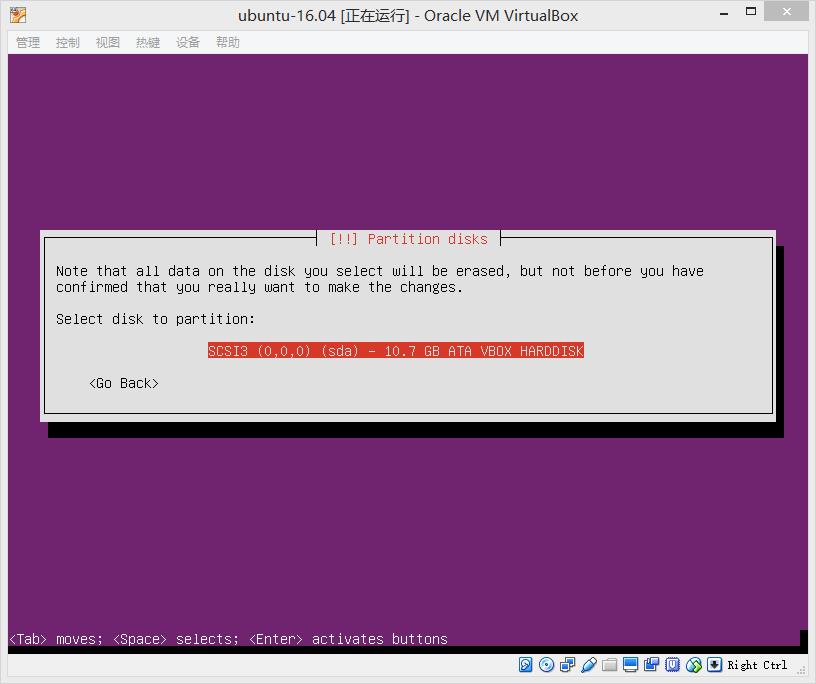
将信息写入至磁盘
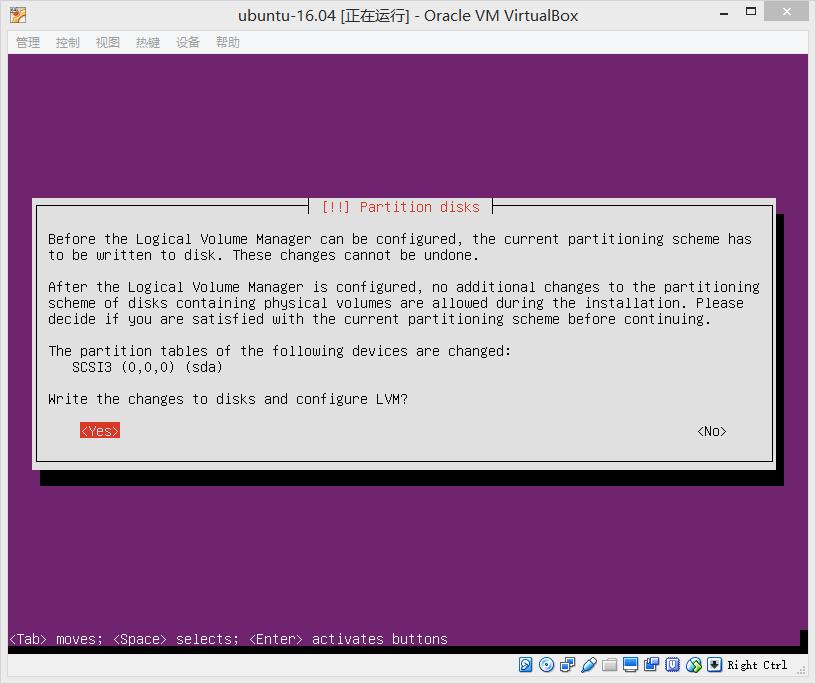
分区的信息,我将所有空间都分配为一个盘
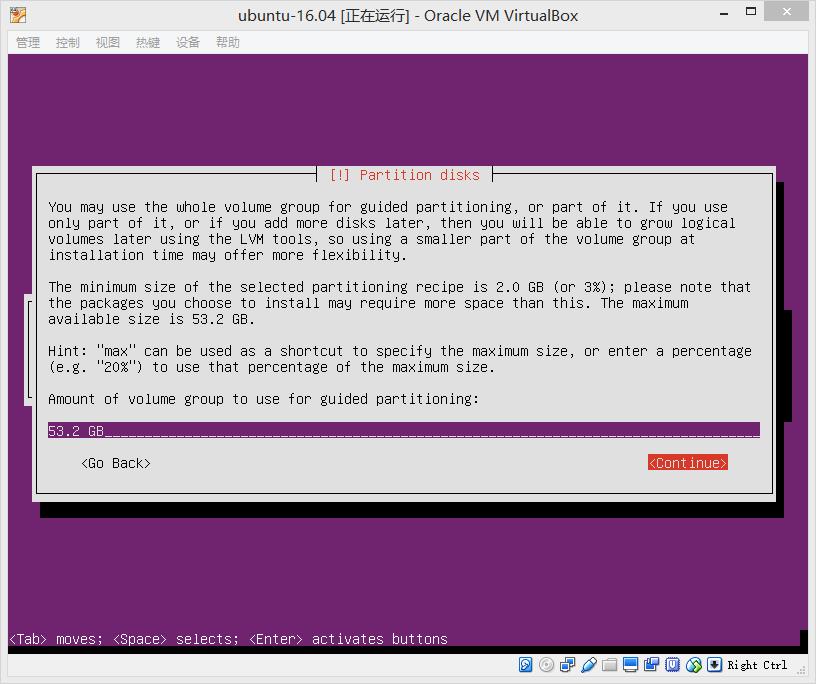
是否将修改写入至磁盘分区,选择是
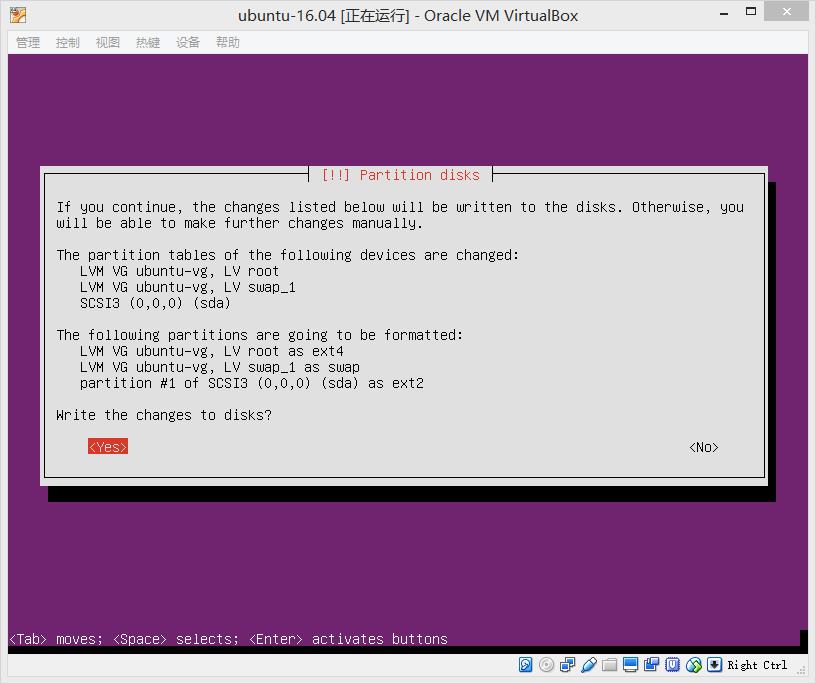
网络代理信息,如果在公司的网络环境中是使用代理的,需要填写代理,我这里不填写代理信息
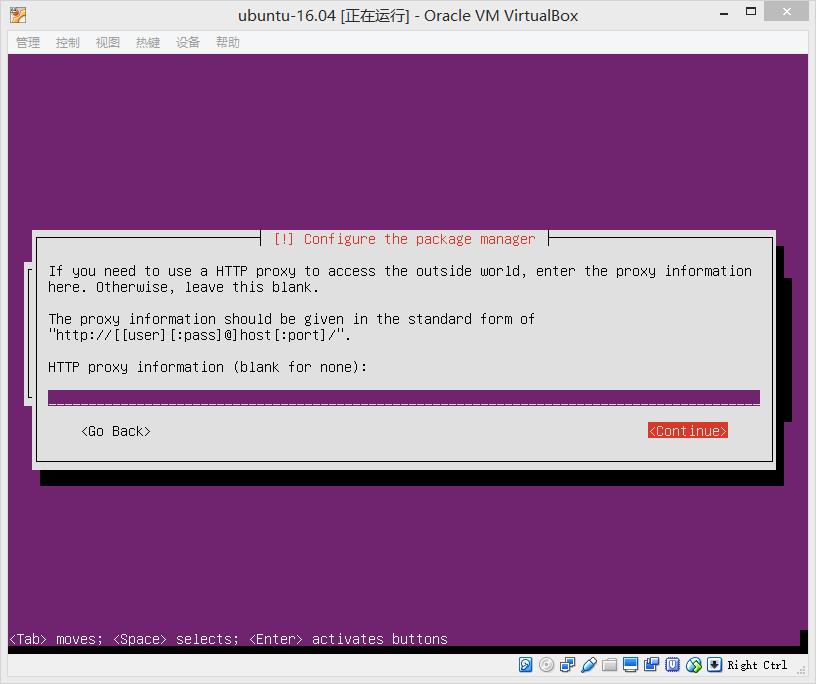
系统是否自动安装更新,我这里选择自动安装更新
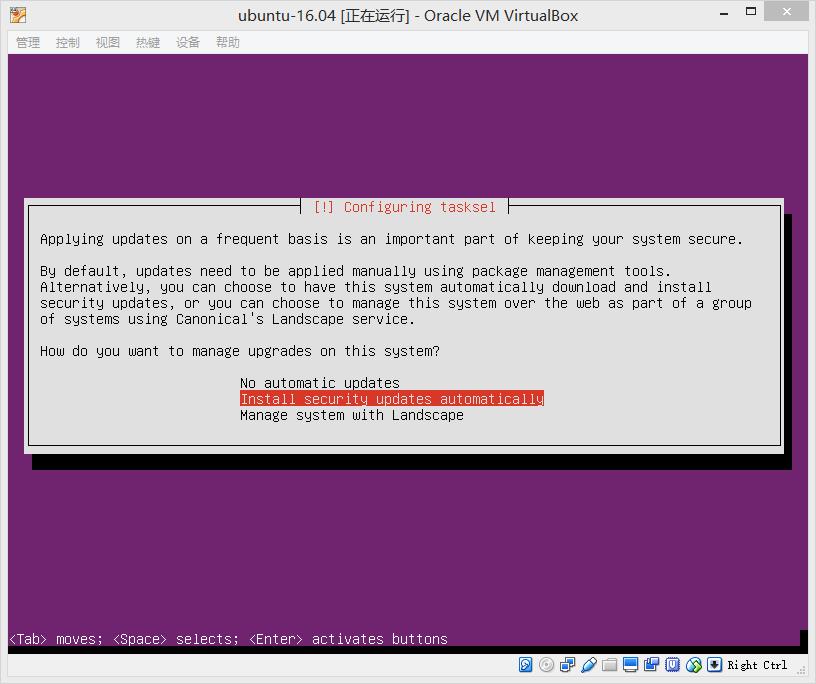
需要安装的组件,我这里只选择SSH 服务器,这样客户端就可以使用SSH进行远程登陆了
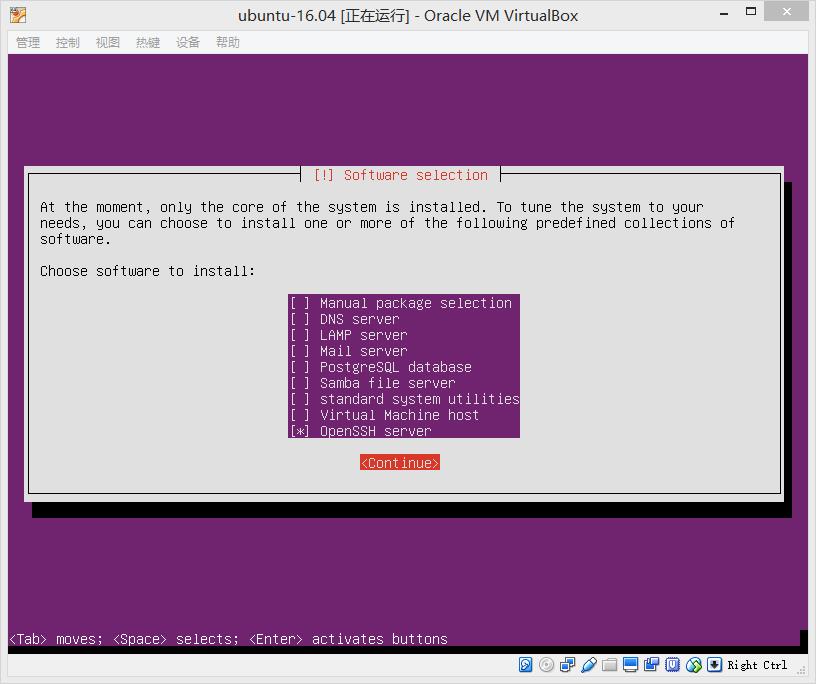
将引导区写入至磁盘中,选择是

完成安装

登陆系统,输入用户名及口令,口令是不显示出来的,只管输入口令,完成后回车
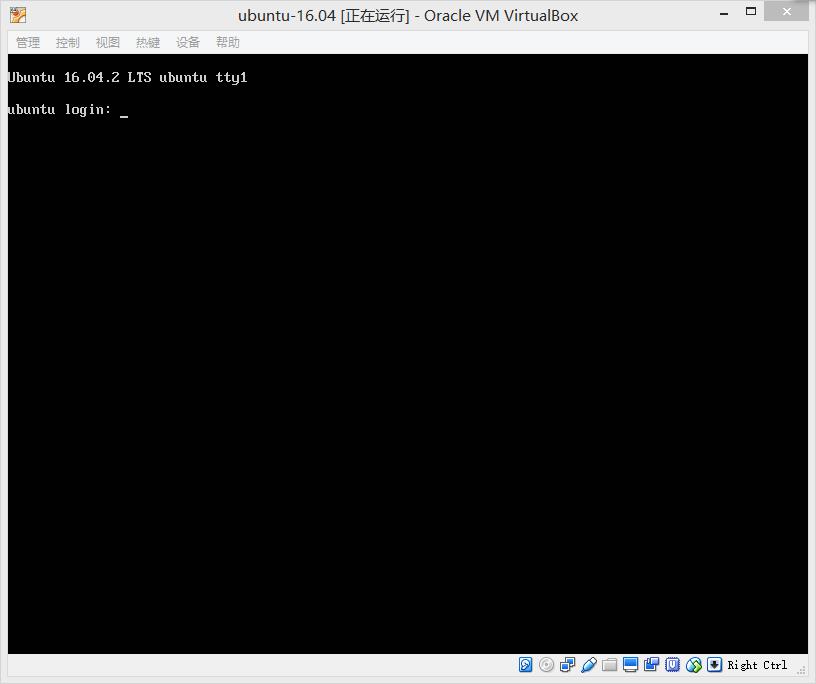
成功登陆系统
登陆的用户是我们安装时候输入的用户名,但如果需要使用root用户登陆应该如何操作?
sudo su -
#输入密码,即可切换至root用户
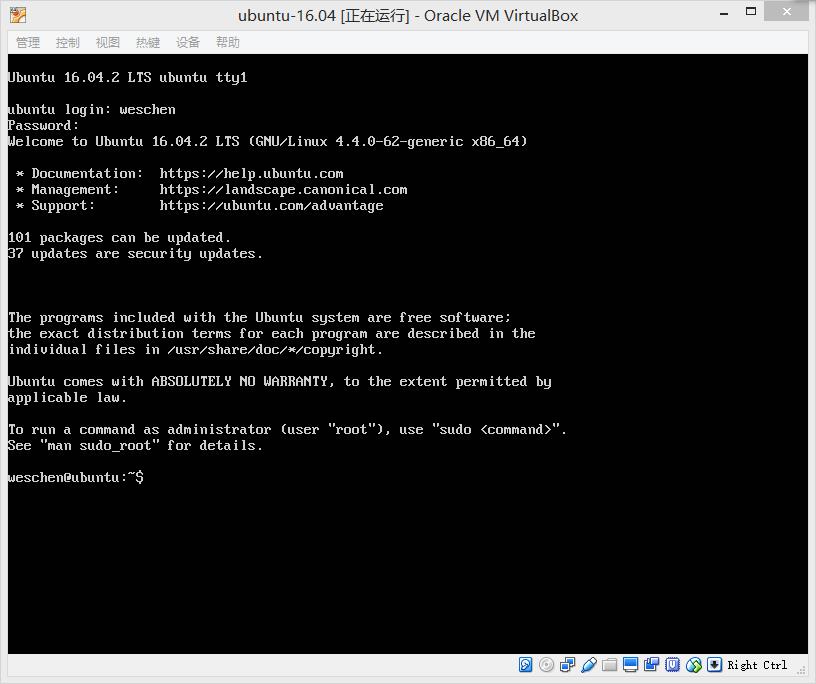
完成文章后发现一个视频与我这个安装一致,地址是:https://www.youtube.com/watch?v=MaAqAx77COM
以上是关于虚拟机Visualbox安装Ubuntu的主要内容,如果未能解决你的问题,请参考以下文章