win10如何设置ip地址
Posted
tags:
篇首语:本文由小常识网(cha138.com)小编为大家整理,主要介绍了win10如何设置ip地址相关的知识,希望对你有一定的参考价值。
操作方法如下:
操作系统:win10
1、首先打开红色方框中的“控制面板”,如下图所示:

2、然后找到“网络和Internet”,如下图所示:
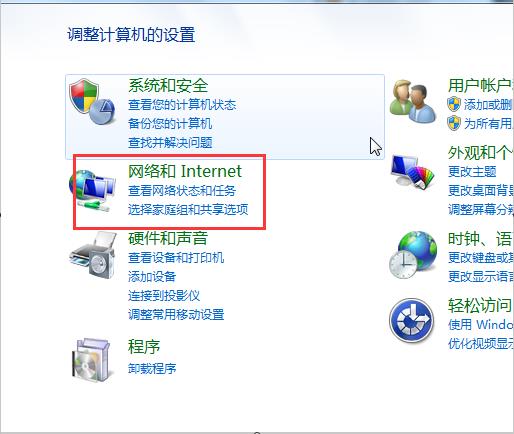
3、点击“查看网络状态和任务”,如下图所示:
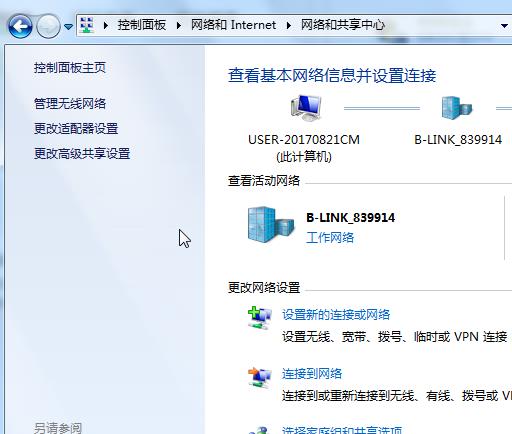
4、找到“更改适配器设置”,如下图所示:
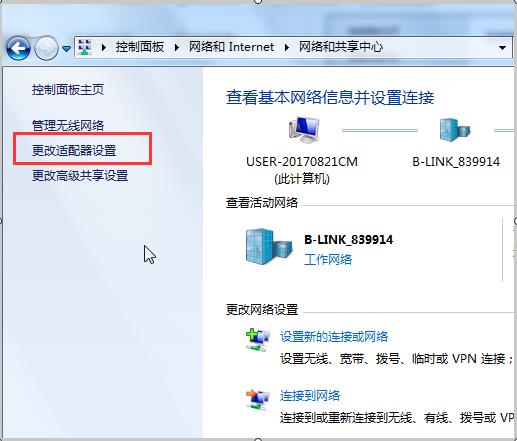
5、找到“Internet协议版本4”,如下图所示:
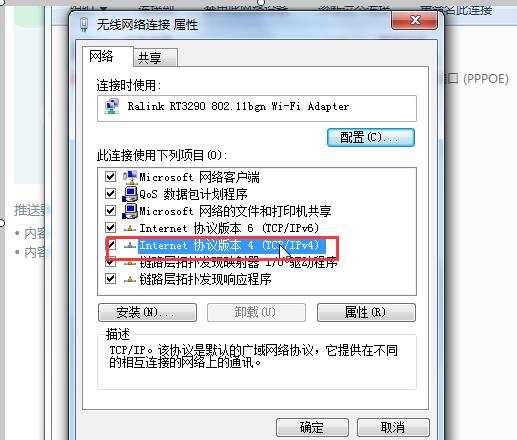
6、按照下图进行配置即可,如下图所示:

操作方法如下:
1、首先打开红色方框中的“控制面板”,如下图所示:

2、然后找到“网络和Internet”,如下图所示:
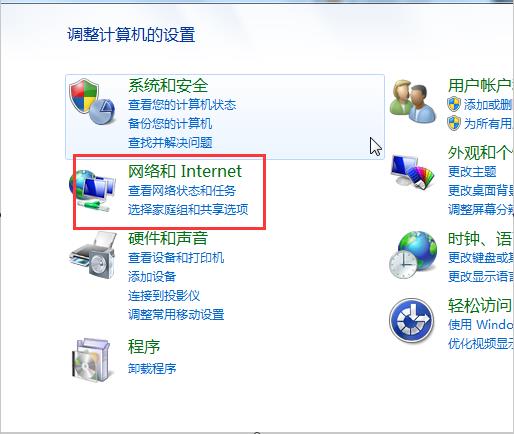
3、点击“查看网络状态和任务”,如下图所示:
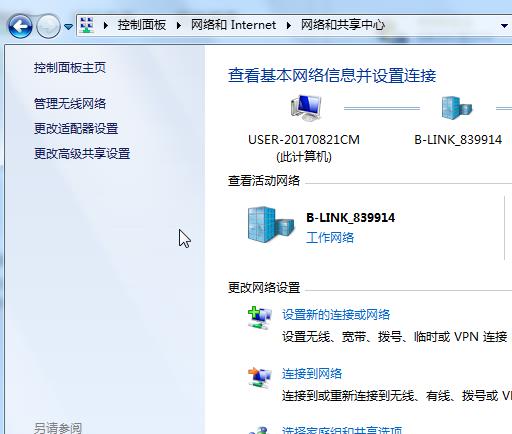
4、找到“更改适配器设置”,如下图所示:

5、找到“Internet协议版本4”,如下图所示:
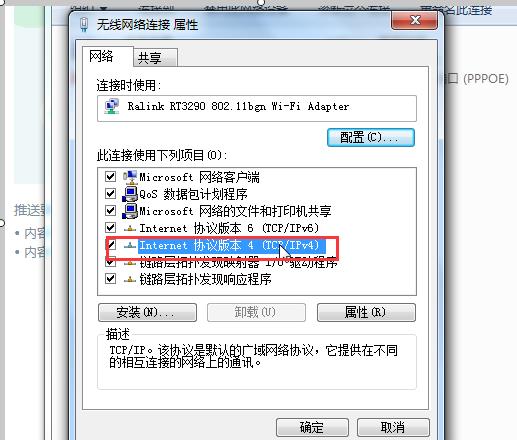
6、按照下图进行配置即可,如下图所示:
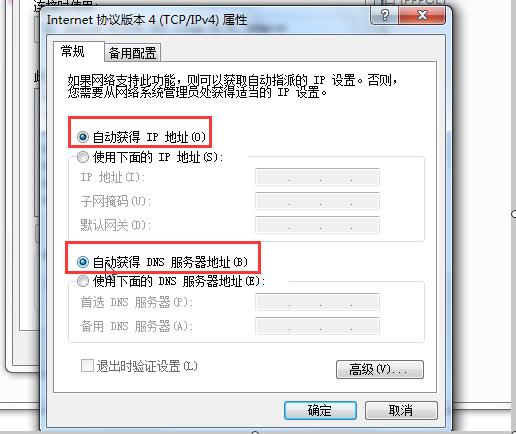
打开网络和Internet设置在任务栏找到网络标志,单击右键选择【打开网络和Internet设置】。点击更改适配器选项在页面中找到【更改适配器选项】。点击属性选择网络单击右键【属性】。双击协议版本4在项目中找到并双击Internet协议版本4(TCP/IPv4)。输入IP地址选择使用下面的IP地址,输入【IP地址】等信息。
参考技术C Windows系统可以在你所连接的网络的属性里进入tcp/ipv4里面手动设置IP地址,你需要和路由器地址设置在一个网段。以上是关于win10如何设置ip地址的主要内容,如果未能解决你的问题,请参考以下文章