物理机安装 Ubuntu18.04 + CUDA + Anaconda (简明图文教程)
Posted 炼丹狮
tags:
篇首语:本文由小常识网(cha138.com)小编为大家整理,主要介绍了物理机安装 Ubuntu18.04 + CUDA + Anaconda (简明图文教程)相关的知识,希望对你有一定的参考价值。
安装过程
公司有台有显卡(RTX2070)的PC机器从上一个项目淘汰下来,我就准备在上面安装上pytorch的环境准备在上面跑一些深度学习的实验,说干就干。因为只在物理机上安装过windows 系列的操作系统,用的U深度、大白菜、老毛桃之类的U盘启动来安装,经过多次尝试发现安装Linux系统不行。因此就需要 ultraiso 工具来制作U盘启动盘来安装系统。
本操作文档仅作为操作记录使用,希望可以帮到初次安装的同学,自己也可以整理下思路,一举两得。
(1)安装 Ubuntu
1.1 安装 ultraiso
下载地址:https://cn.ultraiso.net/xiazai.html

下载后可以免费试用,当然土豪也可以付费,o( ̄︶ ̄)o
1.2 下载 ubuntu 18.4 系统
下载地址可以参考:https://ubuntu.com/download/alternative-downloads
https://releases.ubuntu.com/18.04/ubuntu-18.04.6-desktop-amd64.iso.torrent

下载BT种子,直接用迅雷打开就行,下载速度非常快。
1.3 制作U盘启动盘
下载好 ubuntu 系统,然后打开 ultraiso 软件 > 文件 > 打开 > 找到刚才下载的iso文件

开始刻录iso文件,启动 > 写入硬盘映像

先格式化U盘,然后再写入操作系统的光盘映像
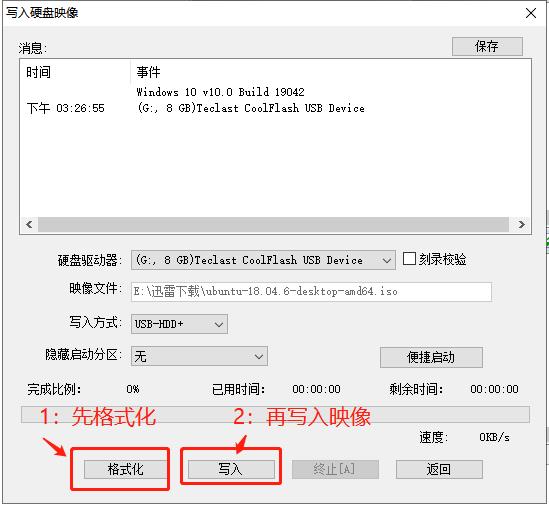
经过几分钟的写入过程,启动盘就弄好了。
1.4 安装操作
下面应该是大家很熟悉的过程了,进入机器的Bios,选第一启动项是U盘,然后重启,然后就进入 ubuntu 的安装界面了,这个应该很容易了。
1.5 磁盘格式化和挂载
因为公司电脑主磁盘是250G的固态硬盘,挂载了一个1T的机械硬盘,因此需要把外挂的1T磁盘作为数据盘挂载到系统里面,本文选择了使用图形化的工具 GParted 进行格式化硬盘,参考文档:https://blog.csdn.net/jingsiyu6588/article/details/88416505
系统安装在了主磁盘,总共250G
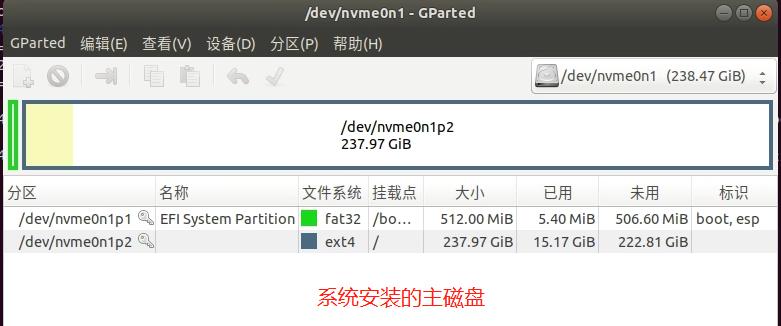
你可以通过这个工具来自主的删除和格式化磁盘。本磁盘是总共1T,使用的文件系统是ext4,下面通过通过命令行挂载新的磁盘。
#创建新的挂载目录
sudo mkdir /data
#目录修改成当前用户
sudo chown parim:parim /data
#挂载
sudo mount /dev/sda1 /data
#修改配置文件,重启自动挂载
sudo vi /etc/fstab
增加如下内容
/dev/sda1 /data ext4 defaults 0 0
这是我已经挂到了/data 目录下的图片

可以重启机器,看看磁盘是不是已经挂载好了
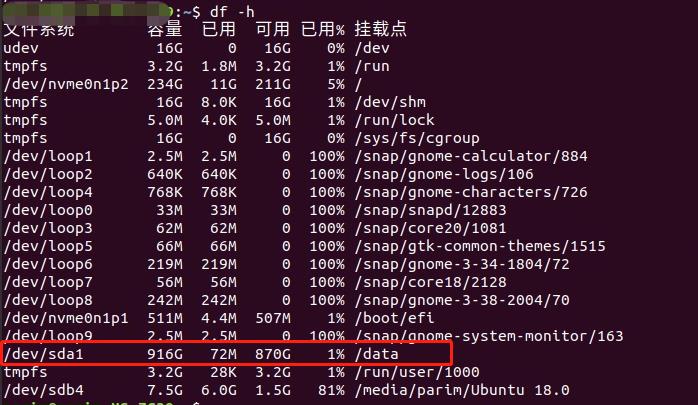
(2)安装 CUDA 环境
2.1 显卡驱动安装
安装驱动有很多方法,可以参考这个文章:https://zhuanlan.zhihu.com/p/59618999
方法一:图形化安装 (推荐)
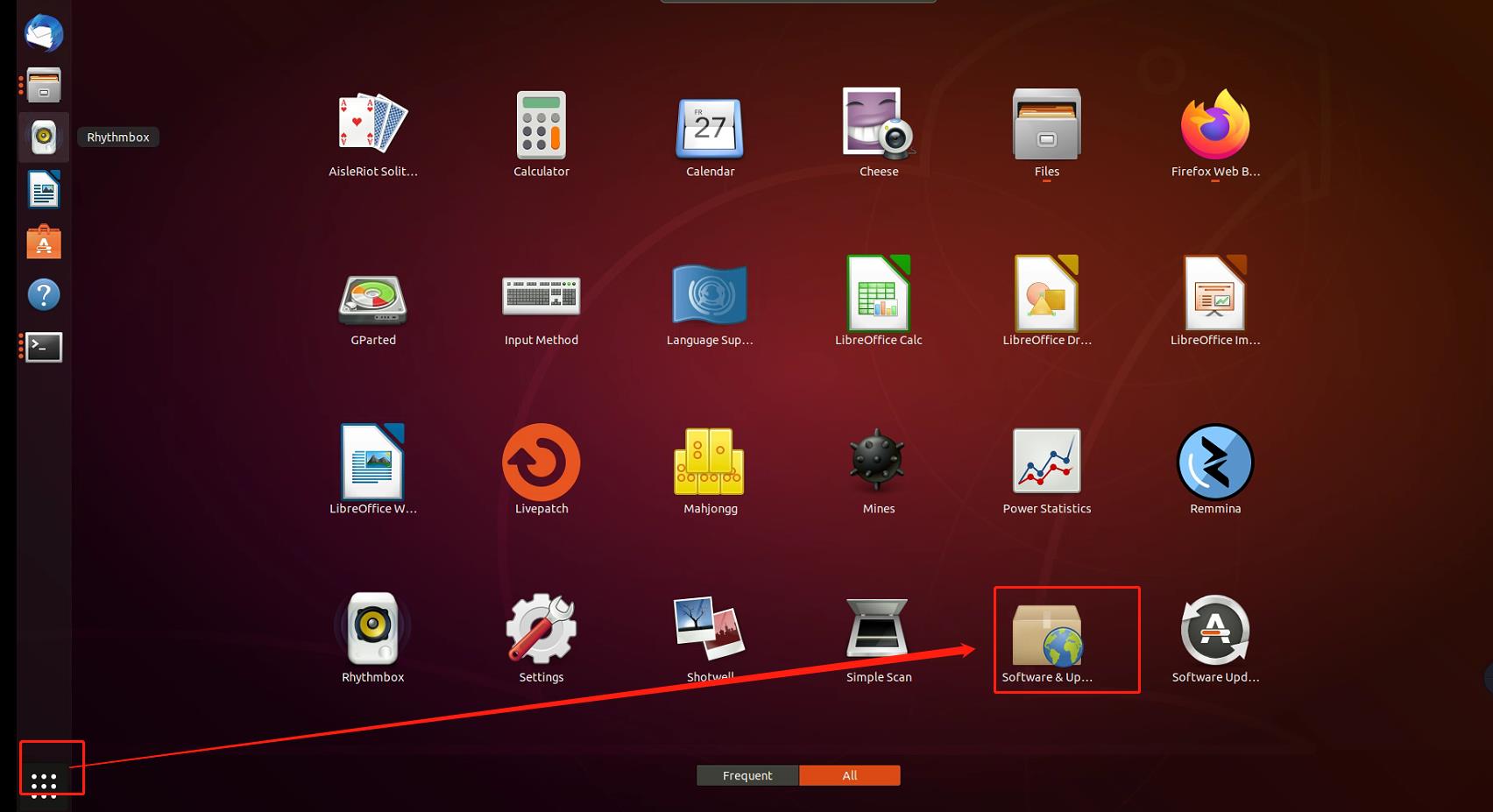
可以看到已经默认安装了一个开源的驱动
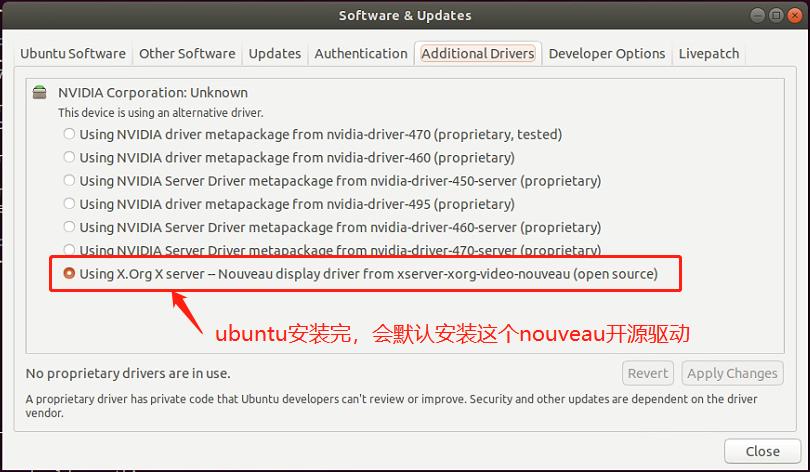
我们可以从列表里面自行选择一个驱动,比如现在最新的495版本的驱动

选择后,系统会自动下载驱动并安装:

方法二:命令行自动安装
如果同意安装推荐版本,那我们只需要终端输入:sudo ubuntu-drivers autoinstall 就可以自动安装了。
当然我们也可以使用 apt 命令安装自己想要安装的版本,比如我想安装 470 这个版本号的版本,终端输入:sudo apt install nvidia-470 就自动安装了。
安装过程中按照提示操作,除非你知道每个提示的真实含义,否则所有的提示都选择默认就可以了,安装完成后重启系统,NVIDIA 显卡就可以正常工作了。安装完成后你可以参照 https://linuxconfig.org/benchmark-your-graphics-card-on-linux 上的介绍测试你的显卡。
方法三:下载驱动安装
因为 CUDA 的安装包里面的 驱动程序一般都不能用,需要自己根据显卡型号和操作系统来进行安装驱动。
地址:https://www.nvidia.cn/geforce/drivers/
自行选择显卡型号和操作系统等信息:
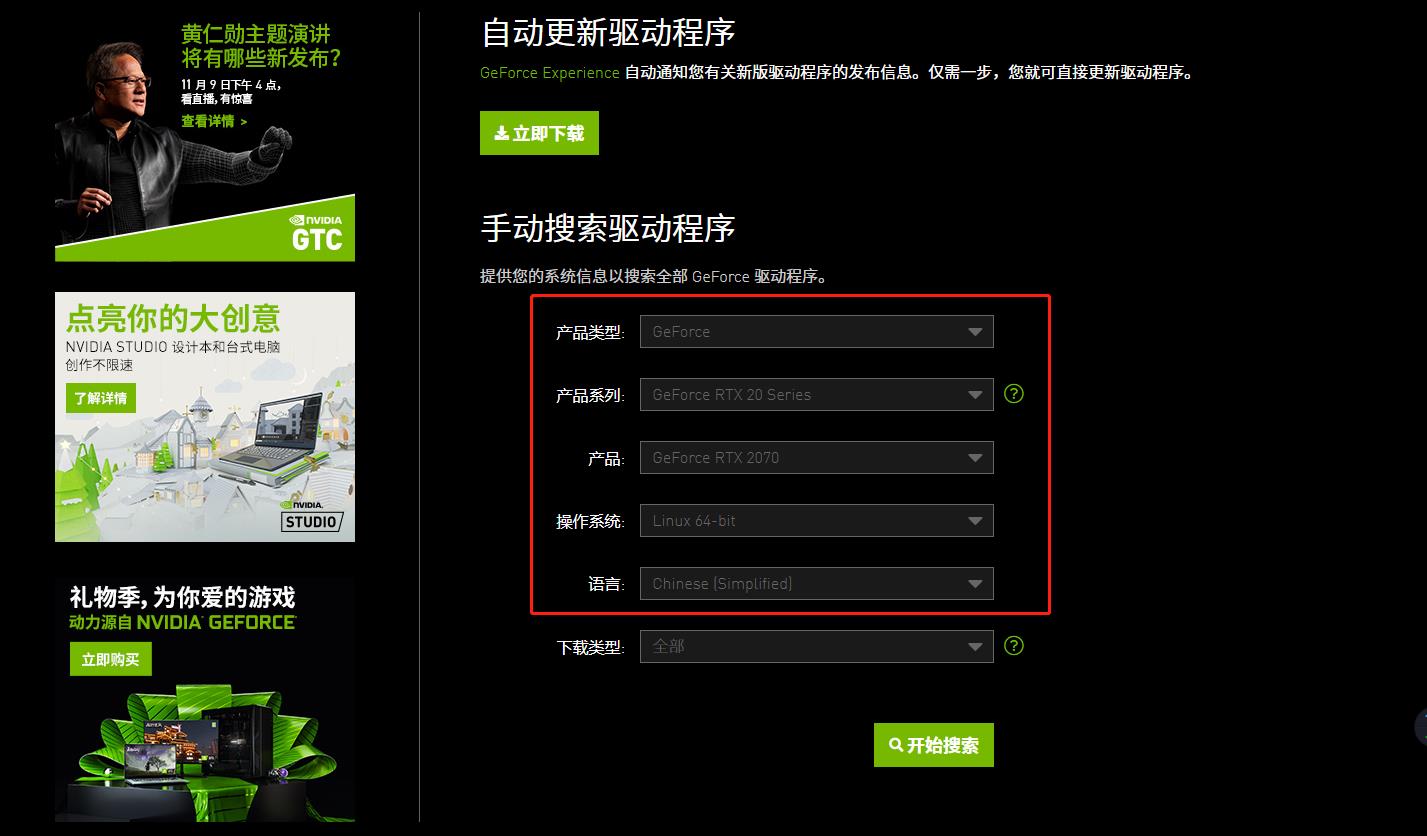
下载最新的就行:
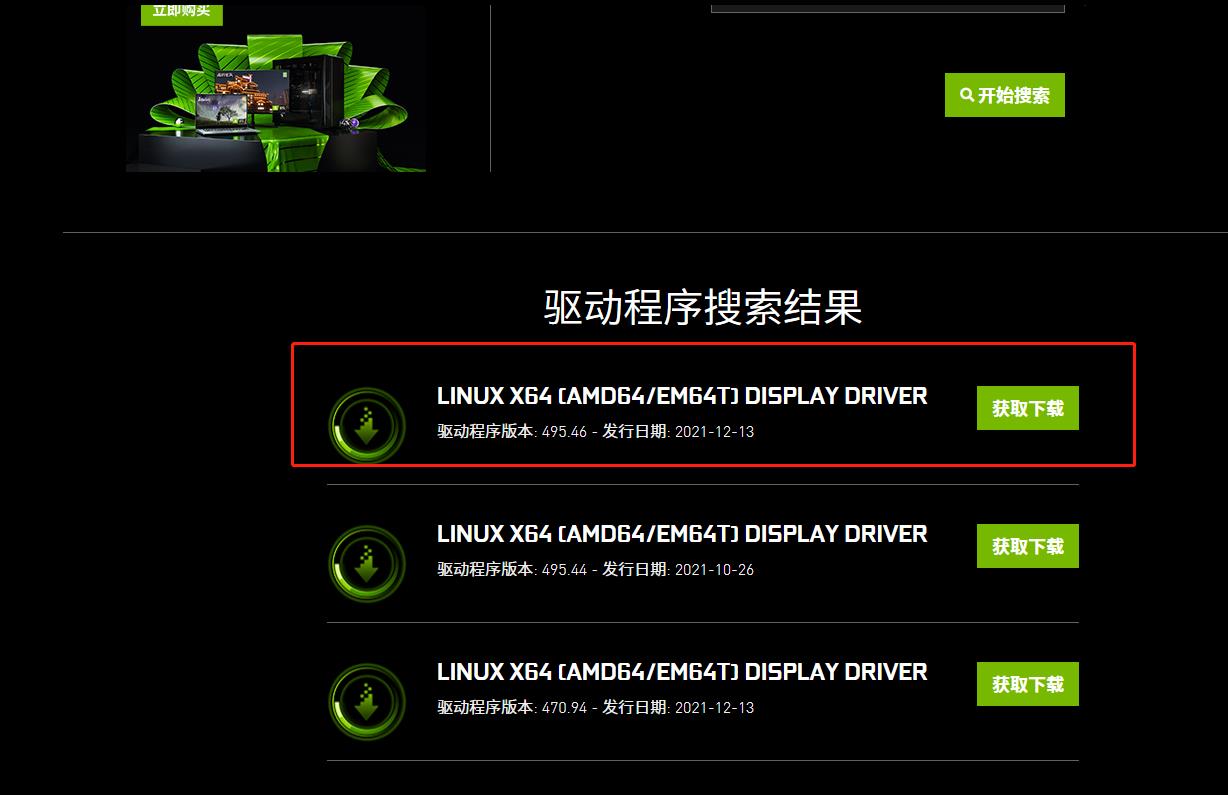
接着需要先安装一些 NVIDIA 显卡依赖的软件,在终端依次执行如下命令:
sudo dpkg --add-architecture i386
sudo apt update
sudo apt install build-essential libc6:i386
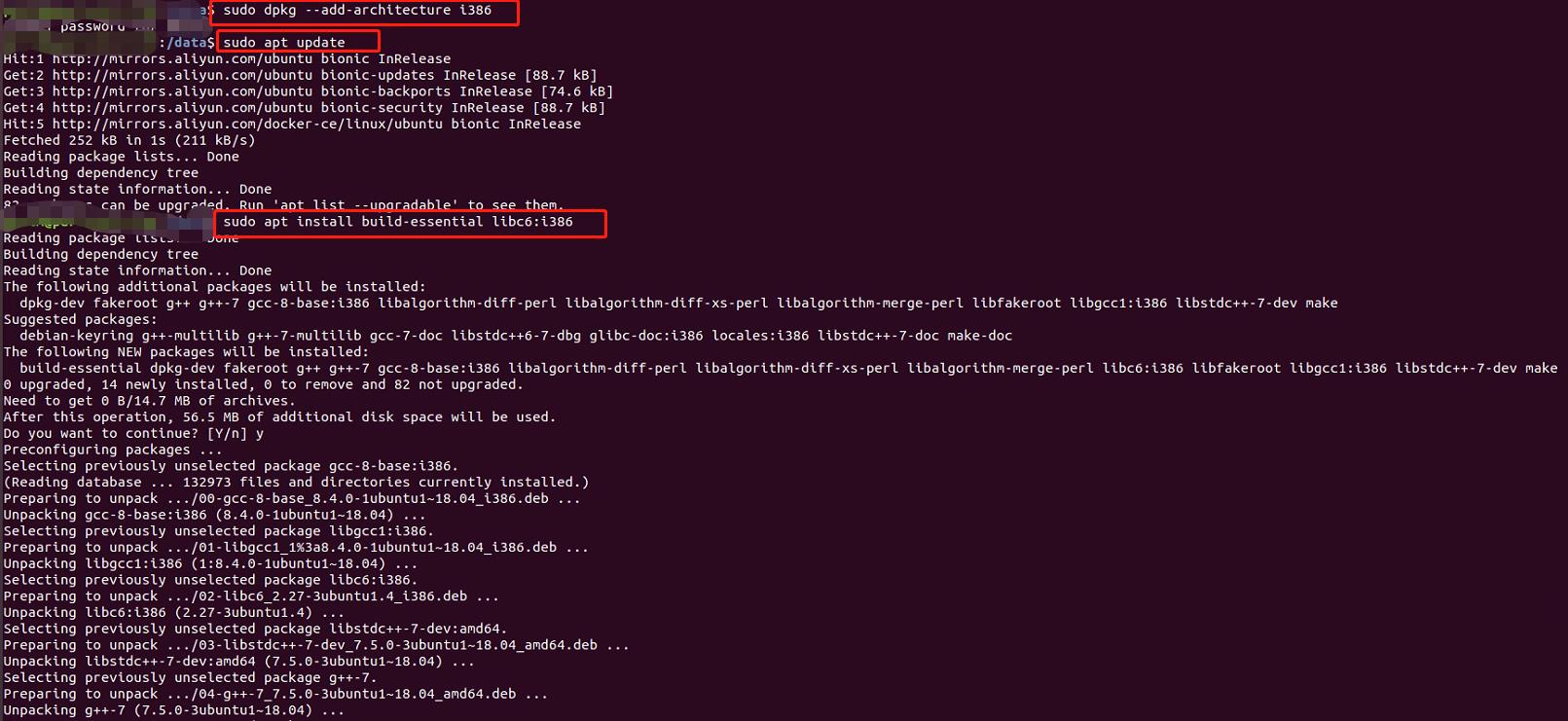
Ubuntu 系统默认安装好是使用的一个开源的驱动:nouveau,我们要安装官方的驱动需要先禁用这个开源驱动,方法如下,依次执行:
sudo bash -c "echo blacklist nouveau > /etc/modprobe.d/blacklist-nvidia-nouveau.conf"
sudo bash -c "echo options nouveau modeset=0 >> /etc/modprobe.d/blacklist-nvidia-nouveau.conf"
执行完上面两条指令后,我们使用如下命令看看是否成功禁用了开源驱动:cat /etc/modprobe.d/blacklist-nvidia-nouveau.conf。如果和下面一样,表示成功了。
$ cat /etc/modprobe.d/blacklist-nvidia-nouveau.conf
blacklist nouveau
options nouveau modeset=0

这个时候我们需要先重启一下系统,重启吧。
重启成功后打开终端,输入如下命令:sudo telinit 3。然后按快捷键:CTRL+ALT+F1 进入字符界面,输入用户名和密码,然后登录系统,进入我们保存下载 NVIDIA 驱动的目录,默认是:Downloads/ 目录,cd Downloads/,然后执行:bash NVIDIA-Linux-x86_64-418.43.bin。注意:NVIDIA-Linux-x86_64-418.43.bin 要根据你下载的驱动文件的名字相应改动。
安装过程中都点同意即可,如果你遇到下面的提示,安装下面我的输入输入后回车继续安装:
The distribution-provided pre-install script failed! Are you sure you
want to continue? -> CONTINUE INSTALLATION Would you like to run the
nvidia-xconfig utility? -> YES
安装完成后重启系统就可以点击软件列表中的 NVIDIA 的配置软件配置显卡驱动了,如果你遇到如下报错,请依次在终端输入如下命令解决:
报错:WARNING: Unable to find suitable destination to install 32-bit
compatibility libraries 解决办法: sudo dpkg --add-architecture i386 sudo
apt update sudo apt install libc6:i386
2.2 下载 cuda
因为在笔者写文章时最新的 Pytorch 最新支持的 CUDA 版本是11.3,因此咱们需要下载 11.3 的版本
从下载列表中选择 11.3 ,下载列表:https://developer.nvidia.com/cuda-toolkit-archive

CUDA 11.3 的下载地址:https://developer.nvidia.com/cuda-11.3.0-download-archive
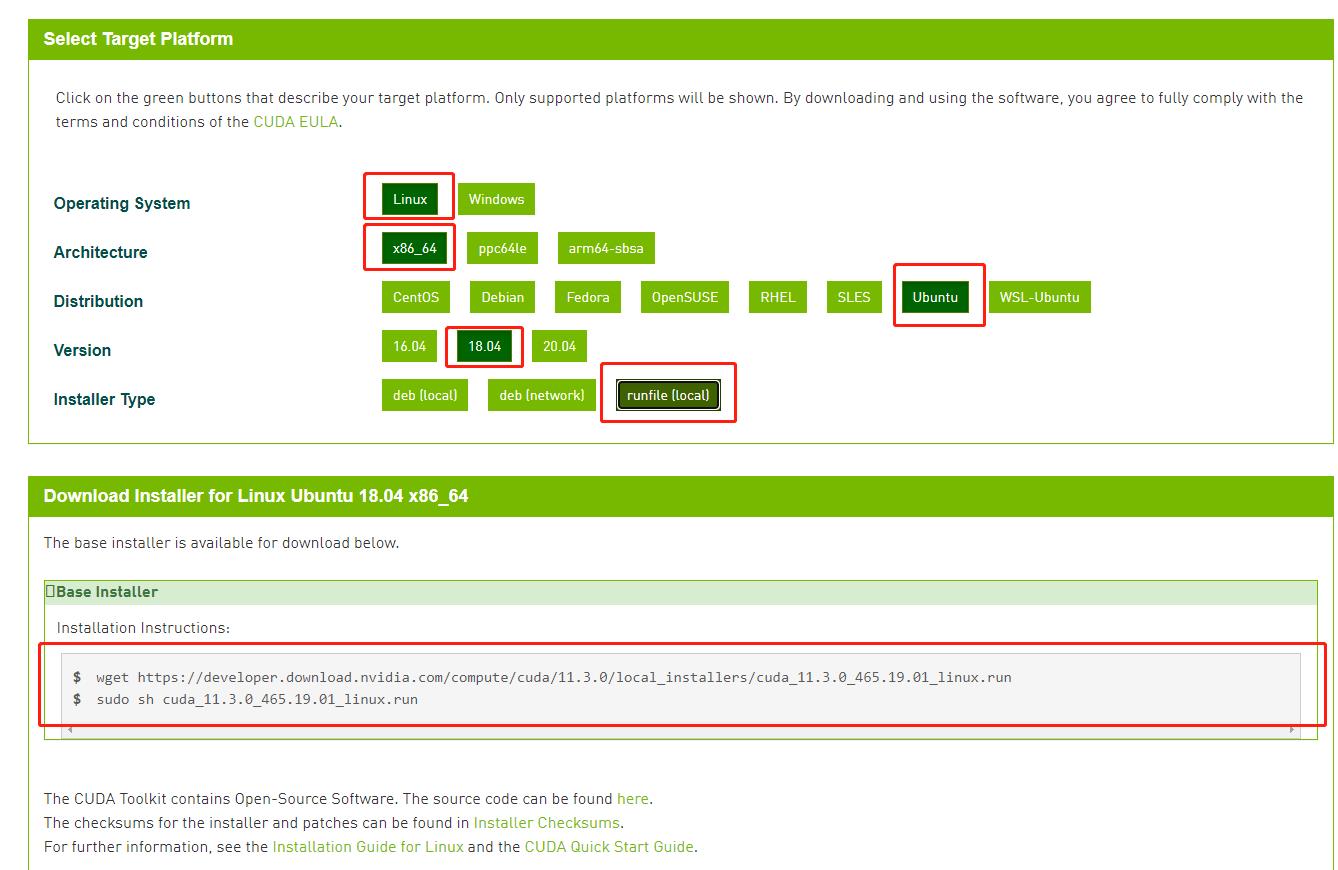
wget https://developer.download.nvidia.com/compute/cuda/11.3.0/local_installers/cuda_11.3.0_465.19.01_linux.run
sudo sh cuda_11.3.0_465.19.01_linux.run
下载完之后,直接安装就行,不过我这里出现了个问题就是安装的时候出现 gcc 不存在,需要现安装gcc

安装 gcc
sudo apt-get install gcc
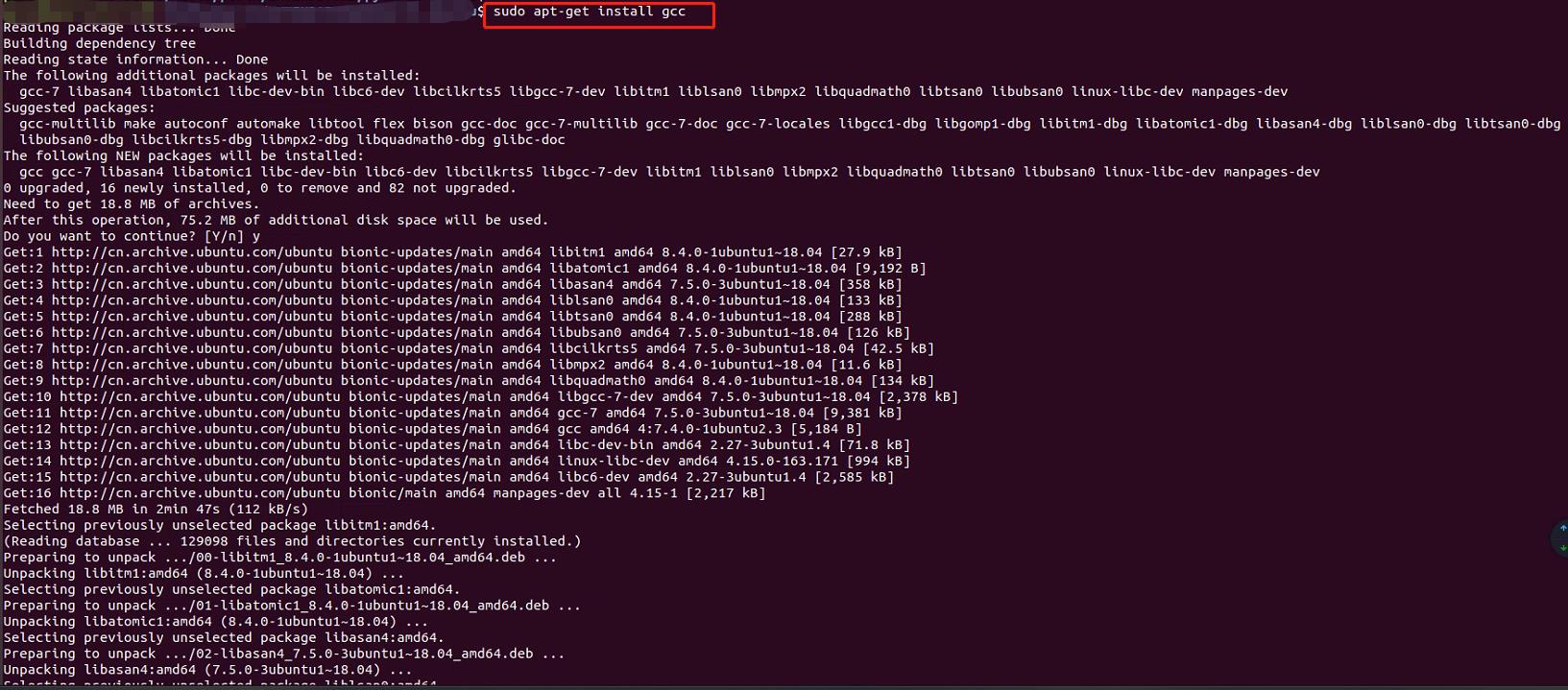
安装CUDA:
sudo sh cuda_11.3.0_465.19.01_linux.run



一般不安装cuda内置的驱动,按回车键取消掉


正常安装完毕:

安装完成,配置环境变量
sudo vim /etc/profile
# 在文件的顶部加入如下代码
export PATH=/usr/local/cuda/bin:$PATH
export LD_LIBRARY_PATH=/usr/local/cuda/lib64:$LD_LIBRARY_PATH
# 然后执行下面语句
source /etc/profile
注意环境变量路径,如图所示的路径。
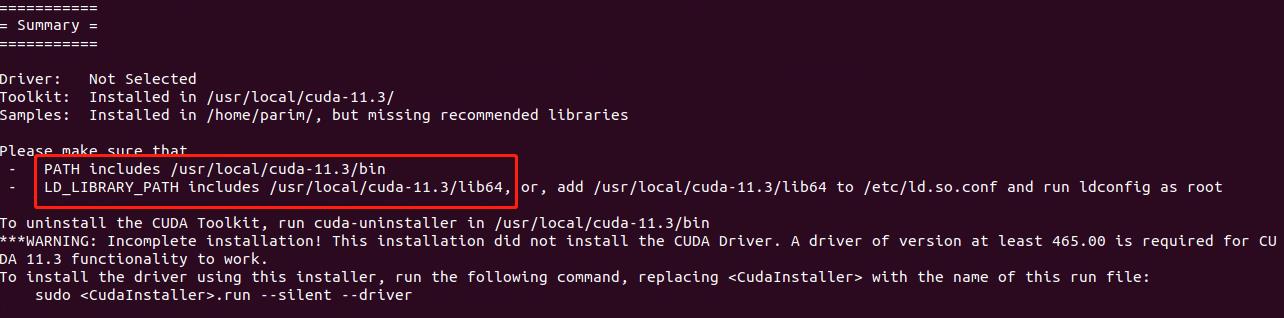
最后查看nvcc命令

(3)安装 Anaconda 环境
3.1 下载
地址:https://www.anaconda.com/products/individual

3.2 安装
下载完毕后可以直接安装
sh Anaconda3-2021.11-Linux-x86_64.sh
输入yes
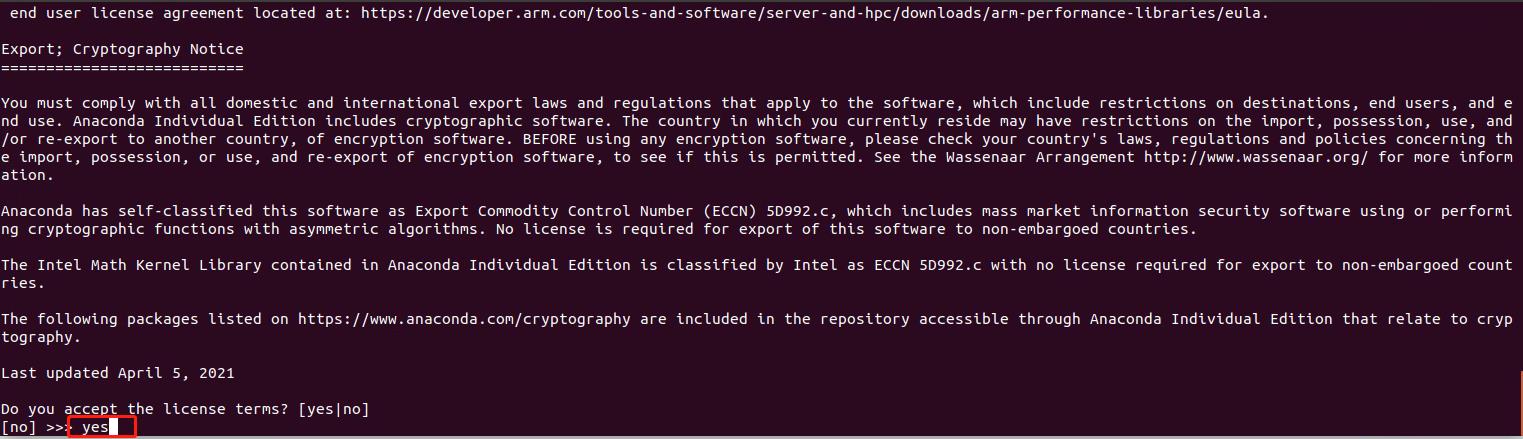
输入安装目录,回车是默认目录

安装完毕了,

添加环境变量
sudo vim /etc/profile
# 在文件的顶部加入如下代码
export PATH=/home/parim/anaconda3/bin:$PATH
# 然后执行下面语句
source /etc/profile
可以测试的创建一个虚拟环境

3.3 配置conda源
因为默认的conda源一般都是国外比较慢的源,国内的话建议配置清华的源或者中科大的源
3.3.1 中科大的源
- 中科大
conda config --add channels https://mirrors.ustc.edu.cn/anaconda/pkgs/main/
conda config --add channels https://mirrors.ustc.edu.cn/anaconda/pkgs/free/
conda config --add channels https://mirrors.ustc.edu.cn/anaconda/cloud/conda-forge/
conda config --add channels https://mirrors.ustc.edu.cn/anaconda/cloud/msys2/
conda config --add channels https://mirrors.ustc.edu.cn/anaconda/cloud/bioconda/
conda config --add channels https://mirrors.ustc.edu.cn/anaconda/cloud/menpo/
设置搜索时显示通道地址
conda config --set show_channel_urls yes
3.3.2 清华的源
- 清华
conda config --add channels https://mirrors.tuna.tsinghua.edu.cn/anaconda/pkgs/free/
conda config --add channels https://mirrors.tuna.tsinghua.edu.cn/anaconda/pkgs/main/
conda config --set show_channel_urls yes
3.4 配置pip的源
- pip 清华
pip config set global.index-url https://pypi.tuna.tsinghua.edu.cn/simple
- pip 阿里云
pip config set global.index-url http://mirrors.aliyun.com/pypi/simple/
以上是关于物理机安装 Ubuntu18.04 + CUDA + Anaconda (简明图文教程)的主要内容,如果未能解决你的问题,请参考以下文章