11-Window10安装ubuntu虚拟机
Posted 爱学习de测试小白
tags:
篇首语:本文由小常识网(cha138.com)小编为大家整理,主要介绍了11-Window10安装ubuntu虚拟机相关的知识,希望对你有一定的参考价值。
目录
安装VMware
- 下载地址:下载 VMware Workstation Pro | CN
- 安装:一路Next即可
- 输入秘钥 :ZF3R0-FHED2-M80TY-8QYGC-NPKYF

配置虚拟机
- 镜像下载地址:Download Ubuntu Desktop | Download | Ubuntu
- 打开VMware Workstation点击创建新的虚拟机

- 选择装机类型在这里我们选择自定义
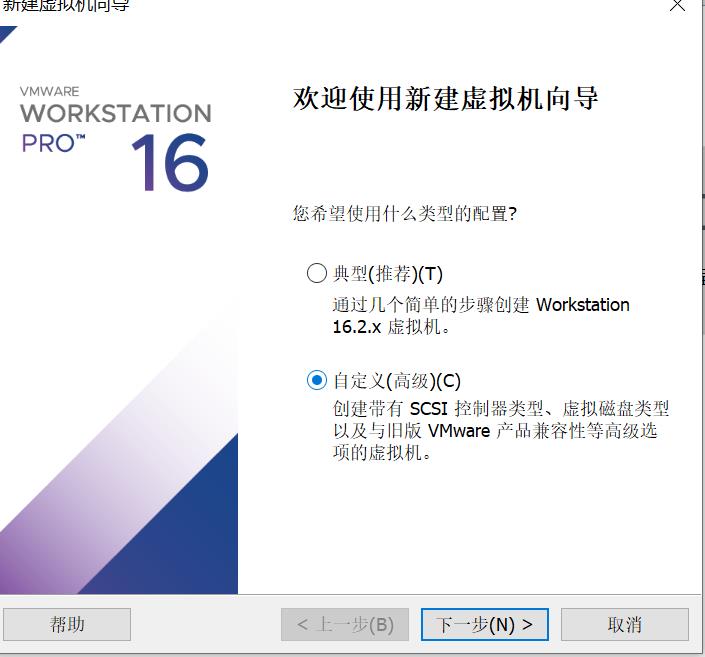
- 兼容性默认即可

- 安装操作系统这里我们选择稍后安装系统
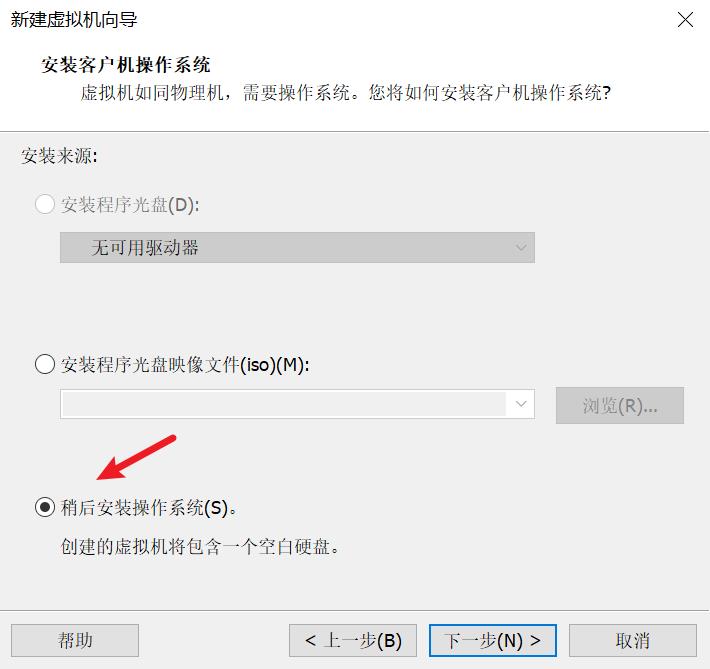
- 选择操作系统,我们要安装的是Linux的Ubuntu 64位

- 命名和安装位置自己觉定喽,我这里名称使用默认,位置改了一下
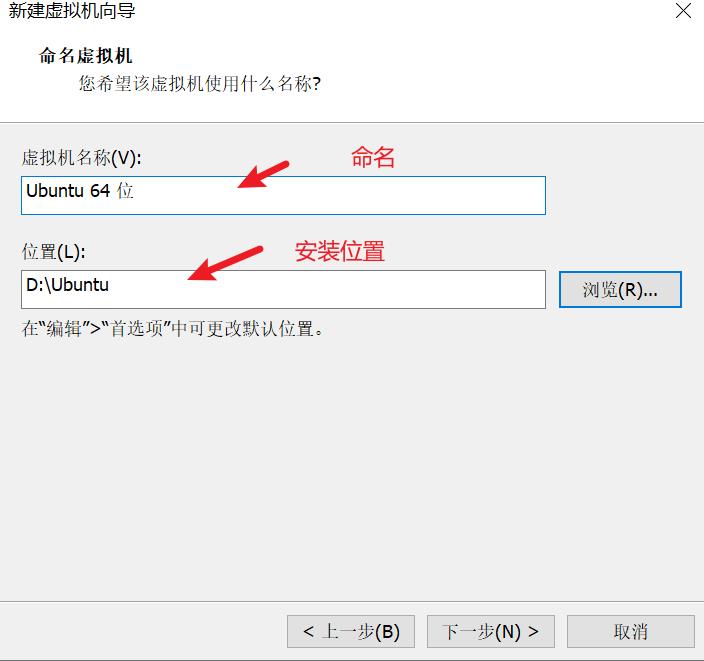
- 处理器这个根据你电脑情况来选如果你的电脑是八核你可以选2核或4核如果你处理器是四核你可以选1核或2核,只要不超过你电脑本身核数就行,超过了你的虚拟机就可能启动不起来,这里我选择2核
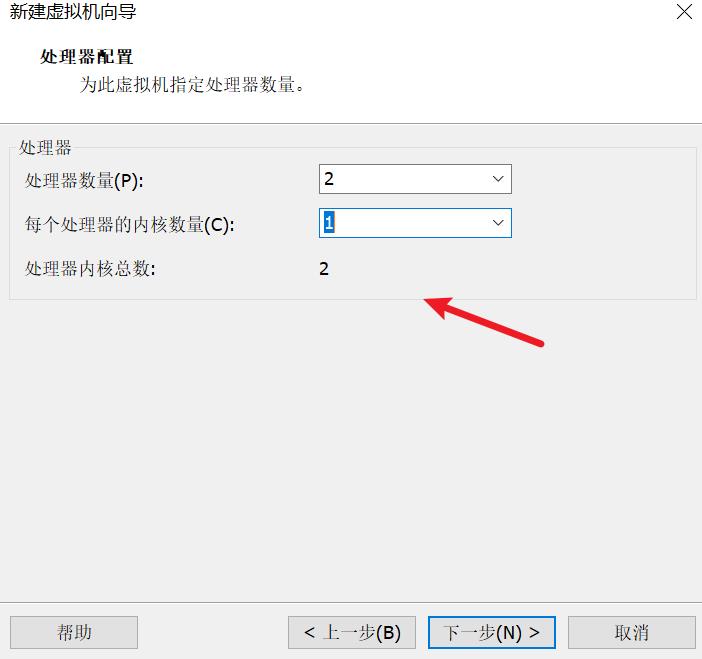
- 虚拟机内存这个也是根据你电脑自身情况来选你电脑如果有8G内存你可以选2G 或者4G 如果你电脑4G内存就选1G或2G,我们最好按推荐来,如果虚拟机内存过高会影响你电脑流畅性,因为我电脑才16G内存所以这里我选择4G
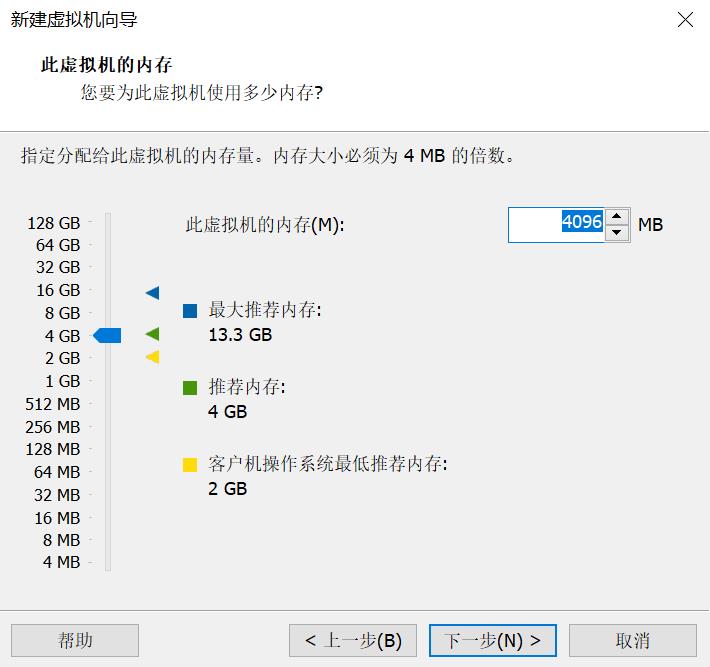
- 网络类型这里使用默认的NAT即可

I/O类型默认即可
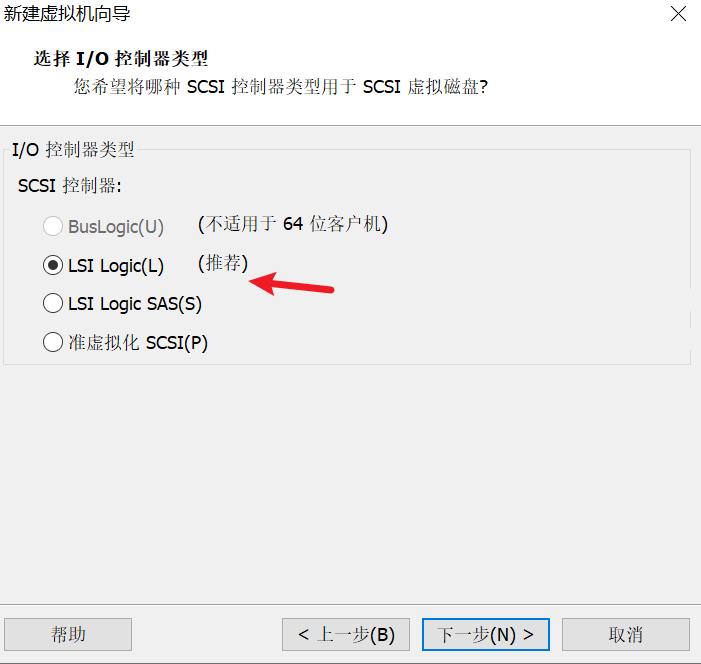
- 磁盘类型选择默认的即可

- 选择磁盘,我们选择创建新磁盘
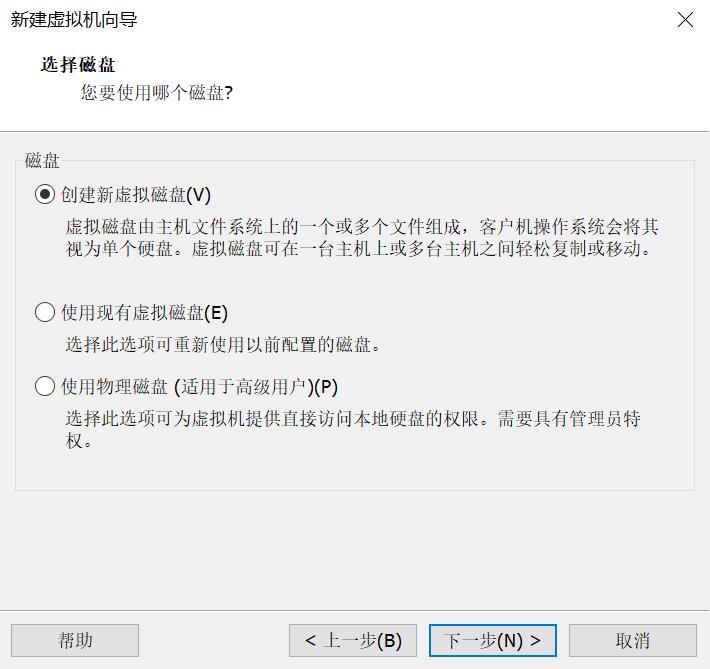
- 磁盘容量这里我们选择存储为单个文件

- 指定磁盘文件默认即可
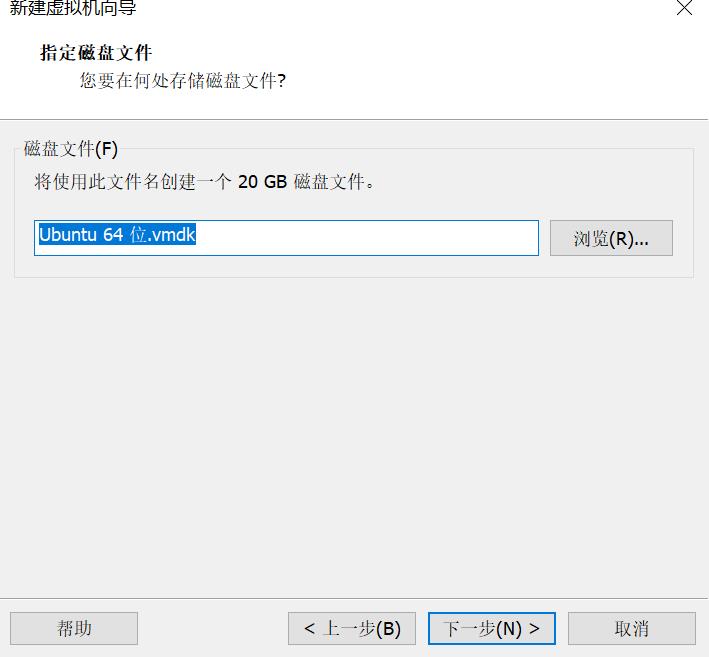
- 选择自定义硬件
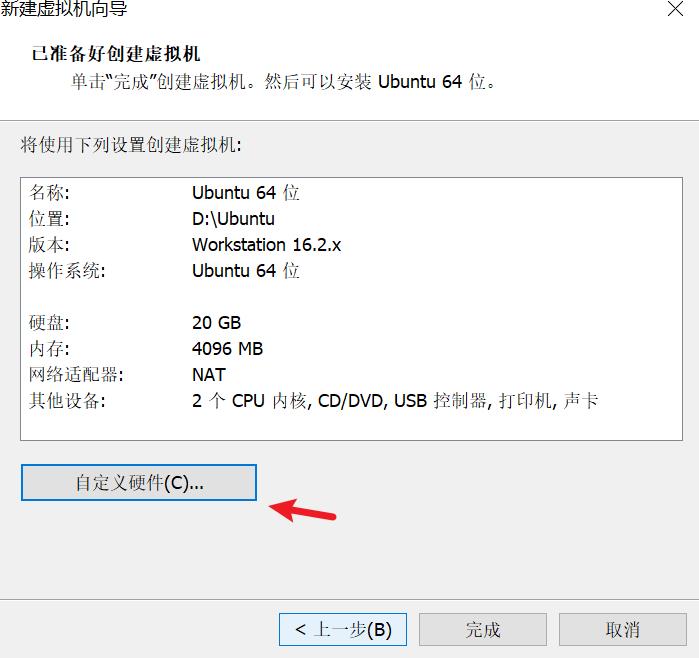
- 选择镜像文件,回到上一页面,点击完成,虚拟机创建OK
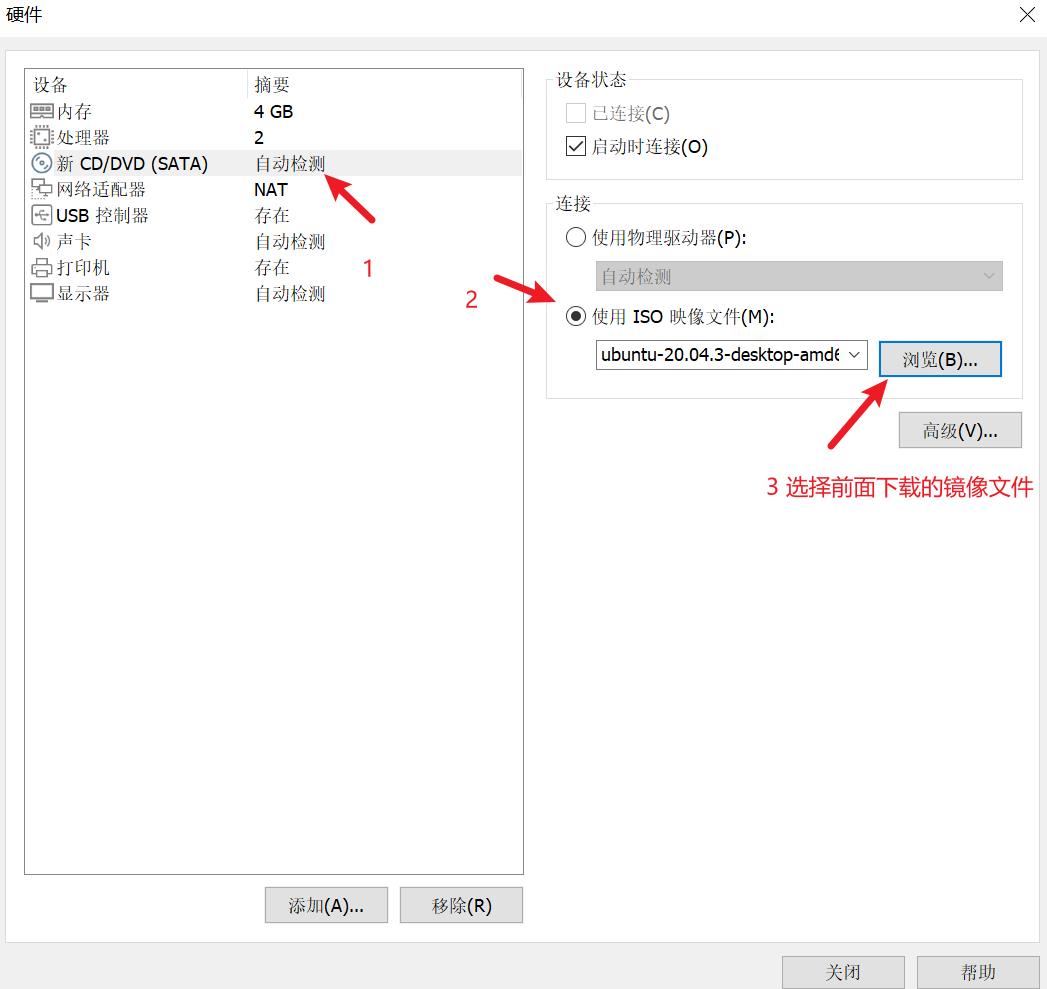
安装Ubuntu
- 开启此虚拟机(说明:如因分辨率看不到下面的按钮,可按住win键和鼠标左键即可拖动界面)

- 选择【中文(简体)】,然后【安装Ubuntu】

- 键盘布局默认就行,选择【继续】
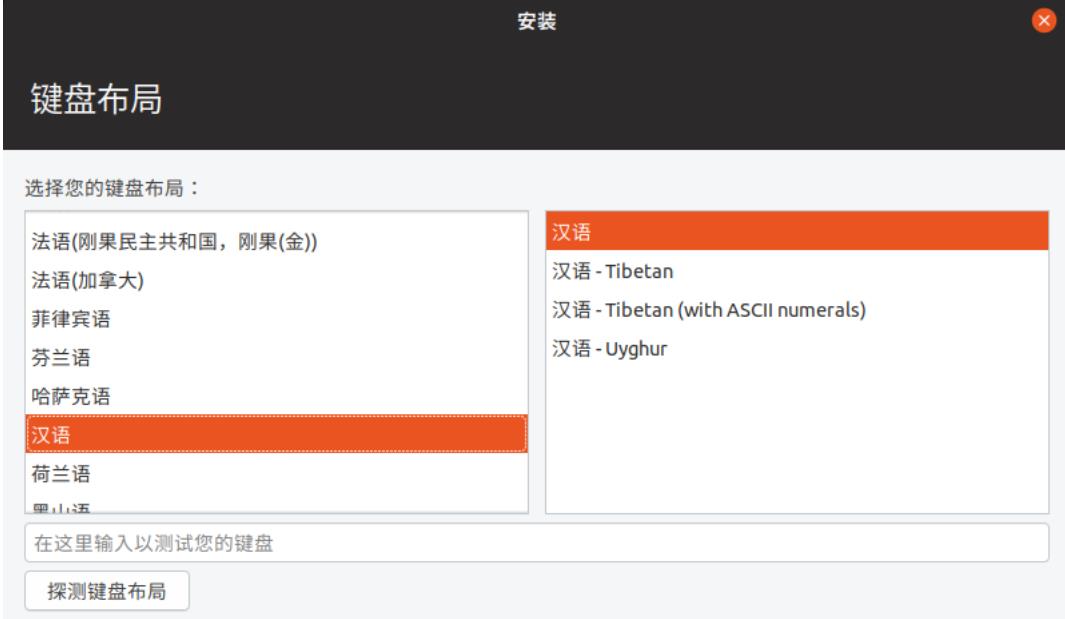
- 更新和其他软件-默认,选择【继续】

- 安装类型- 默认,选择【现在安装】

- 改动写入磁盘,选择【继续】
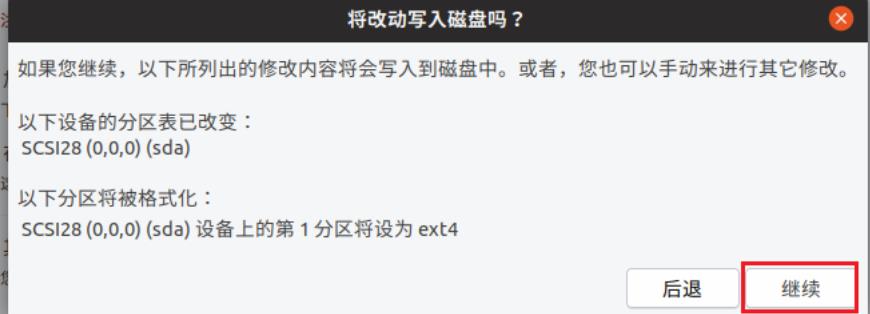
- 您在什么地方?输入 Shanghai,然后继续
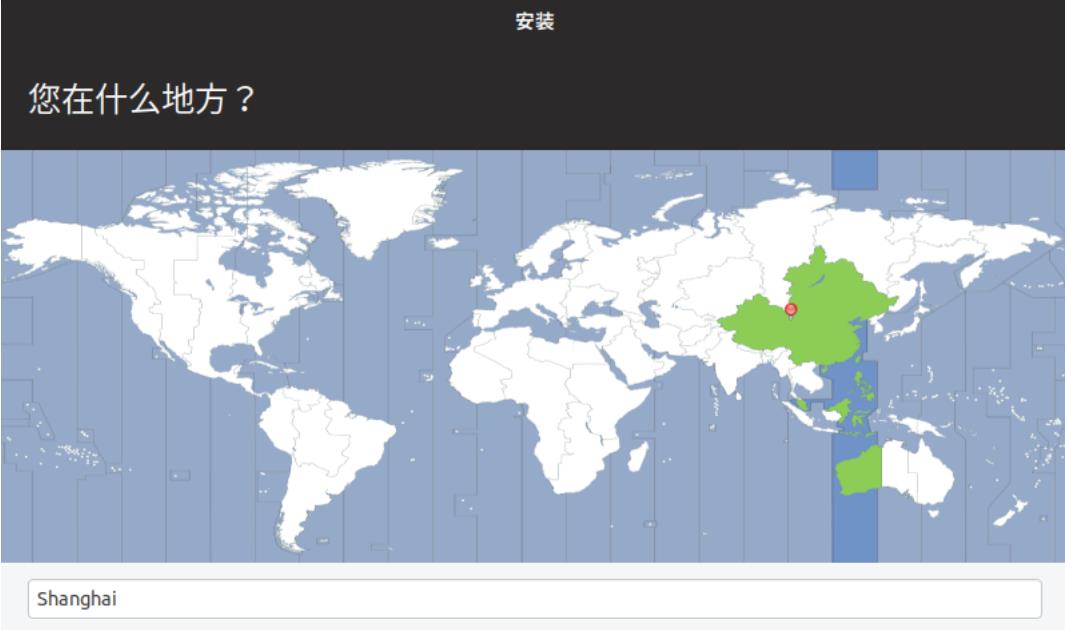
- 设置登录账号和密码,然后【继续】
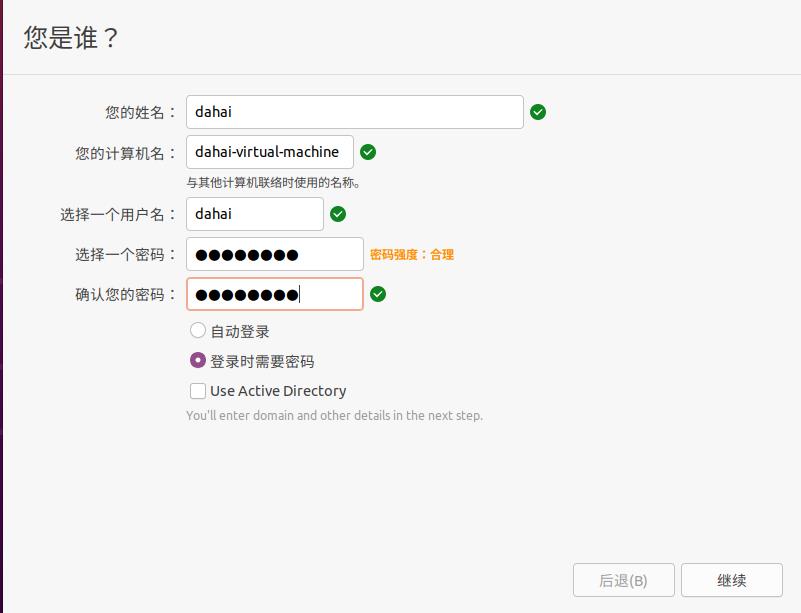
- 安装完成,坐等下载吧

以上是关于11-Window10安装ubuntu虚拟机的主要内容,如果未能解决你的问题,请参考以下文章
在虚拟机VM VirtualBox Ubuntu 系统和主机window10之间实现共享文件夹