最新M1 Mac如何安装Python(miniforge)并搭建环境
Posted 程序员爱丽
tags:
篇首语:本文由小常识网(cha138.com)小编为大家整理,主要介绍了最新M1 Mac如何安装Python(miniforge)并搭建环境相关的知识,希望对你有一定的参考价值。
- 🔔 B站主页:https://space.bilibili.com/1707990930
- 📣 欢迎🎉点赞👍收藏🌟评论📝如有错误请指正!
- 💻 Python&Java领域博主
- 😁 你们的支持是我最大的动力
嗨,我是爱丽
在这篇文章中,我将告诉你如何在你的M1 Mac上安装Python。

在这篇文章中,我将告诉你在M1 Mac上安装Python的最简单方法。
让我们开始吧!
文章目录
【最新】M1 Mac如何安装Python(miniforge)并搭建环境
要在M1 Mac上安装Python,请使用Miniforge而不是Anaconda。
具体的安装程序如下
下载shell脚本
运行shell脚本
检查你是否可以使用Conda命令和Python
让我们依次看一下每个步骤。
STEP①:下载shell脚本
首先下载Miniforge shell脚本。 前往官方Github页面。
每个操作系统和架构都有一个下载链接。
在这种情况下,我们使用MacOS的AppleSilicon(=M1 Mac),所以从下面的红框中下载。

你现在已经下载了安装Miniforge所需的文件。
STEP②:执行shell脚本
现在你所要做的就是下载你所下载的shell脚本。
启动终端并输入以下命令
默认情况下,Apple 是 Zsh,但下面是 Bash。请放心继续。
$ cd Download
$ bash Miniforge3-MacOSX-arm64.sh
当你运行该命令时,你会被要求回答yes/no。 对所有这些回答都是yes。
当安装完成后,在最后输入以下命令
$ source ~/.zshrc
这应该在终端名称旁边添加 (base)。
STEP③:检查是否可以使用Conda命令和Python
最后,让我们看看我们是否可以使用Conda命令和Python。
要检查Conda的版本,请使用以下命令
$ conda -V
如果有一些数字与此相关,则没有问题。
现在只要输入Python,你也应该得到一个交互式的shell,在那里你可以输入你的代码。
附录:创建一个Conda虚拟环境
现在我们已经把这个问题解决了,让我们为Conda创建一个虚拟环境。
下面的命令将用Python 3.8创建一个名为test_env的虚拟环境。
$ conda create -n test_env python=3.8
一旦你完成了这些,你就可以使用你创建的test_env。
我们将使用以下命令来 “激活虚拟环境”。
$ conda activate test_env
如果你使用的环境发生变化,我想尝试使用 Jupyter Notebook。
为此,请使用以下命令安装库。作为奖励,我还安装了 Pandas。
$ conda install jupyter pandas
这样就完成了库安装。
我想启动 Jupyter Notebook,所以在终端中执行以下操作:
$ jupyter notebook
这应该会启动 Jupyter Notebook。
人生苦短,我用Python!
》》》🎁CSDN直播课&解答群《《《
》》》》》》🎁Python学习路线汇总《《《《《《
》》》》》》🎁Python必备开发工具《《《《《《
》》》》》》🎁精品Python学习书籍《《《《《《
》》》》》》🎁Python学习视频合集《《《《《《
》》》》》》🎁一百道Python练习题《《《《《《
可添加微信,领取直播和答疑辅导!
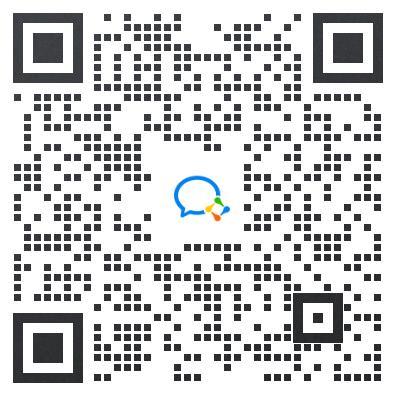
以上是关于最新M1 Mac如何安装Python(miniforge)并搭建环境的主要内容,如果未能解决你的问题,请参考以下文章
Mac11.0.1系统M1处理器安装cocoaPoads最新教程
Mac11.0.1系统M1处理器安装cocoaPoads最新教程
Mac11.0.1系统M1处理器安装cocoaPoads最新教程