MAUI安卓子系统调试方法(附安装教程)
Posted dotNET跨平台
tags:
篇首语:本文由小常识网(cha138.com)小编为大家整理,主要介绍了MAUI安卓子系统调试方法(附安装教程)相关的知识,希望对你有一定的参考价值。
介绍
本文主要介绍Windows 11操作系统下, 如何安装安卓子系统并且使用Visual Studio 2022 调试MAUI项目, 主要通过adb的方式与连接至安卓子系统。
说明:
1.关于如何使用Visual Studio 2019/2022 启用adb调试Xamarin安卓项目, 查看往期: https://www.cnblogs.com/zh7791/p/13863677.html
安装MAUI预览版
这里, 主要介绍使用Visual Studio 2022安装MAUI预览版项目模板, 安装Visual Studio 2022,请勾选如何选项,以便于安装MAUI环境,如下所示: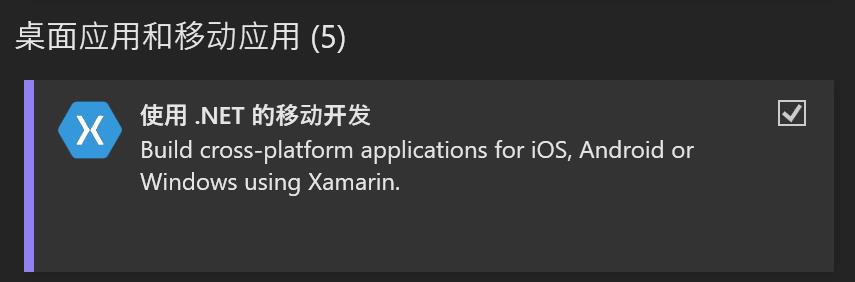
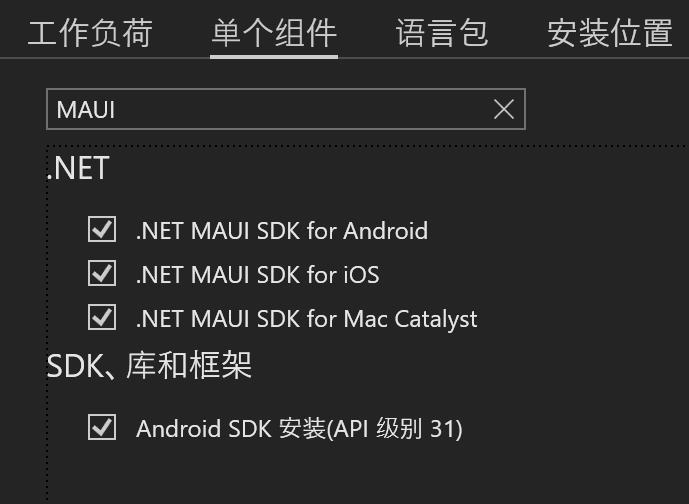
安装完成后,启动Visual Studio 2022, 搜素MAUI,即可查找对应的创建项目模板,如下所示:
安装Windows 11安卓子系统
打开https://store.rg-adguard.net
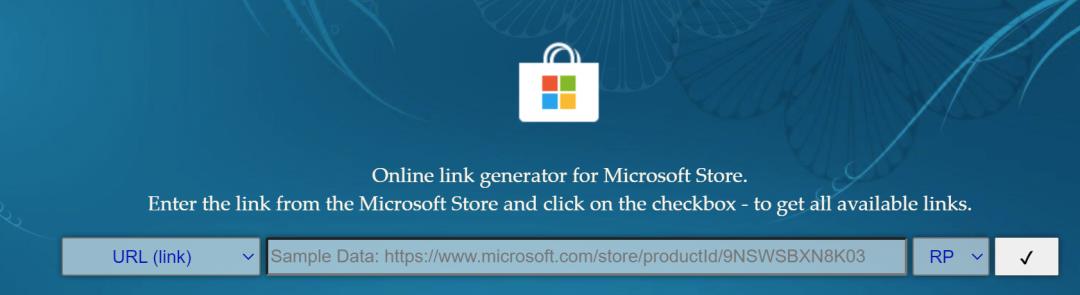
网站输入下面网址 https://www.microsoft.com/store/productId/9P3395VX91NR 选 Slow 通道
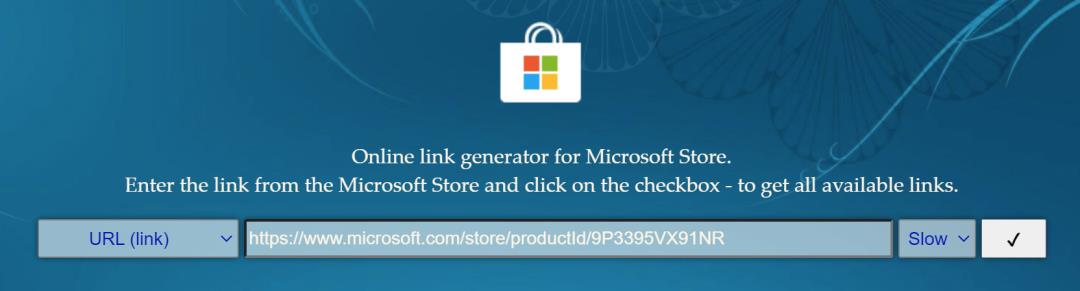
3.选择结果最下方1.21GB链接, 点击下载
4.打开Windows PowerShell,管理员启动
5.输入Add-AppPackage 添加下载好的文件(请输入下载文件的全路径)
启动安卓子系统
安装完成之后, 即可发现在开始菜单或搜索查找android, 可见:
打开安卓子系统,点击文件右侧按钮,即可启动, 同时开启开发人员模式。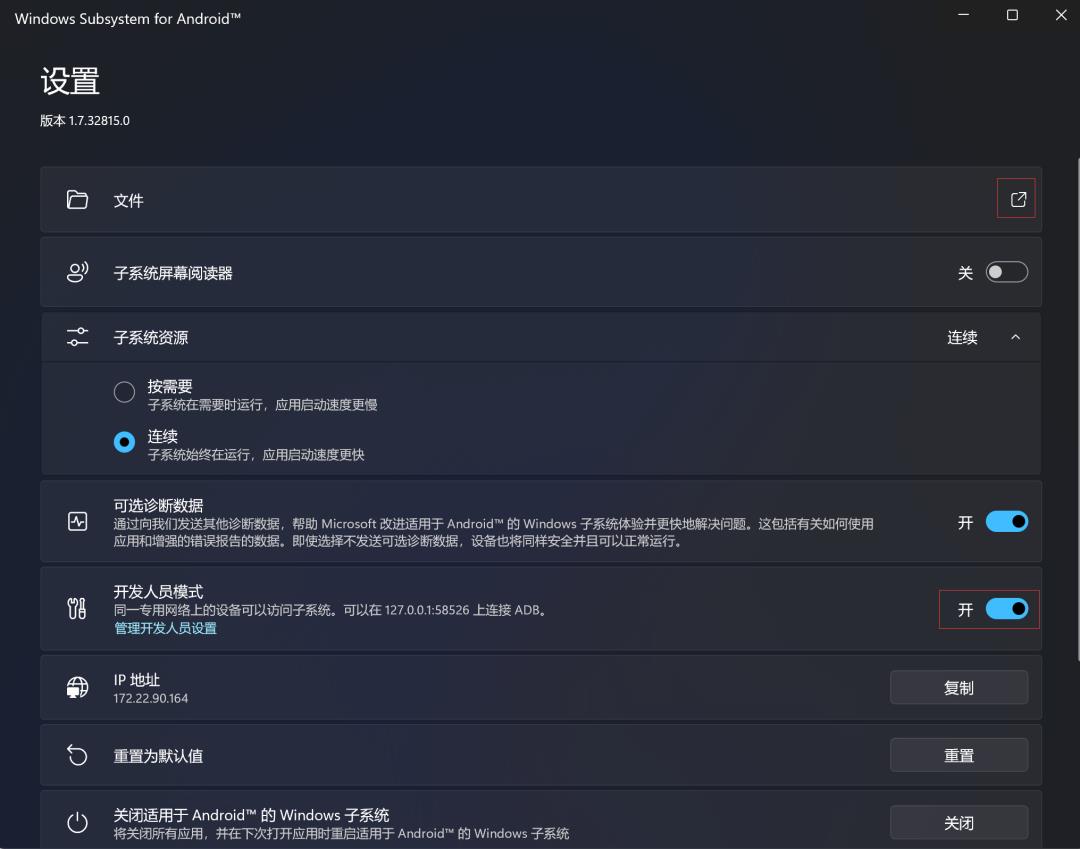
选择IP地址栏, 点击刷新按钮,即可显示对应的IP和端口上, 便可使用adb进行连接。
创建MAUI项目
使用Visual Studio 2022创建MAUI项目, 打开工具栏->Android->Android Adb命令提示符, 如下所示: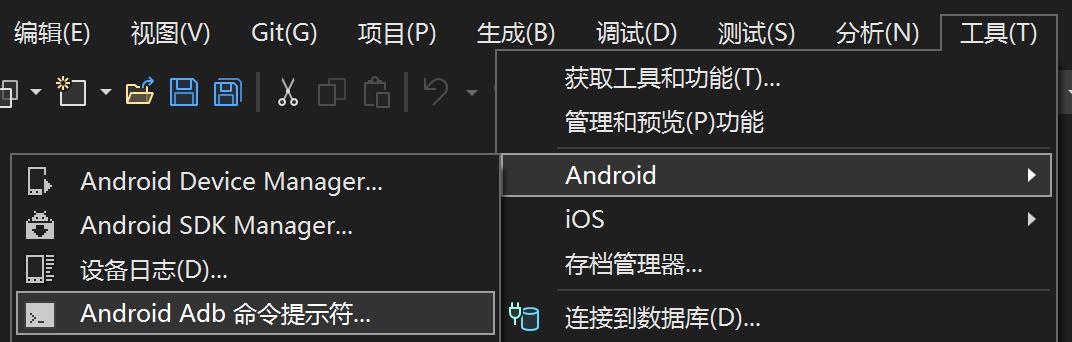
adb connect "ip:port" (链接至指定的IP端口)
adb devices (查看所有的adb链接)

成功后,关闭窗口,找到启动项下拉列表,选择 Android Local Devices, 找到安卓子系统选项,设置为启动项目:
启动调试MAUI项目
启动后, 体验非常明显的就是, 整个速度非常快, 相比使用内置的Android模拟器,效率 *N倍, 运行效果图: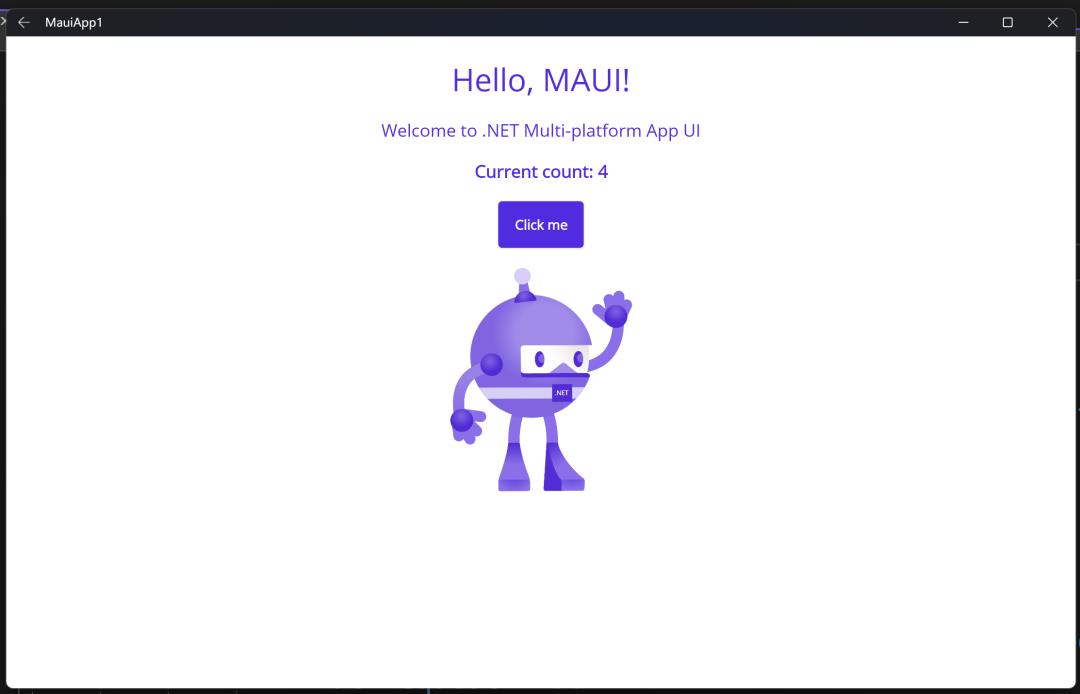
测试热重载(效果)
XAML
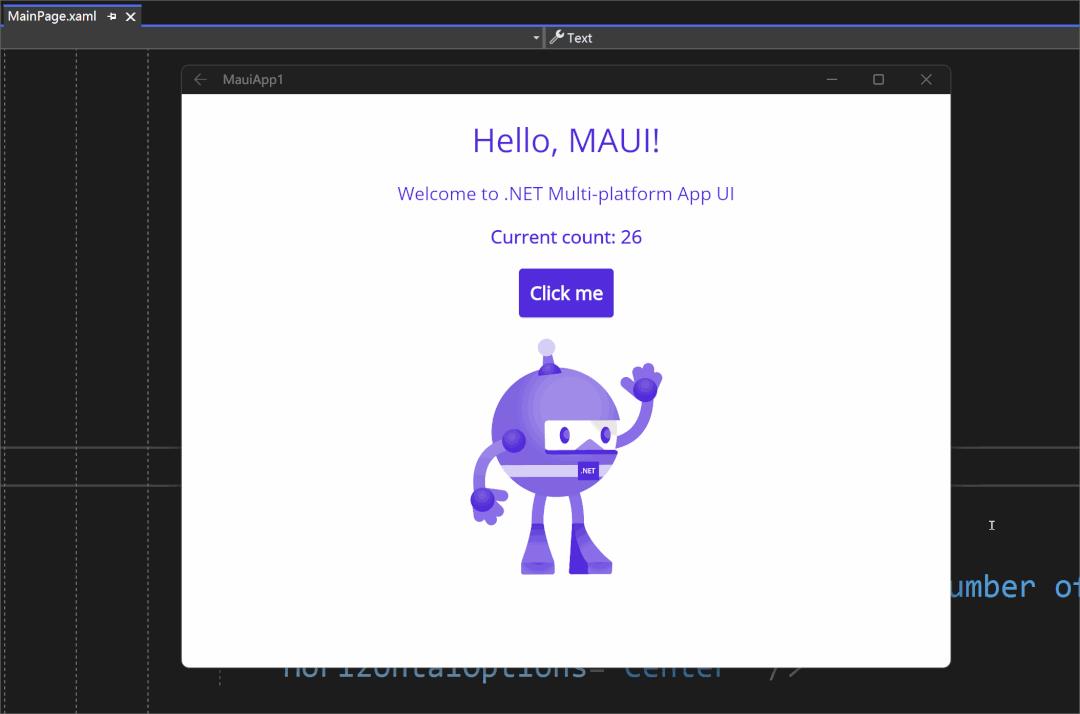
代码热重载
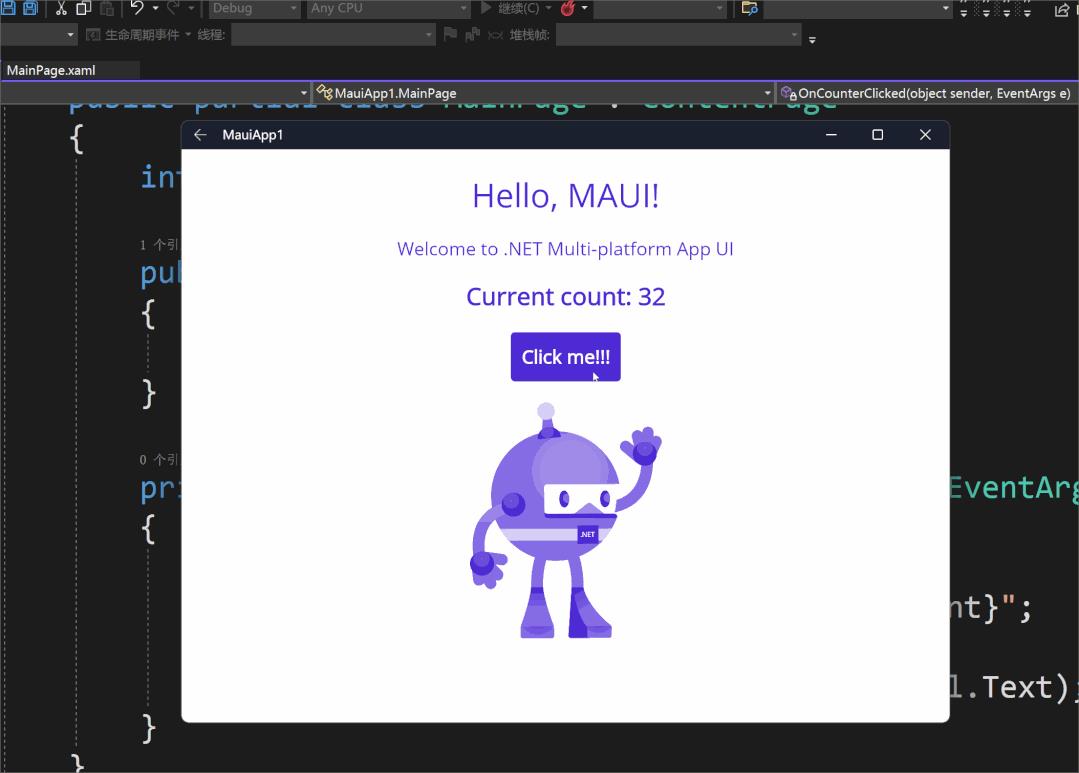
以上是关于MAUI安卓子系统调试方法(附安装教程)的主要内容,如果未能解决你的问题,请参考以下文章