windows下多个tomcat服务的安装,并加入到windows服务随机启动
Posted 孔子-说
tags:
篇首语:本文由小常识网(cha138.com)小编为大家整理,主要介绍了windows下多个tomcat服务的安装,并加入到windows服务随机启动相关的知识,希望对你有一定的参考价值。
目录
java开发中,很多时候需要用到tomcat服务器。我们把项目交付给客户的时候,客户都不希望在每次开机的时候都要启动一下tomcat服务器,而希望可以随系统启动。或者把他配置为windows的服务,随服务的启动而启动。但是绿色解压版的tomcat是不会直接在windows服务中出现的,需要我们进行配置才可以。
1、tomcat下载
1.1 进入tomcat官网
进入apache官网,http://www.apache.org/,往下拉找到 “APACHE PROJECT LIST” 列表,在其中可以找到tomcat项目。点击该链接进入tomcat官网首页,也可以直接点击tomcat官网链接http://tomcat.apache.org/进入。
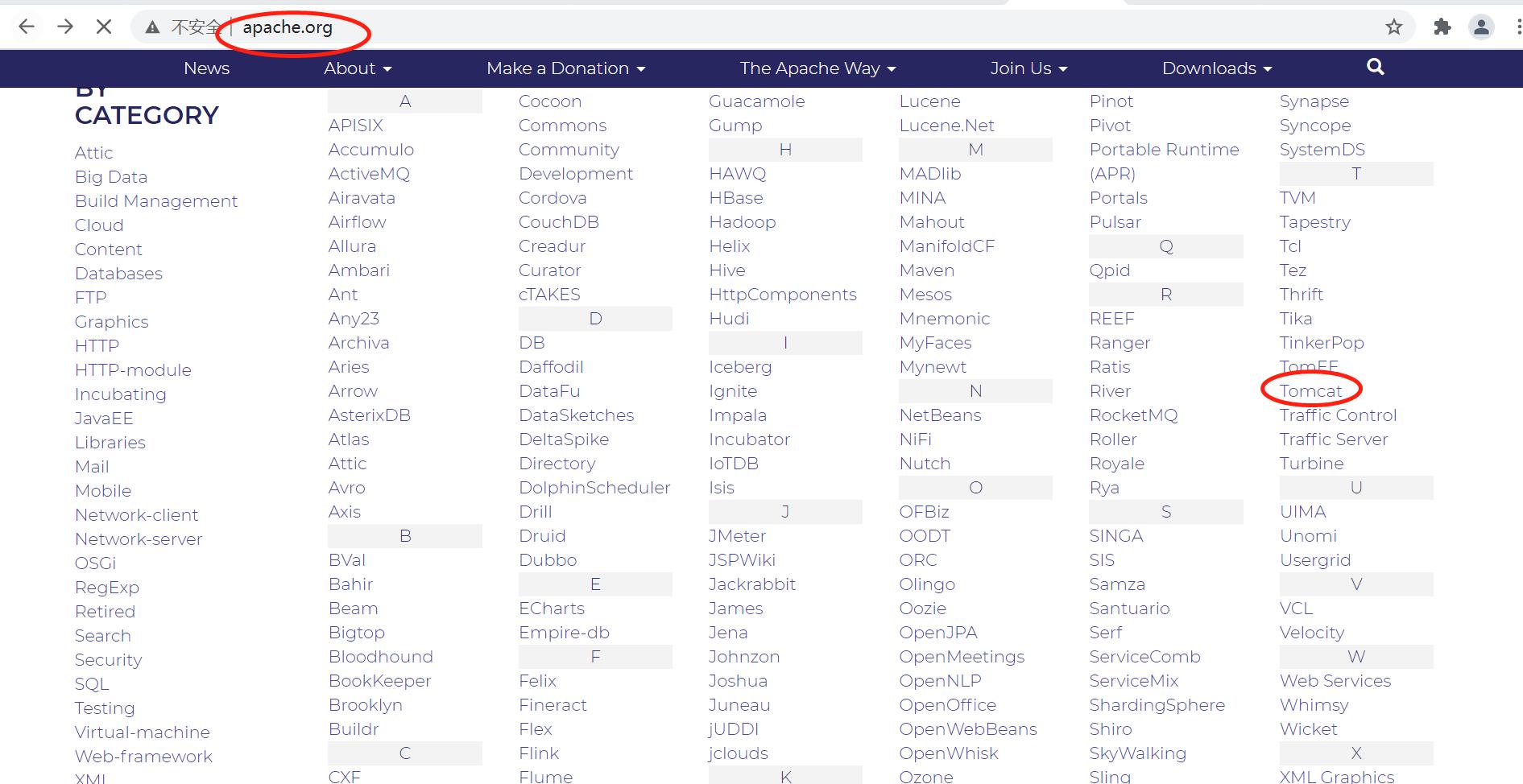
1.2 选择合适的tomcat版本
进入tomcat官网首页后,在页面左侧找到Download,点击其下的which version?可以查看到tomcat的版本列表,上面列出了tomcat的大版本、其对应的最终发布发布以及所支持的java版本。
Tomcat的最新版是10.1.x,但是在做项目时不建议使用最新版,因为不稳定,其他软件也有这样的道理。所以我们可以选择9.0或者8.5,选择Tomcat的版本时,还要注意其他软件的要求,例如Tomcat选择9,则Java要选用8及以上版本。Java Version的版本可以在dos窗口用java -version命令查到。

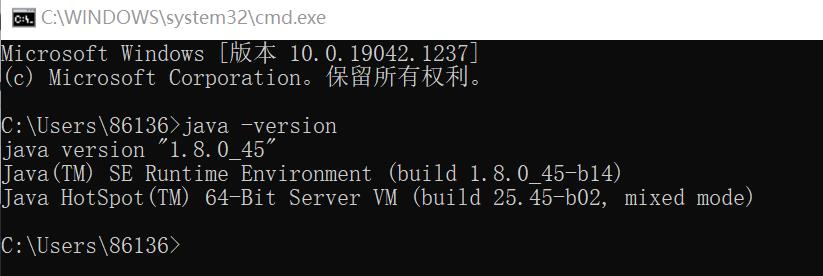
1.3 下载tomcat
根据版本要求我们选择了tomcat 9的版本,点击页面左侧Download下发的Tomcat 9,进入下载页面。下拉页面找到Binary Distributions -> core,点击下方的zip链接进行下载。

2、tomcat安装配置
2.1 安装
将下载的tomcat压缩包解压缩到指定路径,打开tomcat目录后可以看到下面有以下子目录。
- bin:可执行文件(startup.bat shutdown.bat等)
- conf:配置文件(server.xml,service.xml 等)
- lib: tomcat依赖的jar文件
- log:日志文件(记录出错等信息)
- temp:临时文件
- webapps: 可执行的项目(将我们开发的项目放入该目录)
- work: 存放由jsp翻译成的java, 以及编译成的class文件
2.2 环境变量配置
2.2.1 tomcat是否需要配置环境变量
- 1、Tomcat解压完成后,直接在bin目录下运行startup.bat,是可以启动Tomcat的!
- 2、但是如果不是在bin目录下运行startup.bat,则会启动失败,startup.bat闪退!
- 3、如果想要同时启动多个tomcat,那么环境变量就要么都不配置,要么全都配置。
配置tomcat的环境变量前需要先配置好java的环境变量。java环境变量JAVA_HOME、CLASSPATH、PATH 3个变量;tomcat环境变量需要配置CATALINA_BASE、CATALINA_HOME、PATH 3个变量。
- win10系统下,开始菜单中,在“此电脑”上右键 -> 更多 -> 属性 打开设置界面,下拉找到 “高级系统设置” 后点击进入系统属性界面。
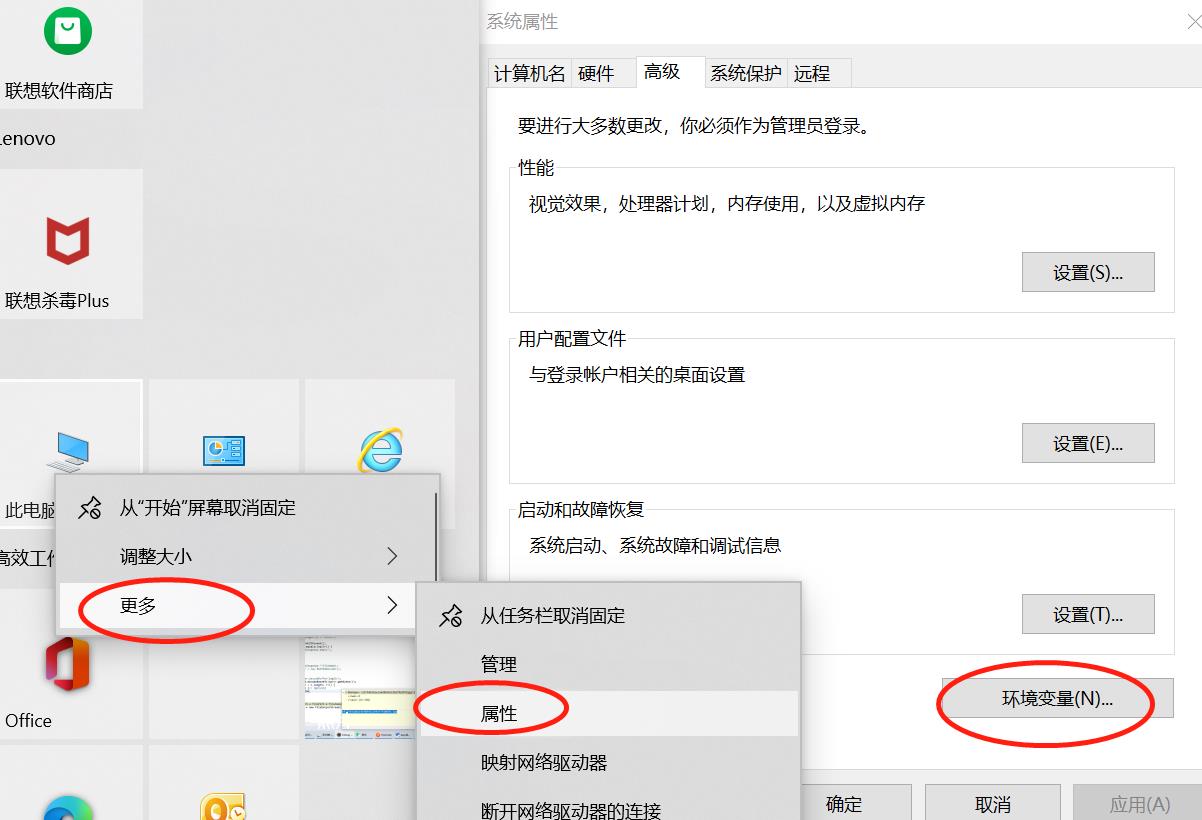
- 点击环境变量进入具体的环境变量设置页面。

2.2.2 java环境变量配置
1)JAVA_HOME环境变量
- 作用:它指向jdk的安装目录,Eclipse/NetBeans/Tomcat等软件就是通过搜索JAVA_HOME变量来找到并使用安装好的jdk。
- 配置方法:在系统变量里点击新建,变量名填写JAVA_HOME,变量值填写JDK的安装路径。(根据自己的安装路径填写),如 C:\\Program Files\\Java\\jdk1.8.0_45 。
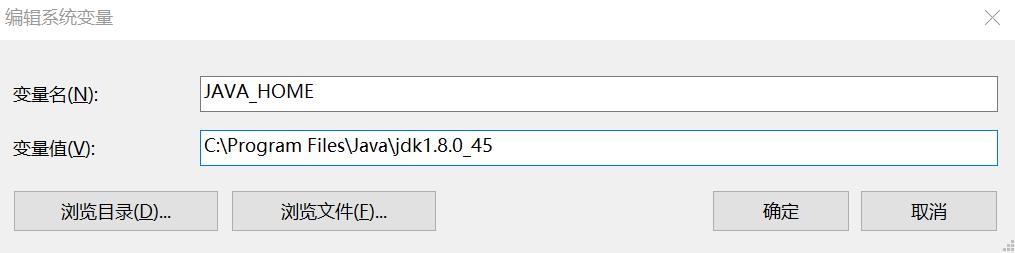
2)CLASSPATH环境变量
- 作用:是指定类搜索路径,要使用已经编写好的类,前提当然是能够找到它们了,JVM就是通过CLASSPTH来寻找类的。我们需要把jdk安装目录下的lib子目录中的dt.jar和tools.jar设置到CLASSPATH中,当然,当前目录“.”也必须加入到该变量中。
- 配置方法:新建CLASSPATH变量,变量值为:.;%JAVA_HOME%\\lib;%JAVA_HOME%\\lib\\dt.jar;%JAVA_HOME%\\lib\\tools.jar 。CLASSPATH变量名字,可以大写也可以小写。注意不要忘记前面的点和中间的分号。且要在英文输入的状态下的分号和逗号。
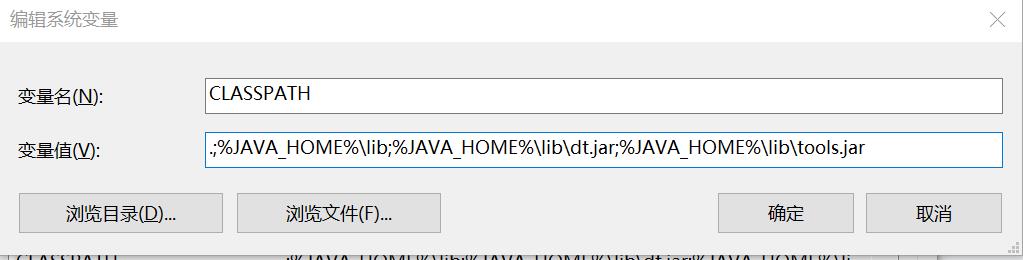
3)PATH环境变量
- 作用:指定命令搜索路径,在命令行下面执行命令如javac编译java程序时,它会到PATH变量所指定的路径中查找看是否能找到相应的命令程序。我们需要把jdk安装目录下的bin目录增加到现有的PATH变量中,bin目录中包含经常要用到的可执行文件如javac/java/javadoc等待,设置好PATH变量后,就可以在任何目录下执行javac/java等工具了。
- 配置方法:在系统变量里找到Path变量,这是系统自带的,不用新建。双击Path,由于原来的变量值已经存在,故应在已有的变量后加上“;%JAVA_HOME%\\bin;%JAVA_HOME%\\jre\\bin”,注意前面的分号。也可以直接用java的安装路径取代%JAVA_HOME%。在win10界面也可以将各变量分开编辑。

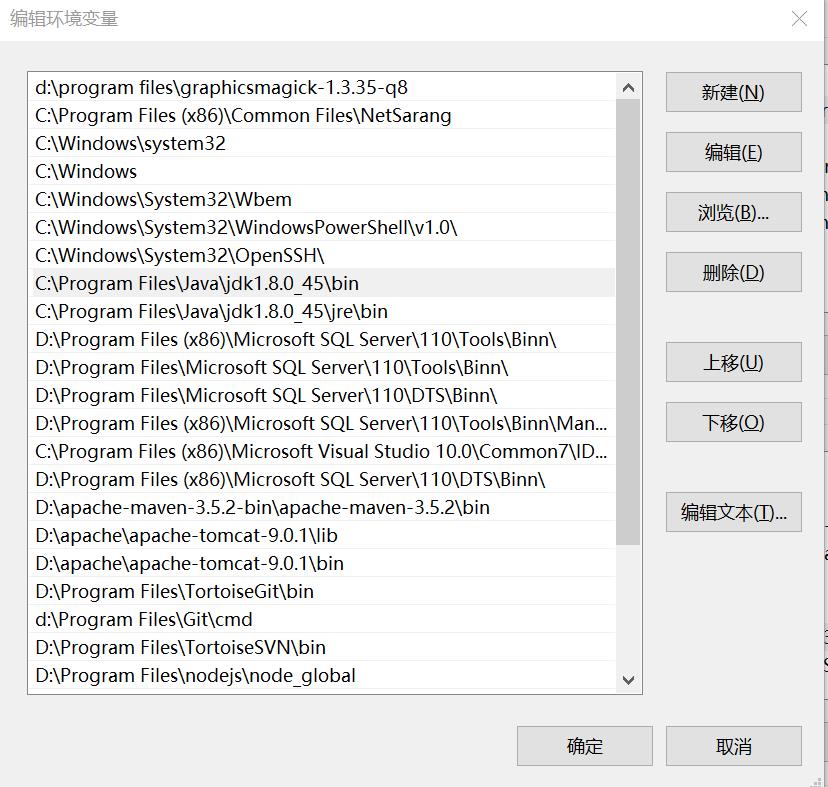
4)测试
直接在cmd中输入 java -version,正常情况下可以看到java的版本介绍。
2.2.3 tomcat环境变量配置
1)CATALINA_BASE环境变量
在系统环境变量中新建CATALINA_BASE变量,变量值为tomcat安装目录,如:D:\\apache\\apache-tomcat-9.0.1 。如果有多个tomcat需配置,可以增加环境变量CATALINA_BASE2,值为新的tomcat的安装目录地址,以此类推。

2)CATALINA_HOME环境变量
在系统环境变量中新建CATALINA_HOME变量,变量值为tomcat安装目录,如:D:\\apache\\apache-tomcat-9.0.1 。如果有多个tomcat需配置,可以增加环境变量CATALINA_HOME2,值为新的tomcat的安装目录地址,以此类推。
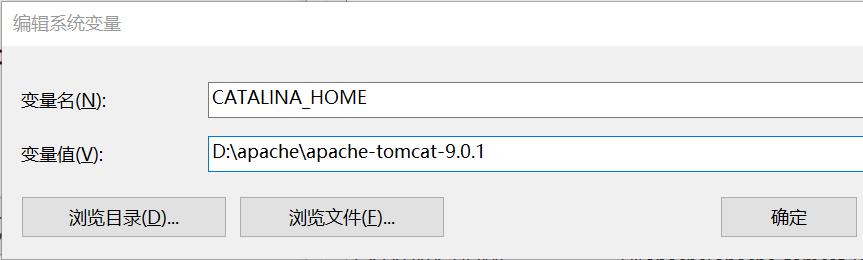
3)PATH环境变量
在系统环境变量的 Path 中添加两个路径引用 : %CATALINA_HOME%\\bin , %CATALINA_HOME%\\lib 。如果有多个tomcat需配置,可以增加对应的path变量如:%CATALINA_HOME2%\\bin , %CATALINA_HOME2%\\lib,以此类推。
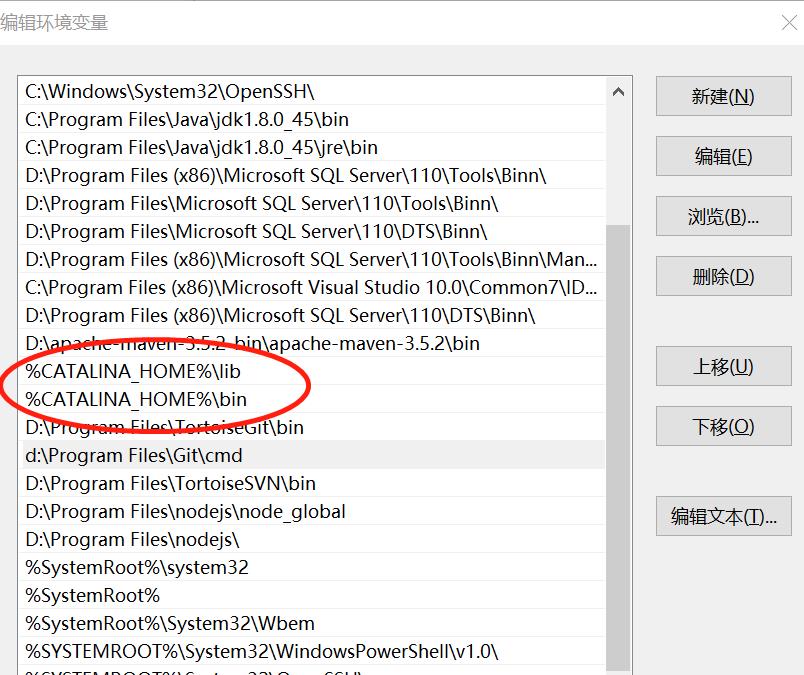
4)测试
直接在cmd中输入 startup , 其实访问的就是tomcat的bin目录下的 startup.bat 文件。
5)多个tomcat需修改catalina.bat、server.xml中的端口等信息。
- 修改新的tomcat中的catalina.bat,把其中的CATALINA_HOME改为CATALINA_HOME2,CATALINA_BASE改为CATALINA_BASE2。
- 修改conf/server.xml文件中的HTTP、AJP访问端口、shutdown端口等端口值。
3、windows服务配置
3.1 dos命令配置windows服务,默认名称
1)cmd打开dos窗口,进入到tomcat的bin目录,执行service.bat install命令,这时候会弹出用户账户控制窗口,选择是。
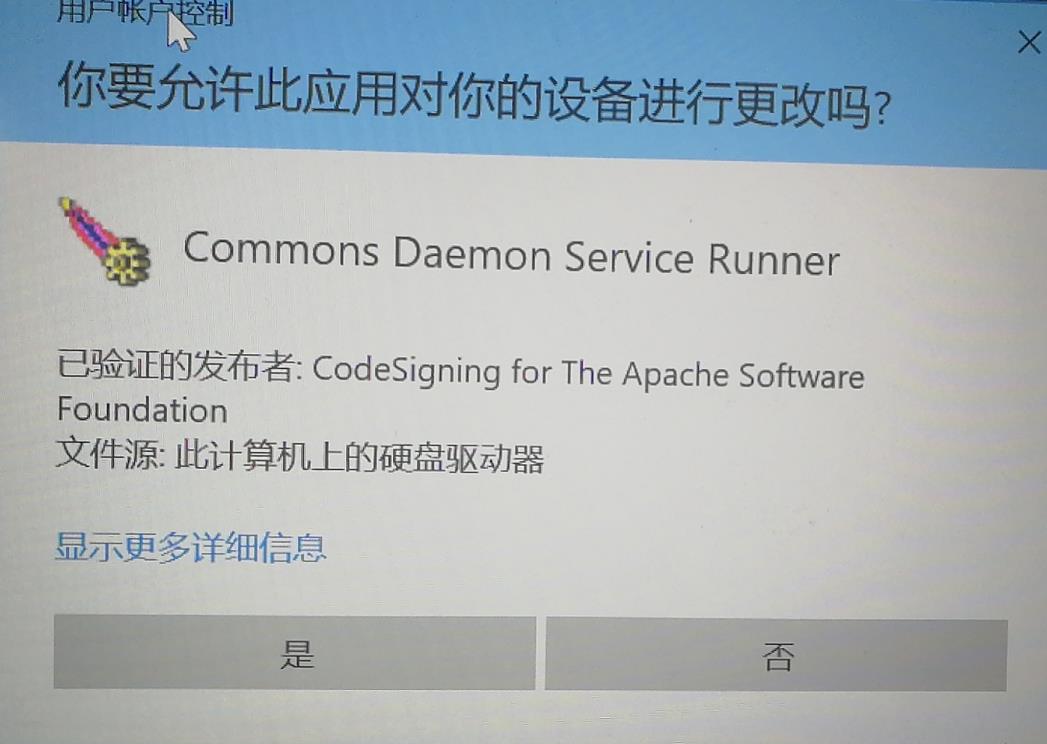
2)windows服务安装成功后,dos界面提示“The service 'Tomcat9' has been installed.”,还可以在windows服务中查看到tomcat服务名称。
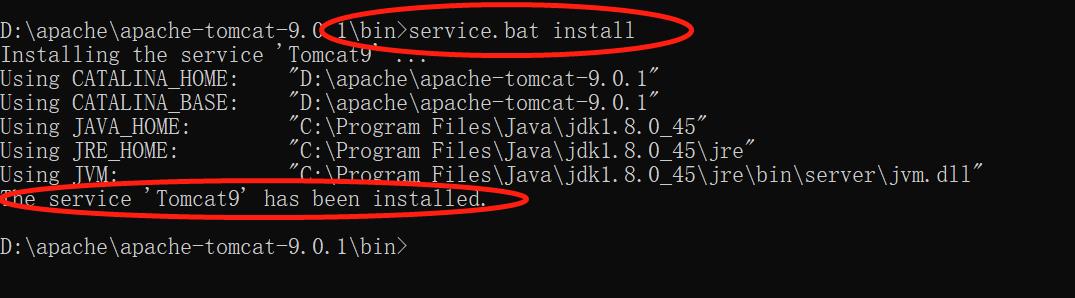
查看windows服务,默认服务名称为Apache Tomcat9.0 Tomcat9。
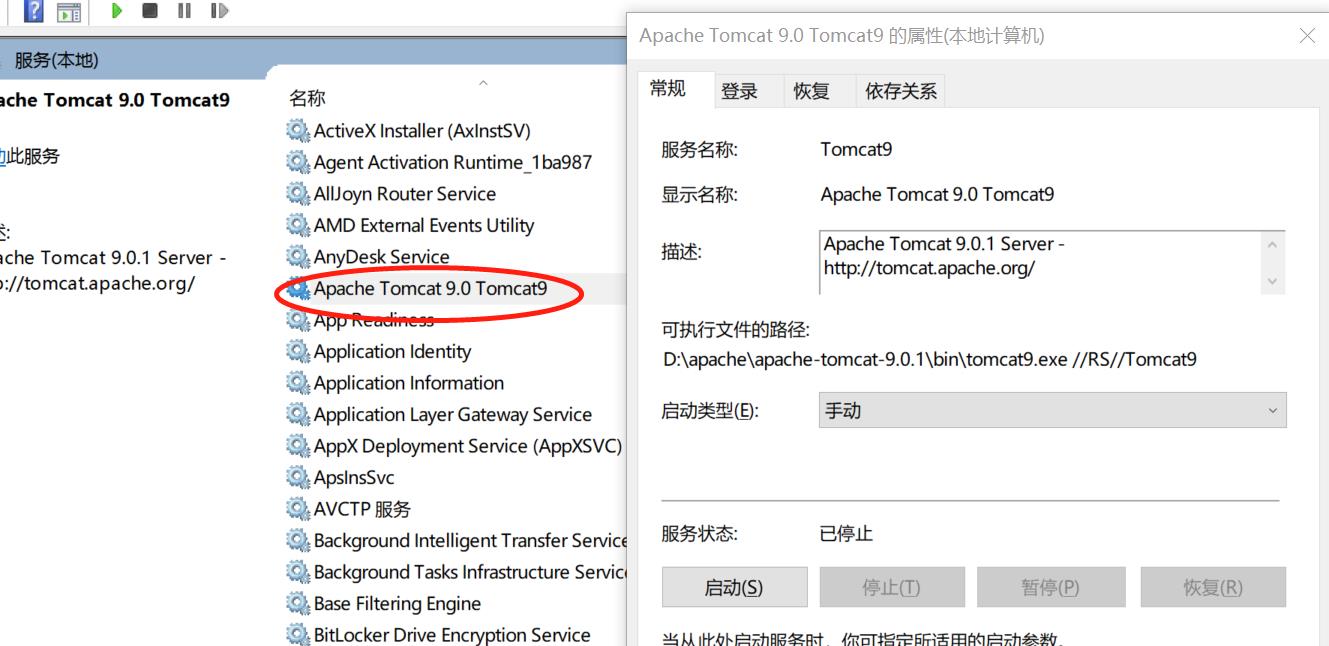
3)移除tomcat服务
若不需要当前配置的tomcat服务了,可以通过 service.bat remove 命令移除。移除后在windows服务列表中不会再看到该服务名称。
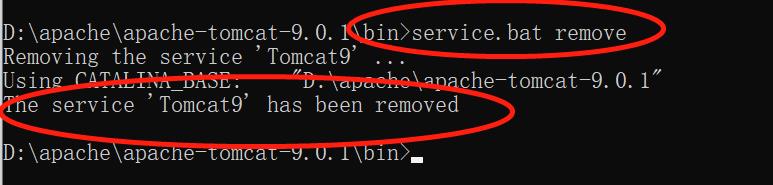
3.2 dos命令配置windows服务,指定服务名称
1)cmd打开dos窗口,进入到tomcat的bin目录,执行service.bat install servername 命令,这时候会弹出用户账户控制窗口,选择是。如服务名称为logserver-8080,安装成功后,dos界面提示“The service 'logserver-8080' has been installed.”,还可以在windows服务中查看到tomcat服务名称为“Apache Tomcat9.0 logserver-8080”。可以看出和自动生成的名字的区别只是后面一段。
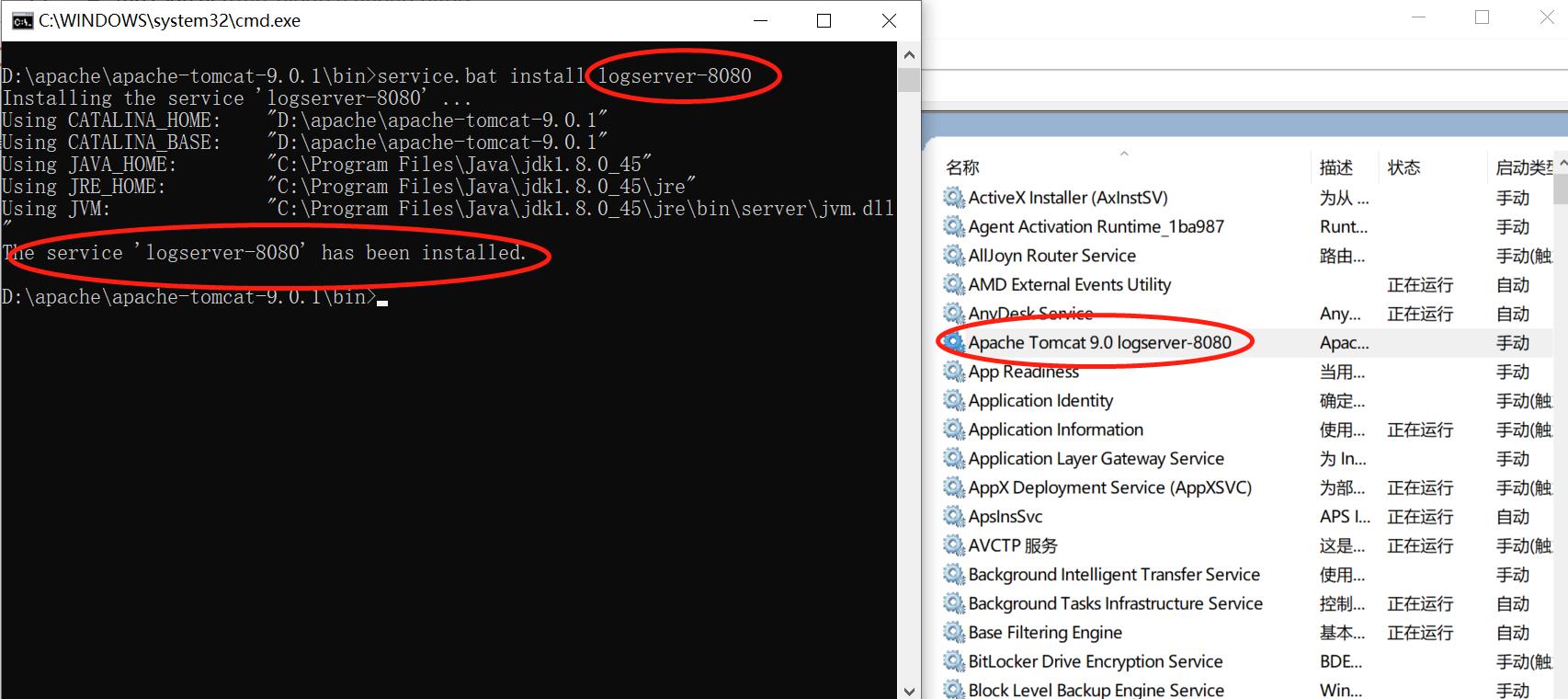
2)移除tomcat服务
若不需要当前配置的tomcat服务了,可以通过 service.bat remove servername 命令移除。移除后在windows服务列表中不会再看到该服务名称。
- 注意:安装时指定名称的服务在移除时也需要指定服务名称。
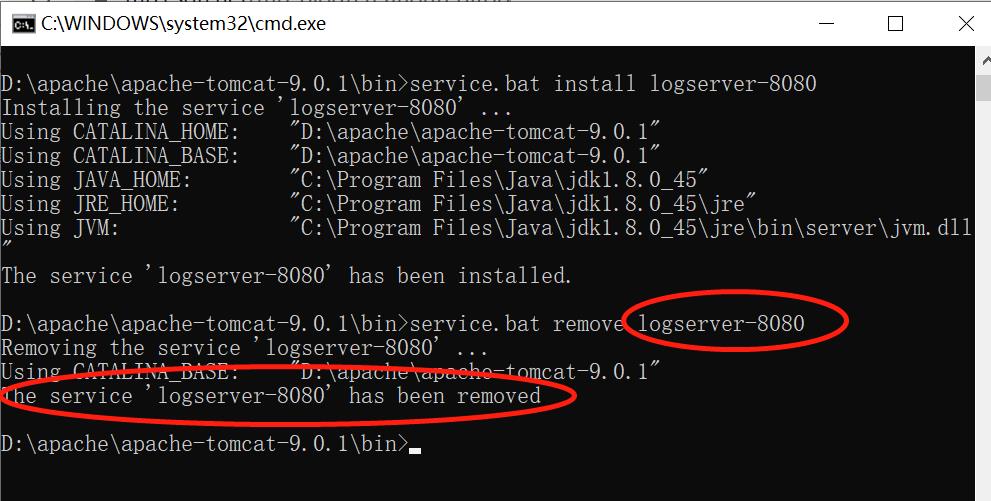
3.3 修改service.bat文件,指定服务名称
1) 找到服务名称设置位置
打开tomcat的bin目录,编辑service.bat文件。找到set SERVICE_NAME所在的行,可以看到在该行下方有一个set DISPLAYNAME,此值即为我们服务的实际名称。
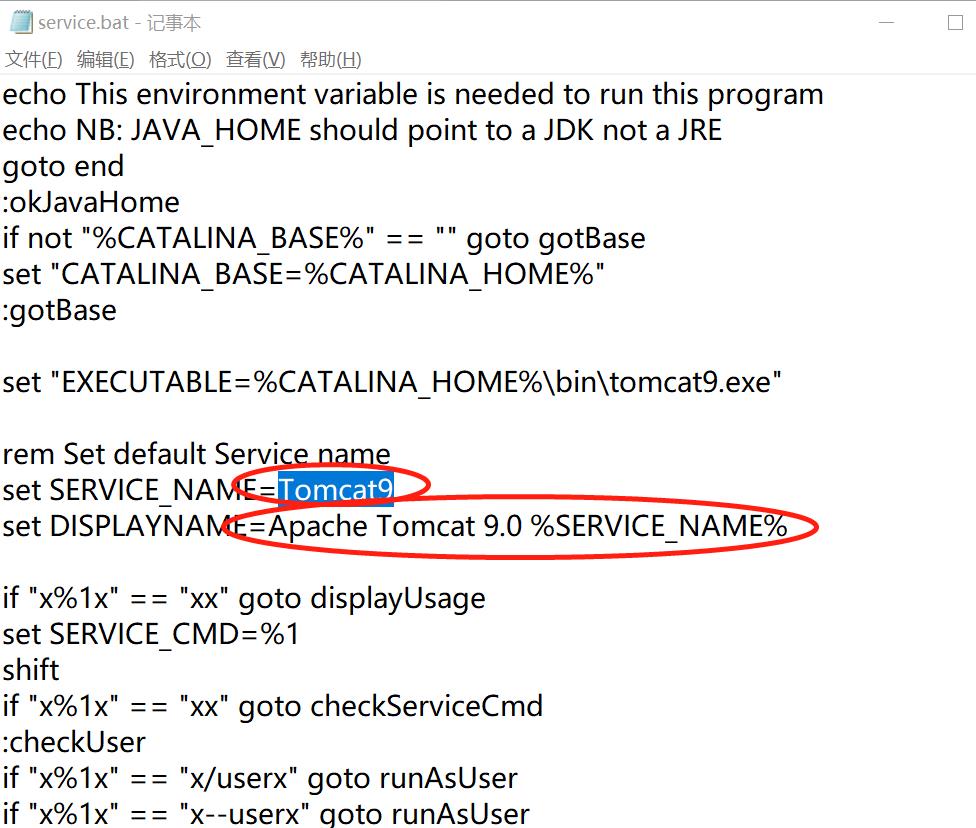
2) 修改服务名称
修改set SERVICE_NAME或set DISPLAYNAME的值。如 set SERVICE_NAME=logserver9090 。SERVICE_NAME表示服务名称,DISPLAYNAME表示显示名称。
3) 添加windows服务
进入到tomcat的bin目录,执行service.bat install命令,这时候会弹出用户账户控制窗口,选择是。安装成功后,dos界面会提示“The service 'servername' has been installed.”,还可以在windows服务中查看到该tomcat服务。

查看windows服务(Apache Tomcat9.0 logserver9090)
如果service.bat修改 set DISPLAYNAME= logserver9090 ,则服务名称为logserver9090,没有了Apache Tomcat9.0 前缀,由此可以看出tomcat的服务名称实际是由 DISPLAYNAME 决定的。

4) 移除tomcat服务
通过 service.bat remove命令移除。移除后在windows服务列表中不会再看到该服务名称。
- 注意:移除时不需要指定服务名称。
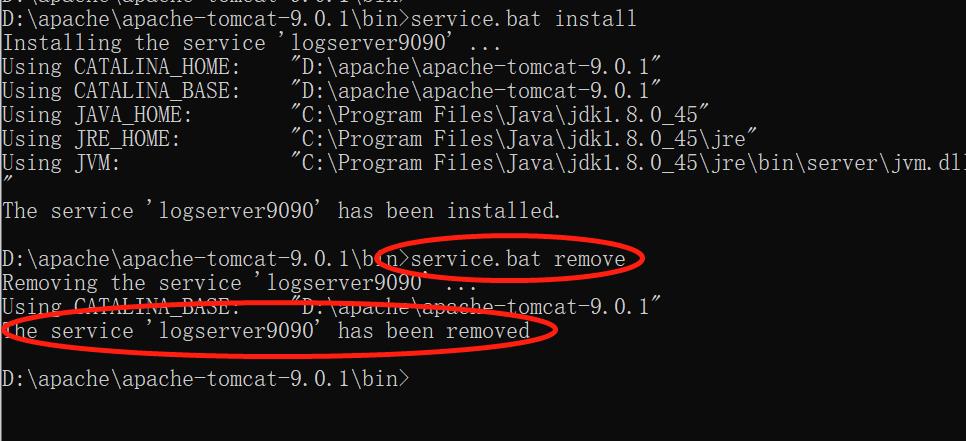
以上是关于windows下多个tomcat服务的安装,并加入到windows服务随机启动的主要内容,如果未能解决你的问题,请参考以下文章