00 VirtualBox安装Windows7 32位系统
Posted hh07_ll18
tags:
篇首语:本文由小常识网(cha138.com)小编为大家整理,主要介绍了00 VirtualBox安装Windows7 32位系统相关的知识,希望对你有一定的参考价值。
1.下载并安装VirtualBox
进入VirtualBox官网下载安装包
官网地址:Oracle VM VirtualBox
①点击Download
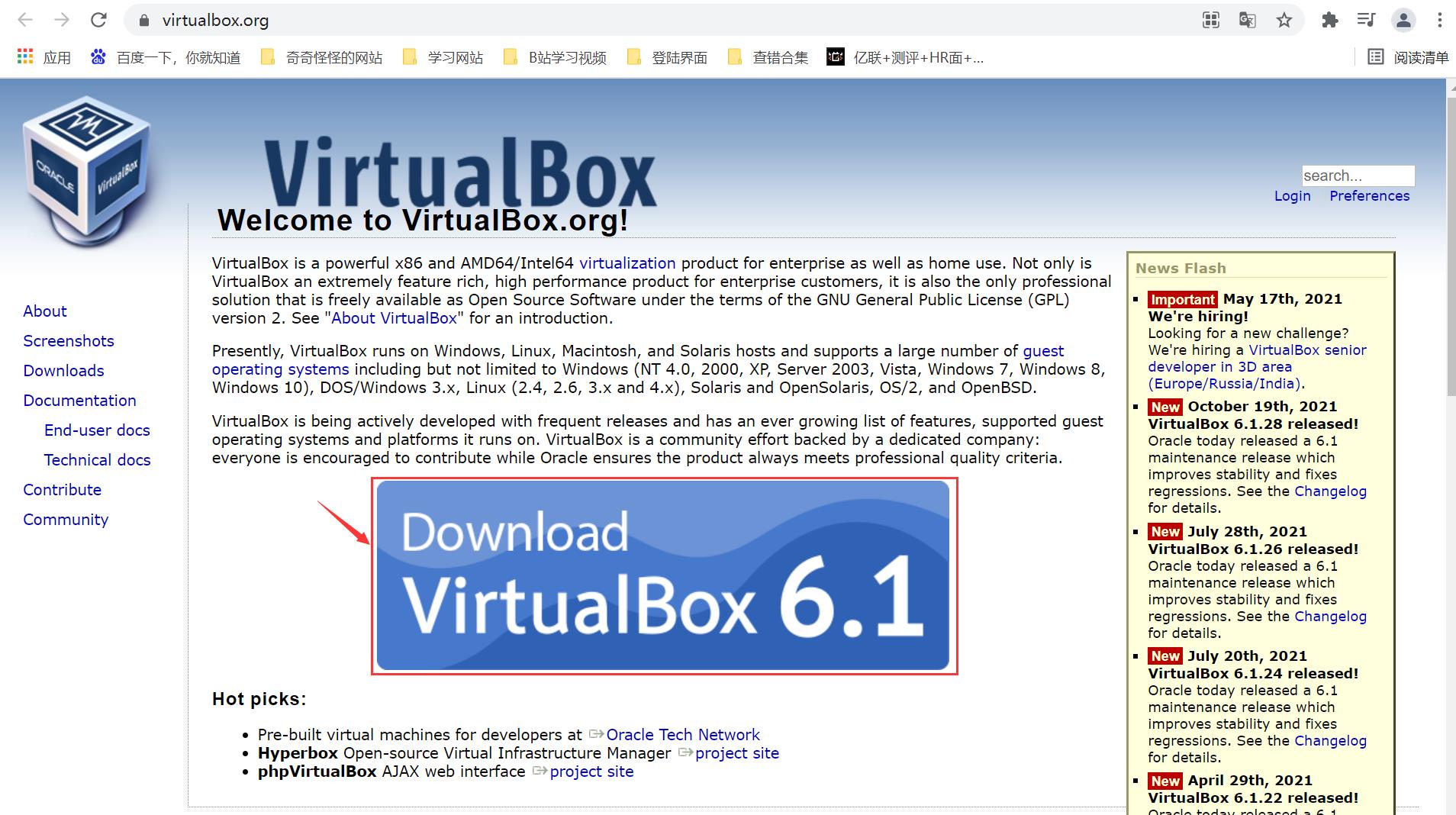
②选择相应系统安装包
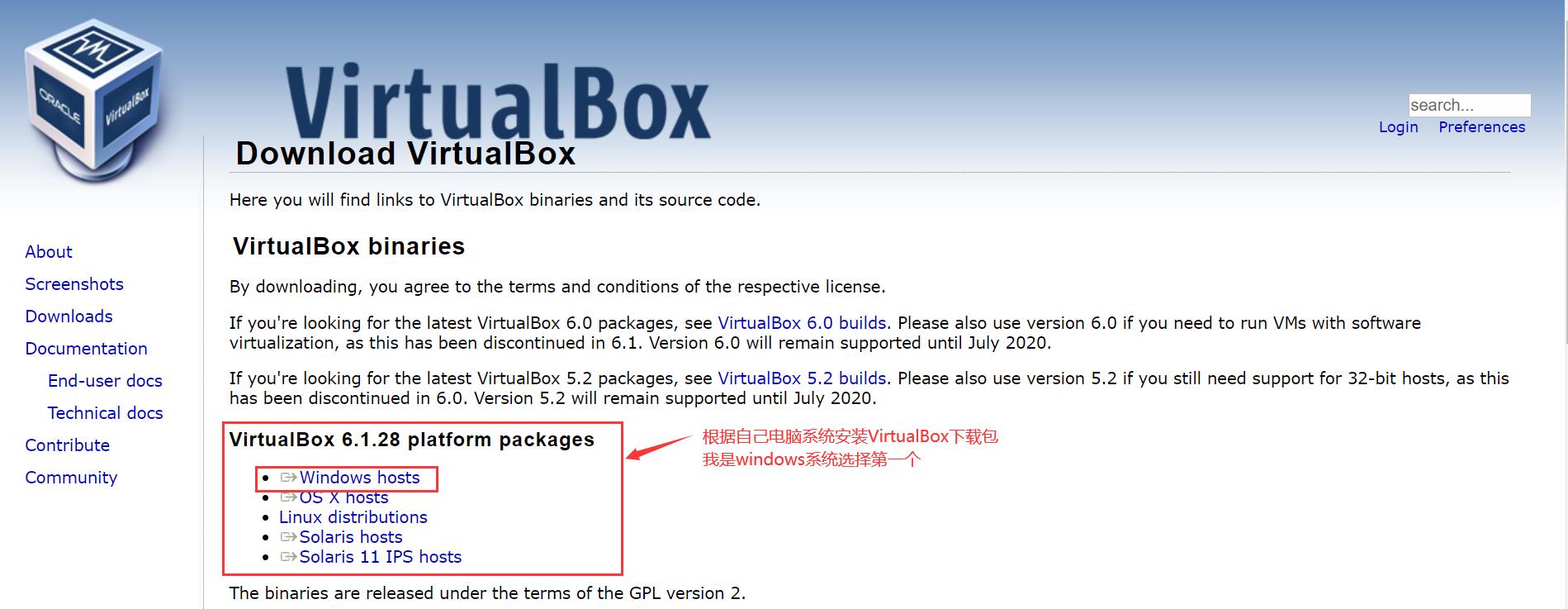
③下载完安装包,安装VirtualBox
双击安装包

点击下一步
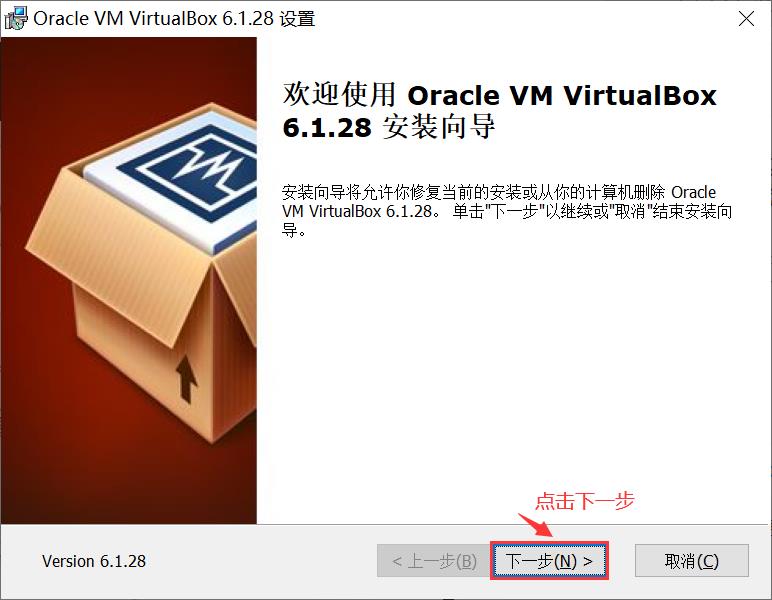
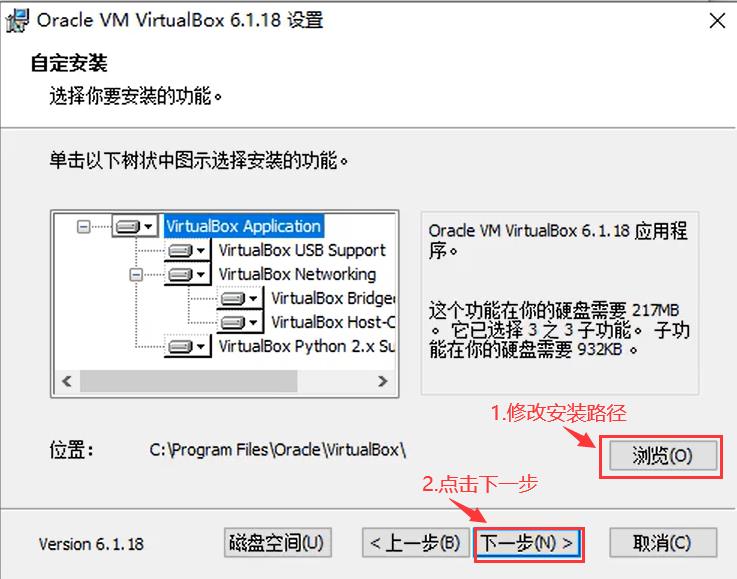
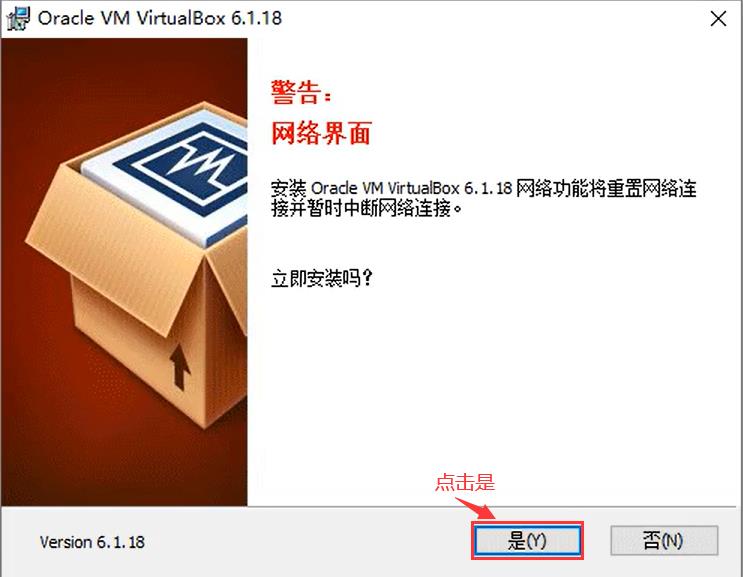
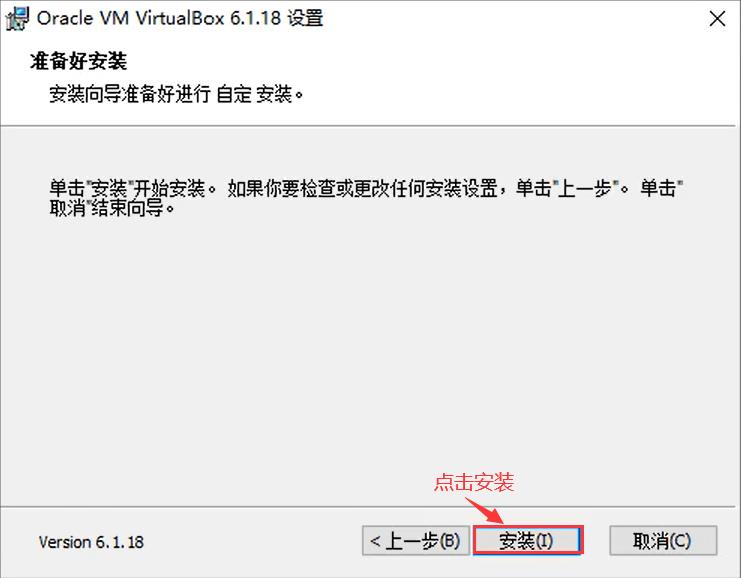
第一次安装时,在安装过程中会弹出此项,选择安装即可
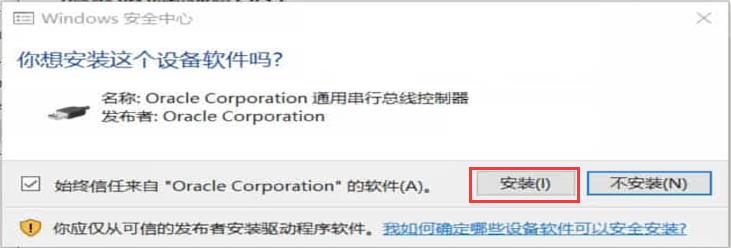
出现该界面,即安装成功
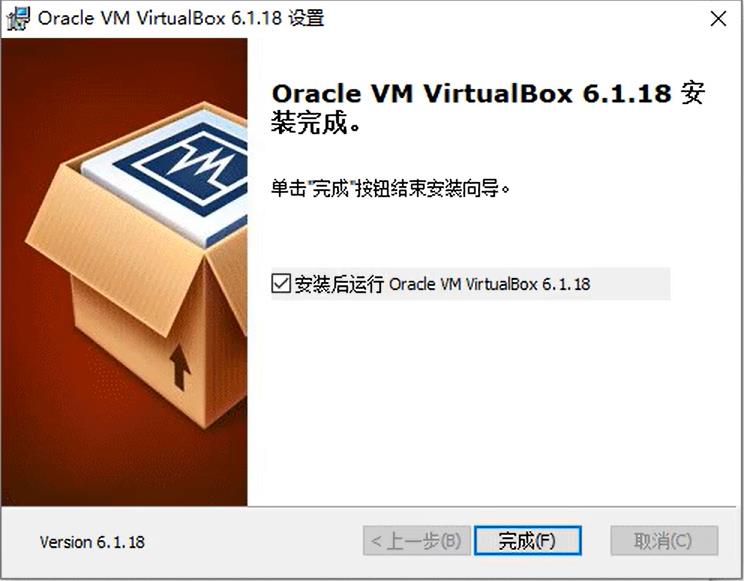
2.配置VirtualBox虚拟机硬件
①下载Windows7 32位镜像光盘(需要下载迅雷)
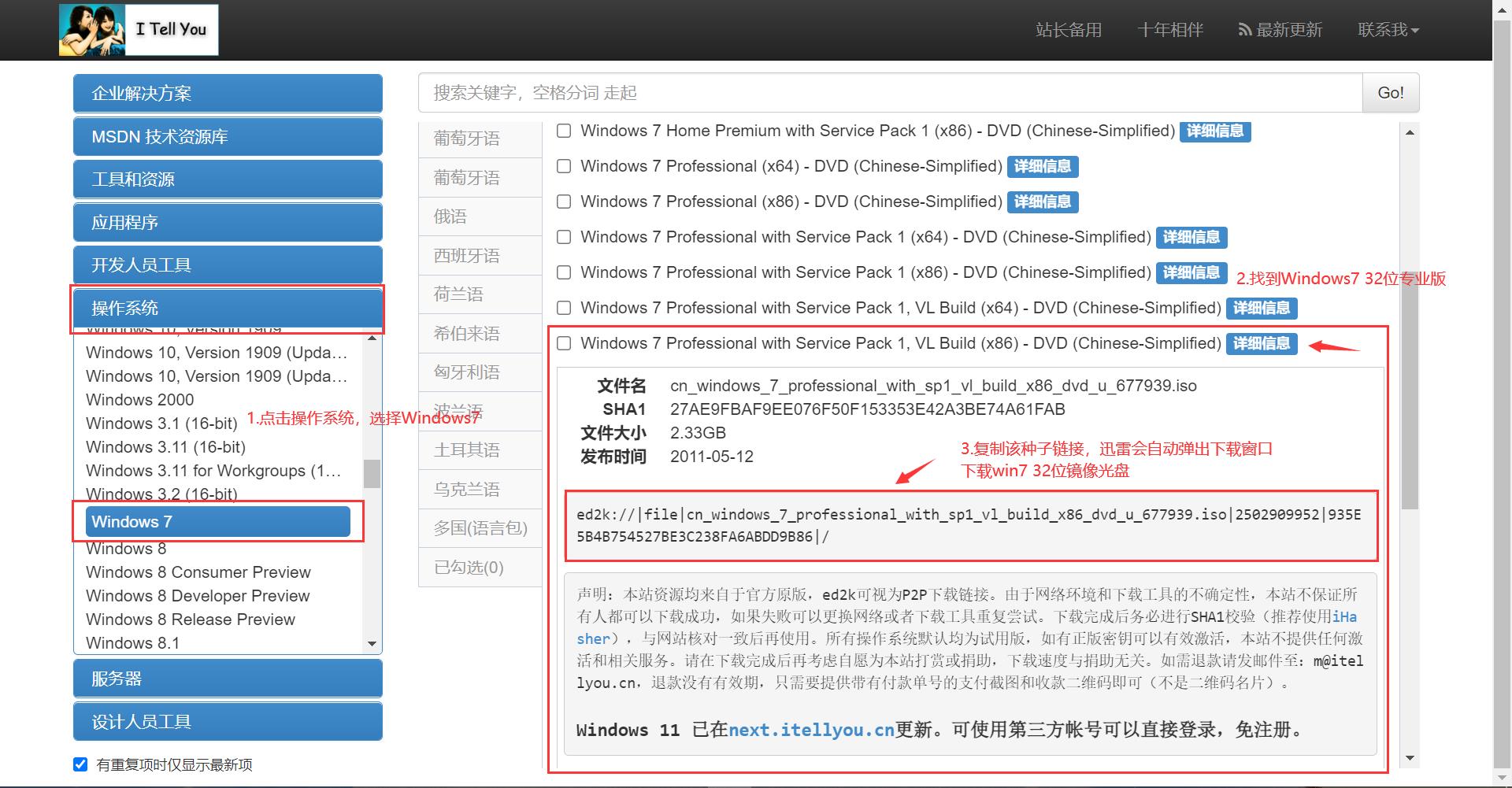
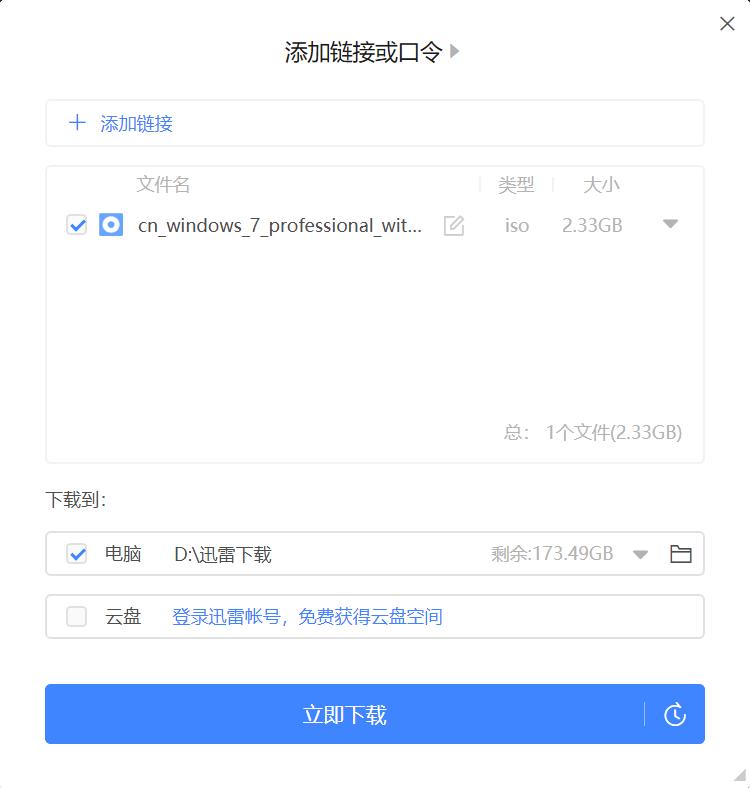
下载完存放到自己要存放的位置即可
②打开VirtualBox软件,点击新建
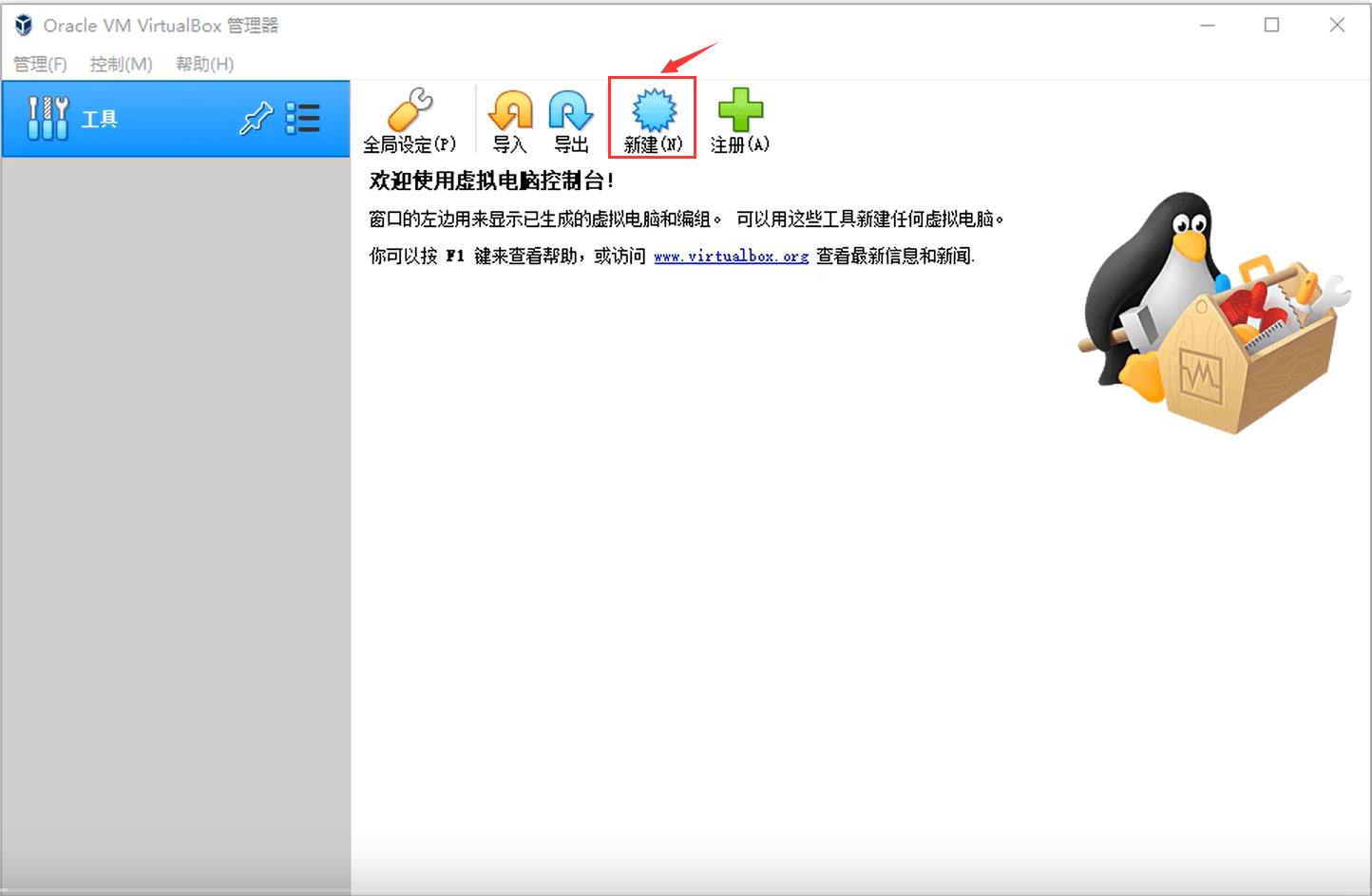
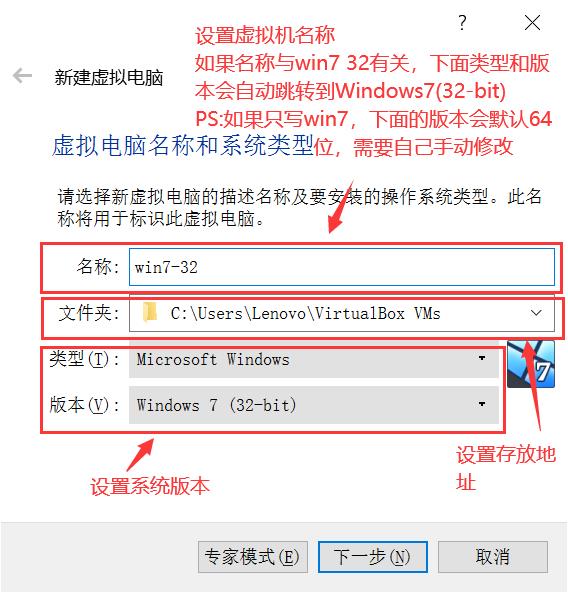
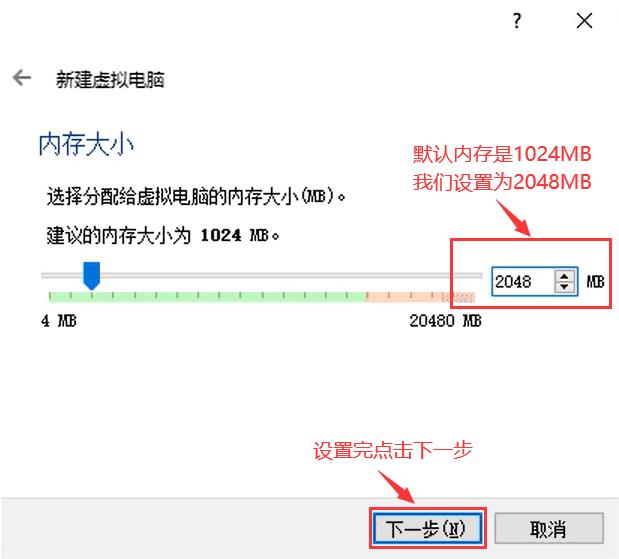
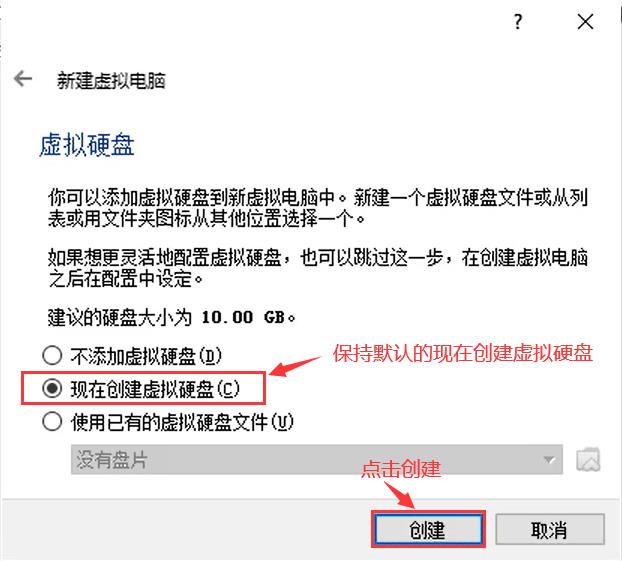
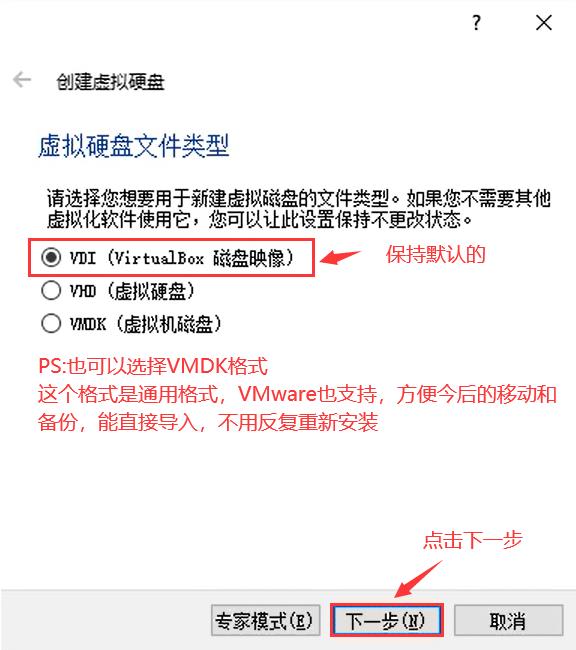
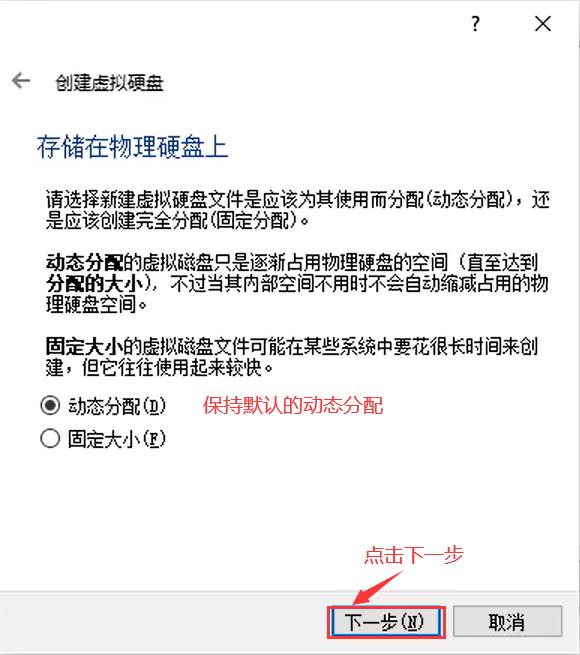
设置动态分配空间(默认即可),点击创建
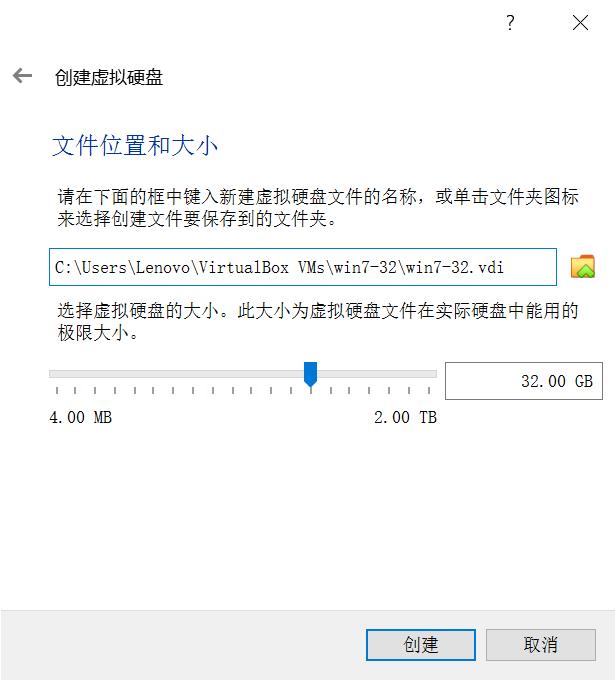
VirtualBox界面会显示win7-32虚拟机,点击设置
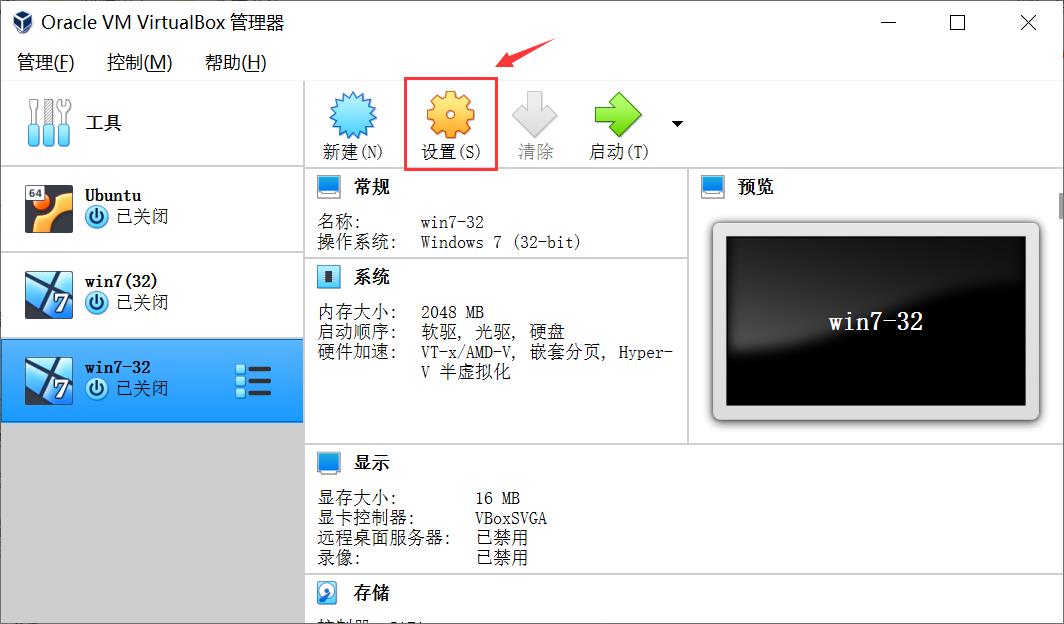
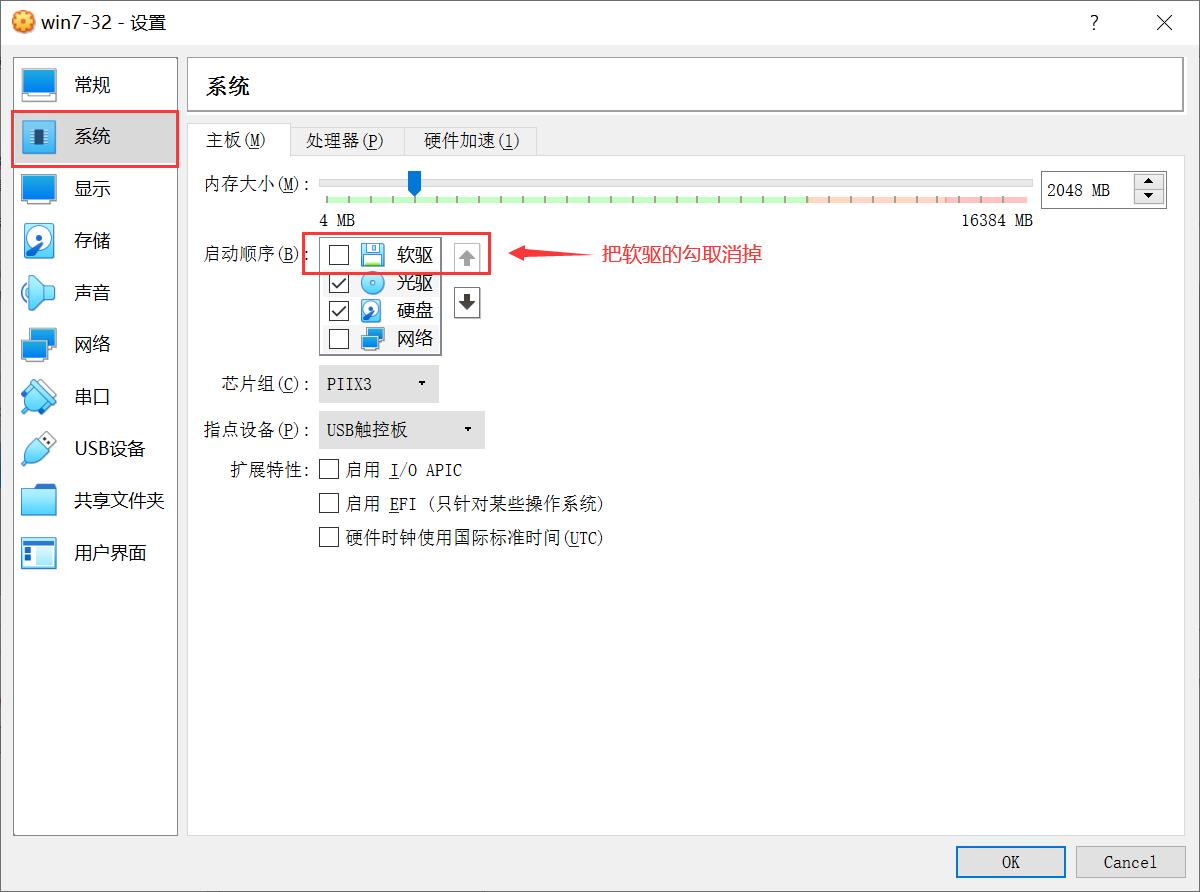
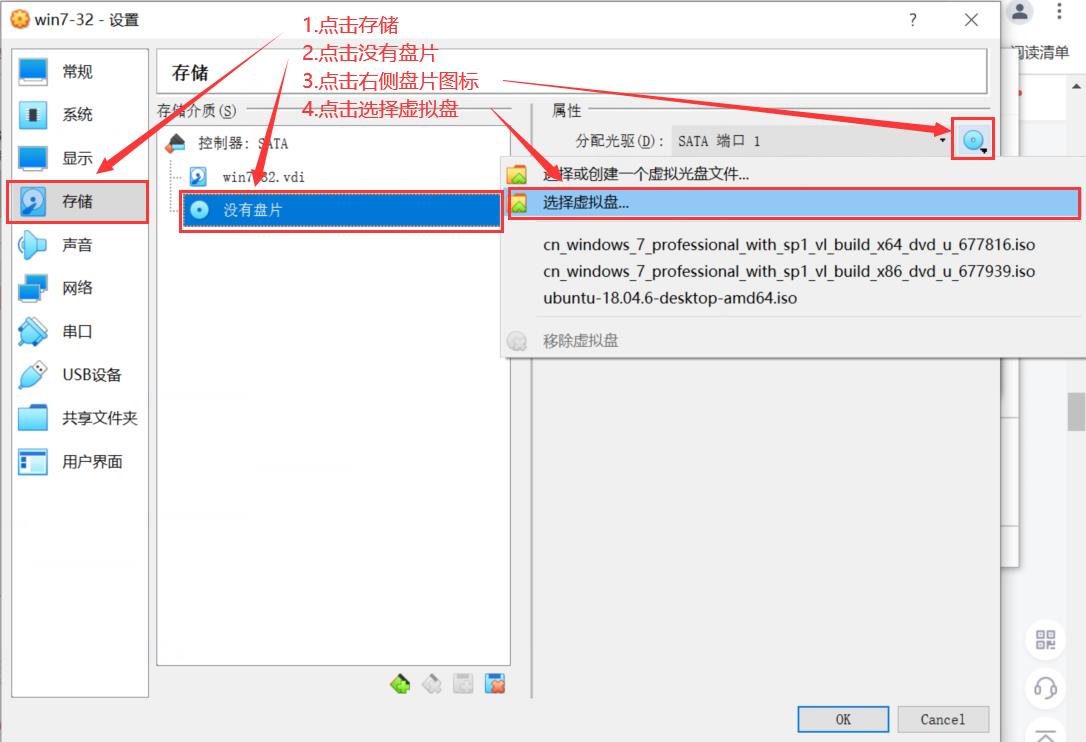
找到你下载的win7 32位镜像光盘,选择并点击打开
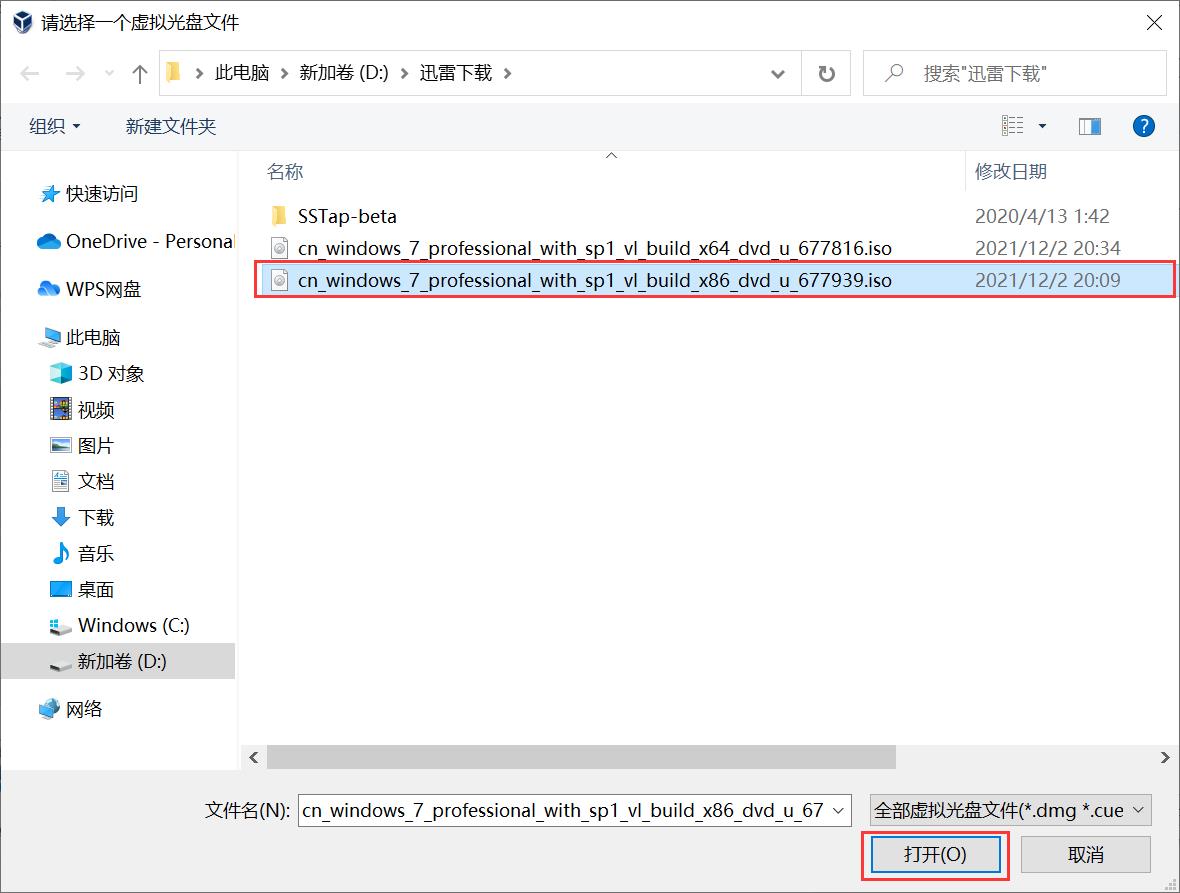
出现镜像光盘即可
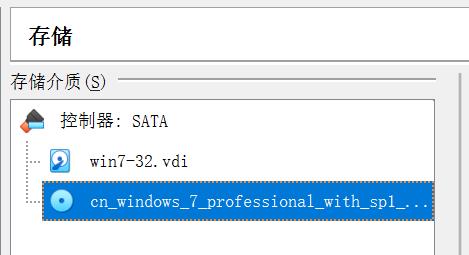
至此,虚拟机设置完成
3.虚拟机安装Windows7 32位系统
①选中虚拟机,点击启动
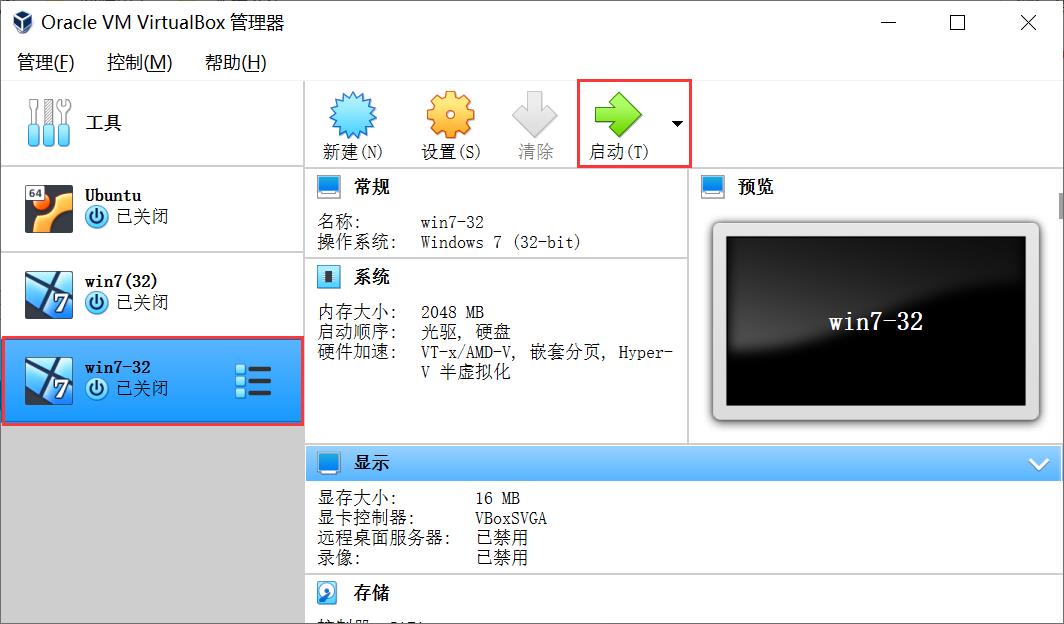
②进入系统安装界面,进行设置
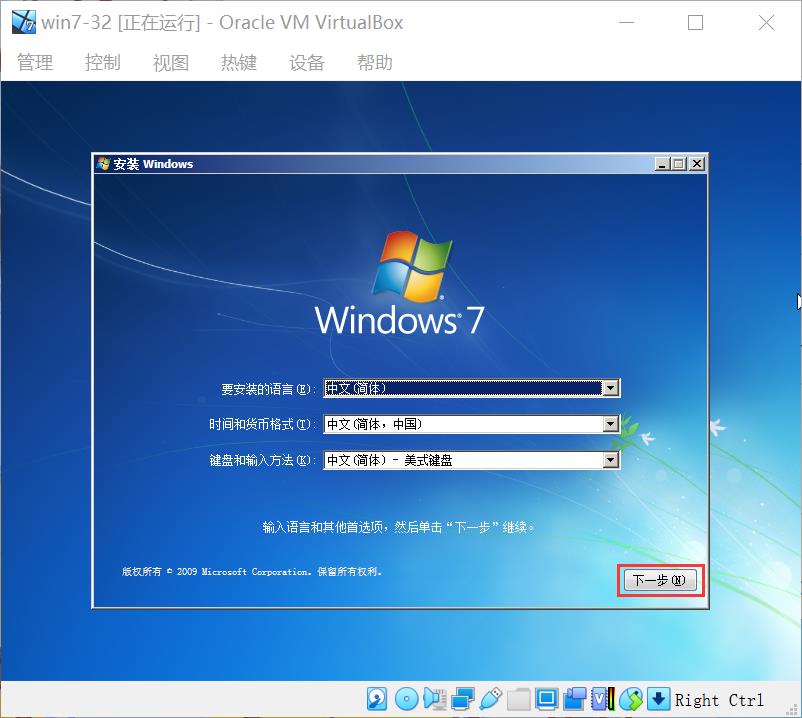
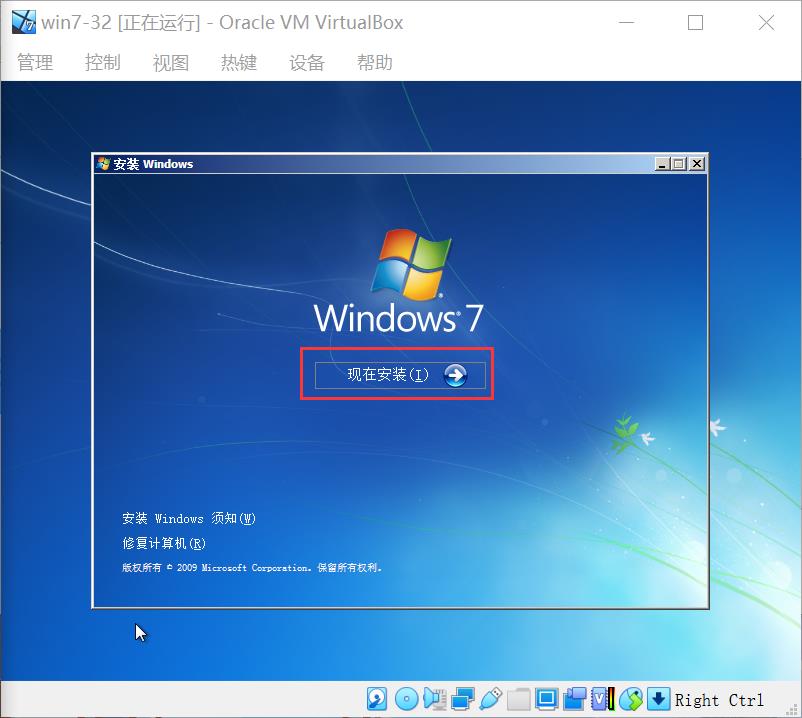
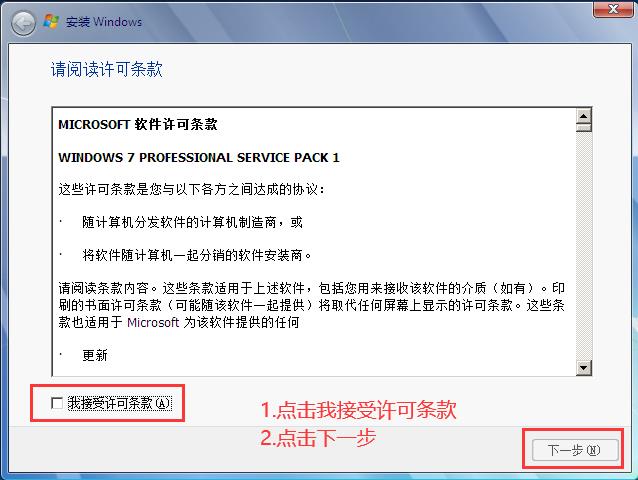
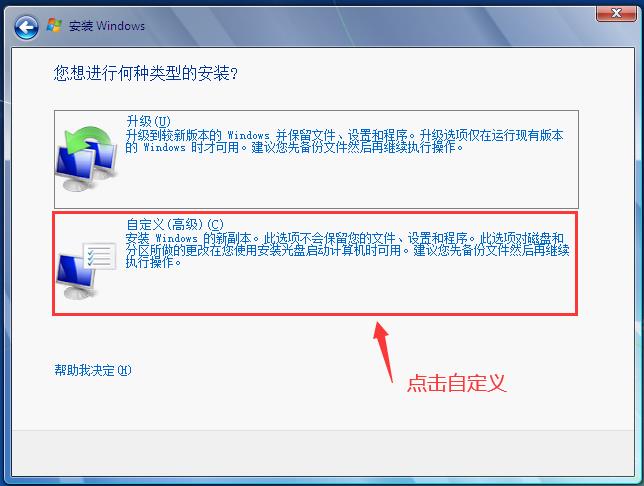
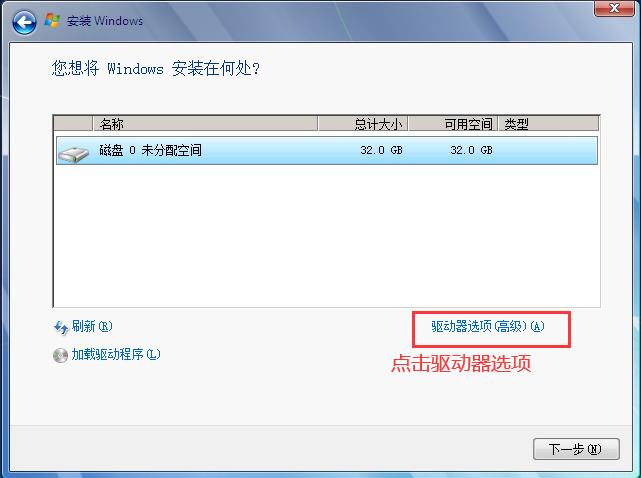
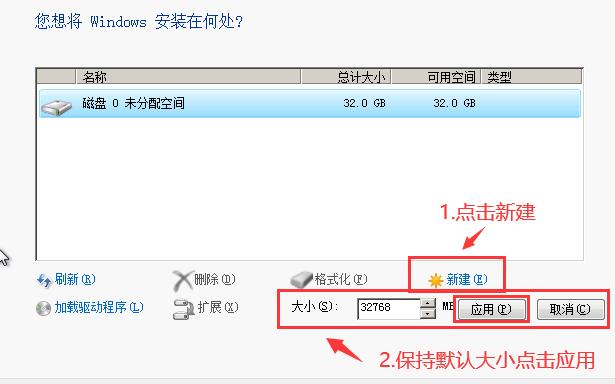
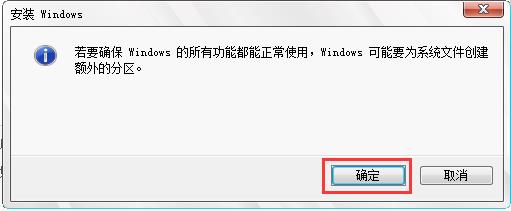
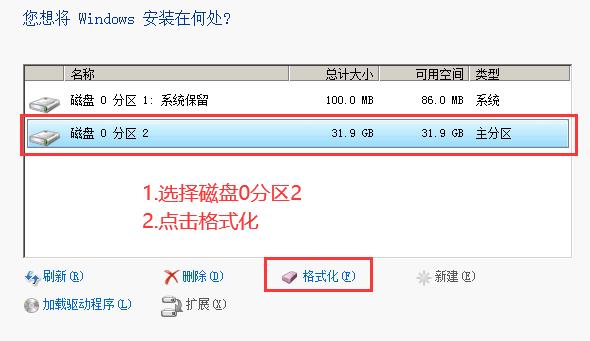
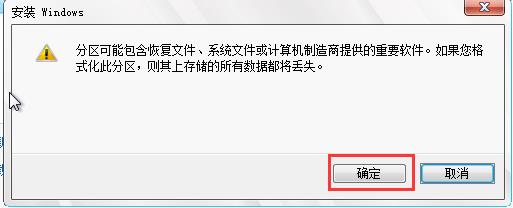
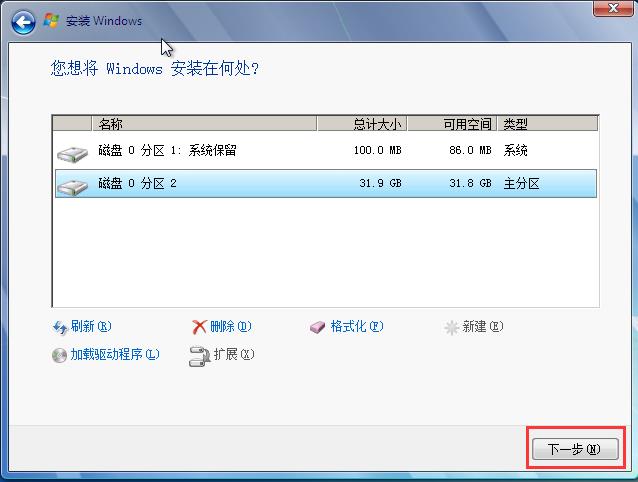
③配置完,进入安装界面,安装完系统会自动重启
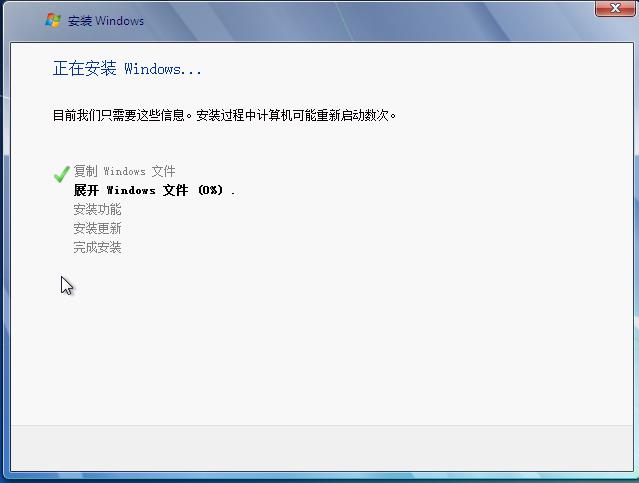
④ 重启完之后,还是配置windows7
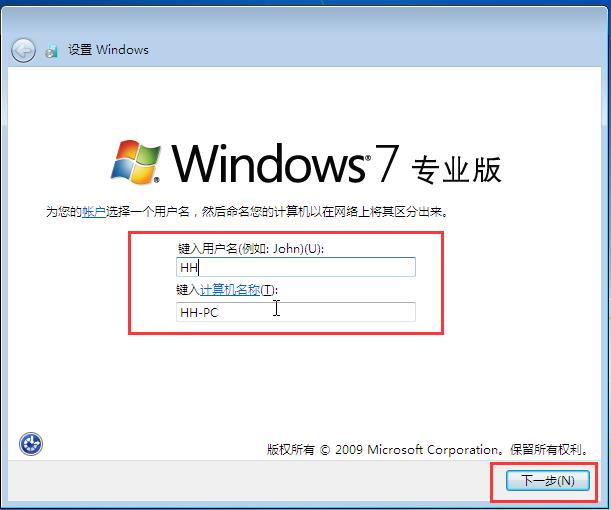
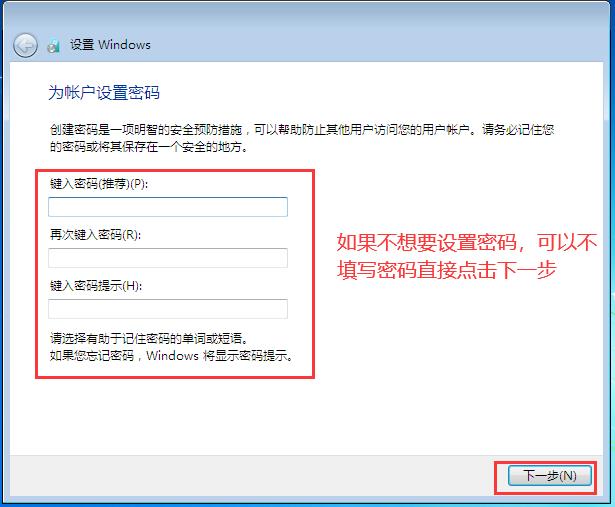
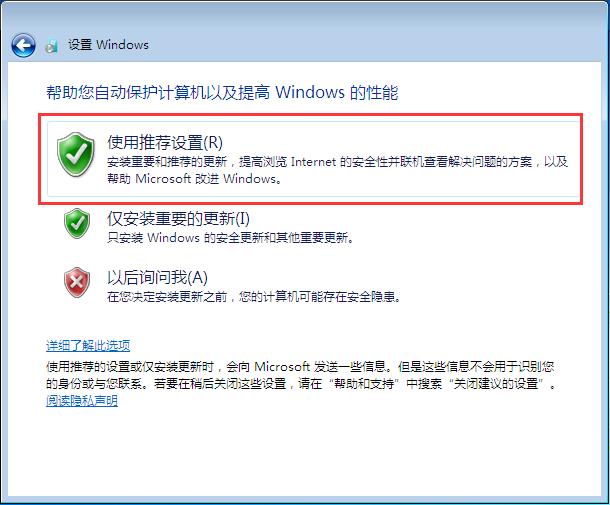
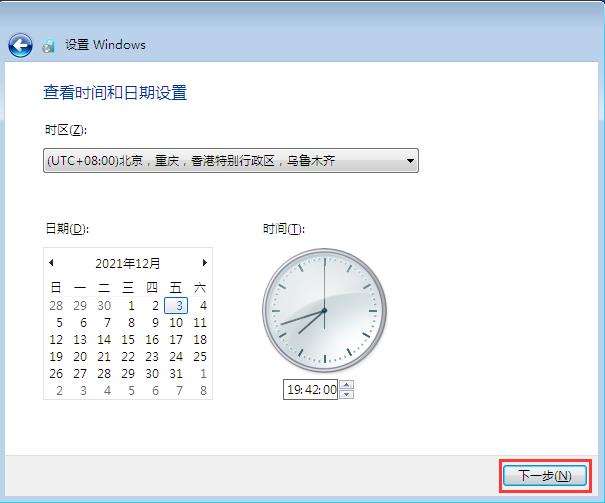
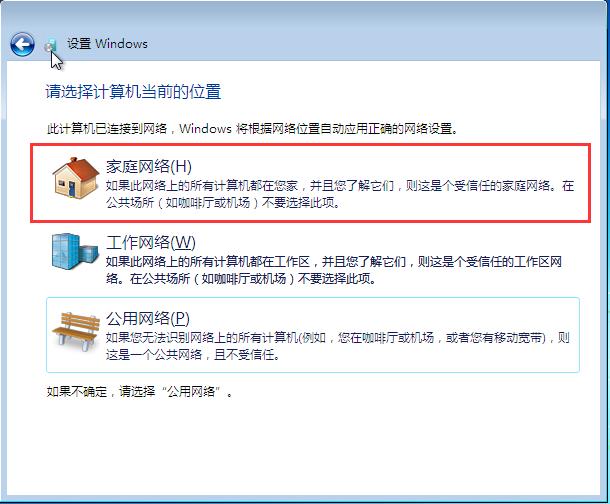
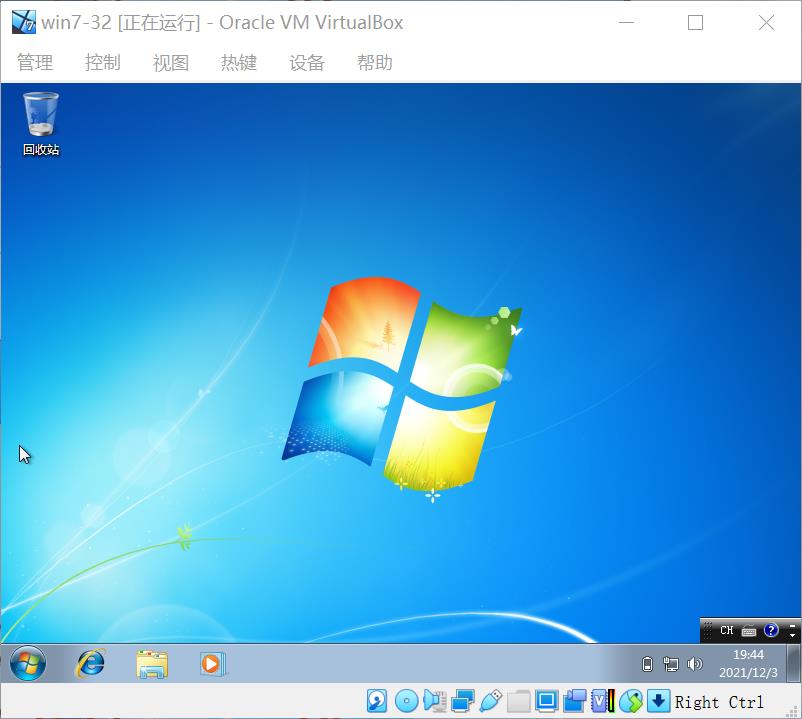
至此,Windows7初步安装完成,but还没完😱😱😱
4.下载VirtualBox拓展包
进入VirtualBox官网下载安装包
官网地址:Oracle VM VirtualBox
①点击Download
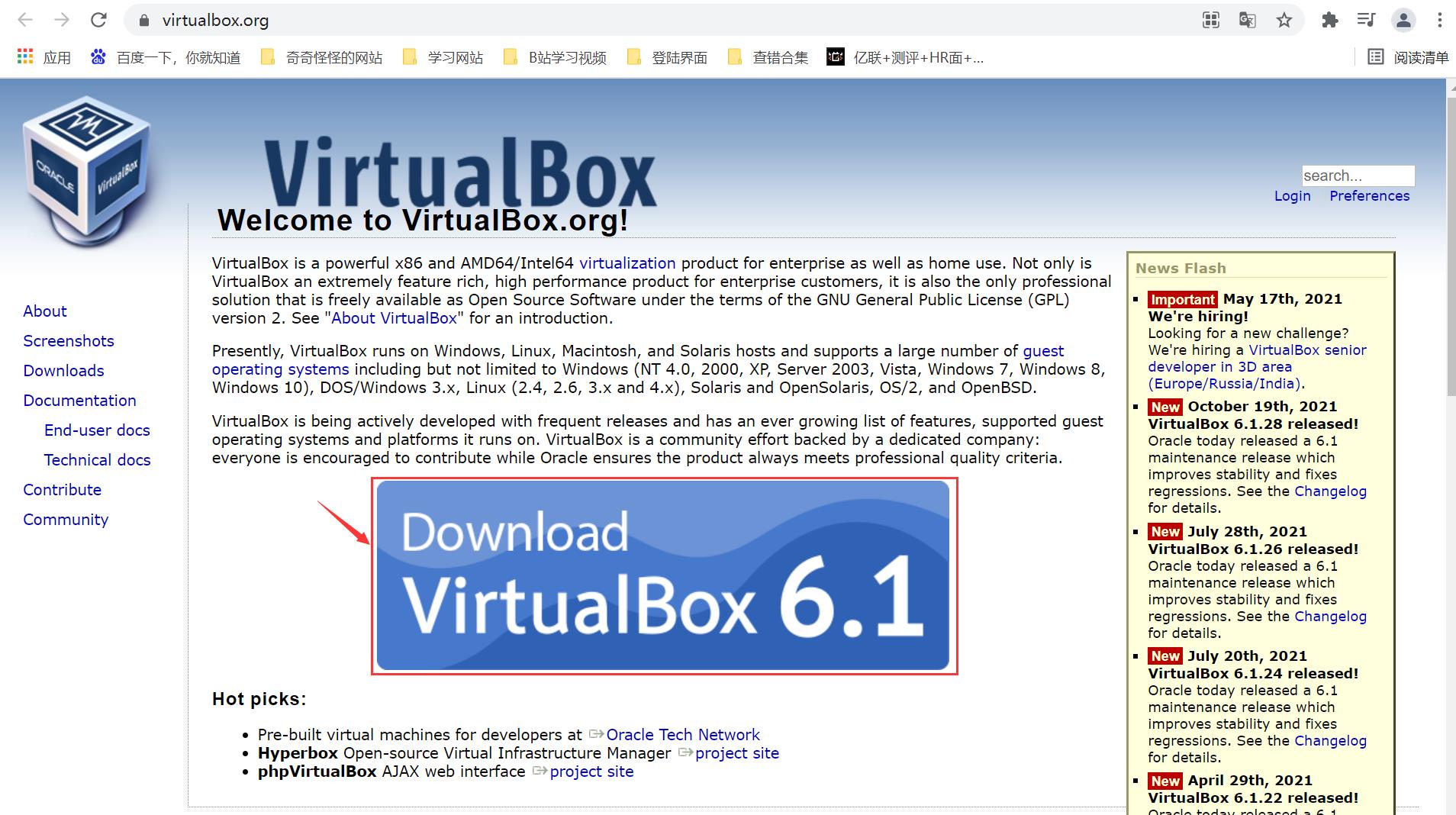
②下载拓展包
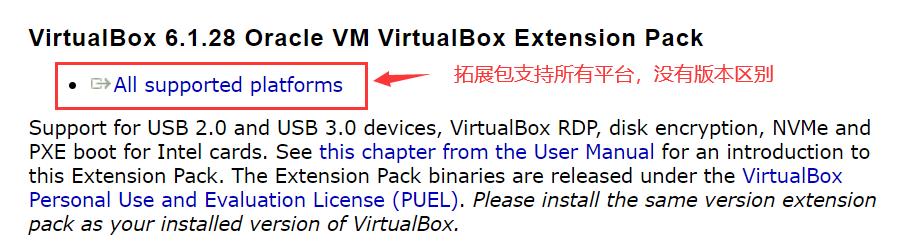

③安装完下载包,打开VirtualBox主界面,点击管理,选择全局设定
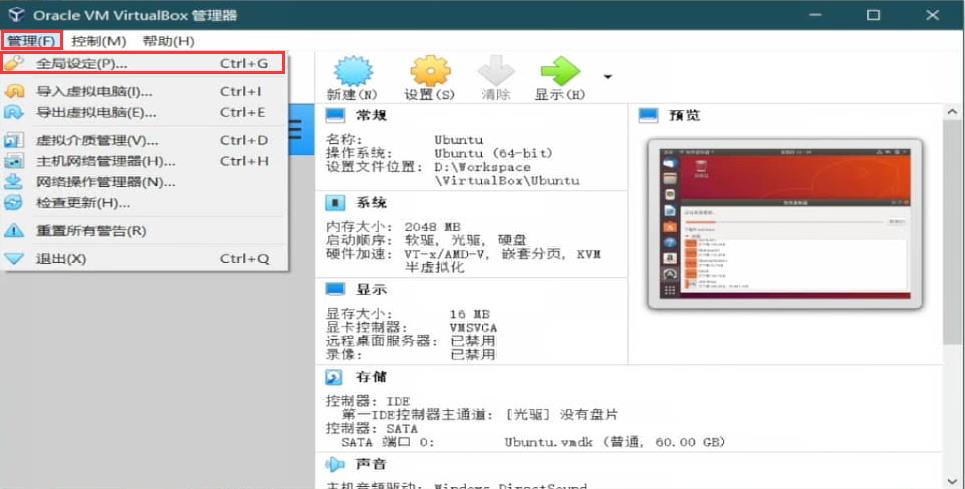
④选择拓展,添加下载好的拓展
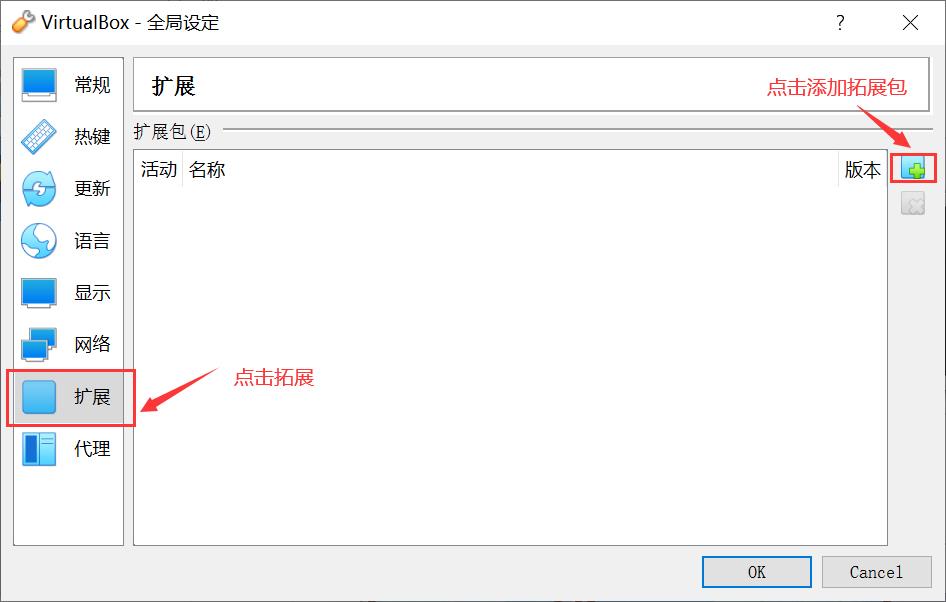
找到下载完的拓展包,弹出窗口,点击安装
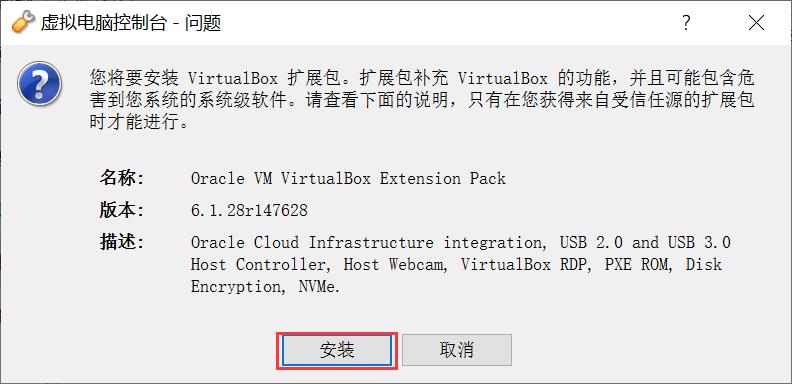
弹出VirtualBox许可,下滑至最底部,点击我同意
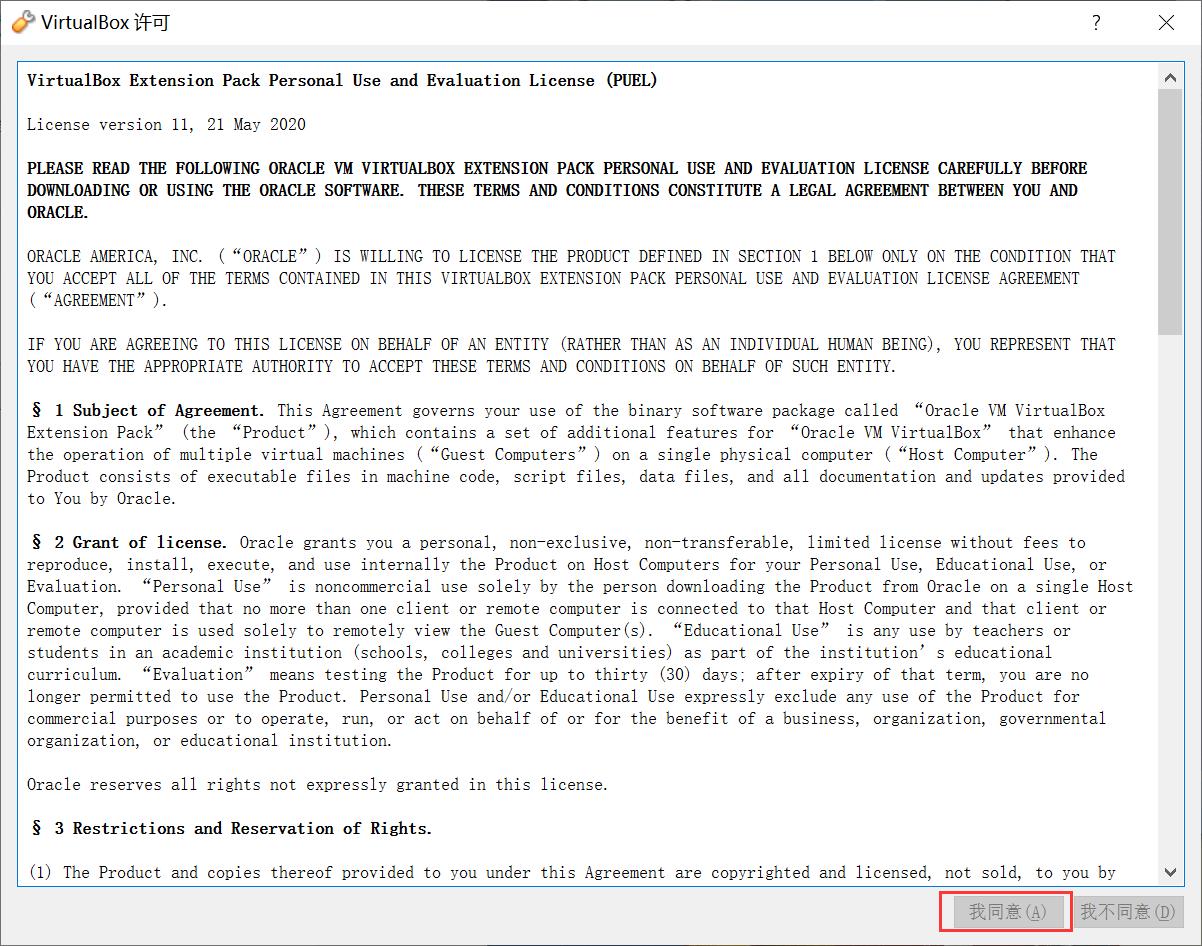
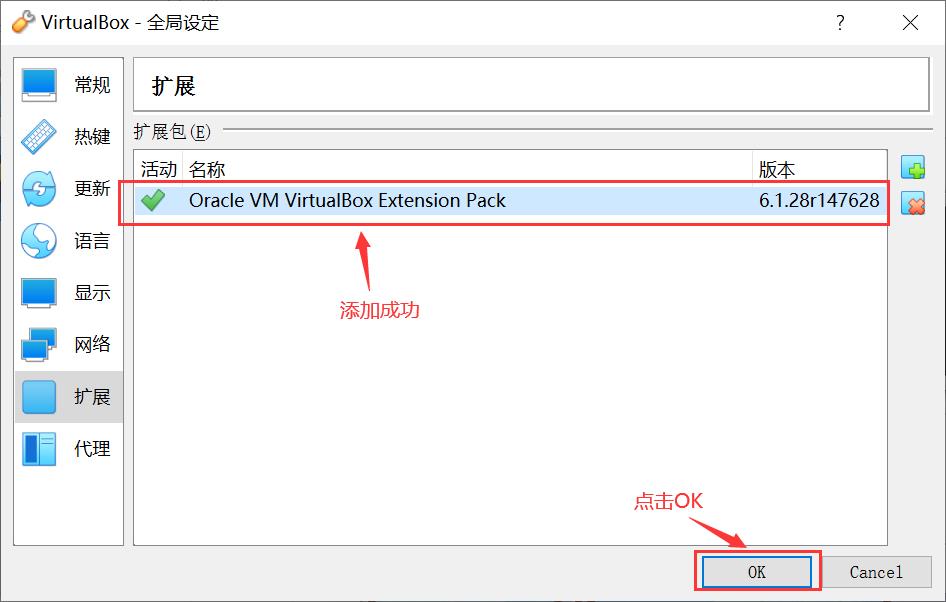
5.安装增强包
桌面右键点击个性化 >> 更改桌面图标
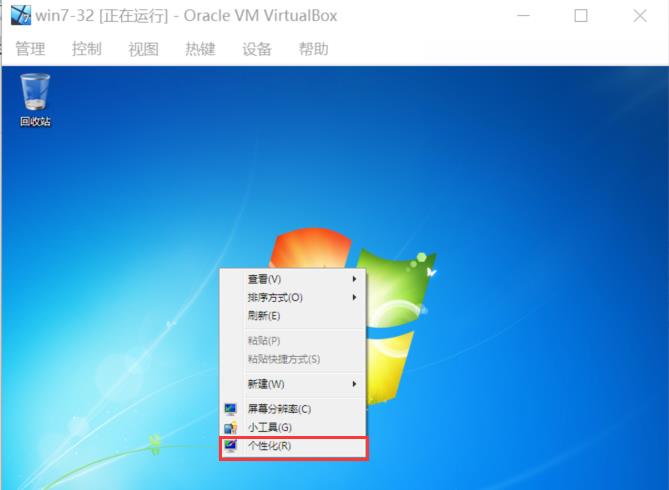
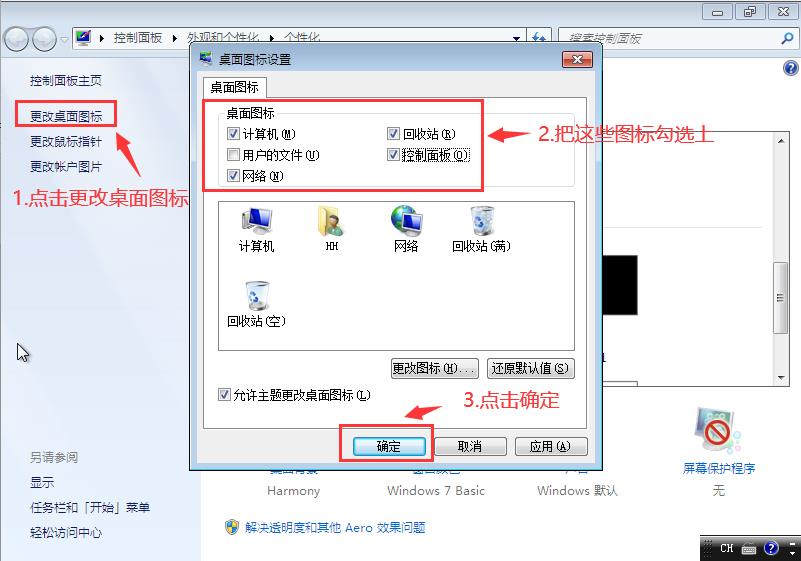
①启动虚拟机,选择上方设备栏目,点击安装增强功能
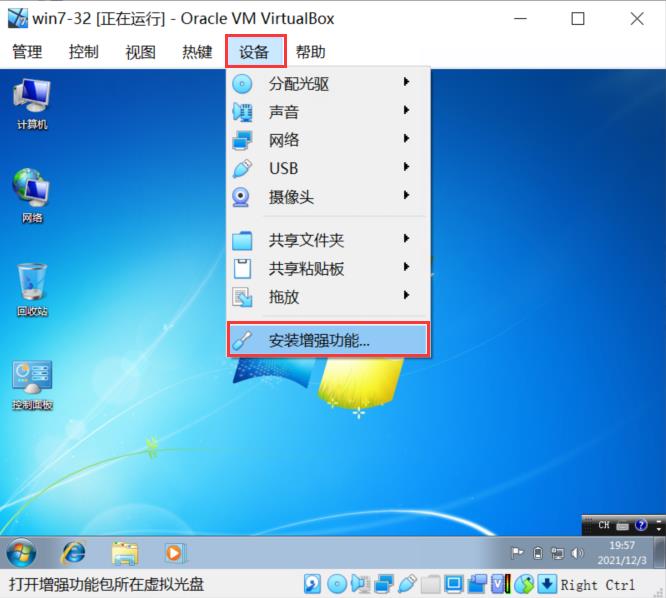
②打开计算机 >> 点击CD驱动器:VirtualBox Guest Addtions >> 点击VirtualBox Guest Addtions-x86
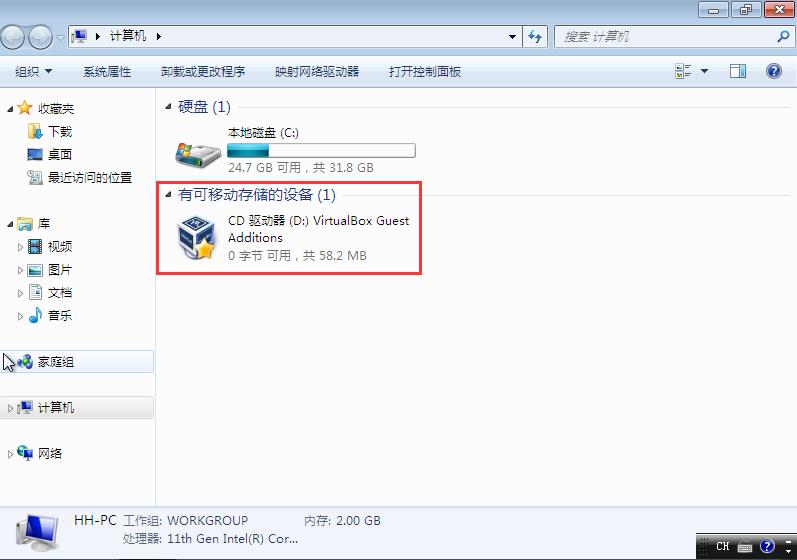
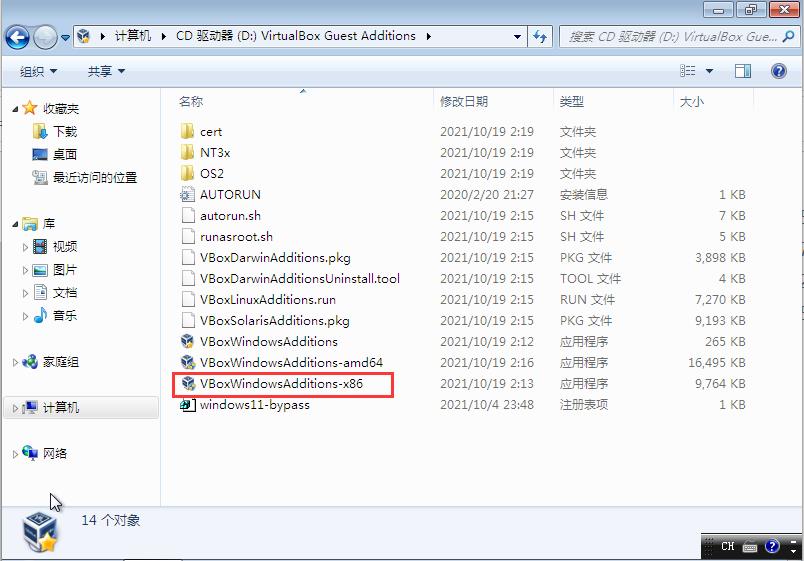
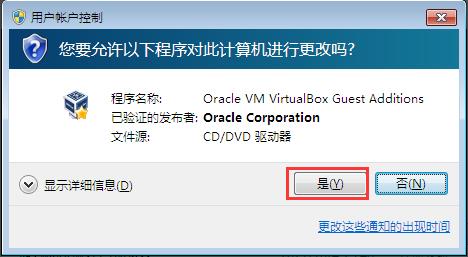
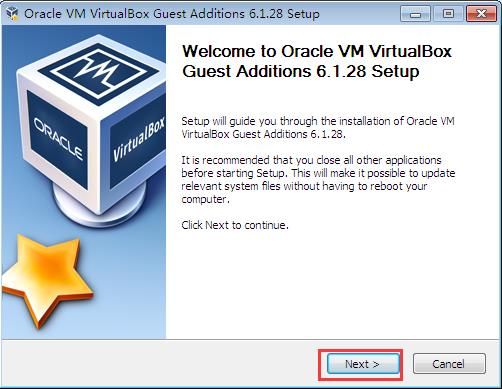
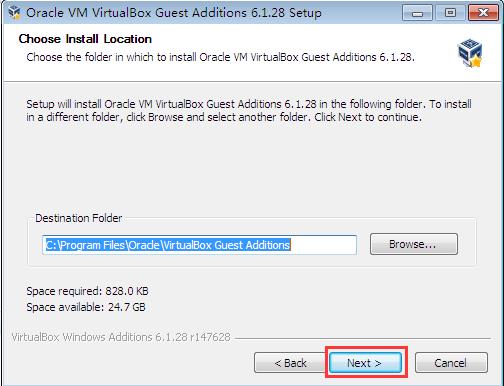
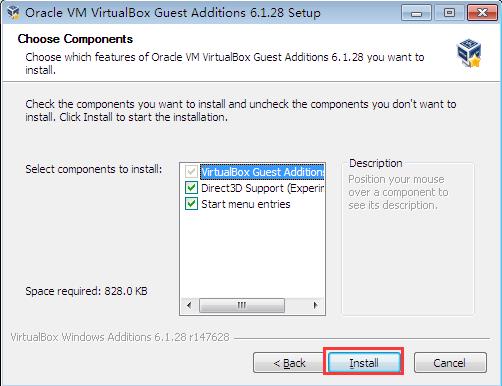
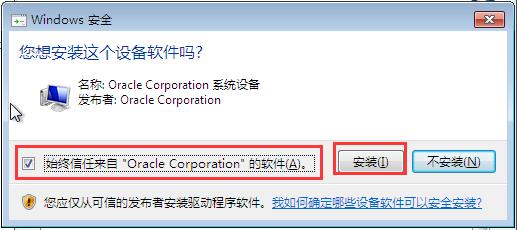
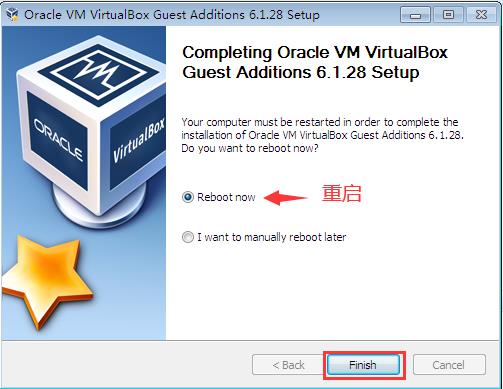
6.创建共享文件夹
①在自己电脑上创建一个文件夹,用于与虚拟机共享[记住文件地址即可,例如我在D盘创建了一个Workshare文件夹]
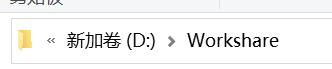
②启动虚拟机,创建共享文件夹
i、启动虚拟机,选择上方设备栏目,点击共享文件夹

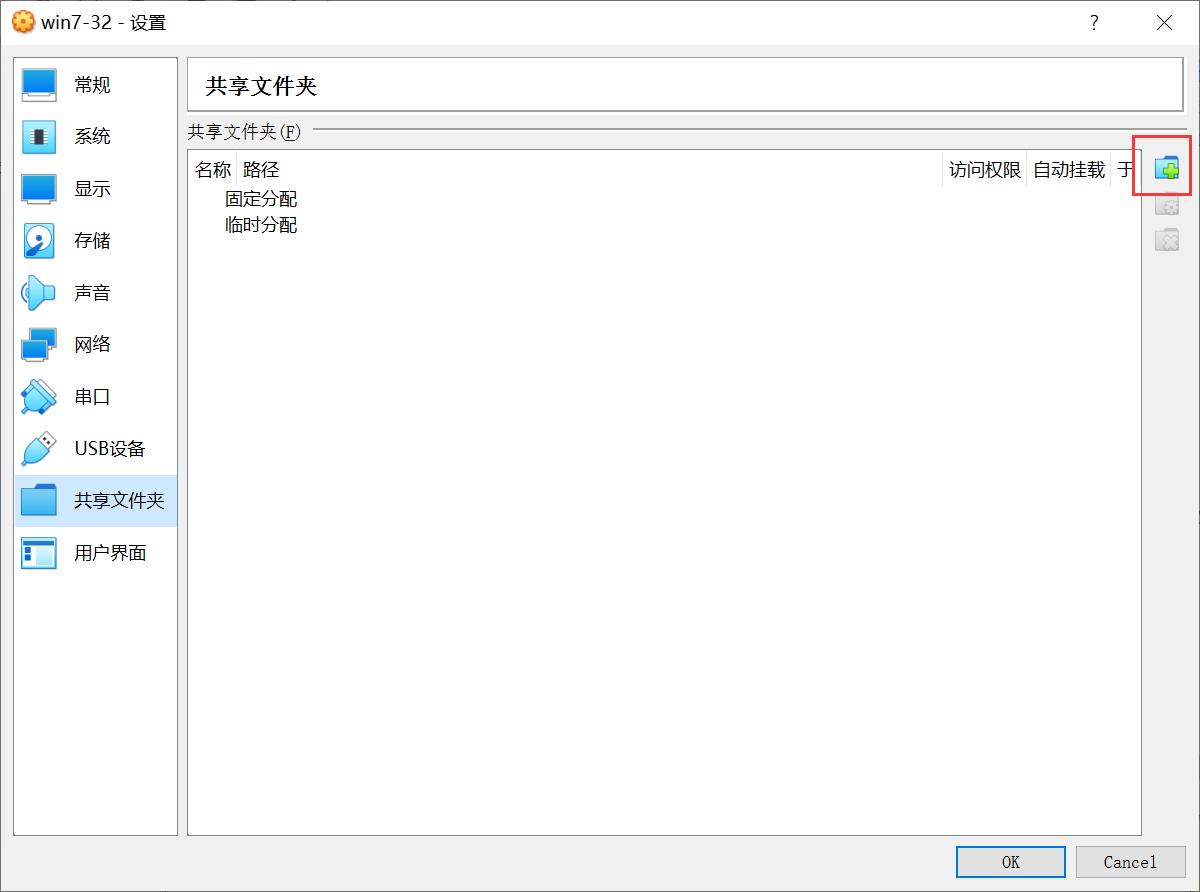
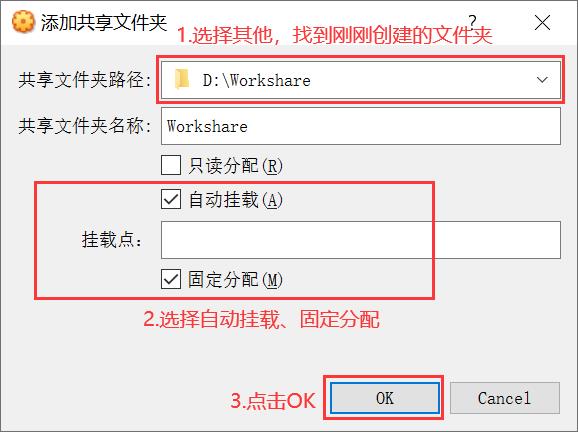
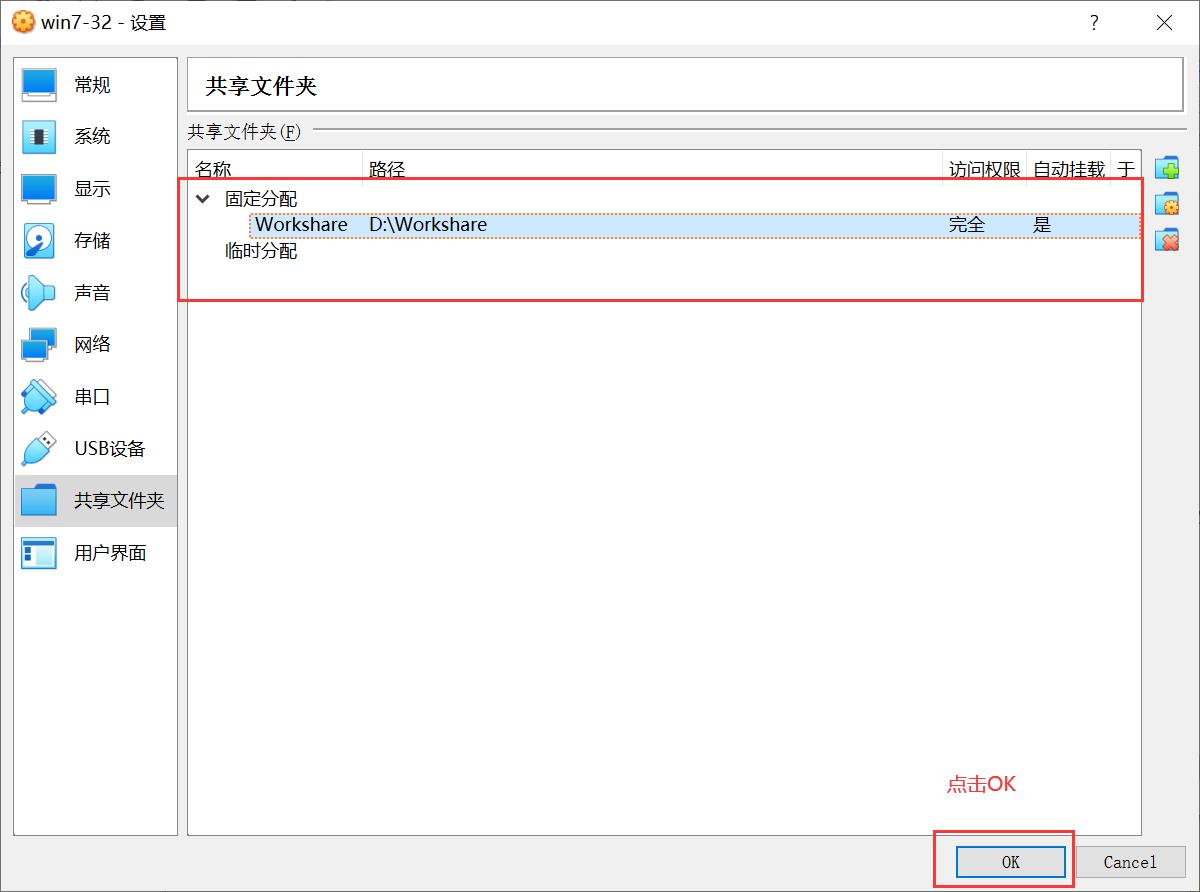
此时,计算机下会出现Workshare的文件夹,之后就可以通过共享文件夹把要用到的文件放在里面
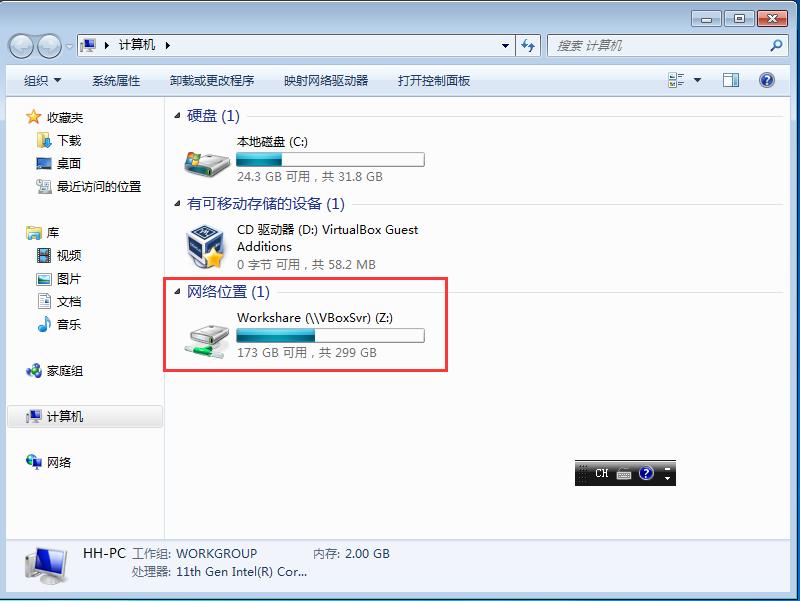
7.激活Windows7系统
①将小马激活工具放到共享文件夹中
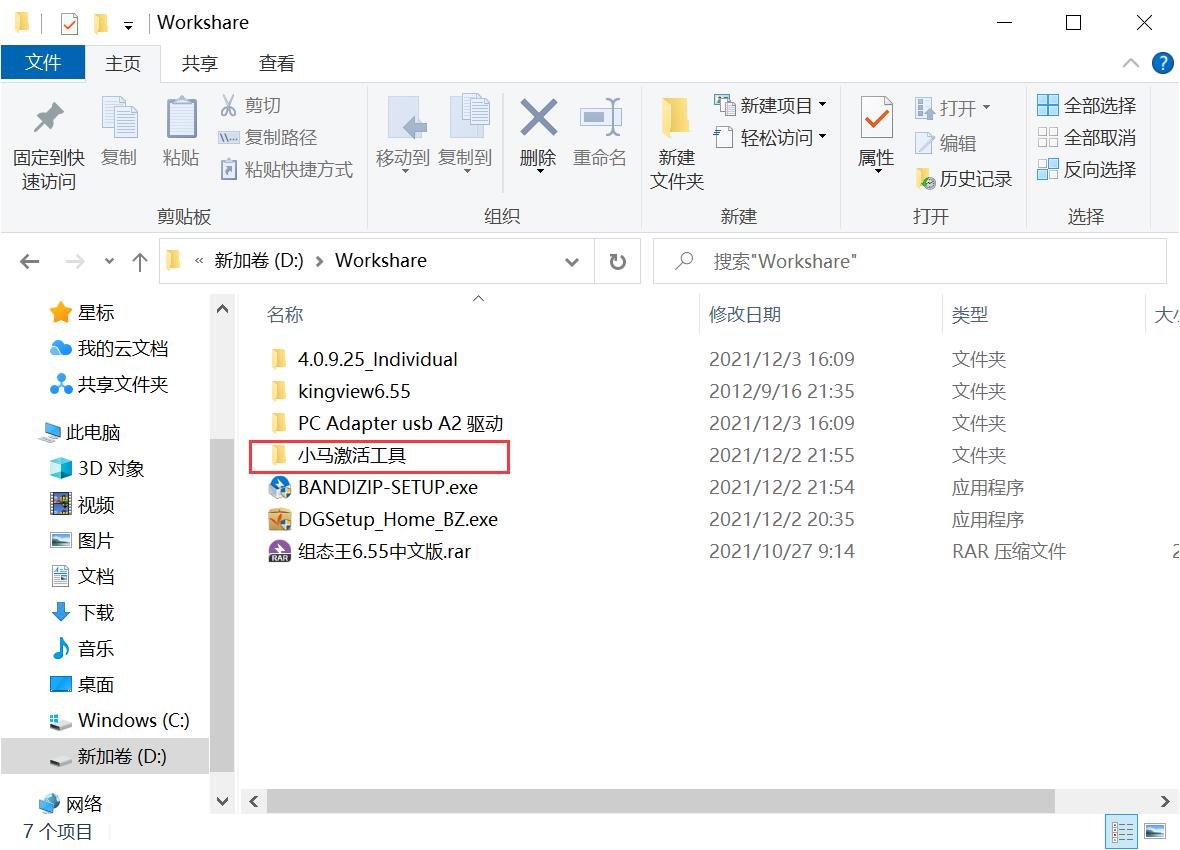
②在虚拟机中打开共享文件夹,激活系统
打开小马激活工具点击KMS10.exe
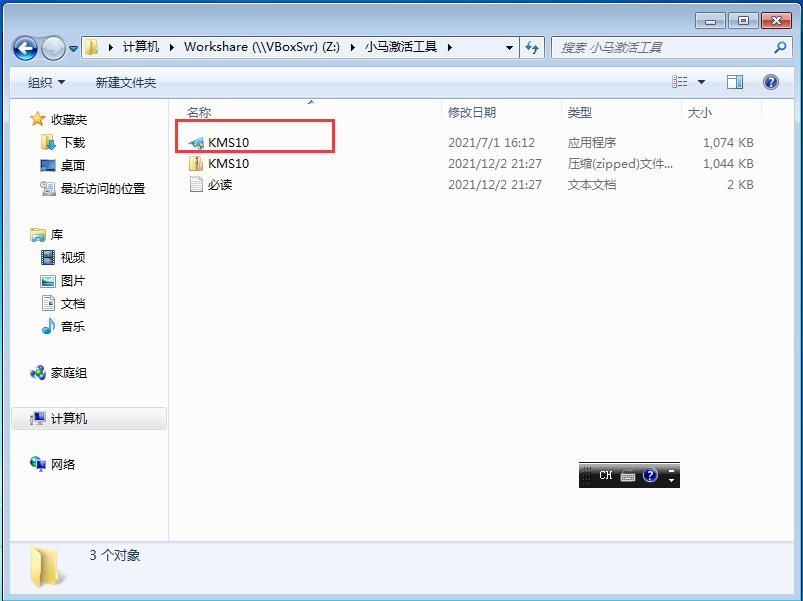
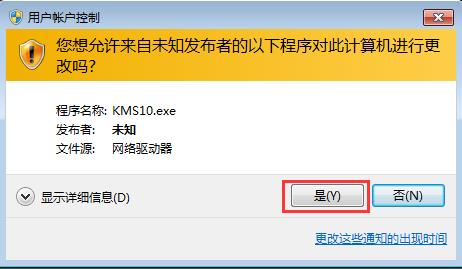
默认的KMS模式即可,点击永久体验Windows和office正版
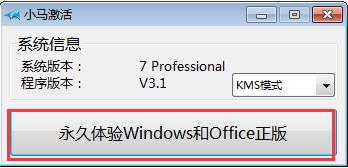
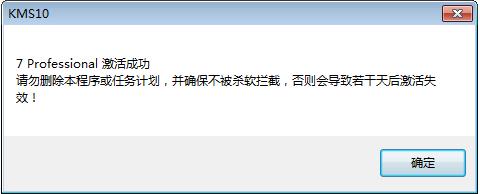
此时,系统激活成功
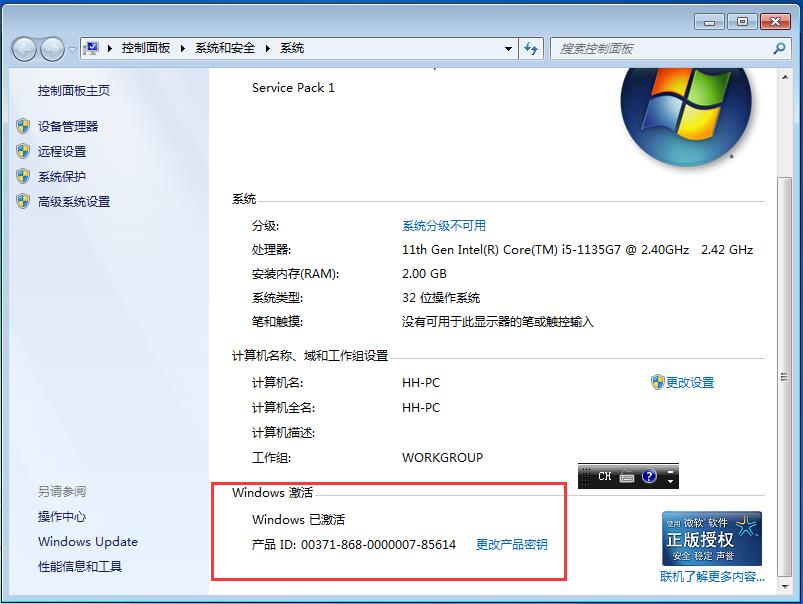
以上是关于00 VirtualBox安装Windows7 32位系统的主要内容,如果未能解决你的问题,请参考以下文章
使用Ghost版本Windows7系统下载安装virtualBox和centos7异常解决:
virtualbox中centos6.8与windows7宿主机设置文件共享