在vs2015中使用附加进程的方式调试IIS中的页面
Posted ZhengHengWU
tags:
篇首语:本文由小常识网(cha138.com)小编为大家整理,主要介绍了在vs2015中使用附加进程的方式调试IIS中的页面相关的知识,希望对你有一定的参考价值。
发布网站至IIS-附加到进程调试
Internet Information Services(IIS,互联网信息服务),是由微软公司提供的基于运行Microsoft Windows的互联网基本服务。
一:发布项目。
1.点击启动项目右键发布,选择自定义。
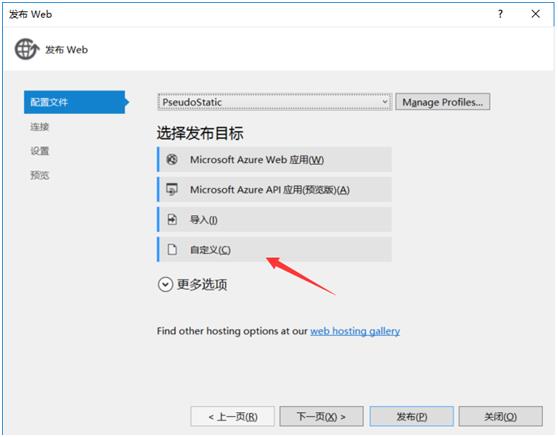
2.填写配置文件名称
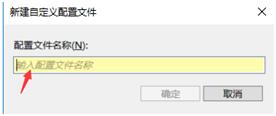
3.选择File System,选择目标路径。

4.选择Debug模式
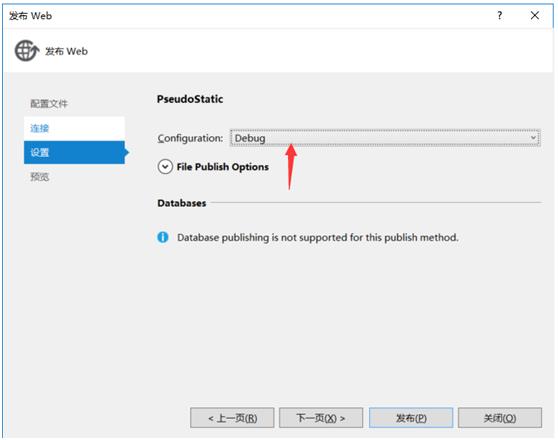
5.最后预览点击发布。
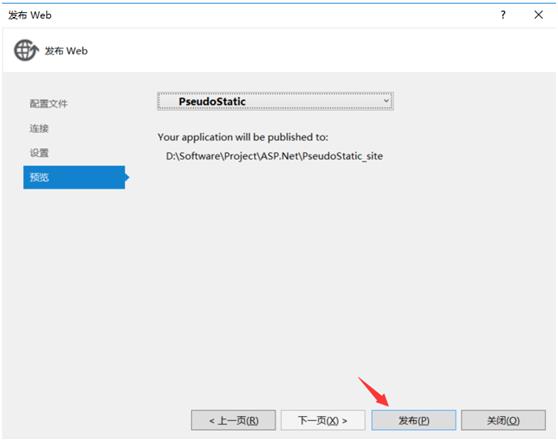
二:配置IIS。
1Windows7中IIS的配置
开始==》控制面板==》程序和功能 如下图所示:
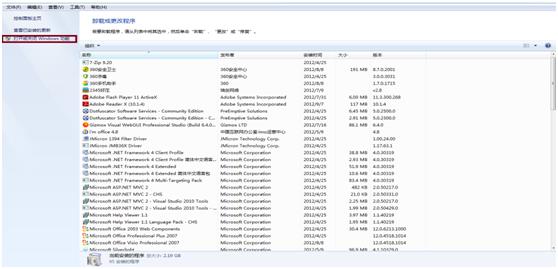
点击【打开或关闭Windows功能】如下图所示:
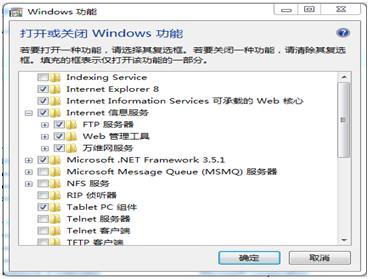
将‘Internet信息服务’下所有的节点都勾选上,点击【确定】。
- 准备工作
1.1. 检查发布系统的Microsoft.NET Framework的版本号与发布的服务器上的版本号是否一致。
2.1. 将发布的系统生成,找到启动项目。右键==》将Windows资源管理器中打开文件夹。将文件夹中的文件全部复制一遍。
3.1. 在C:\\inetpub\\wwwroot下起个项目名称,如FMS。将上一个步骤中的文件全部放到FMS文件下。
- 发布网站
开始==》控制面板==》管理工具。如下图所示:
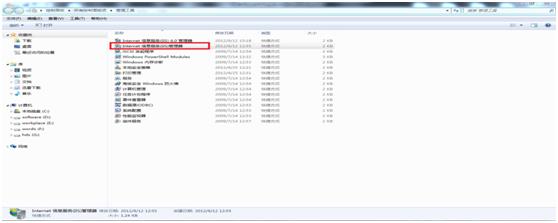
双击‘Internet 信息服务(IIS)管理器’,弹出Internet 信息服务(IIS)管理器窗体。如下图所示:
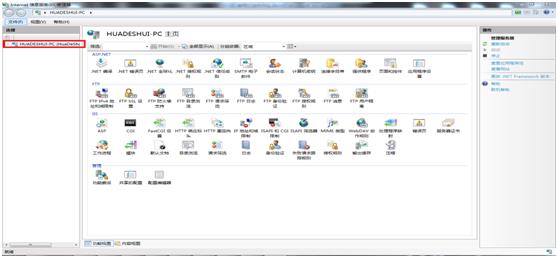
将左侧的功能树打开。点击【网站】右键选择【添加网站】。弹出添加网站窗口。如下图所示:
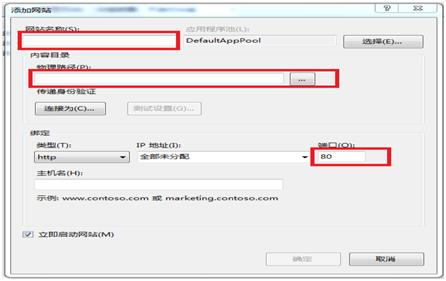
填写网站名称(FMS)物理路径(C:\\inetpub\\wwwroot\\FMS)填写端口号(可以随便填写)(其中红色数据来源于准备工作中)。
注意->如果设置了主机名,那么你就需要配置一下 hosts 文件
位置:C:\\Windows\\System32\\drivers\\etc
用编辑器打开,在后面添加
127.0.0.1 test.cool.com
点击【应用程序池】。如下图所示:
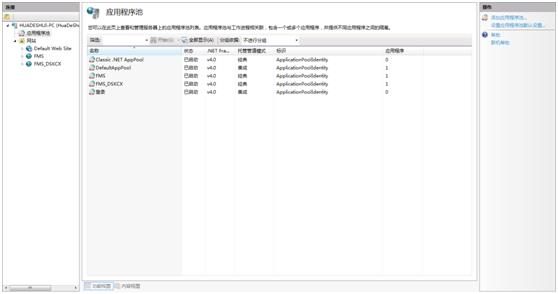
双击FMS,弹出编辑引用程序池。如下图所示:
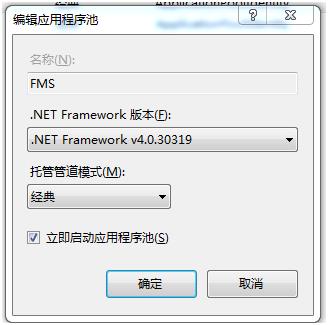
选择.NET Framework 版本和托管管道模式。点击【确定】按钮。
注意:选择.NET Framework 版本号与系统程序的版本号一致,托管管道模式建议选择经典。
找到FMS功能节点双击FMS节点,页面的右边显示FMS主页。
如下图所示:
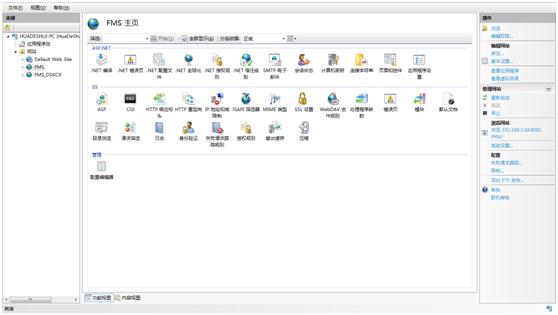
双击【处理程序映射】,页面右边显示处理程序映射。
看看有没有类似与PageHandlerFactory-ISAPI-2.0-64(其中红色是FMS的Microsoft.NET Framework的版本号 绿色是电脑是多少位),如果没有者添加处理程序映射。
添加Microsoft.NET Framework的版本号
如下图所示:
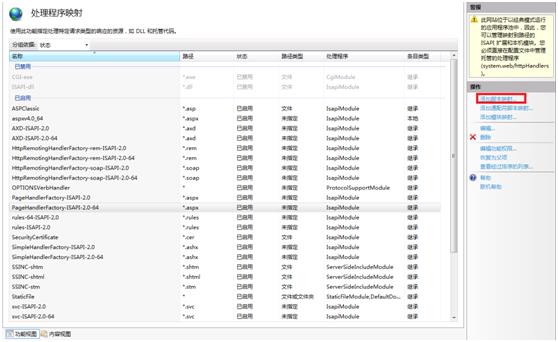
点击添加脚本映射,弹出添加脚本映射如下图所示:
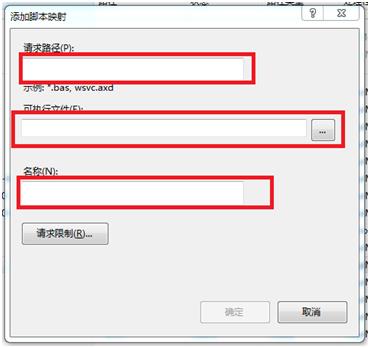
填写请求路径(*.aspx)可执行文件(C:\\Windows\\Microsoft.NET\\Framework64\\v4.0.30319\\aspnet_isapi.dll)名称(asax)。点击【确定】。弹出如下图所示的窗体:
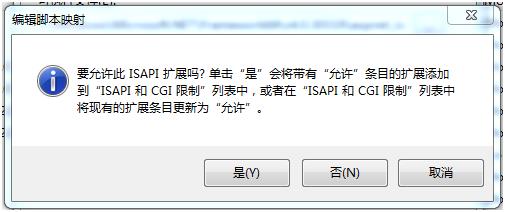
点击【是】。如果出现错误,这是你的Web.config属性中设为是只读的。将Web.config属性中的只读勾选去掉即可。再次按照以上步骤添加。
三:附加进程
1. 对要测试的页面设置断点,然后选择”调试”->”附加到进程”,在进程中选择w3wp.exe进程(需要先打开需测试的页面)
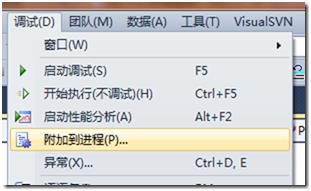
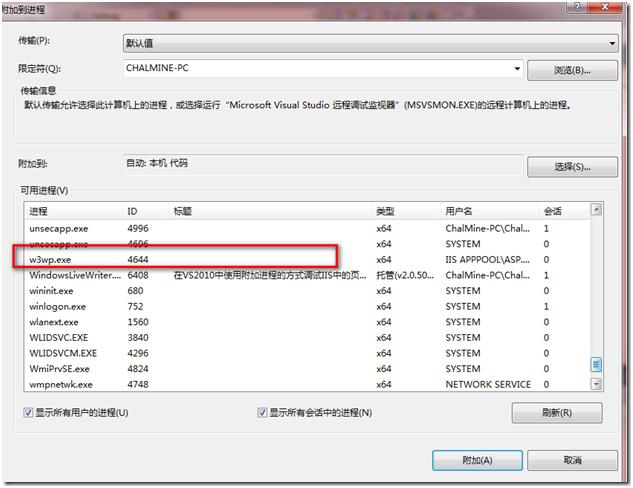
2. 配置完成,当打开你需要测试的页面的时候,遇到断点就会跳转到vs!
以上是关于在vs2015中使用附加进程的方式调试IIS中的页面的主要内容,如果未能解决你的问题,请参考以下文章