关于JPOM自动化部署(运维)工具的使用
Posted sosuyoung
tags:
篇首语:本文由小常识网(cha138.com)小编为大家整理,主要介绍了关于JPOM自动化部署(运维)工具的使用相关的知识,希望对你有一定的参考价值。
1、地址
2、介绍(以下介绍来自JPOM官网)
JPOM是一款简而轻的低侵入式在线构建、自动部署、日常运维、项目监控软件,具体功能如下
-
创建、修改、删除项目、Jar包管理
-
实时查看控制台日志、备份日志、删除日志、导出日志
-
cpu、ram 监控、导出堆栈信息、查看项目进程端口、服务器状态监控
-
多节点管理、多节点自动分发
-
实时监控项目状态异常自动报警
-
在线构建项目发布项目一键搞定
-
多用户管理,用户项目权限独立(上传、删除权限可控制),完善的操作日志
-
系统路径白名单模式,杜绝用户误操作系统文件
-
在线管理nginx配置、ssl证书文件
-
Tomcat状态、文件、war包在线实时管理
JPOM分为插件端和服务端,插件端建议放在目标服务器上,服务端可以放在本地,也可以放在目标服务器,但是插件端和服务端不能放在同一级目录下
3、安装方式
-
Linux
Linux按照如下方法进行安装
插件端:
yum install -y wget && wget -O install.sh https://dromara.gitee.io/jpom/docs/install.sh && bash install.sh Agent 备用地址: yum install -y wget && wget -O install.sh https://cdn.jsdelivr.net/gh/dromara/Jpom/docs/install.sh && bash install.sh Agent 支持自动安装jdk环境: yum install -y wget && wget -O install.sh https://dromara.gitee.io/jpom/docs/install.sh && bash install.sh Agent jdk服务端:
yum install -y wget && wget -O install.sh https://dromara.gitee.io/jpom/docs/install.sh && bash install.sh Server 备用地址: yum install -y wget && wget -O install.sh https://cdn.jsdelivr.net/gh/dromara/Jpom/docs/install.sh && bash install.sh Server 支持自动安装jdk环境: yum install -y wget && wget -O install.sh https://dromara.gitee.io/jpom/docs/install.sh && bash install.sh Server jdk 支持自动安装jdk和maven环境: yum install -y wget && wget -O install.sh https://dromara.gitee.io/jpom/docs/install.sh && bash install.sh Server jdk+mvn当插件端和服务端都装在Linux时,启动方式分别为
-
Windwos
下载地址:
https://gitee.com/dromara/Jpom/dromara/Jpom/attach_files/682745/download
下载后会有一个.zip压缩包,解压后,里面有两个.zip压缩包,agent是插件端,server是服务端,先不用管agent。将server压缩包进行解压,解压后会有一个Server.bat,点击运行,根据提示进行安装和启动
-
Mac
目前该工具暂不支持Mac的jar模式启动(也可能我没弄明白),可以从gitee上拉取源码进行编译启动
gitee地址:https://gitee.com/dromara/Jpom?_from=gitee_search
拉取后,目录下分为modules和web-vue两个重要文件,其中modules中有三个文件夹分别为agent、server、common,我们只需要启动server下面的即可(注意项目不能包含中文路径),然后切换到web-vue目录下, 执行yarn install 命令,完成后,执行yarn serve命令,一切就绪后即可根据提示端口进行访问
4、操作
-
页面展示
默认账号和密码为demo/demo123,登录后可修改

-
具体操作
-
点击节点管理,找到SSH管理,进入页面后点击新增,安装需要进行数据填写
-
完成上一步后,接下来进行插件端的安装,这里分为两种方式
- 在SSH管理页面找到刚刚添加的数据,在管连接点一列点击安装节点,根据要求填写需要安装插件端的信息,注意在安装路径一栏建议创建文件夹agent后安装在agent,否则安装的agent文件将会散乱分布在同级目录下,这里可能会报关于权限的问题,建议修改操作用户权限,如无法修改,建议使用第二种方式进行安装。
- 在安装方式中,我们下载压缩包的时候,存在agent和server两个,现在我们把agent解压出来,然后将其上传到服务器上,之后对其进行chmod的授权,然后我们执行./Agent.sh start命令进行启动,注意控制台会打印出默认的账号密码
-
完成agent安装后,如果是第一种方式安装,则在节点管理中的节点列表里可以直接看到,如果是第二种方式安装的,打开节点列表,点击新增,在弹出的窗口中,填写需要的信息(注意这里填写的是Agent的信息,所以Agent一定要处于启动的状态),其中节点地址中注意带上端口号,默认为2123,账号和密码会在上一步启动时控制台打印,如果是第一种方式启动的,那么找到对应目录下的log日志文件,在其中也可以看到账户密码。
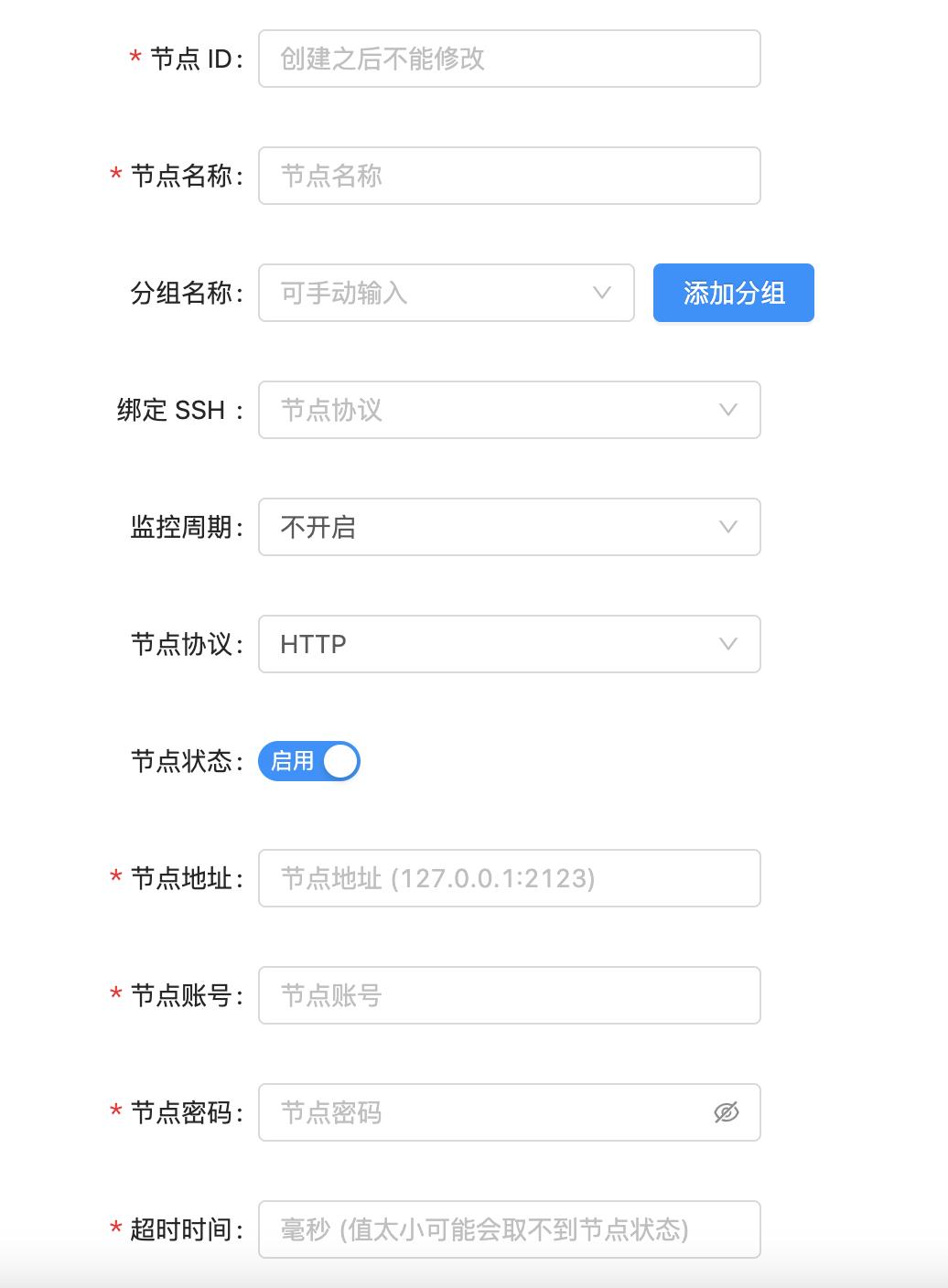
-
添加完成后,点击编辑,重新打开这个添加节点页面,在绑定SSH中选择我们我们之前添加过的服务器,这样我们可以点击终端,再弹出的对话框中就可以操作我们的服务器。
-
上面的步骤我们已经创建完成了SSH和对应的节点,接下来我们就可开始部署项目了,首先点击节点列表中的节点管理,在弹出的抽屉中点击白名单目录,在项目路径中写上需要部署项目的路径,可以写到放jar包的上一级。
-
点击JDK管理,新增一个JDK
-
点击项目列表,新增一个项目,其中运行方式选择jar方式,白名单中选择刚刚创建的白名单路径,项目文件夹一栏写上在白名单路径的前提下需要安装的路径,JDK选择刚刚新增的JDK。
-
完成上一步后再项目列表中点击文件,上传项目jar包
-
点击控制台,点击启动完成
-
-
监控
- 项目首页

- 项目首页
以上是关于关于JPOM自动化部署(运维)工具的使用的主要内容,如果未能解决你的问题,请参考以下文章