我的Go+语言初体验——超详细安装教程
Posted Python小白进阶
tags:
篇首语:本文由小常识网(cha138.com)小编为大家整理,主要介绍了我的Go+语言初体验——超详细安装教程相关的知识,希望对你有一定的参考价值。
我的Go+语言初体验——(1)超详细安装教程
Go+ 是什么?为数据而生,实现教学、工程与数据的 “三位一体”。
Go+ 语言的安装和环境配置有些复杂,官方教程也没有写的很详细。
本文从零开始,详细介绍 Go+ 的安装过程。不漏过一个细节,带你完成第一个 Go+ 程序。
1. Go+ 是什么
Go+ 发布。
Go+ 是什么?为数据而生,实现教学、工程与数据的 “三位一体”。
for engineering,for STEM education,for data science
为数据而生,实现教学、工程与数据的 “三位一体”。
官方网站:
https://goplus.org
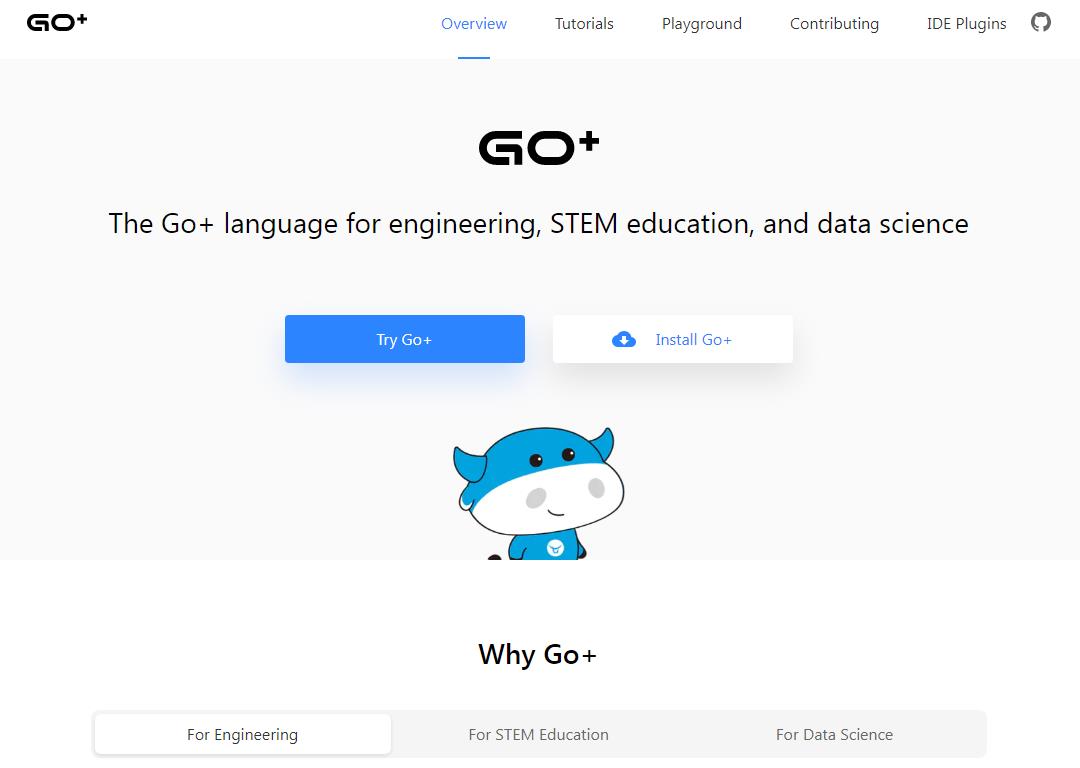
刚刚发布的 Go+ 语言,安装过程有些复杂。虽然此前官方和网络上已经给出安装教程,但往往漏掉或略去了一些细小步骤,使用户安装时难以顺利完成,半途而废。不客气地说,有些 “教程” 估计自己都没有安装成功。
本文从零开始,详细介绍 Go+ 的安装过程,不漏过一个细节,带你完成第一个 Go+ 程序。
2. Go+ 的安装与运行
2.1 安装 Git
(1)从 Git 官网下载 Git 工具的安装程序,如:Git-2.34.1-64-bit.exe,下载地址:
https://git-scm.com/download/win

(2)运行下载的 Git 安装程序,一路回车就可以完成安装。
(3)验证安装是否成功:
- Win + “R” 唤出“快速打开”运行框,输入 cmd 进入控制台;
- 输入
git version,输出 Git 版本信息,说明安装成功。
2.2 安装 Go
(1)下载安装包,如:Go1.17.3.windows-amd64.zip,下载地址:
https://golang.google.cn/dl/
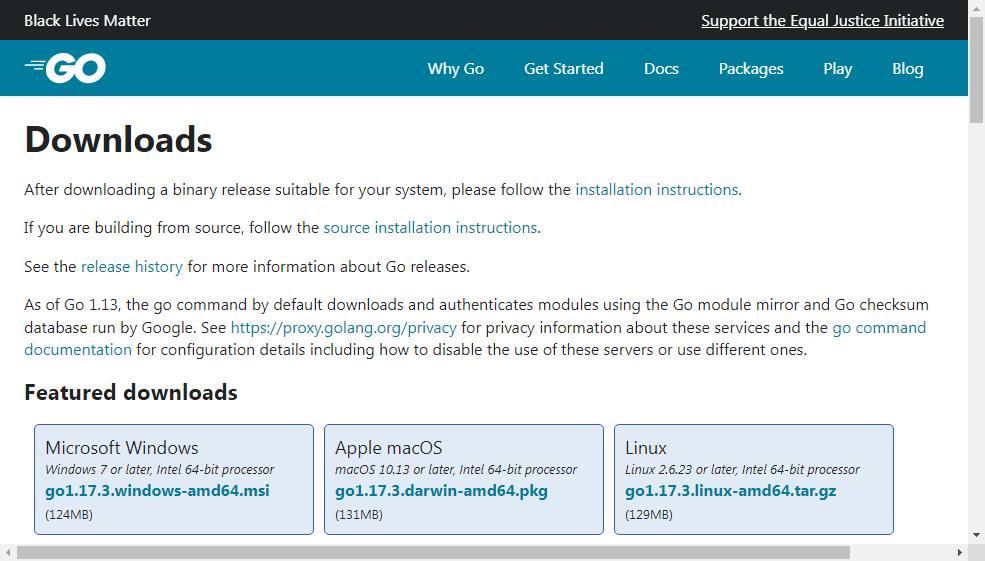
(2)运行下载的安装包,一路回车就可以完成安装。
(3)配置环境变量。
Windows 系统默认安装时,自动添加环境变量,可以跳过这一步骤。
如果自定义安装,推荐配置环境变量如下:
#环境变量GOPATH,默认为用户目录(%USERPROFILE%)下go文件夹
GOPATH=D:\\WorkSpace\\Golang\\go
#环境变量Path追加
Path=%GOROOT%\\bin;%GOPATH%\\bin;#GOPATH的路径
├── bin 编译后生成的可执行文件
├── pkg 编译时生成的中间文件(比如:.a)
└── src 项目的源代码(比如:.go .c)
(4)验证安装是否成功:
- Win + “R” 唤出“快速打开”运行框,输入 cmd 进入控制台;
- 输入
go version,输出如下图所示 Go 的版本信息,说明安装成功。
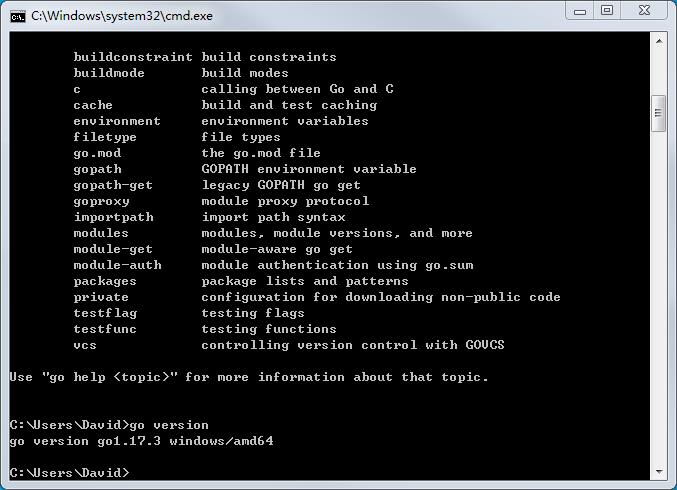
2.3 安装 Go+
按照官方推荐方法,从源代码安装 Go+。
(1) Win + “R” 唤出“快速打开”运行框,输入 cmd 进入控制台;
(2)在控制台用 git 工具安装 Go+:
git clone https://github.com/goplus/gop.git
cd gop
go run cmd/install.go
控制台输出如下图所示的安装完成信息,说明 Go+ 安装成功。
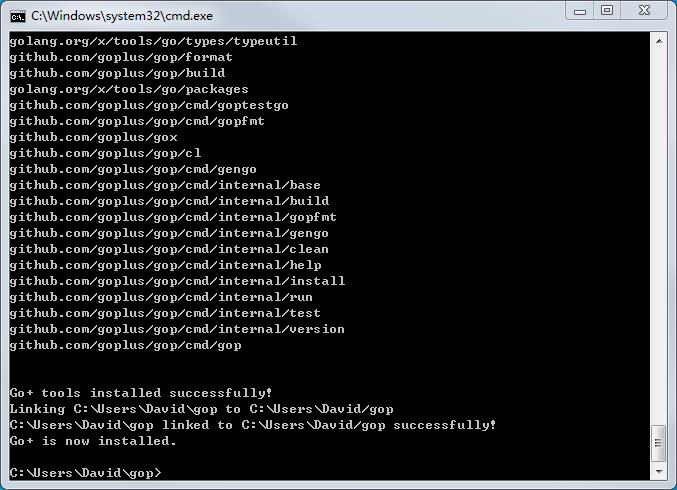
(3)安装 Go+ 第三方包 builtin
builtin 包是 Go+ 的预声明定义,包括常用的类型和方法声明。Go+ 支持 go mod 功能,可以方便地管理依赖。
但是 Go+ 的第三方包 builtin 必须单独安装,很多教程没有写清楚这个步骤,导致 Go+ 程序无法运行。
而且,朝阳群众睁大双眼,网墙面前 Github 上的 Go+ builtin 包尚未获得入境许可,所以…
于是需要按照以下步骤操作:
# 启用 Go Modules 功能
go env -w GO111MODULE=on
# 设置 GOPROXY 代理
go env -w GOPROXY=https://goproxy.io,direct
# 下载指定的包
go get github.com/goplus/gop/builtin
3. 第一个 Go+ 程序
3.1 创建 Go+ 项目目录
- 在控制台进入 Go+ 运行路径,创建 Go+ 项目目录:
# 进入 go+ 运行路径
cd gop
# 创建项目目录 demo1
md demo1
# 进入项目目录 demo1
cd demo1
# 初始化
go mod init demo1
- 以上建立项目目录 “\\gop\\demo1”,也可以直接在 Windows 系统新建文件夹,但还是需要执行初始化过程。
3.2 编写 Go+ 程序
接着编写一个简单的 Go+ 程序文件,保存为 demo1.gop。
注意程序文件要保存在刚才建立的 Go+ 项目目录 "\\gop\\demo1"下。
程序内容很简单,与前面的 go 程序相似:
package main
import "fmt"
func main()
fmt.Println("Hello world with Go+!") //调用函数
fmt.Println("First Go+ program by youcans.")
用什么编写?文本编辑器就可以。当然,更方便的方法是使用集成开发环境 IDE,我们将在下一篇中介绍。
3.3 运行 Go+ 程序 demo1.gop
(2)运行程序 demo1.gop
- 在控制台进入 Go+ 运行路径,并运行 Go+ 程序 demo1.gop:
# 进入 go+ 运行路径
cd gop
# 进入项目目录 demo1
cd demo1
# 运行 Go+ 例程 demo1.gop
gop run demo1.gop
- 如下图所示,程序在控制台输出 “Hello world with Go+!”:
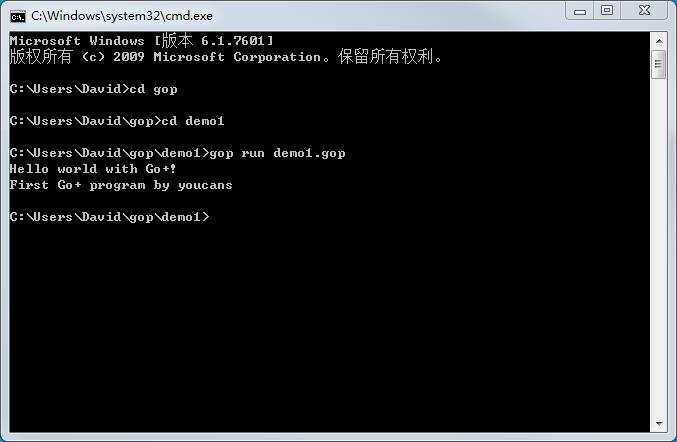
至此,我们就完成了第一个 Go+ 程序的编写、调试和运行!
4. 总结
- Go+ 语言的安装和环境配置有些复杂,官方教程也没有写的很详细。本文从零开始,详细介绍 Go+ 的安装过程。不漏过一个细节,带你完成第一个 Go+ 程序。
- 通过控制台编写和运行 Go+ 程序很不方便,关于集成开发环境(IDE)的安装和使用,我们将在下一篇中详细介绍。
- 预告如下,有兴趣的朋友可以关注收藏。
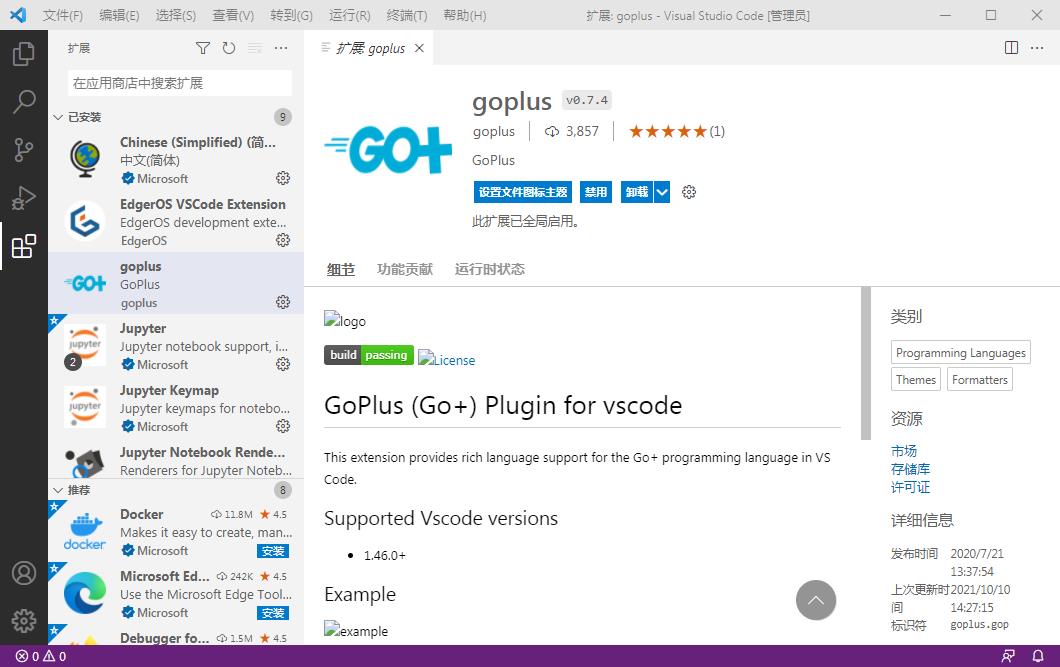
【本节完】
版权声明:
原创作品,转载必须标注原文链接:(https://blog.csdn.net/youcans/article/details/121584358)
Copyright 2021 youcans, XUPT
Crated:2021-11-28
欢迎关注 『我的Go+语言初体验』 系列,持续更新中…
以上是关于我的Go+语言初体验——超详细安装教程的主要内容,如果未能解决你的问题,请参考以下文章