一站式JDK安装与配置(WindowsMacOS(arm64与inter)Linux)
Posted CodGodNote
tags:
篇首语:本文由小常识网(cha138.com)小编为大家整理,主要介绍了一站式JDK安装与配置(WindowsMacOS(arm64与inter)Linux)相关的知识,希望对你有一定的参考价值。
JDK下载与安装
文章目录
JDK是Java Development Kit的缩写,它是Java开发所必需的基础工具包。下面是JDK不同操作系统的下载与安装步骤。(若对您有帮助记得点赞收藏哦 😊)
1.Windows
-
访问Oracle官方网站的JDK下载页面:https://www.oracle.com/java/technologies/javase-jdk11-downloads.html
-
在该页面中,选择适用于Windows的JDK版本。可以选择不同的安装包,如
.exe文件、zip文件等。对于一般用户,建议下载Windows x64 Installer,这是一个包含安装程序的exe文件。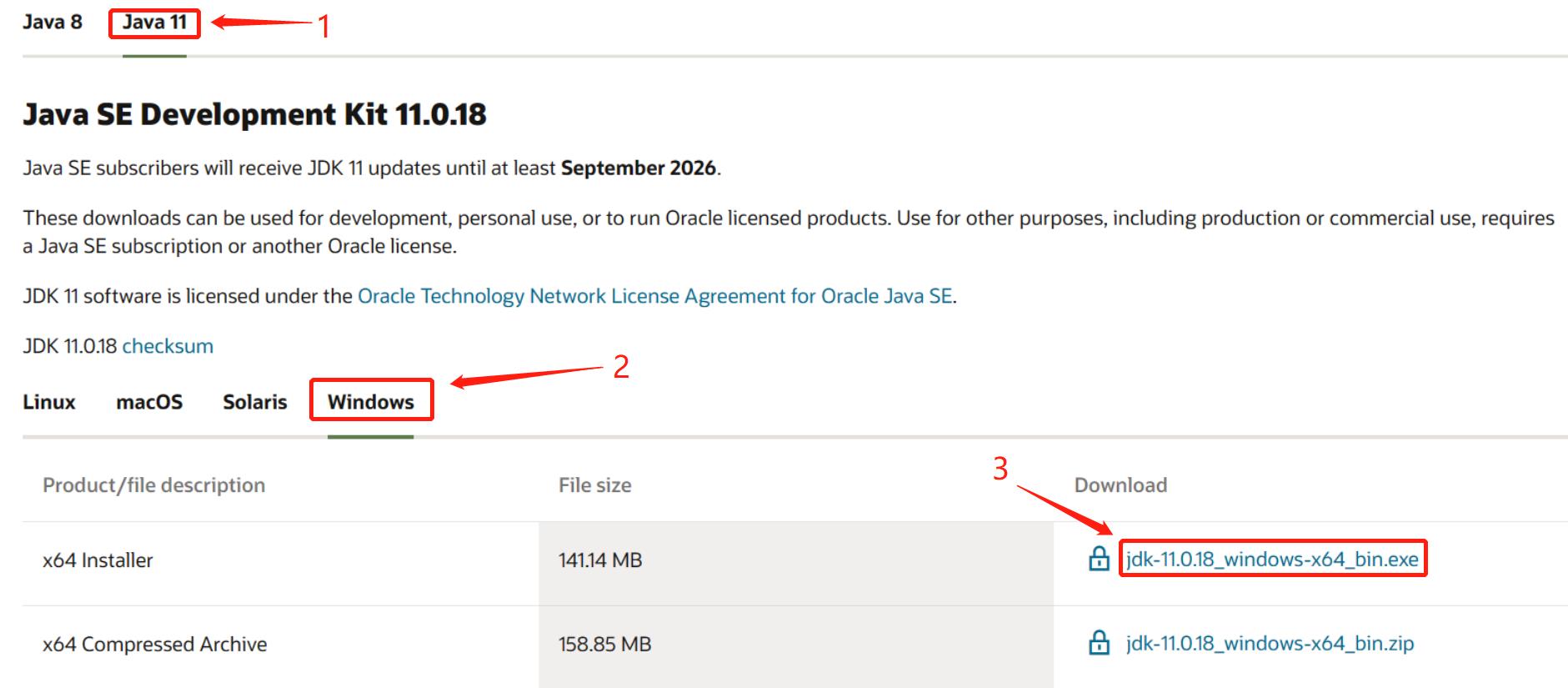
-
您可能需要进行账户验证才能继续下载。
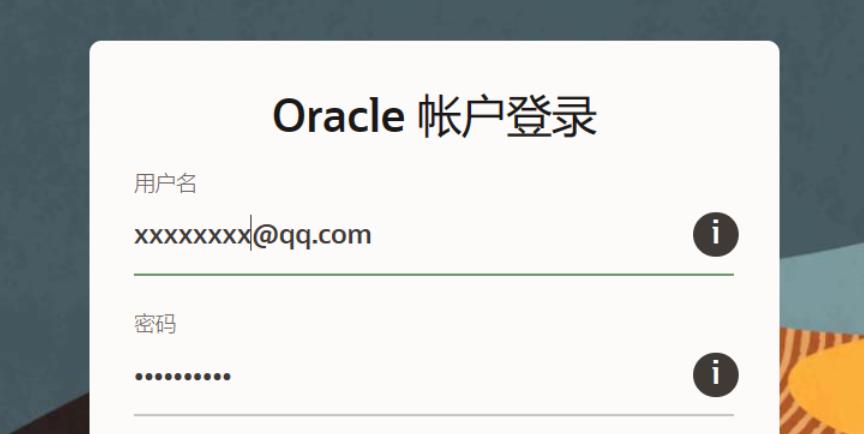
-
运行下载完成的安装程序。如果您使用的是Windows 10系统,则可以直接双击安装程序,启动安装向导。
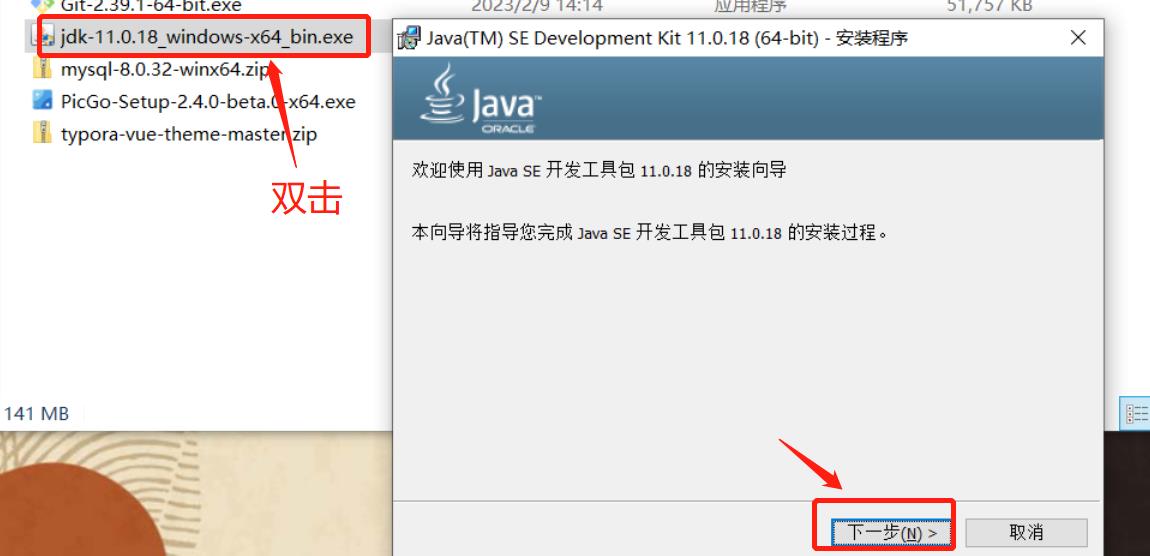
-
可以保持默认安装位置,也可以自定义安装位置。(以安装在
D:develop\\Java\\jdk\\jdk-11\\为例)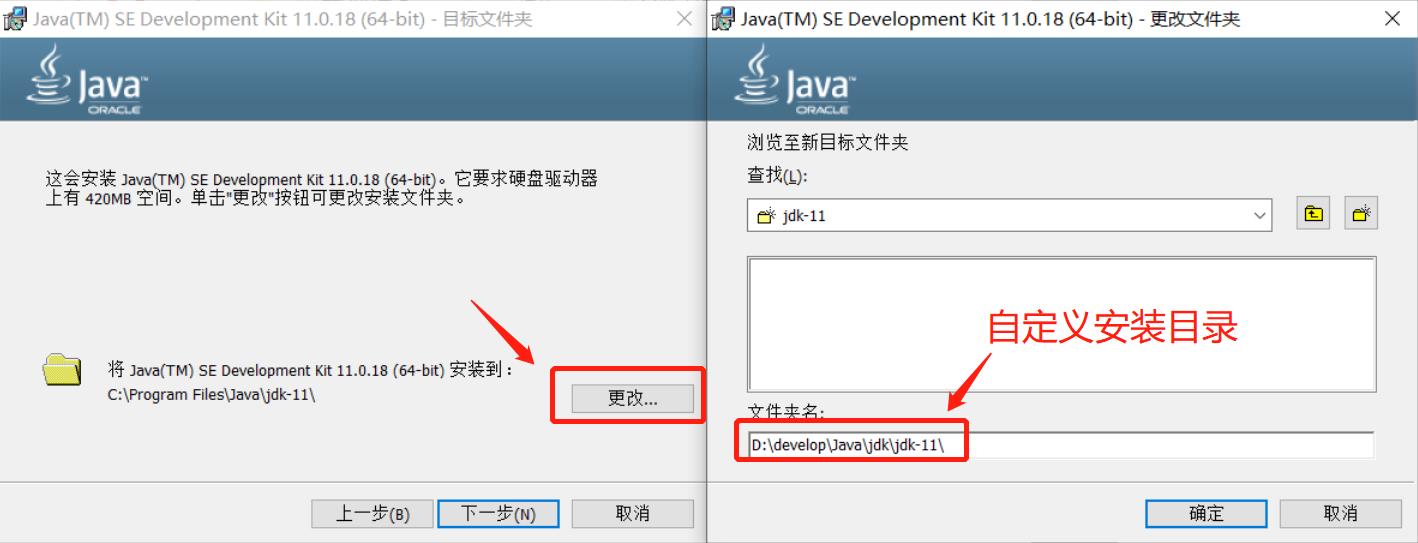
-
打开系统环境变量。
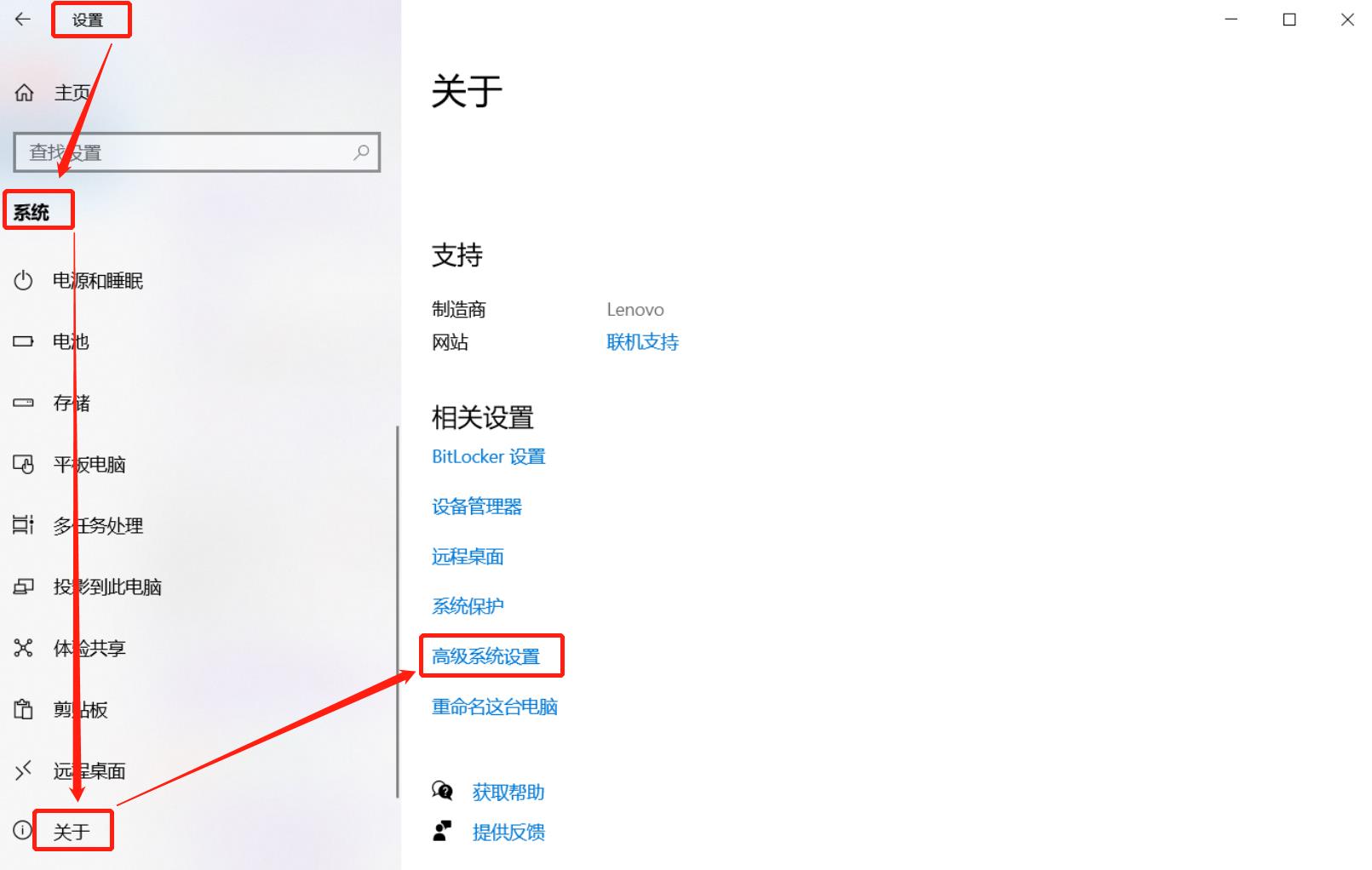
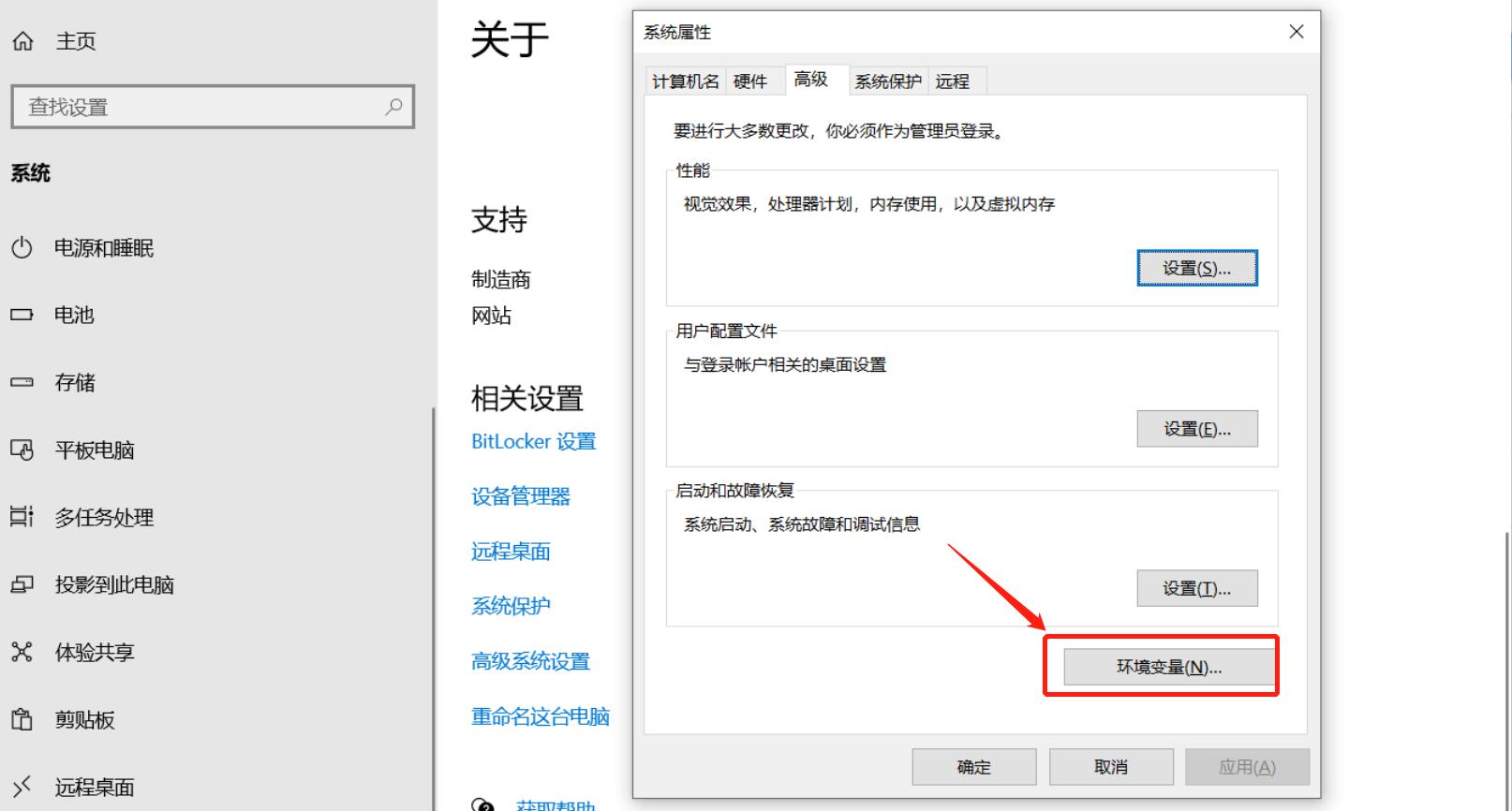
-
新增一个
JAVA_HOME系统变量,路径即刚才的 JDK 安装目录。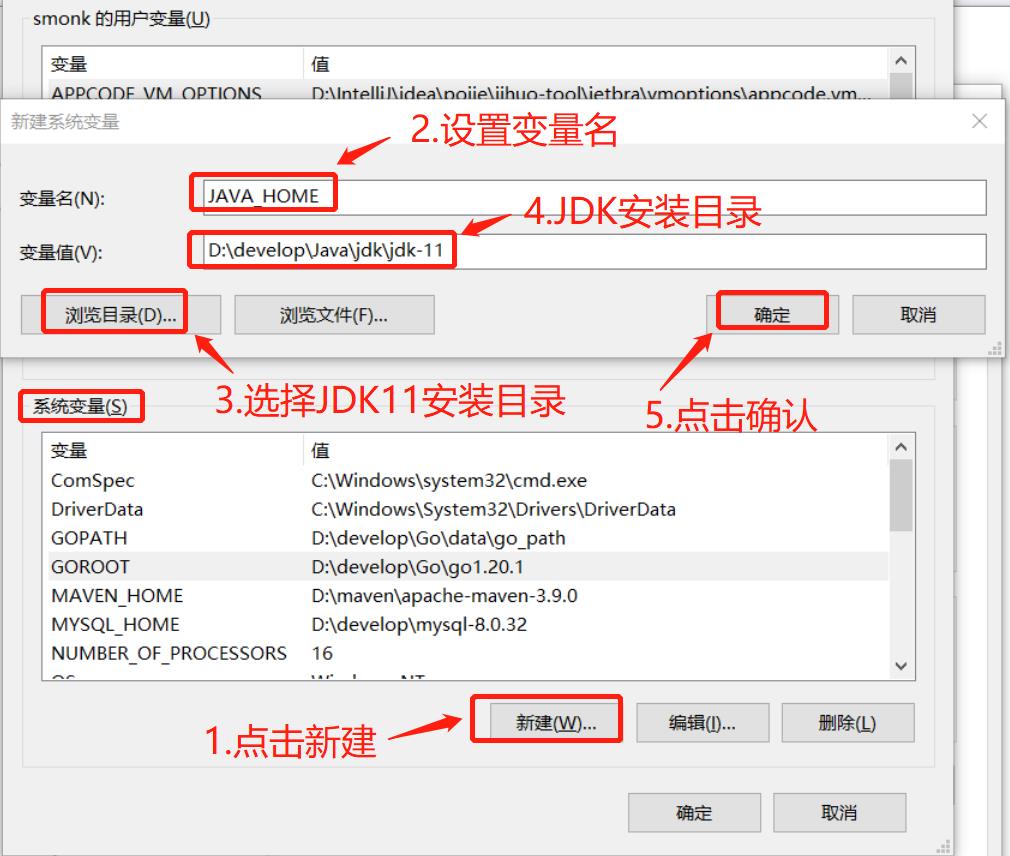
-
配置PATH环境变量,新增
%JAVA_HOME%\\bin变量,bin目录下就是 JDK 的一些基本命令,配置完才能在命令行窗口中使用java和javac命令。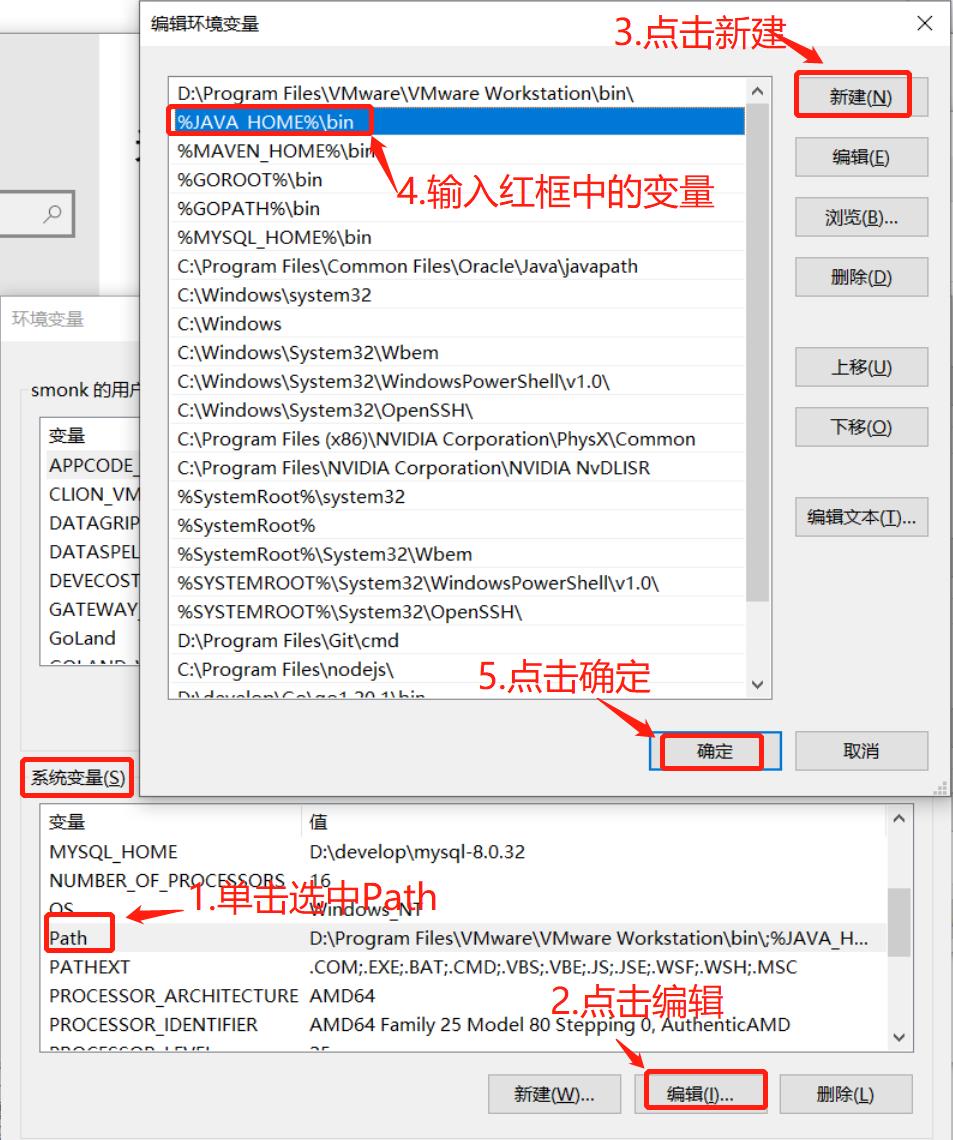
-
在命令行窗口中输入
java -version命令来验证JDK的安装是否成功。如果成功安装,会显示JDK的版本信息。
2.MacOS
2.1 一键安装方式(推荐)
-
访问Oracle官方网站下载JDK8 或 JDK11:(以JDK11为例)
JDK8:https://www.oracle.com/java/technologies/downloads/#java8
JDK11:https://www.oracle.com/java/technologies/downloads/#java11
-
选择适用于macOS的JDK版本。
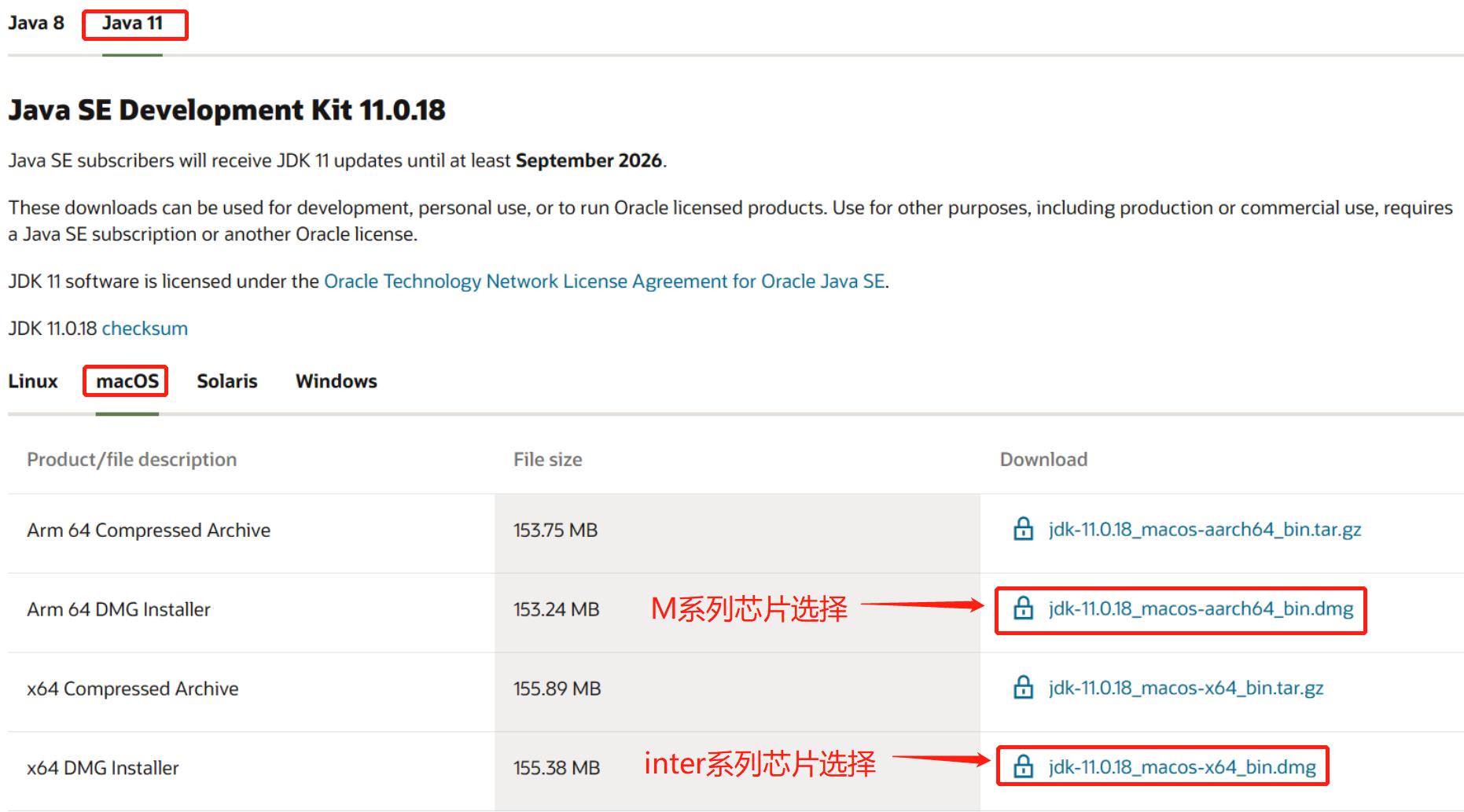
-
由于我们下载的是安装版本,安装即完成。打开 Terminal 应用程序,使用
java -version命令检查您的Mac是否已安装 JDK 即可。默认安装路径:/Library/Java/JavaVirtualMachines
2.2 手动配置方式
如果您不想将 JDK 安装到默认位置,可以选择手动安装,此时需要下载压缩包版本。
-
访问Oracle官方网站下载JDK8 或 JDK11:(以JDK11为例)
JDK8:https://www.oracle.com/java/technologies/downloads/#java8
JDK11:https://www.oracle.com/java/technologies/downloads/#java11
-
选择适用于macOS的JDK版本。
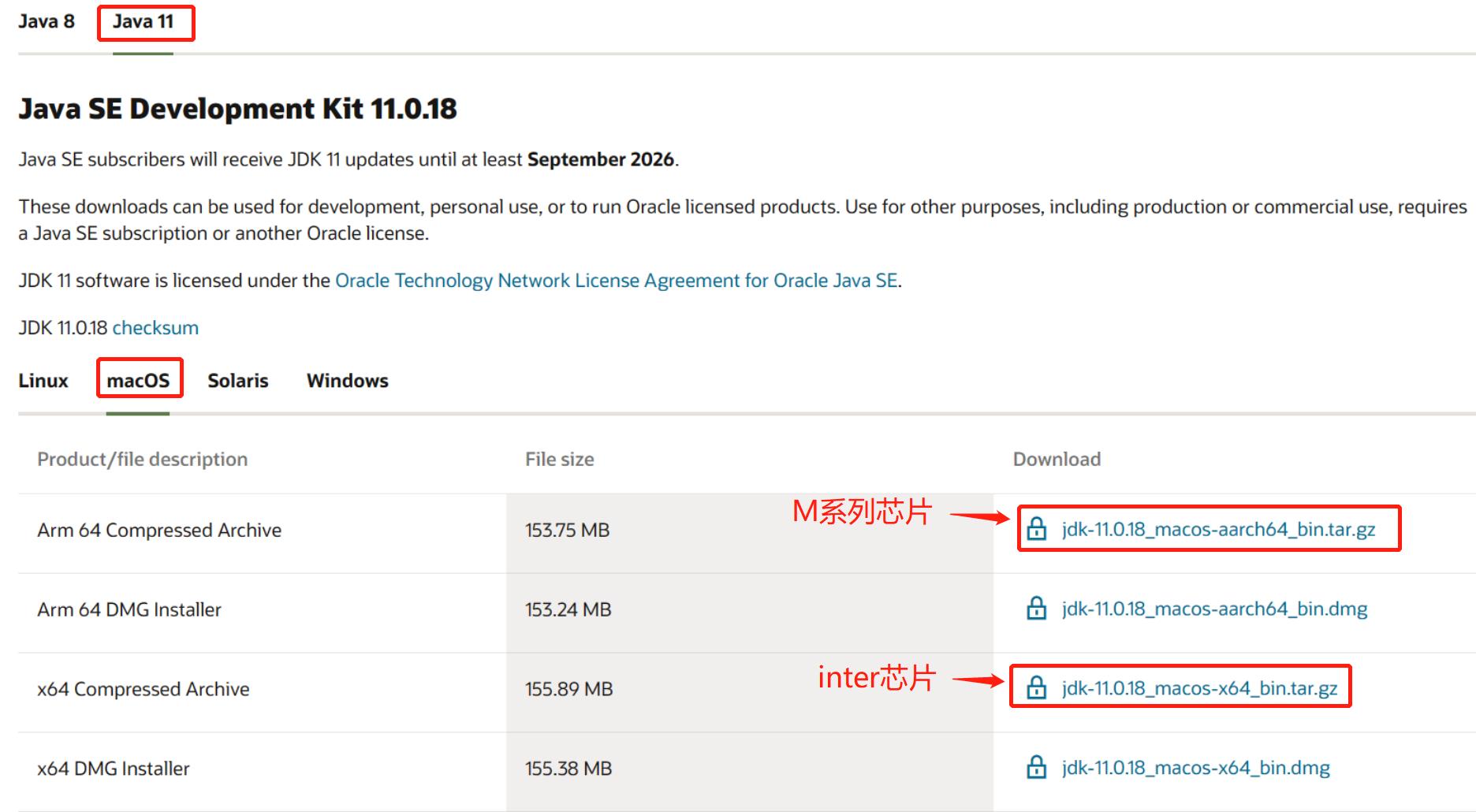
-
将下载好的压缩包解压到自定义位置。
-
打开 Terminal 应用程序输入
vim ~/.bash_profile命令编辑配置文件。如果提示如下错误信息:
.bash_profile does not exist.说明您是第一次配置环境变量,需要先创建~/.bash_profile文件,输入以下命令再次进行上面的操作即可:
touch .bash_profile -
进入如下提示页面我们直接键入英文字母
E进入编辑。
-
刚进入
.bash_profile文件默认是命令模式我们是无法进行编辑的,需要在英文输入法模式下键入i即可进入编辑模式,此时底部也会提示 “INSERT” 进入编辑模式。
-
加入如下内容配置环境变量,注意路径按照注释进行修改。
# 配置JDK11 环境变量 # JAVA_HOME:JDK安装路径(修改成你自己的) export JAVA_HOME=/Library/Java/JavaVirtualMachines/jdk-11/Contents/Home # $JAVA_HOME/bin 下面是JDK的各种命令 export PATH=$JAVA_HOME/bin:$PATH:.这里有小伙伴就要纠结了,要不要配置CLASSPATH?
在较早的Java版本中,配置CLASSPATH是必要的,因为这是Java类库的搜索路径。但在 Java6 以后,推荐不配置CLASSPATH,而是使用默认的搜索路径去自动搜索Java核心类库以及扩展类库(就是 .jar 包)。
-
输入
source ~/.bash_profile命令使刚才的配置文件立即生效。 -
最后打开 Terminal 应用程序,使用
java -version命令检查您的Mac是否已安装 JDK 即可。此种方式,如果你是M1用户你每次重启终端都需要手动输入
source ~/.bash_profile使配置文件生效,否则可能找不到命令。解决方案就是在.zshrc文件中加入source ~/.bash_profile,这样每次打开终端便会自动执行该命令。大致步骤同上面的操作下面给简单步骤:
- 编辑文件:
vim ~/.zshrc - 在
.zshrc中加入source ~/.bash_profile然后保存并退出 source ~/.zshrc使配置文件生效
- 编辑文件:
3.Linux
-
访问Oracle官方网站的JDK下载页面:(以JDK11为例)
https://www.oracle.com/java/technologies/javase-jdk11-downloads.html
-
在该页面中,选择适用于Linux的JDK版本,注意选择适合您Linux系统架构的版本(如x64或ARM架构)。
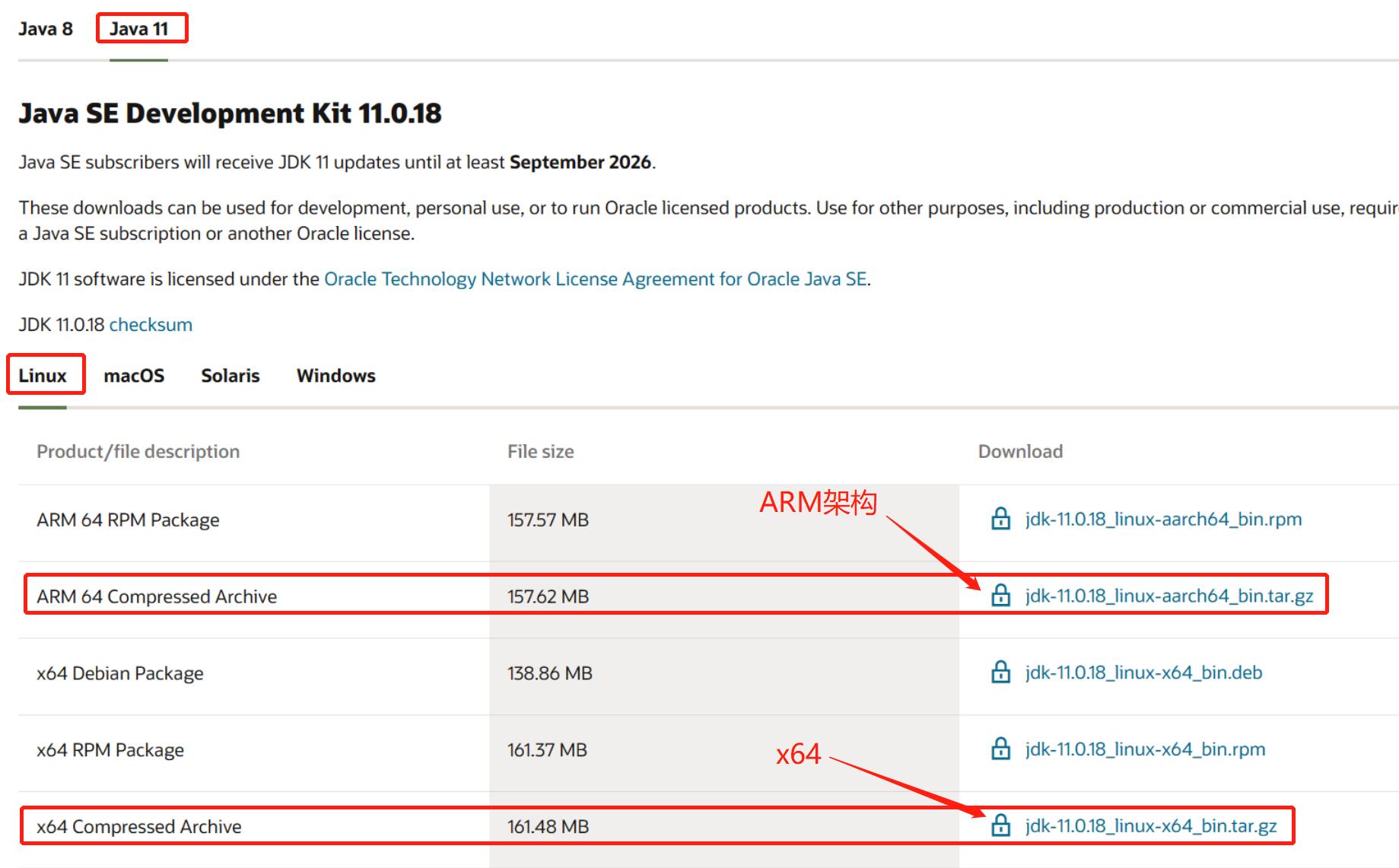
-
打开终端(Terminal)应用程序,可以通过在应用程序菜单或使用快捷键
Ctrl+Alt+T来打开终端。 -
进入JDK安装程序所在的目录,使用以下命令解压JDK安装程序到指定目录(如
/usr/local):# 注意,这里的文件名和版本号根据下载的文件而定。 tar -xvf jdk-11.0.18_linux-x64_bin.tar.gz -C /usr/local -
配置 JAVA_HOME 环境变量。使用
sudo nano ~/.bashrc命令打开 .bashrc 文件。在文件末尾添加以下内容后保存并关闭文件。export JAVA_HOME=/usr/local/jdk-11.0.18 export PATH=$PATH:$JAVA_HOME/bin -
运行
source ~/.bashrc命令使配置生效。 -
检查 Java 是否已正确安装,使用
java -version命令。如果Java已经安装,则会显示版本号,否则会提示下载Java。
4.在IDEA中配置JDK
在 IntelliJ IDEA 中指定 JDK 的安装路径,可以按照以下步骤进行:
-
打开IntelliJ IDEA,并打开一个Java项目。点击顶部菜单栏的File菜单,选择Project Structure。
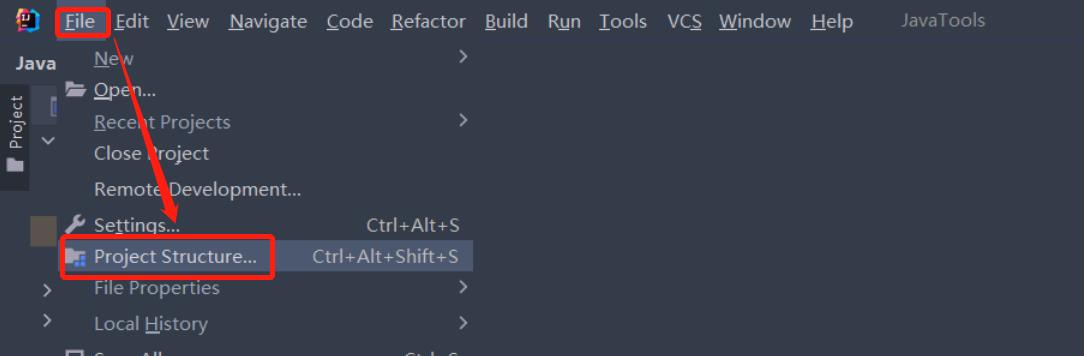
-
在Project Structure对话框的 SDK 配置你安装的JDK的路径即可,一般会自动检测到您本地的JDK。
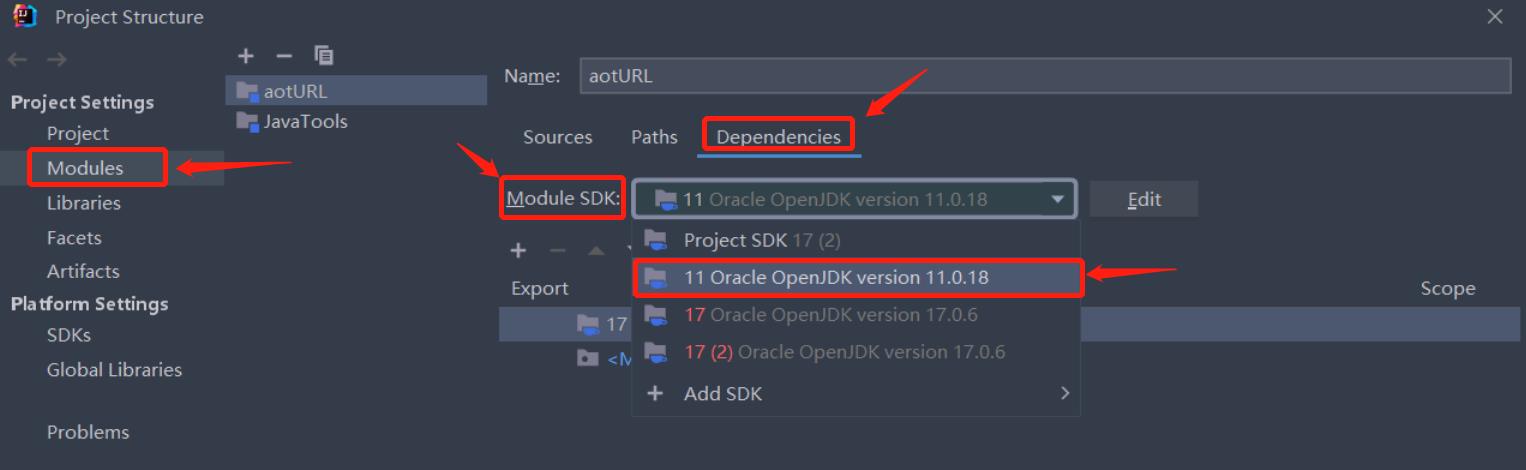
现在,您已经成功将JDK安装路径指定到IntelliJ IDEA中。在使用IntelliJ IDEA开发Java项目时,IntelliJ IDEA将使用该JDK版本来编译和运行您的代码。
以上是关于一站式JDK安装与配置(WindowsMacOS(arm64与inter)Linux)的主要内容,如果未能解决你的问题,请参考以下文章