tableau可视化函数使用案例(六十七)-如何用Tableau获取数据并对数据进行操作?
Posted 文宇肃然
tags:
篇首语:本文由小常识网(cha138.com)小编为大家整理,主要介绍了tableau可视化函数使用案例(六十七)-如何用Tableau获取数据并对数据进行操作?相关的知识,希望对你有一定的参考价值。
如何连接到数据源?
如何从 Excel 获取数据?
如何从数据库获取数据?
如何编辑数据?
如何添加更多数据源?
如何行列转置?
1.连接到数据源
下面的案例Excel表里记录了咖啡销售数据。表中含有的字段:订单编号、订日期、门店、产品ID、顾客、数量。
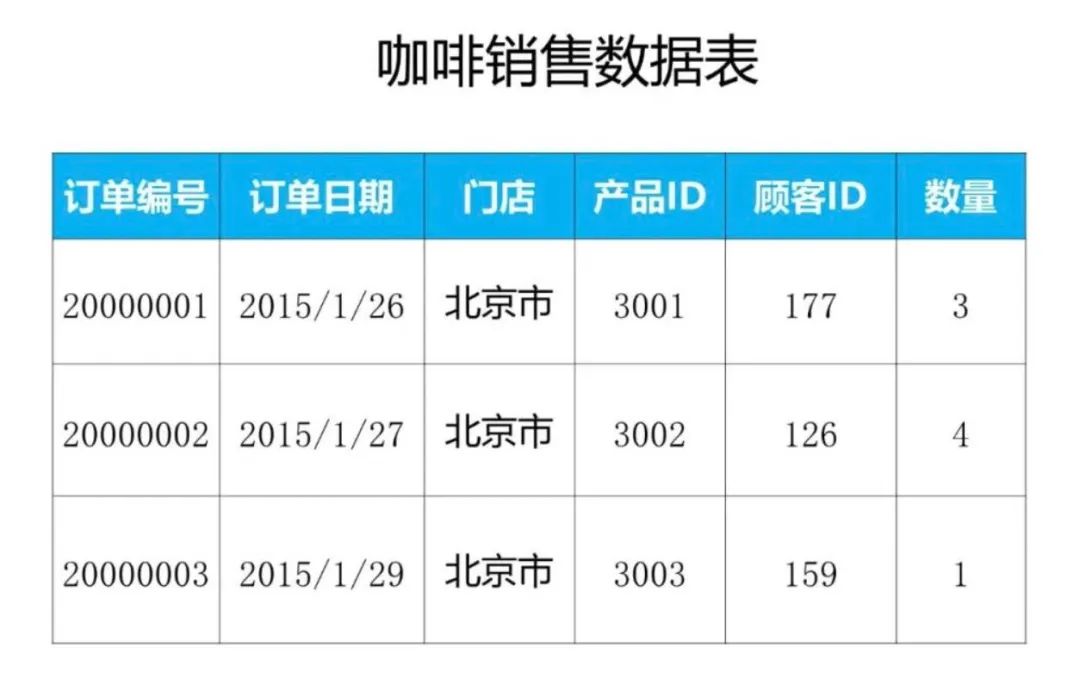
打开Tableau页面,从功能栏上找到“连接”,选择到文件,会有相应的数据文件形式:
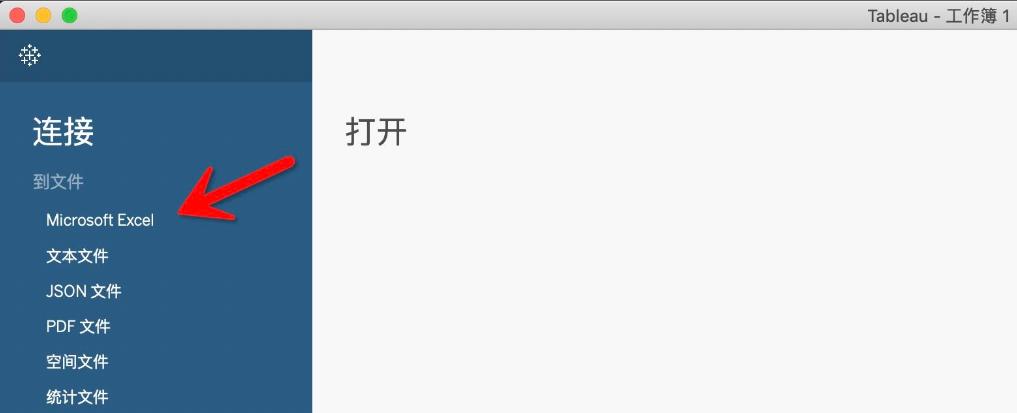
选择服务器,点击更多,页面就会显示不同渠道的数据源,根据需要选择一个数据源:
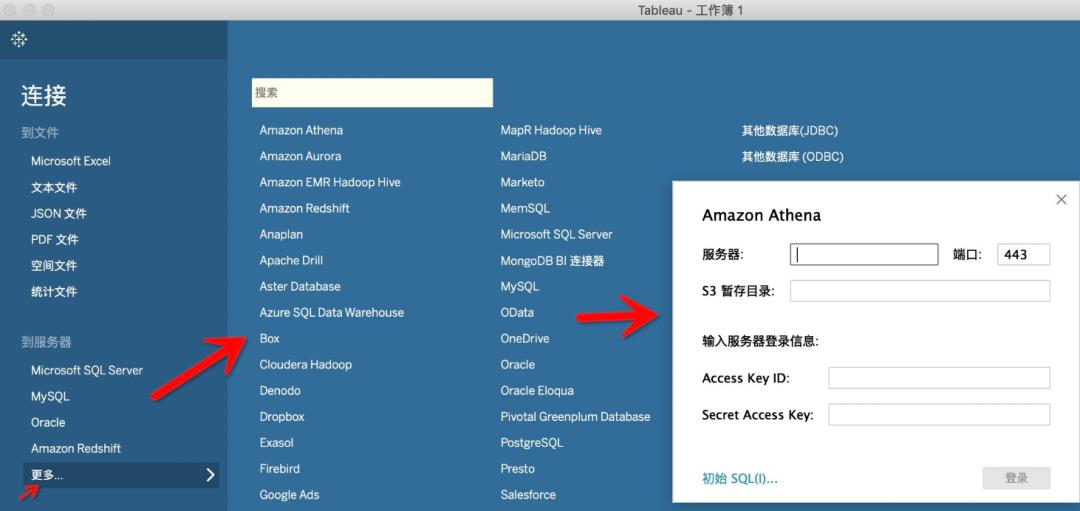
如上图,选择后,会出现一个对话框,输入服务器相关登录信息,即可登录。
2.如何从 Excel 获取数据?
打开Tableau页面,从功能栏上找到“连接”,选择到文件中的Microsoft Excel,点击相应的数据打开:
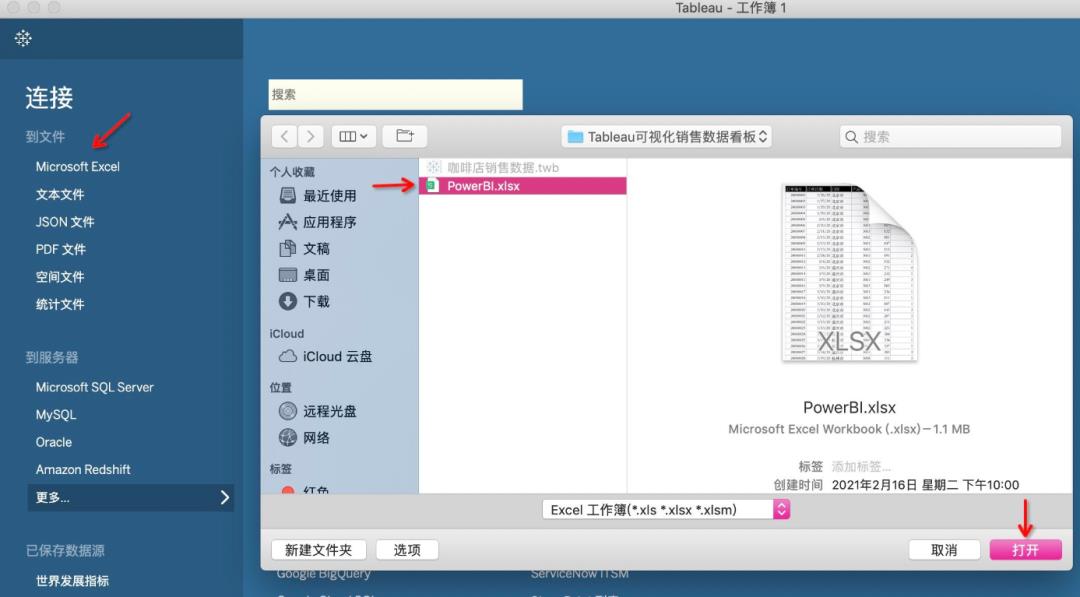
3.如何从数据库获取数据?
打开Tableau页面,从功能栏上找到“连接”,选择到服务器中的mysql,确认打开:
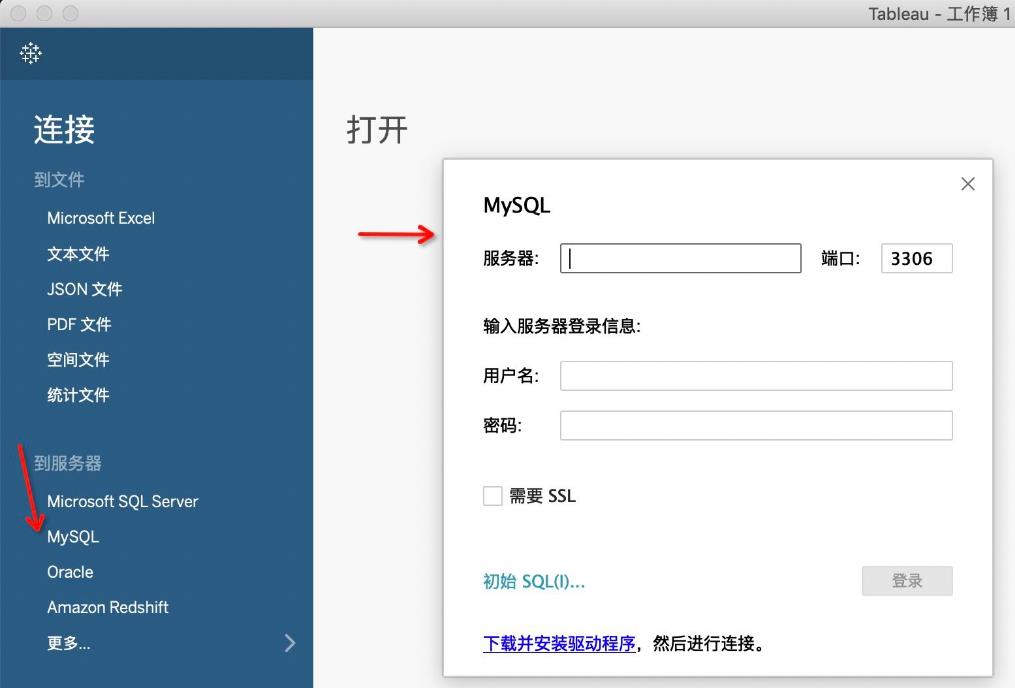
当弹出对话框时,把数据库的服务器用户名和密码等填上,按登录就可以了。
4.如何编辑数据?
如果是已经把数据导入到Tableau里面了,才想起来还需要编辑数据,怎么办呢?
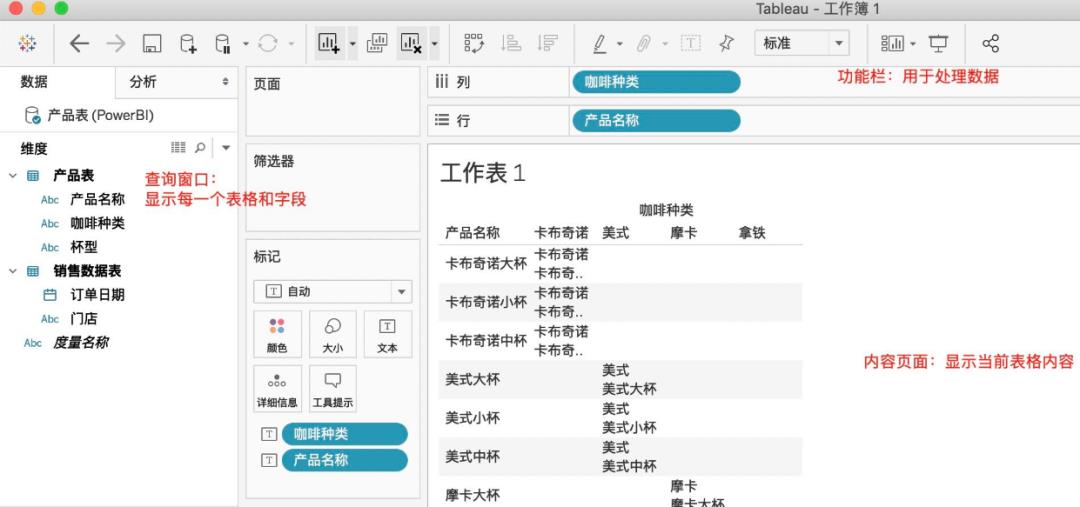
可以在工作表中编辑,也可以在数据源中编辑:
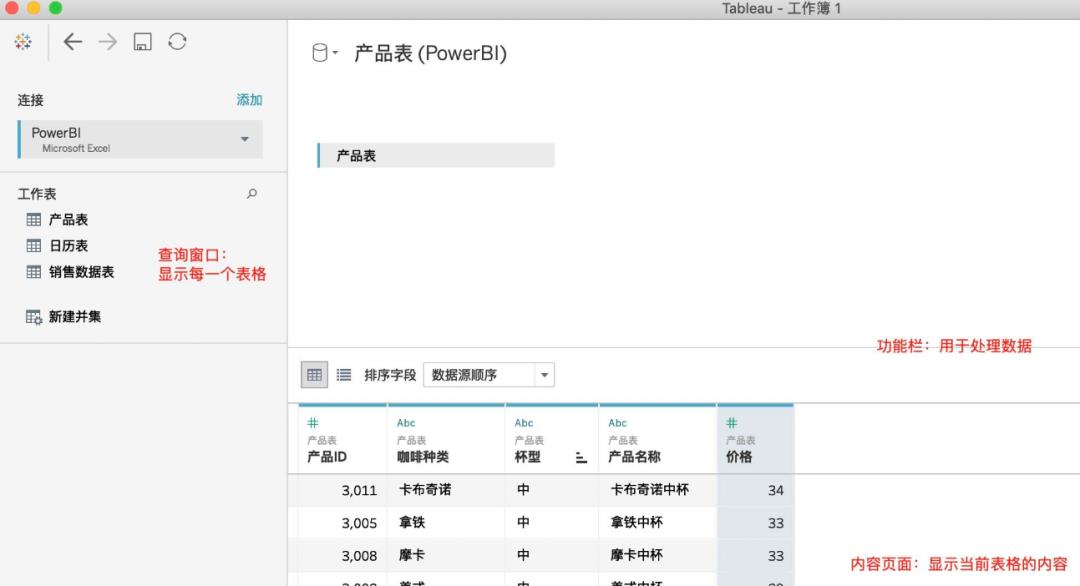
比如,工作表中想对数据排序点击排序图标:
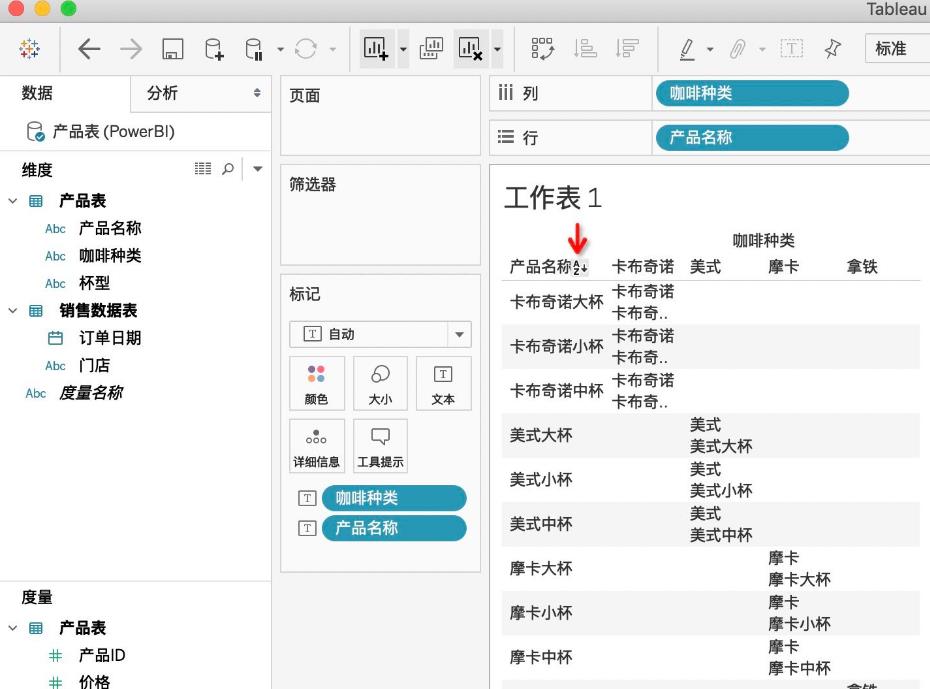
数据源中则可以选择以下排序方式:
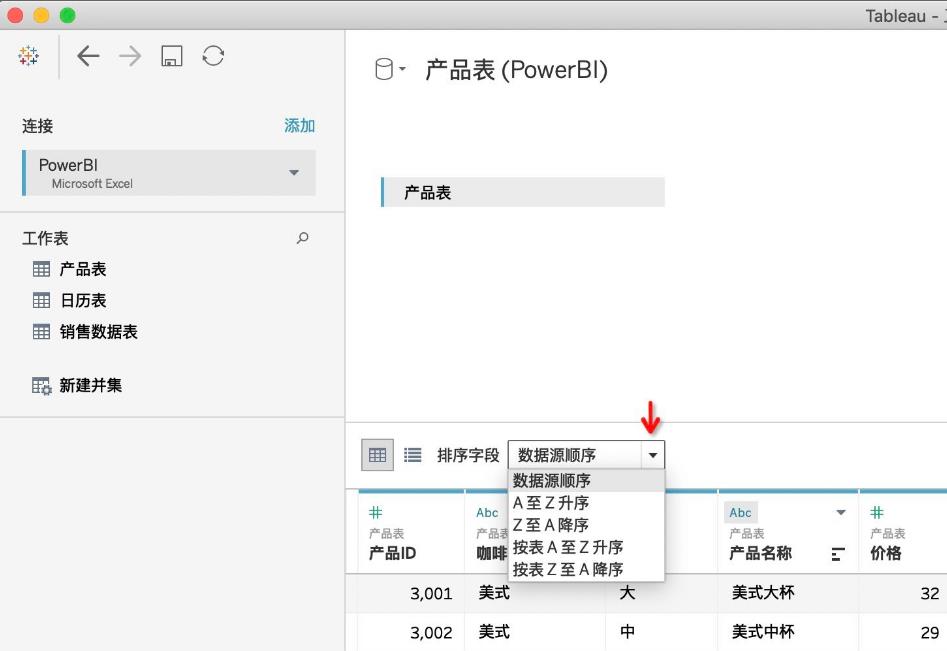
也可以选择某个/某些字段进行排序:
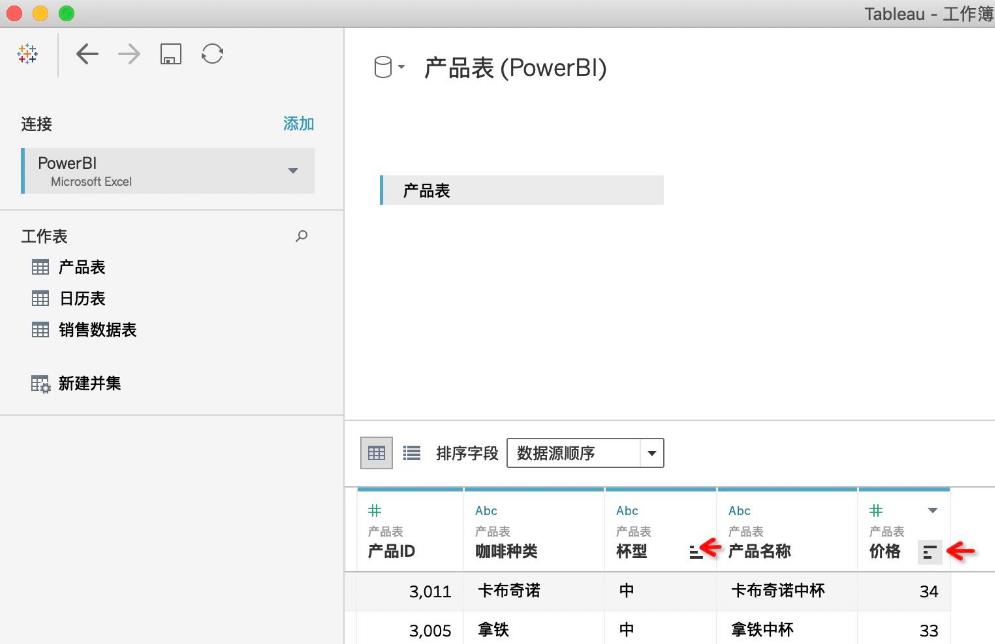
修改数据类型的话,工作表中可以点击想修改的字段进行更新类型:
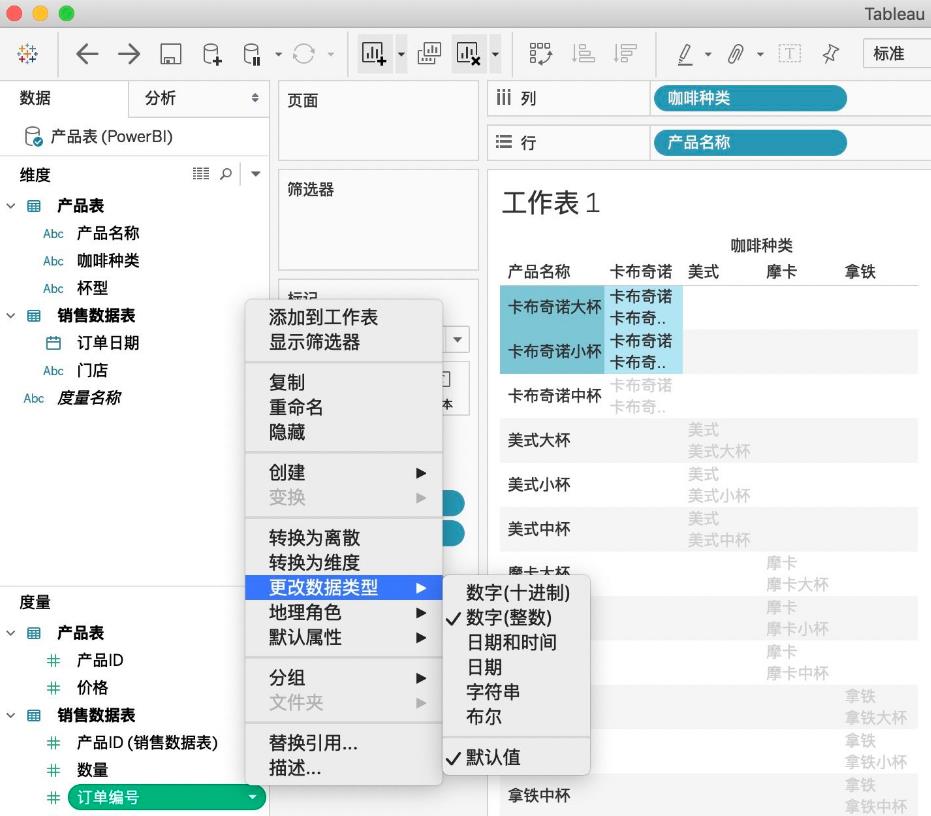
数据源中选择箭头所指放歌和红框内图标,可以修改列的数据类型:
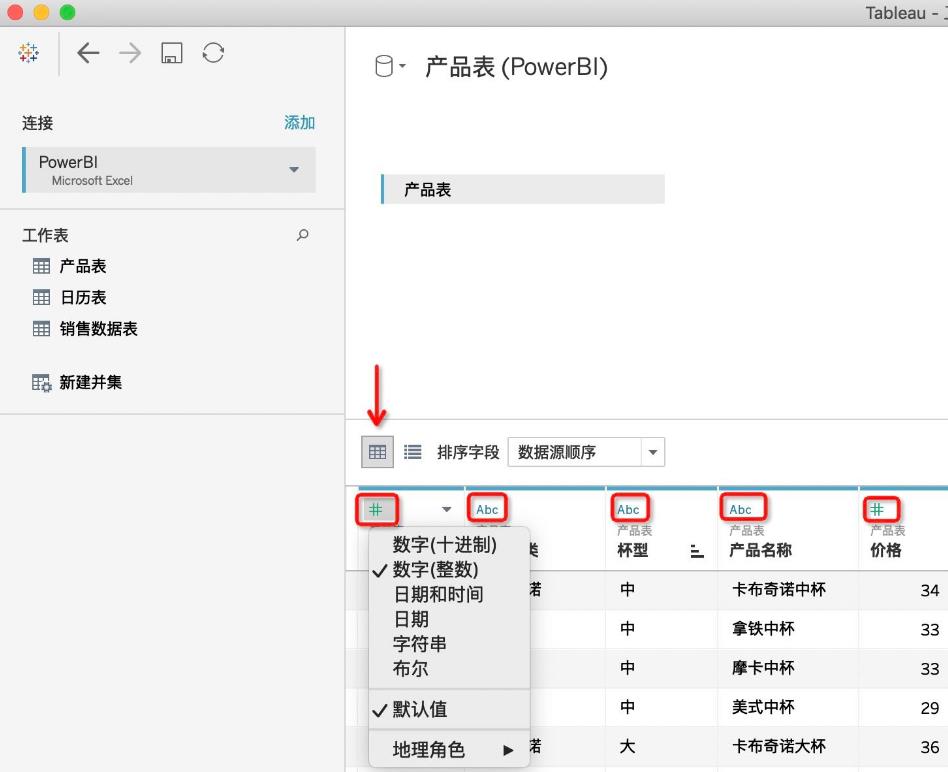
作表中,选择相应字段还可以进行重命名 复制值或隐藏等:
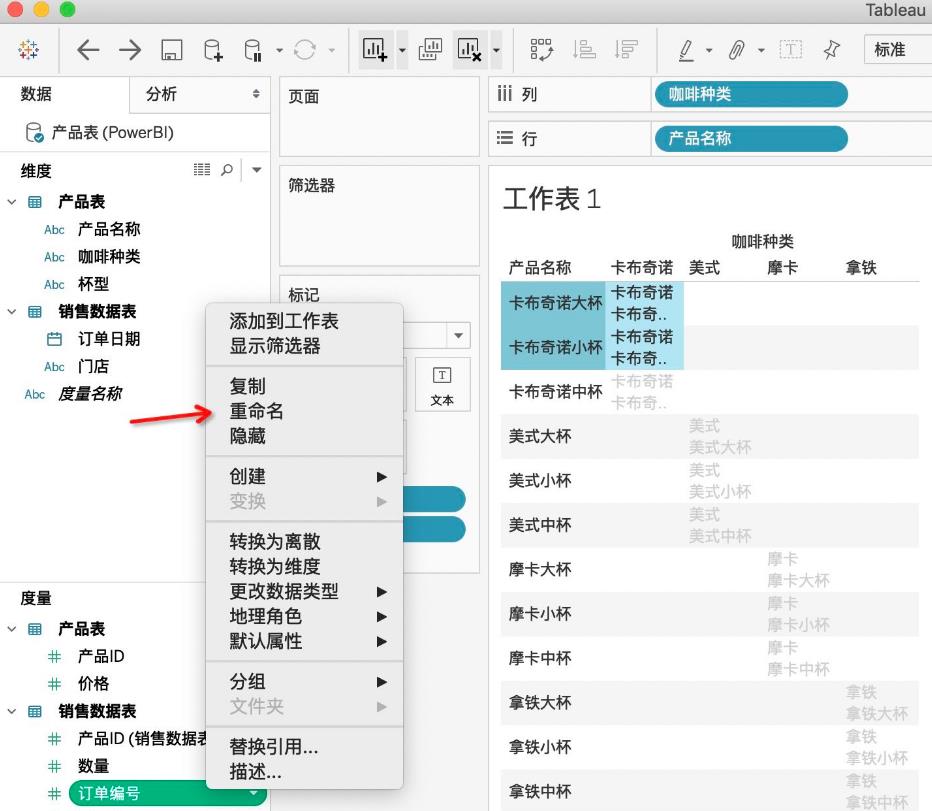
数据源中,选择倒三角或列名,也可以进行重命名 复制值或隐藏等:
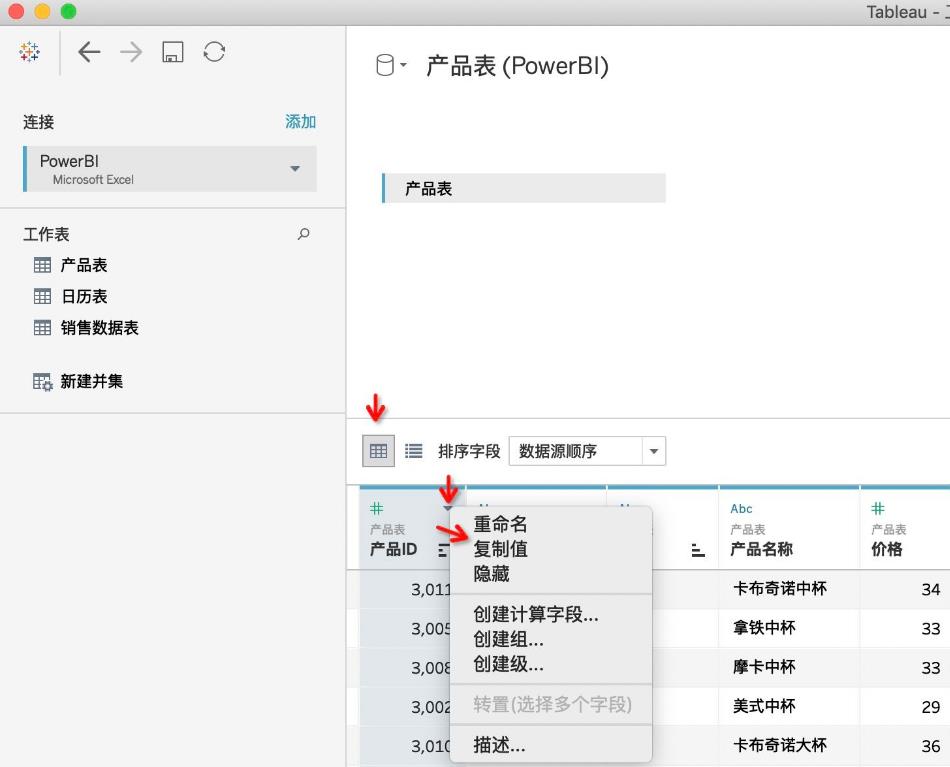
数据源中,还可以点击方格右边 ,直接更改数据类型或列的相关操作:
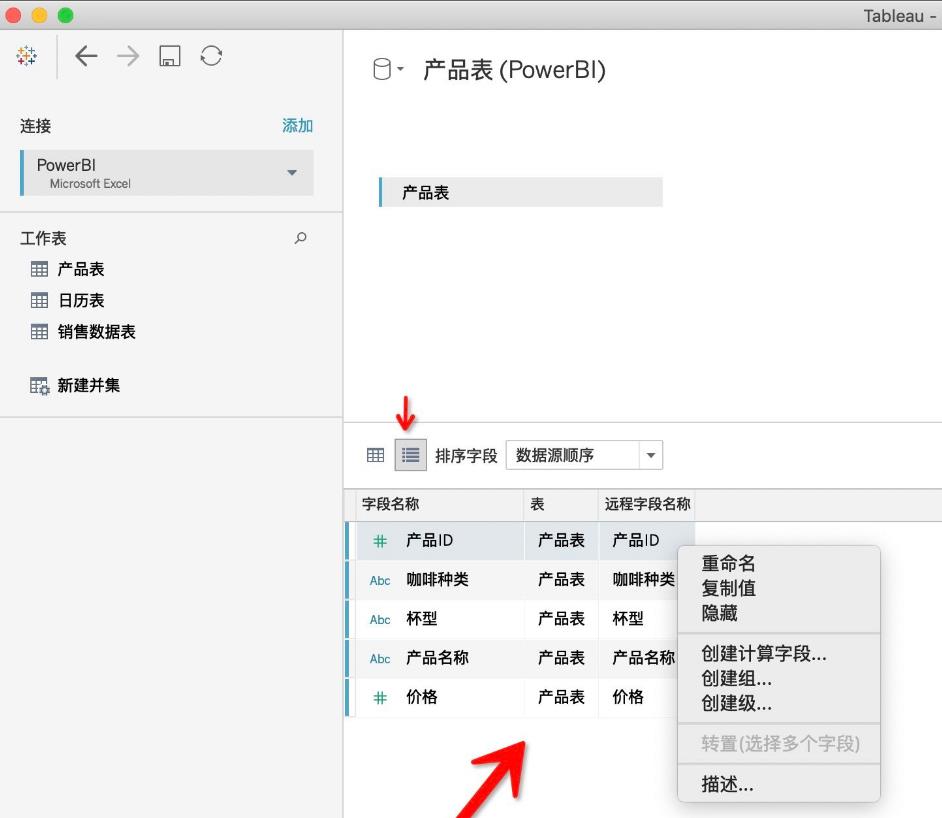
不仅如此,创建字段新增列等,数据源中,创建计算字段则为新增列:
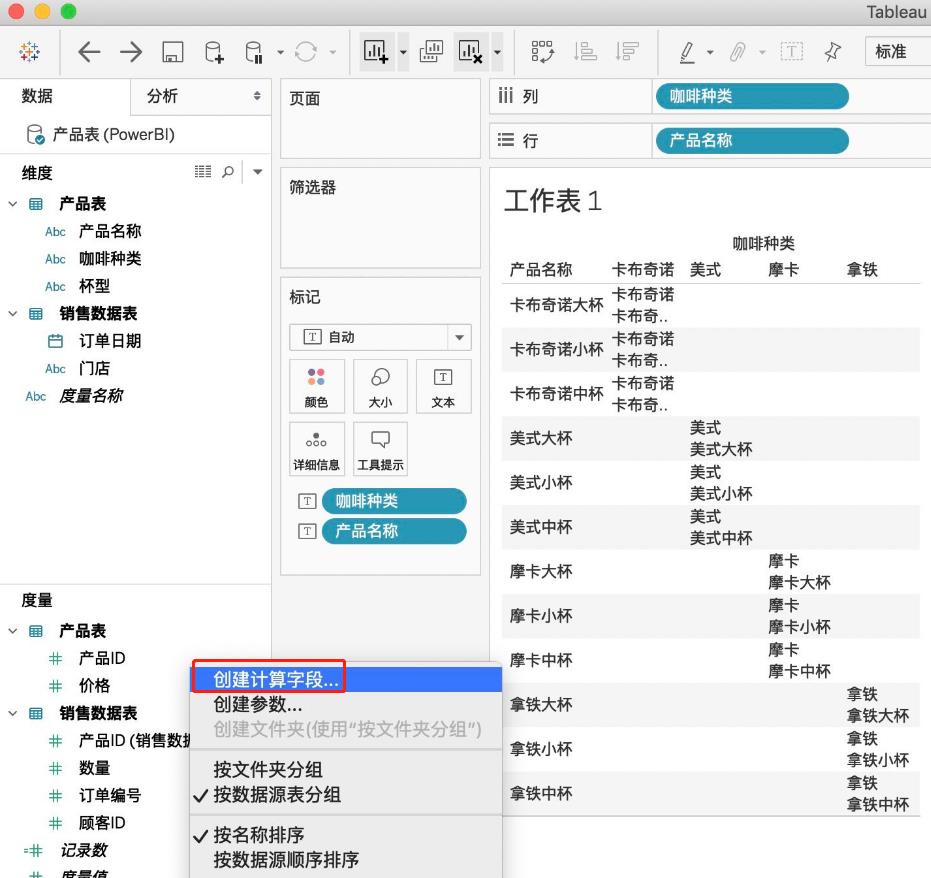
工作表和数据源,创建计算字段后,会出现一个小方框,在里面输入新字段名/列名和计算公式,则可新增字段/列:
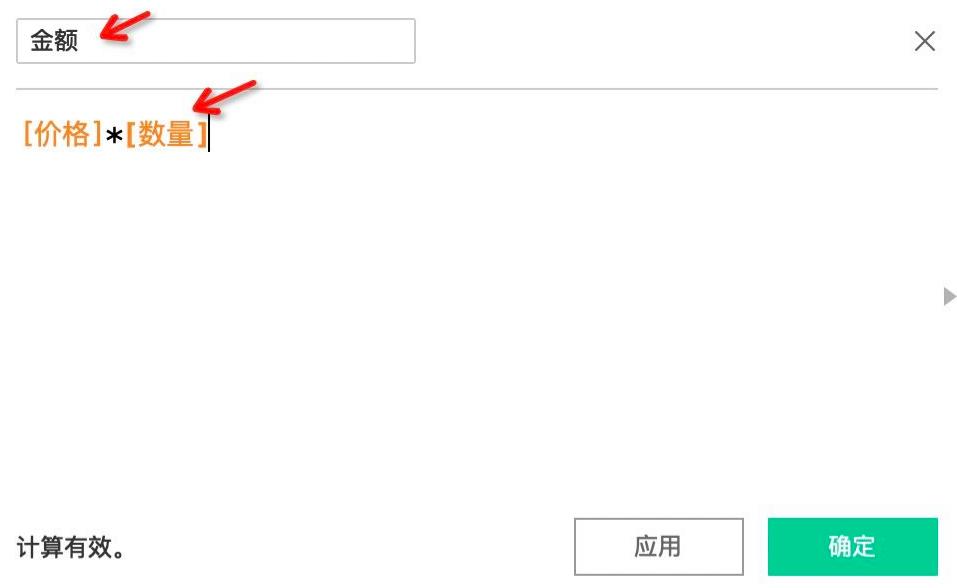
5.如何添加更多数据源?
如果要向现有报表添加更多数据源,在左侧栏中选择“添加”,可以连接其他的数据源,通过连接,可以添加导入新的Excel 数据。
打开Tableau数据源后,继续选择添加,找到“连接”,选择到文件中的Microsoft Excel,点击相应的数据打开:
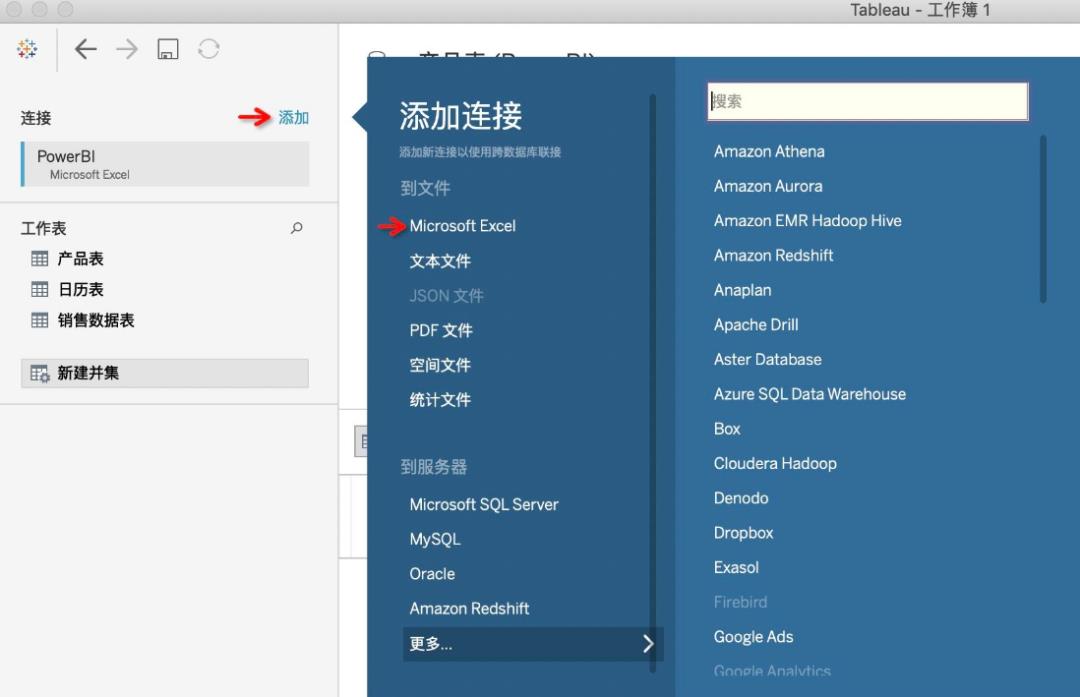
同样的,打开Tableau数据源后,继续选择添加,找到“连接”,选择到服务器中的MySQL,点击相应的数据打开:
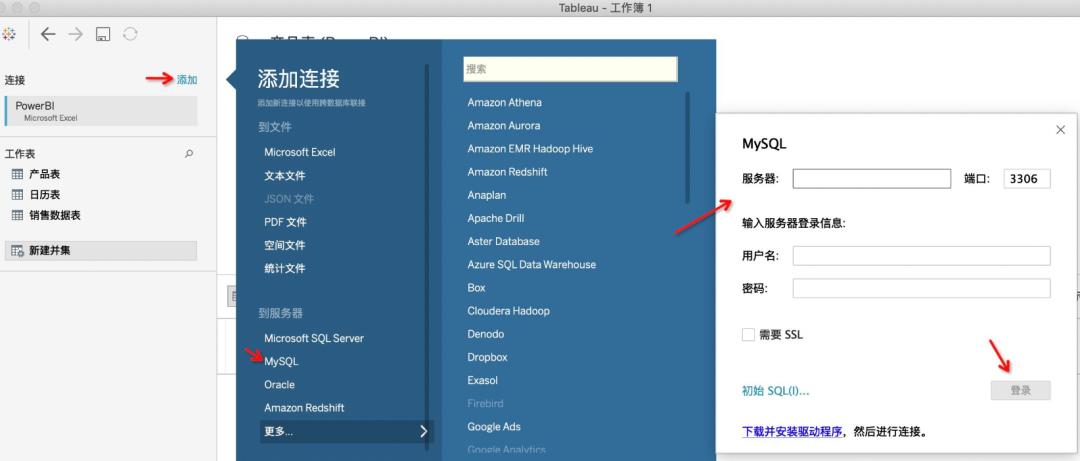
6.如何行列转置?
Tableau的可视化效果和建模工具最适用于列式数据,也就是我们通常看到的Excel按每一列名排列的数据。但是,有时候给到你的是按行来排列的,如何实现行列转置呢?
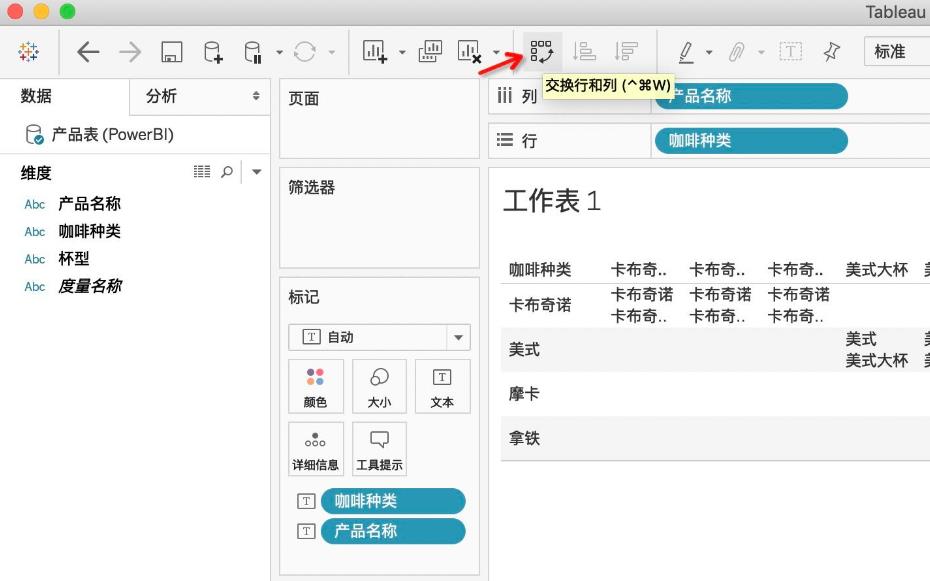
如图所示,在工作表中直接点击功能栏中的交换行和列即可:
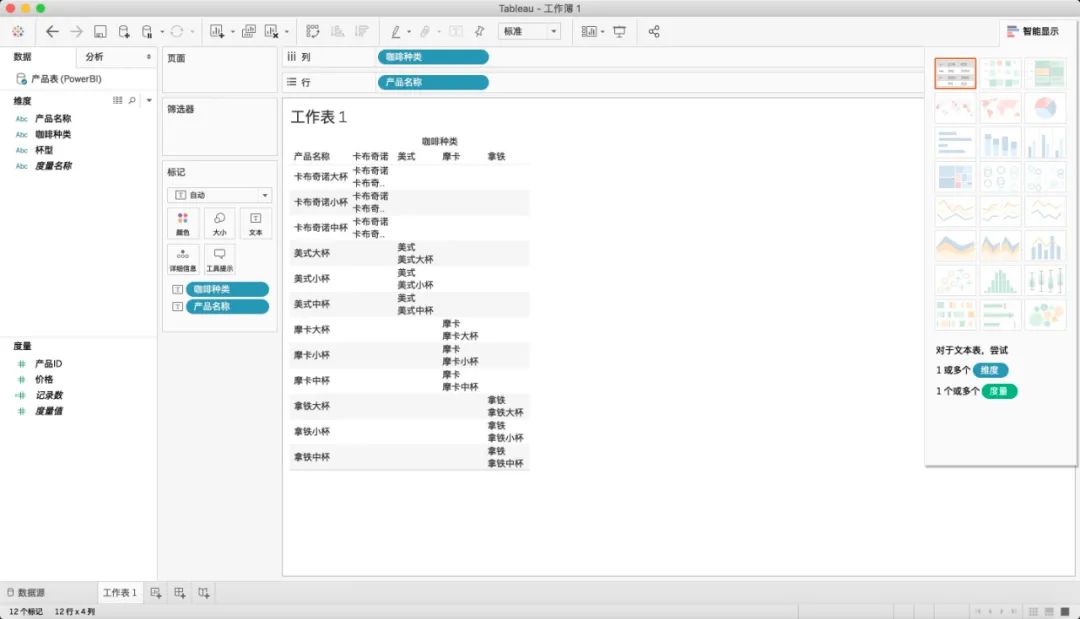
在数据源中,也有转置功能,不过数据源里转置的时多个字段:
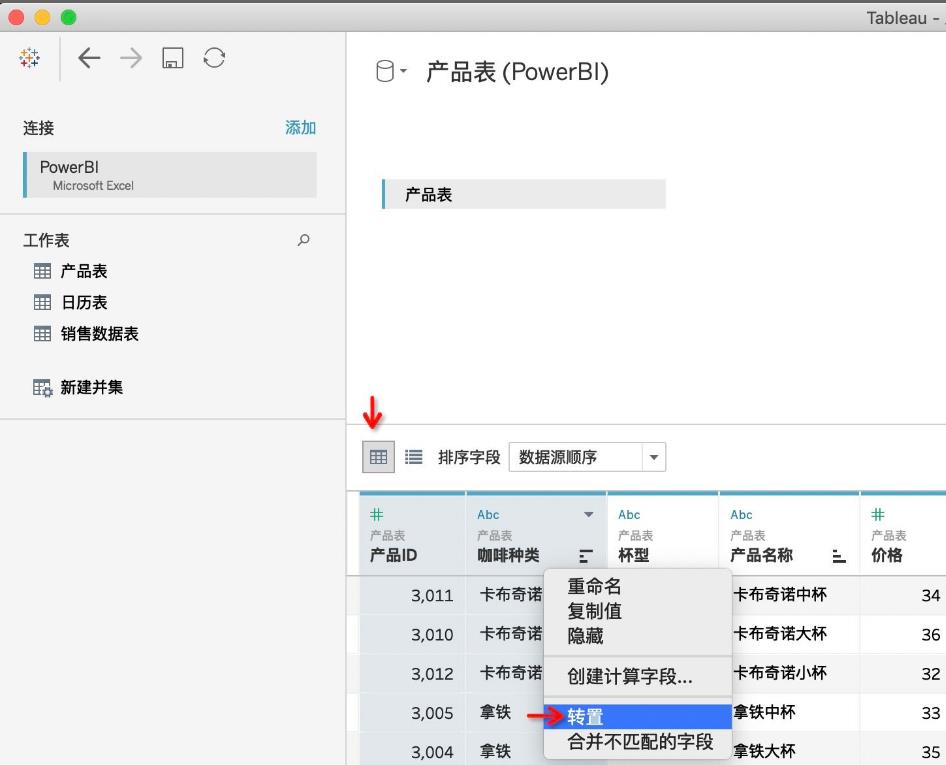
需要选择多个字段进行转置:
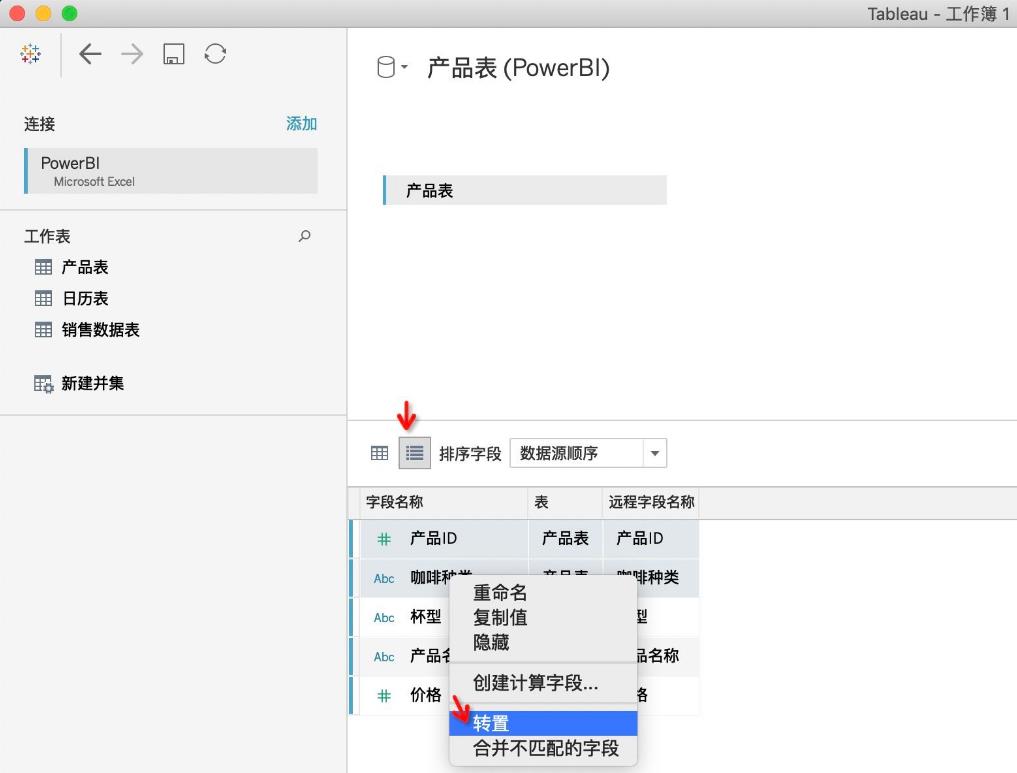
点击数据选项的“转置”后,可以将多个字段转置:
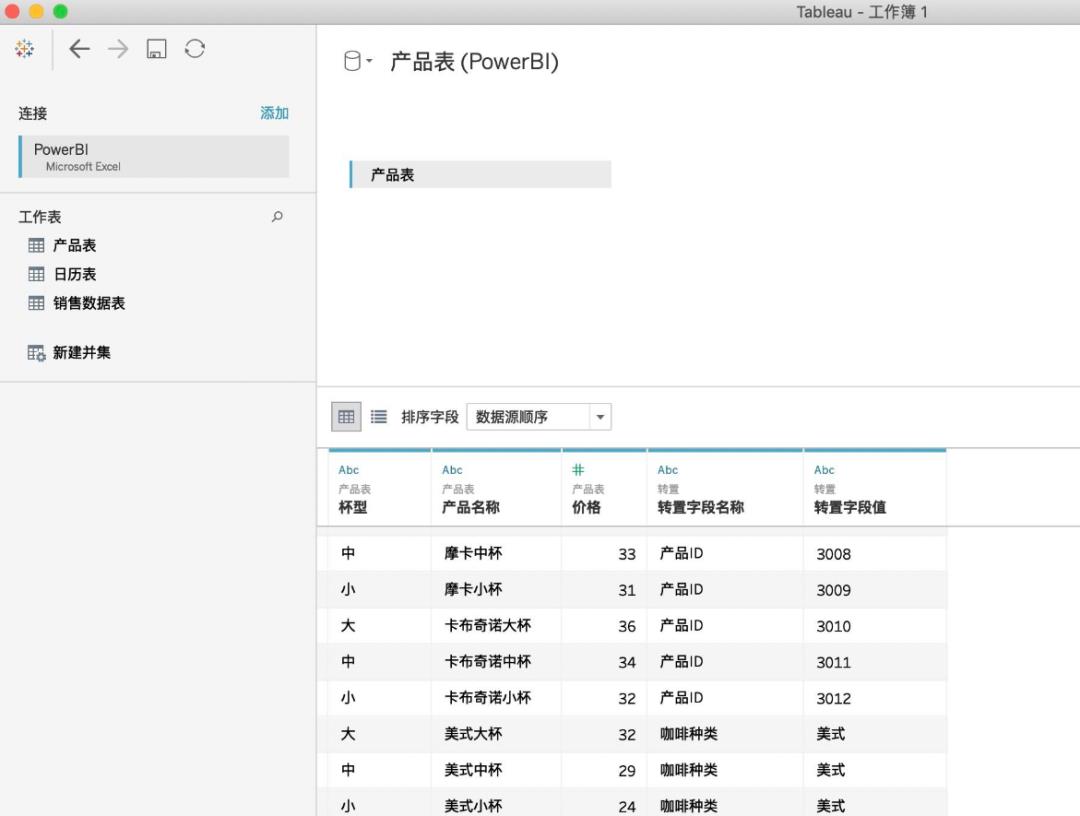
以上是关于tableau可视化函数使用案例(六十七)-如何用Tableau获取数据并对数据进行操作?的主要内容,如果未能解决你的问题,请参考以下文章
tableau可视化函数使用案例(六十七)-Tableau饼图及其变种(环形图南丁格尔玫瑰图旭日图)
tableau可视化函数使用案例(六十七)-Tableau饼图及其变种(环形图南丁格尔玫瑰图旭日图)
tableau可视化函数使用案例(六十六)-Tableau折线图作图方法(凹凸图弧线图和雷达图)