还在使用Window原始的CMD界面?教你一招进行界面完美优化
Posted 大数据小禅
tags:
篇首语:本文由小常识网(cha138.com)小编为大家整理,主要介绍了还在使用Window原始的CMD界面?教你一招进行界面完美优化相关的知识,希望对你有一定的参考价值。
💪 小伙伴们好 我是 “大数据小禅”
💦小伙伴们在使用Window进行开发的时候可能都会有这样的感觉,就是它自带的命令行,也就是我们熟知的CMD,界面真的是 “有点不美观” ,针对这个问题,我决定写一篇文章来教大家如何对我们的CMD界面进行美化,让你拥有更舒适的视觉体验。
话不多说,我们直接进入正题!
美化导航
1.先来看看我们美化后的最终效果
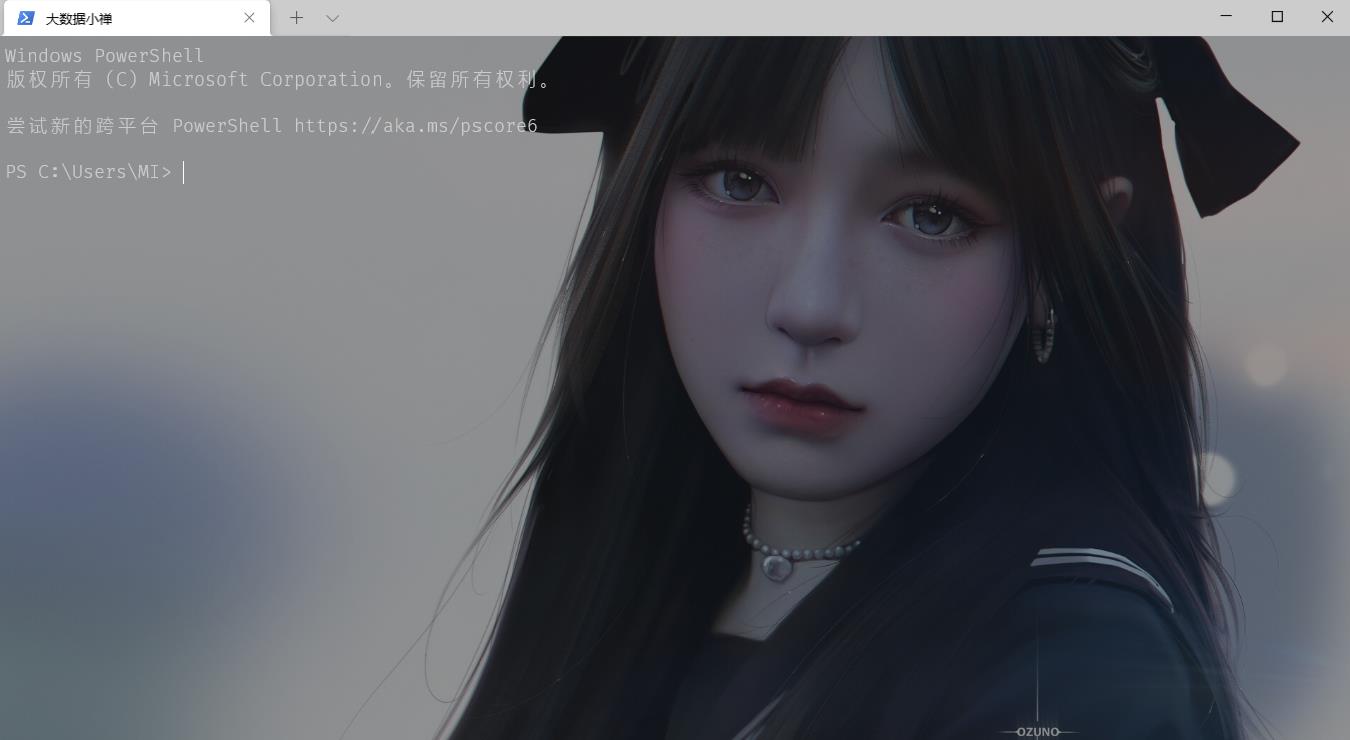
我们美化后的最终效果如上图所示,通过使用Windows Terminal我们可以很方便的对界面进行美化,小伙伴们也可以根据自己的需求去配置参数与字体,背景,主题颜色,下面我们就来说说具体的配置流程
2.安装Windows Terminal
原始的CMD界面,看到下面这张图片是不是熟悉的感觉一下子就涌上心头🧐
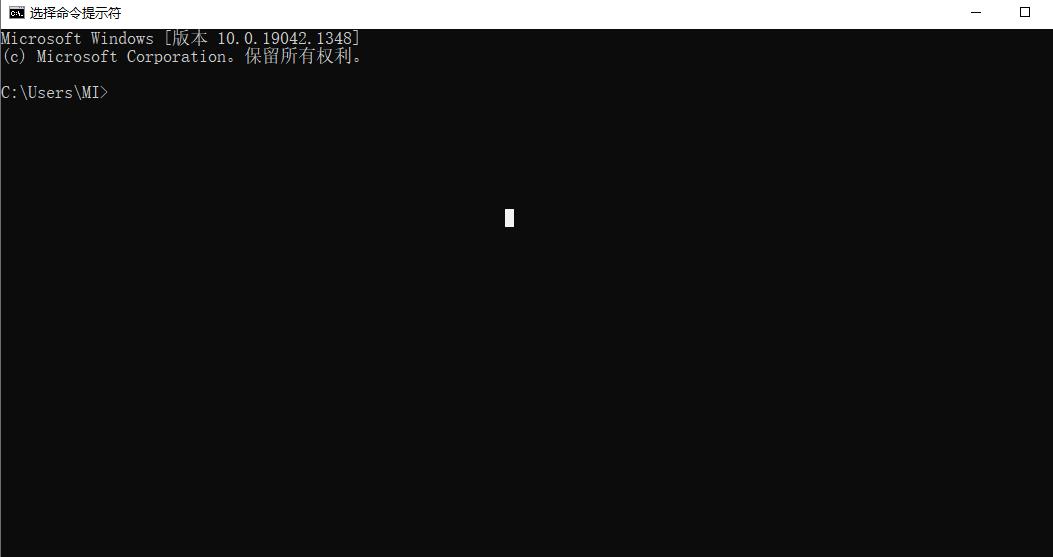
这款软件可以很方便的让我们对原始从CMD界面进行优化,适用于命令行工具与命令提示符,PowerShell和WSL等shell用户。在window自带的Microsoft Strore商城中,搜索windows terminal就可以直接进行下载
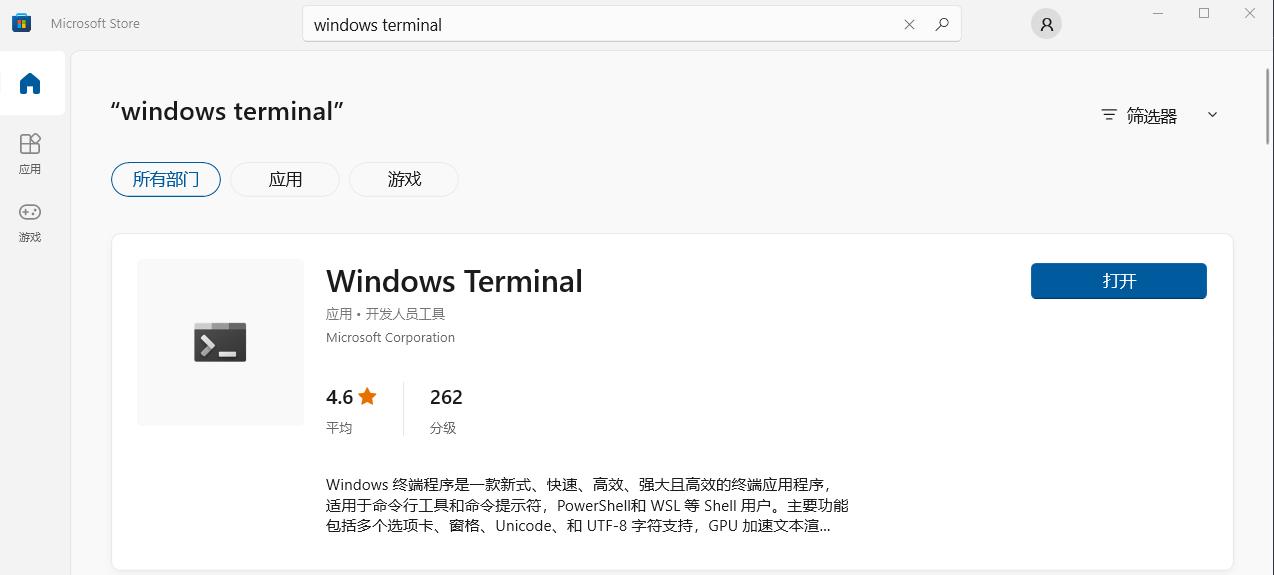
3.安装PowerShell工具
posh-git是继承了Git的PowerShell脚本,Oh-My-Posh 可以为 PowerShell 提示符提供主题功能。这两个工具可以让我们更好的对主题进行配置与优化
使用PowerShell安装工具命令如下
Install-Module posh-git -Scope CurrentUser
Install-Module oh-my-posh -Scope CurrentUser
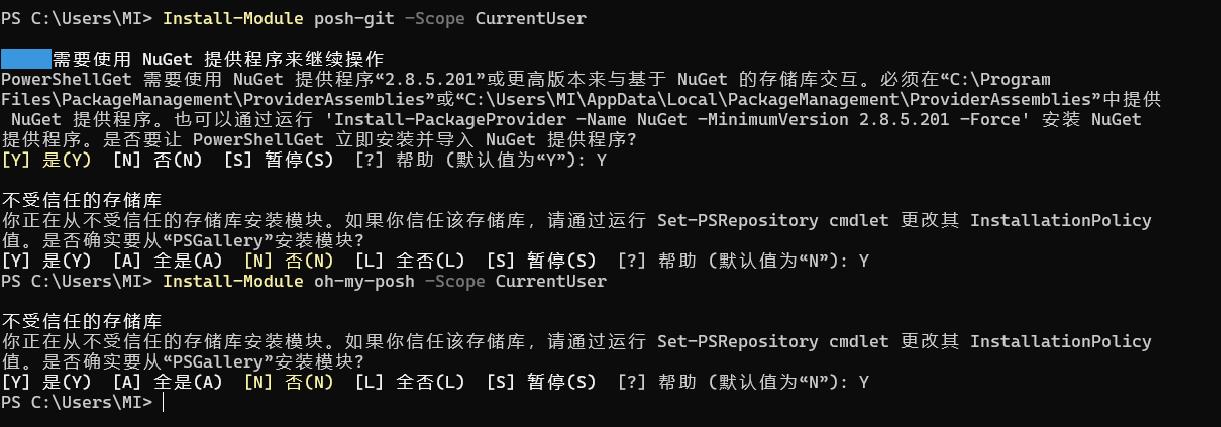
4.进入Windows终端官网,开始美化我们的终端
大家都知道我们学习一个新框架软件的时候,最好的学习方式就是打开它们的官网,Windows终端的官方文档。
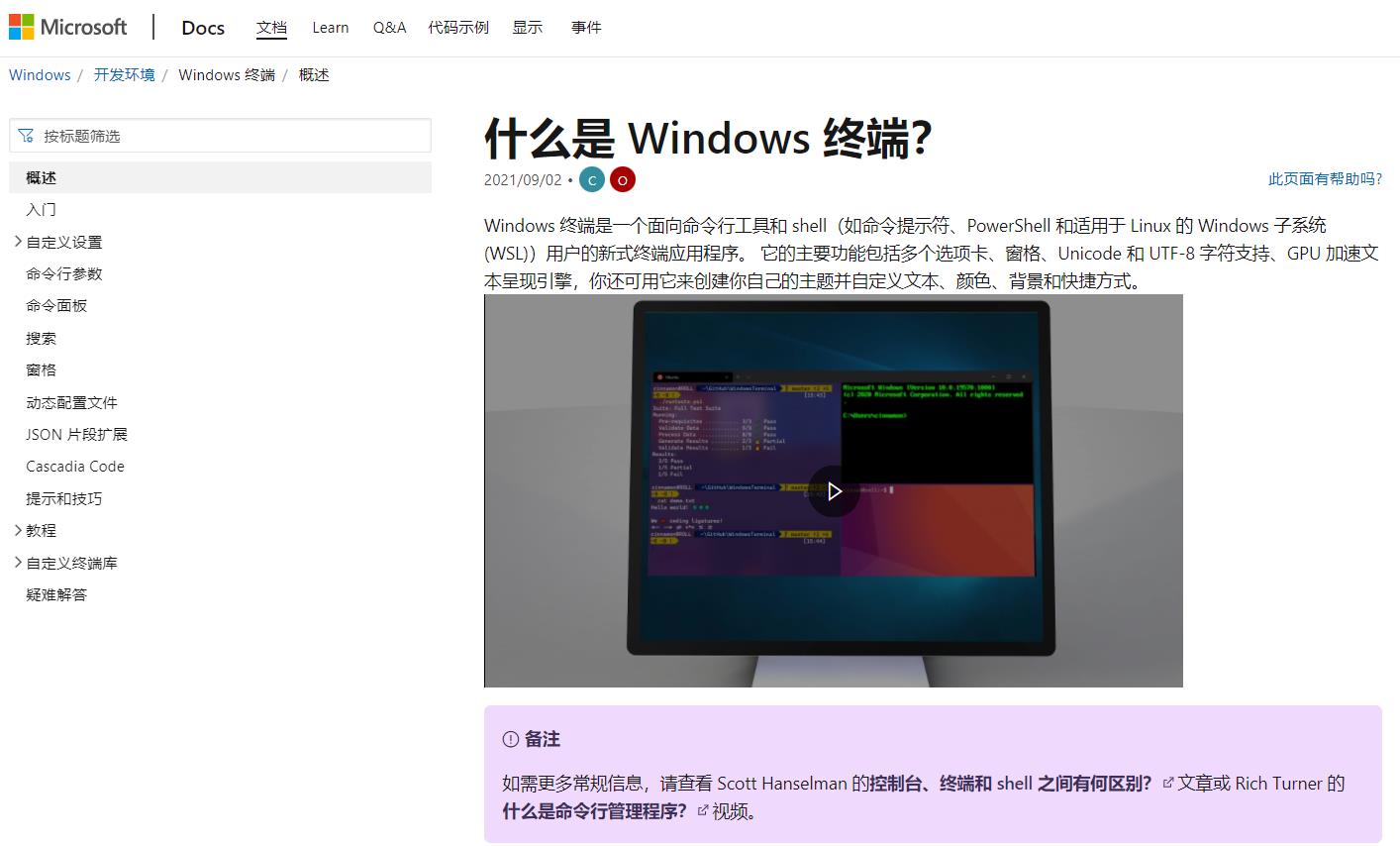
打开官网之后,我们可以看到对应的使用方法与入门,在这里可以找到我们需要的配置与一些相关属性的说明,有看上的主题或者字体直接在官网复制下来自己用即可👍
5.相关字体的支持与下载
在进行相关属性配置的时候,我们会使用到一些字体,这些字体我们可以到Github上面进行下载,之后拖放到本地的字体库进行安装,这样就可以保证我们在修改主题的时候字体可以正常显示,这里给大家演示一个字体的下载方法。例如我们需要使用到Fira_Code字体,我们就可以去到下载地址 进行下载,下载完成之后把解压包拖拽进字体安装界面进行安装即可。
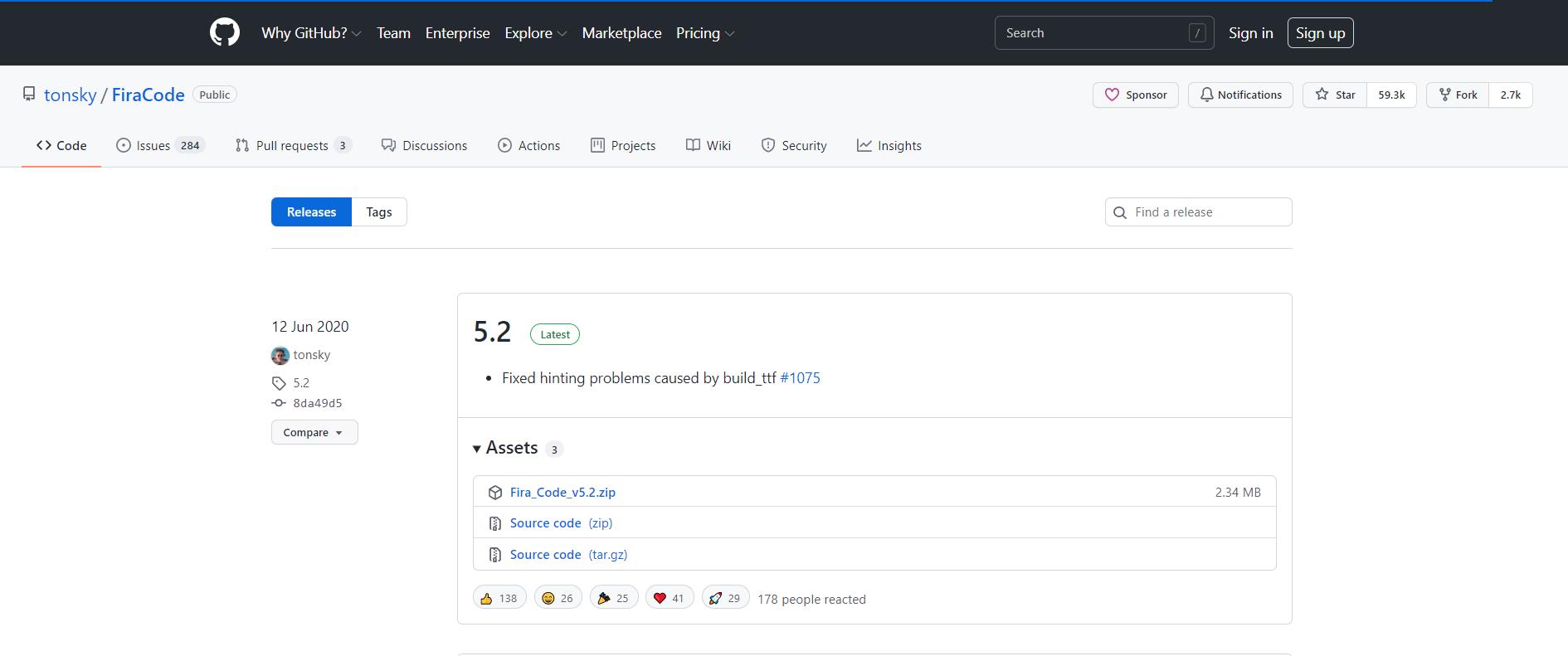
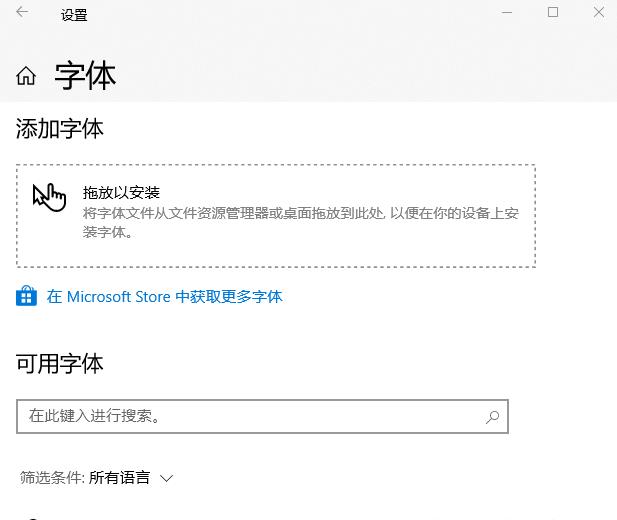
6.关键部分:配置setting.json文件
在我们下载好 了Windows Terminal之后,我们点开栏目里的设置即可找到对应的配置文件setting.json文件
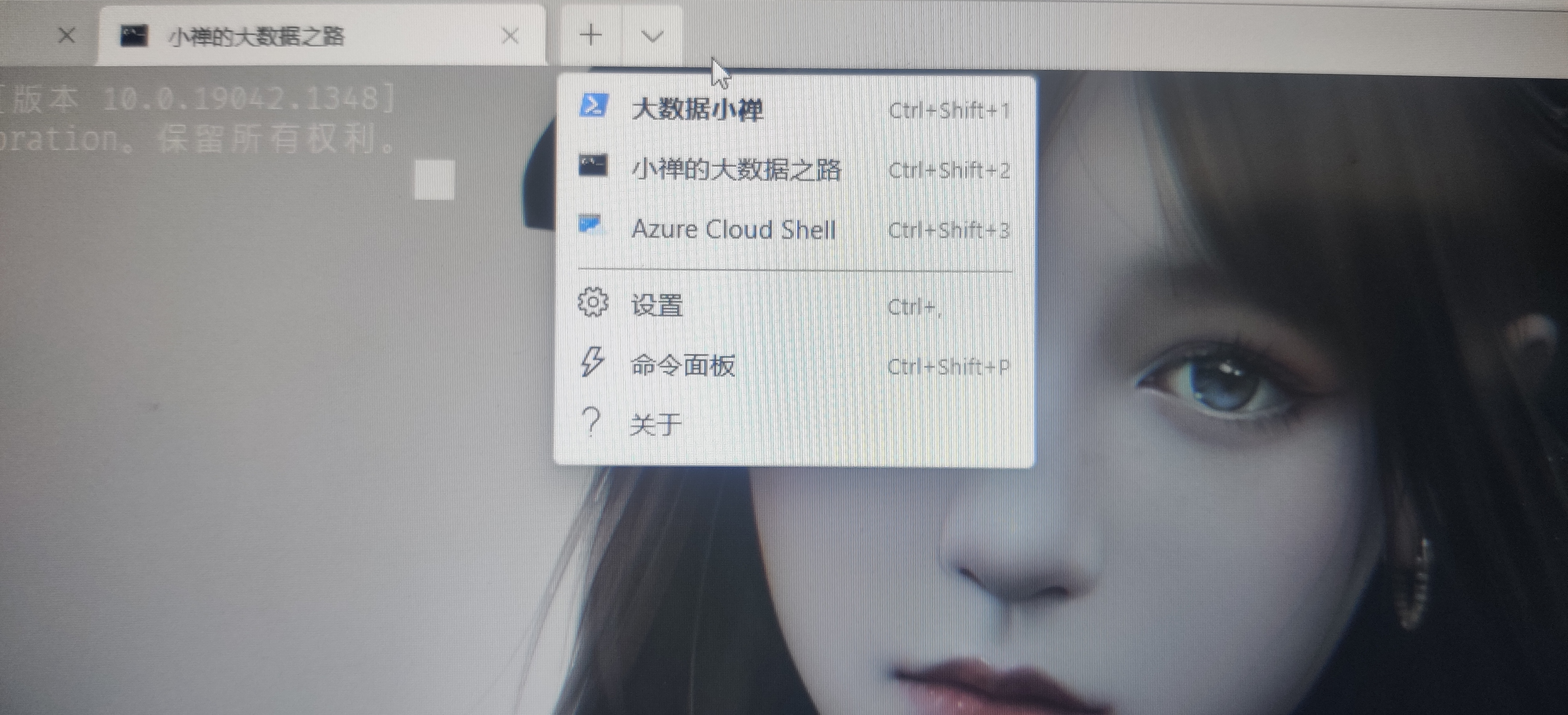
一些相关的主题我们可以直接从官网进行复制配置,粘贴到自己的配置即可。
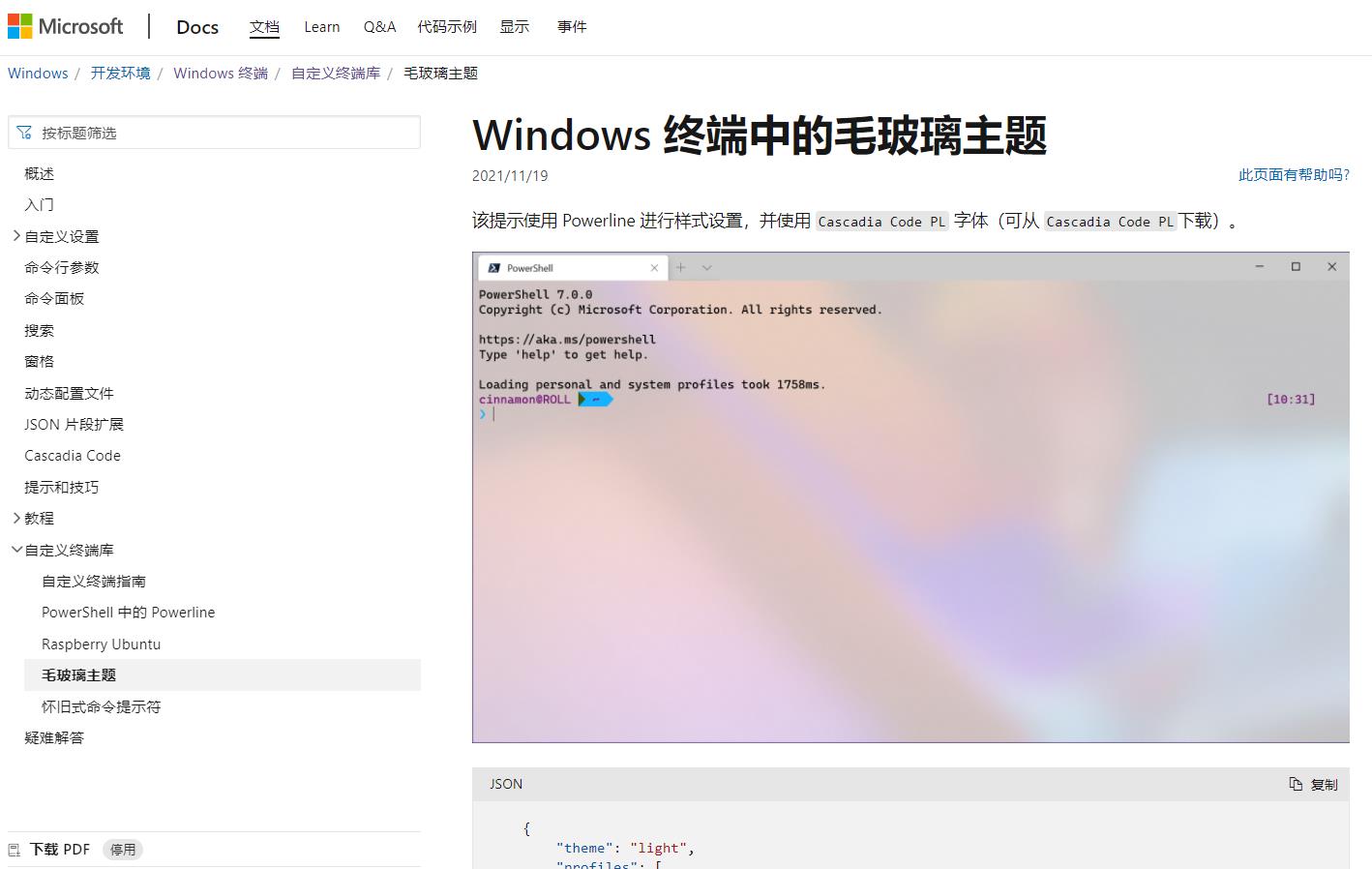
我自己的配置如下,小伙伴们可以进行参考
"$schema": "https://aka.ms/terminal-profiles-schema",
"defaultProfile": "61c54bbd-c2c6-5271-96e7-009a87ff44bf",
"copyOnSelect": false,
"copyFormatting": false,
"profiles":
"defaults":
"fontFace": "Fira Code", // oh-my-posh
"backgroundImage": "C:\\\\Users\\\\MI\\\\Pictures\\\\Saved Pictures\\\\wallhaven-pko8lm.jpg",
"backgroundImageOpacity": 0.5,
"colorScheme" : "Campbell",
"acrylicOpacity": 0.7,
"useAcrylic":true
,
"list":
[
// Make changes here to the powershell.exe profile.
"guid": "61c54bbd-c2c6-5271-96e7-009a87ff44bf",
"name": "大数据小禅",
"commandline": "powershell.exe",
"hidden": false
,
// Make changes here to the cmd.exe profile.
"guid": "0caa0dad-35be-5f56-a8ff-afceeeaa6101",
"name": "小禅的大数据之路",
"commandline": "cmd.exe",
"hidden": false
,
"guid": "b453ae62-4e3d-5e58-b989-0a998ec441b8",
"name": "Azure Cloud Shell",
"source": "Windows.Terminal.Azure"
]
,
"schemes": [
"name" : "Campbell",
"cursorColor": "#FFFFFF",
"selectionBackground": "#FFFFFF",
"background" : "#0C0C0C",
"foreground" : "#CCCCCC",
"black" : "#0C0C0C",
"blue" : "#0037DA",
"cyan" : "#3A96DD",
"green" : "#13A10E",
"purple" : "#881798",
"red" : "#C50F1F",
"white" : "#CCCCCC",
"yellow" : "#C19C00",
"brightBlack" : "#767676",
"brightBlue" : "#3B78FF",
"brightCyan" : "#61D6D6",
"brightGreen" : "#16C60C",
"brightPurple" : "#B4009E",
"brightRed" : "#E74856",
"brightWhite" : "#F2F2F2",
"brightYellow" : "#F9F1A5"
],
"actions":
[
"command": "action": "copy", "singleLine": false , "keys": "ctrl+c" ,
"command": "paste", "keys": "ctrl+v" ,
"command": "find", "keys": "ctrl+shift+f" ,
"command": "action": "splitPane", "split": "auto", "splitMode": "duplicate" , "keys": "alt+shift+d"
]
相关参数的解释
“backgroundImage”:背景图片,根据自己电脑图片路径进行修改
“colorScheme” :颜色主题,根据schemes列表的name对应修改
“fontFace”:字体设置,可以下载对应的字体进行更换
7.总结
到这里我们的基础配置就已经修改完成,更多的配置方案与颜色小伙伴们都可以根据自己的需求参照官方文档进行修改,一个好看的终端也可以给你带来更好的工作体验。
💪在配置的过程中遇到问题的小伙伴可以直接私信下方的公众号哦,博主会尽力给你提供修改意见!
以上是关于还在使用Window原始的CMD界面?教你一招进行界面完美优化的主要内容,如果未能解决你的问题,请参考以下文章
还在使用Window原始的CMD界面?教你一招进行界面完美优化