解决Anaconda中新建环境后open with Jupyter Notebook栏灰白(无法使用)的情况+ pytorch安装指南
Posted 超厚牛肉汉堡包
tags:
篇首语:本文由小常识网(cha138.com)小编为大家整理,主要介绍了解决Anaconda中新建环境后open with Jupyter Notebook栏灰白(无法使用)的情况+ pytorch安装指南相关的知识,希望对你有一定的参考价值。
解决Anaconda中新建环境后【open with Jupyter Notebook】栏灰白(无法使用)的情况
1.出现该情况的图示
当我们第一次使用 Anaconda 创建好一个新的环境后。
在安装好一些相关的包之后,想启动Jupyter Notebook或者iPython进行测试,
发现两栏均为无法选择状态。

2.改变方法
改变上述问题的方法流程如下:
-
选择上方选项Not installed;
-
在右侧搜索栏搜索 jupyter ;
-
在搜索结果中寻找 jupyter 功能,并点击;

-
选中 jupyter 并点击右下角Apply;
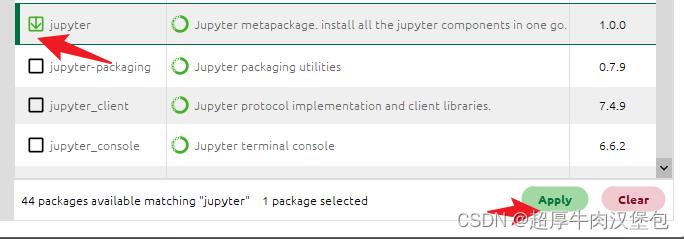
-
等待检索;
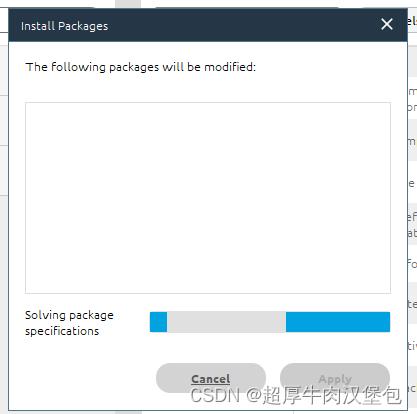
-
点击Apply 等待安装;

-
安装结束,成功增加了 jupyter notebook 功能。

3.附 Pytorch安装说明
- 进入官方网址https://pytorch.org
/Pytorch官方网址 - 进入后选择对应版本:
CUDA11.6:GPU版本
CUDA11.7:GPU版本
CPU版本 - 复制【Run this command】生成的代码,可以根据需要灵活选择使用Conda或Pip安装

- 打开安装的【anaconda prompt】。
- 激活想要安装pytorch的环境
conda activate your_env_name(已经存在的环境名称),
之后输入上一步复制好的命令进行安装即可。
(若想新创建一个环境,可以使用如下命令:conda create -n your_env_name(虚拟环境名称) python==xx(想要创建的虚拟环境的python版本号)虚拟环境名称和python版本号自行填写即可)。 - 安装完成后,在【anaconda prompt】 终端执行以下指令,验证PyTorch安装成功与否:
python
import torch
torch.cuda.is_available()
若能正常运行,代表安装成功!!
以上是关于解决Anaconda中新建环境后open with Jupyter Notebook栏灰白(无法使用)的情况+ pytorch安装指南的主要内容,如果未能解决你的问题,请参考以下文章
] 解决myeclipse中新建javaweb工程,无法使用Web App Libraries问题
[python][原创]win10 anaconda3报错cannot import name ‘open_code‘ from ‘io