使用分区助手对电脑操作系统进行数据迁移
Posted perseverance52
tags:
篇首语:本文由小常识网(cha138.com)小编为大家整理,主要介绍了使用分区助手对电脑操作系统进行数据迁移相关的知识,希望对你有一定的参考价值。
使用分区助手对电脑操作系统进行数据迁移
- 分区助手,来自于成都的傲梅科技。
怎样迁移系统到固态硬盘
要实现系统迁移,我们通常的做法是直接将系统安装到固态硬盘上,但这样做了之后,还需要重新为系统安装很多程序。为了避免重装系统的麻烦和重装系统需要花费的更多时间,所以会使用系统迁移工具将原来的操作系统迁移到新的硬盘。
- 下面将为你介绍两种免费迁移系统的方式。
一种是利用Windows的内置备份还原工具将操作系统从原硬盘备份再还原到新的硬盘。
另一种就是利用专业的操作系统迁移工具 – 傲梅
分区助手,以及前面提到的Ghost,DiskGenius
- 当然今天的主角是分区助手,后面的两款软件对操作系统数据迁移文章已经写过了。
迁移数据操作步骤
1. 点击上方按钮下载傲梅分区助手,打开主页面。选择“迁移系统到固态硬盘”。出现如下对话框点击“下一步”。
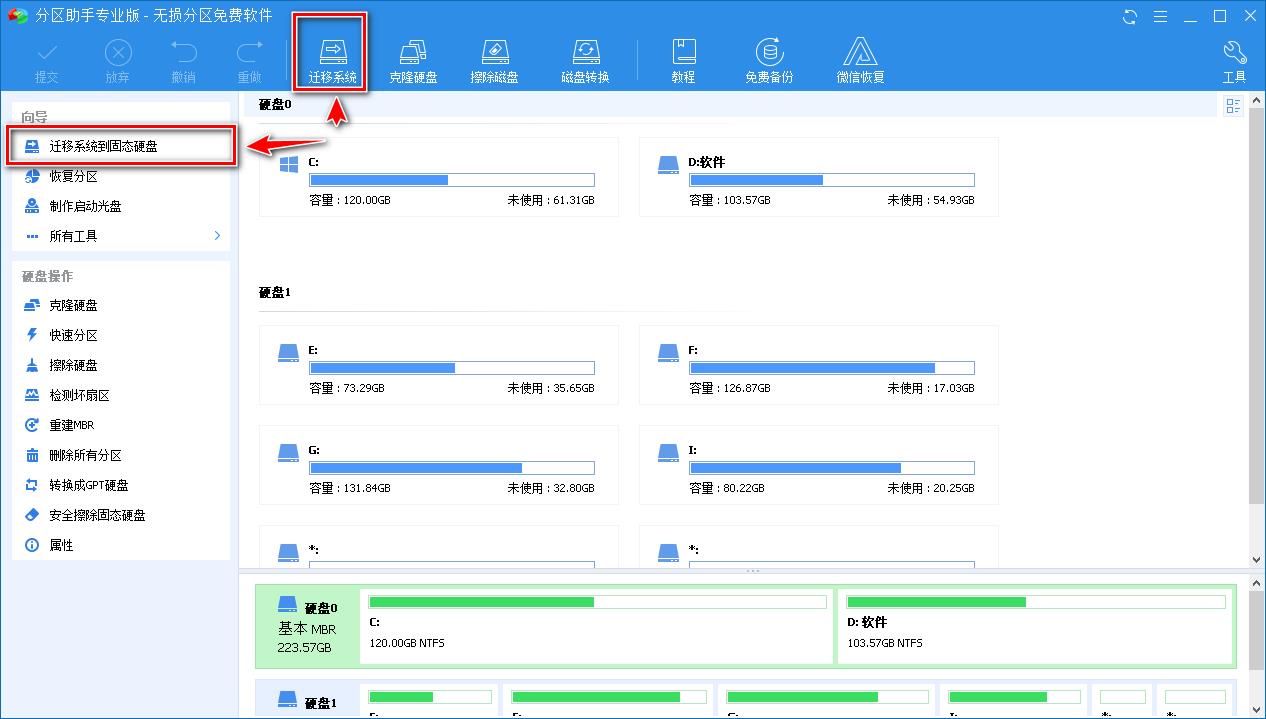
2. 选中你固态硬盘上的“未分配空间”,点击“下一步”继续。
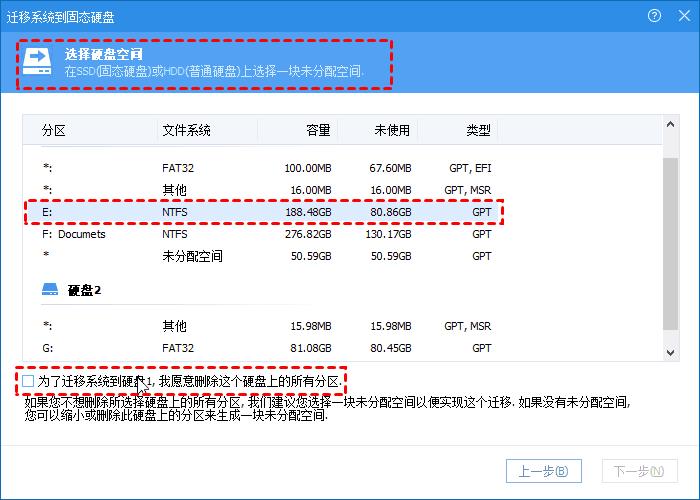
3. 在这个窗口中,你可以修改相关信息(包括大小,位置,和盘符),通常都保持默认设置。根据自己喜好设置好之后,点击“下一步”。
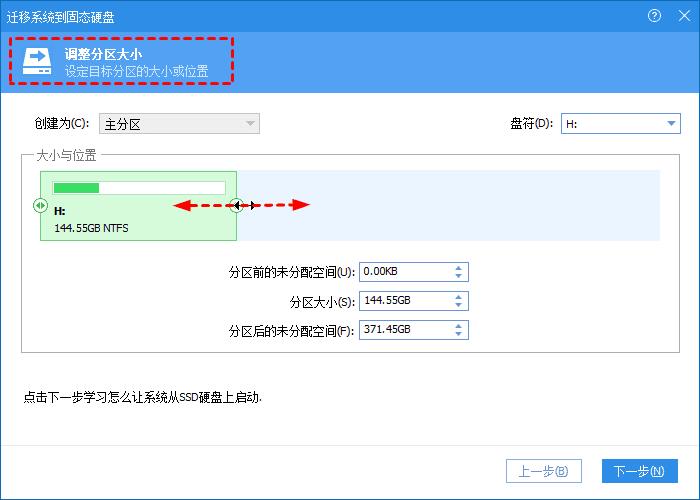
4. 阅读完“引导操作系统”注意事项后,如果目标磁盘格式与原磁盘格式不一致,那么会有下图的选项,可选择是否保持相同的格式后点击“完成”,返回主界面。

5. 来到分区助手主界面:你可以看到“等待执行的操作”一栏,你可以更改、保存你的操作。点击主界面左上角“提交”,并根据分区助手的提示信息,完成你的SSD 系统迁移。

数据迁移注意事项
SSD 系统迁移注意事项:
• 在使用分区助手迁移系统到SSD时,你的电脑会自动重启一次。
• 迁移时,如果在第4步取消了保持磁盘格式一致的选项,那么就需要检查主板Bios支持相应的启动模式,既MBR格式磁盘对于Legacy启动模式(CSM模式),GPT格式磁盘对于UEFI启动模式,如果手动转换磁盘格式,可参考分区助手教程"无损MBR转GPT"。
• 迁移后,除了检查启动模式外,还需要设置电脑的引导顺序:从SSD硬盘上启动系统,通常你可以查看主板说明书或电脑的说明找怎么在BIOS设置电脑引导顺序。
以上是关于使用分区助手对电脑操作系统进行数据迁移的主要内容,如果未能解决你的问题,请参考以下文章