Docker基础学习笔记
Posted Dream_飞翔
tags:
篇首语:本文由小常识网(cha138.com)小编为大家整理,主要介绍了Docker基础学习笔记相关的知识,希望对你有一定的参考价值。
文章目录
前言
学习了docker命令后,接下来要进行学习的就是docker中比较核心的知识:容器数据卷、dockerFile以及docker网络,在这里将学习docker基础的过程记录下来
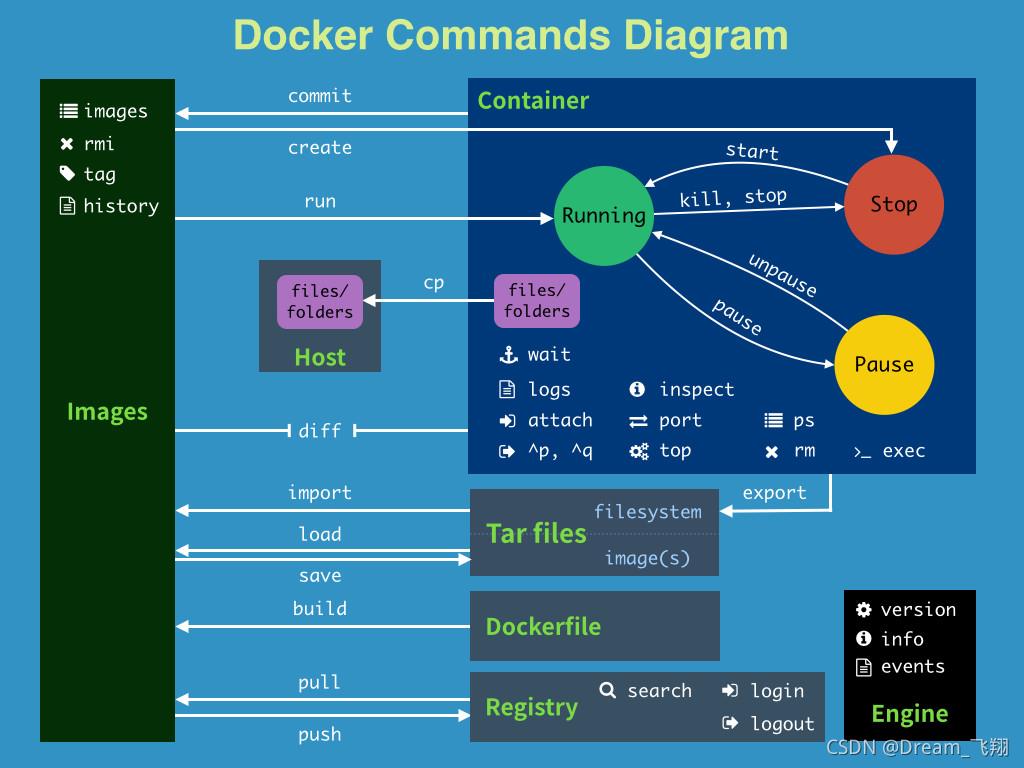
一、容器数据卷
docker的理念是将我们写好的应用和环境进行打包成为一个镜像。
1. 什么是容器数据卷?
如果我们都将数据放在容器中,将容器删除以后,数据就会丢失。因此就引出了将数据持久化的需求。因此就有了容器之间数据共享的技术:将Docker容器中产生的数据同步到本地。这就是容器数据卷的技术:也叫目录的挂载,将容器内的目录挂载到本机上面。
图解:
容器数据卷的一个好处是哪怕此时容器没有启动,但是要修改容器内的数据只需在本地操作即可,同时容器间也可以进行数据的共享。
2. 通过命令使用数据卷
使用方法: 使用命令来进行挂载:-v
docker run -it -v 主机目录:容器目录
# 测试:
# 运行centos容器,并将容器中的/home目录挂载到主机中的/home/ceshi目录下
[root@VM-16-16-centos home]# docker run -it -v /home/ceshi:/home centos /bin/bash
...按快捷键Ctrl + P + Q退出容器...
# 查看当前正在运行的容器
[root@VM-16-16-centos ceshi]# docker ps
CONTAINER ID IMAGE COMMAND CREATED STATUS PORTS NAMES
b46ad200daed centos "/bin/bash" 20 seconds ago Up 19 seconds pensive_cartwright
# 查看容器的元数据
[root@VM-16-16-centos ceshi]# docker inspect b46ad200daed
此处省略其它数据...
"Mounts": [
{
"Type": "bind", # 绑定的形式
"Source": "/home/ceshi", # 主机内地址
"Destination": "/home", # docker容器内的地址
"Mode": "",
"RW": true,
"Propagation": "rprivate"
}
],
此处省略其它数据...
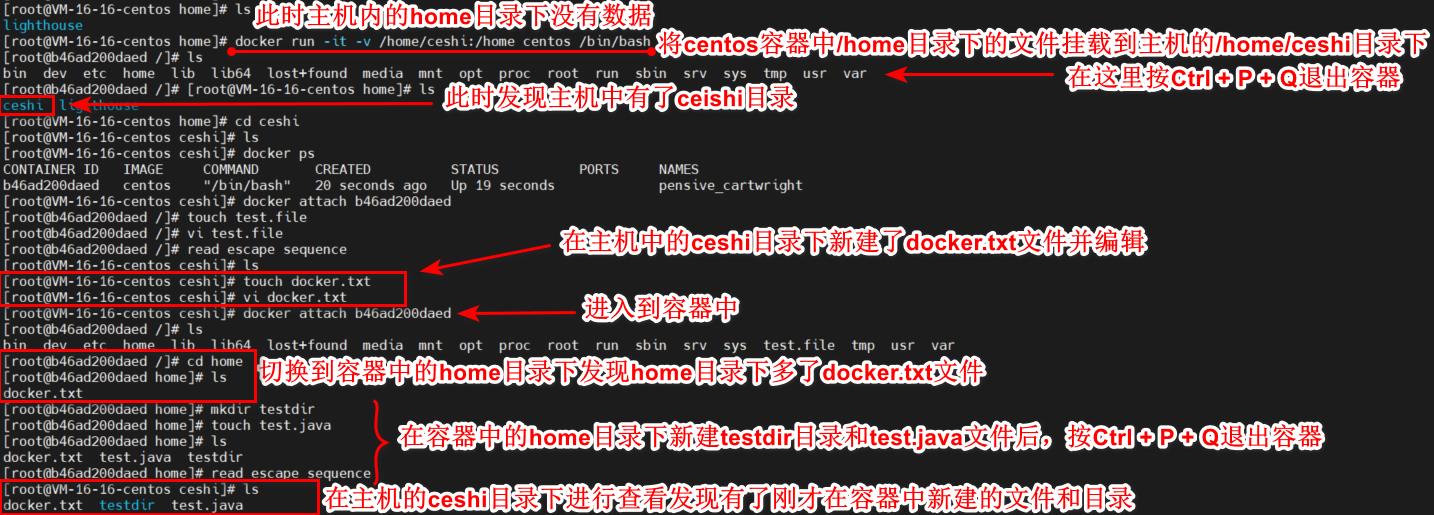
此时将容器删除后会发现挂载到本地的数据卷没有丢失,仍然存储在本机

查看数据卷
在可以进行挂载卷以后,可以通过相应的命令来查看数据卷的挂载信息
docker volume [参数]
# 可选参数
Commands:
create # 创建一个数据卷
inspect # 查看数据卷的元数据
ls # 查看所有的数据卷
rm # 移除一个或多个数据卷

匿名挂载
匿名挂载就是我们在进行挂载时不写主机内路径,只写容器内路径,docker会自动帮我们在主机生成一个目录用于容器的数据挂载
-v 容器内路径
# 例如:
# 查看所有数据卷信息
[root@VM-16-16-centos home]# docker volume ls
DRIVER VOLUME NAME
# 以下就是匿名挂载
local 4bf18cbb2a6128f80fcb499803fc40fd4205255766da919c1dfa0e86accf1944
local 4f417a0068e19f84c0f26a287ad1fde01cc07897d6be80122b7c21f574d78e02
local 7e51a5b64ea902b4035769321b4156dbe9c118f5e32a3e5c70cf8c23968d5db8
local 33119b40b12d49c1d325d8630c8cec5aeb6ceb3c225691e32d6aa407399a4b58
像这样VOLUME_NAME中没有具体的名字,只有一串地址值的挂载方式就叫匿名挂载
具名挂载
同理,与匿名挂载相反,具名挂载就是在挂载前通过-v 卷名:容器内路径来进行挂载
-v 卷名:容器内路径
# 例如:
# 将centos容器的/home/ceshi目录下的内容挂载到主机,并且将数据卷的名称设置为juming-centos
[root@VM-16-16-centos home]# docker run -d -it -v juming-centos:/home/ceshi centos
ddfcb311e27b8bd3e592c89ef0f453e72d3f9031f2b7b8975553b946a14841a8
# 查看所有的挂载列表
[root@VM-16-16-centos home]# docker volume ls
DRIVER VOLUME NAME
local db38f0d2d4fd98997ae86acfcf096cfff6b39230963aeb323da14d1e942e2d08
local juming-centos
但是此时只知道将容器内的数据卷挂载到了主机,具体挂载到了哪个位置则需要使用inspect来查看
# 通过具体的数据卷名称来查看数据卷的元数据
[root@VM-16-16-centos home]# docker volume inspect juming-centos
[
{
"CreatedAt": "2021-11-11T21:11:11+08:00",
"Driver": "local",
"Labels": null,
# 本机具体的挂载位置
"Mountpoint": "/var/lib/docker/volumes/juming-centos/_data",
"Name": "juming-centos",
"Options": null,
"Scope": "local"
}
]
所有docker容器内部的数据卷,在没有指定主机内的挂载目录时都是在/var/lib/docker/volumes/容器名称/_data位置进行挂载
因为通过具名挂载可以使我们很方便的找到一个数据卷,因此在大多数情况下都是使用具名挂载
如何判断是具名挂载、匿名挂载还是指定路径挂载?
-v 容器内路径 # 匿名挂载 -v 卷名:容器内路径 # 具名挂载 -v /宿主机路径:/容器内路径 # 指定路径挂载
拓展:
在执行docker命令时会发现有这样的语句,会发现有ro或是rwdocker run -d -P --name centos02 -v juming-centos:/bin/bash:ro centos docker run -d -P --name centos02 -v juming-centos:/bin/bash:rw centos解释:
通过-v 容器内路径:ro/rw可以改变读写权限
ro => readonly 只读
当出现ro时就说明这个路径只能通过宿主机来操作,容器内部是无法操作的rw => readwrite 可读可写(默认)
一旦设置了容器的权限,此时的容器对挂载出来的内容就会存在限制
3. 通过Dockerfile使用数据卷
Dockerfile就是用来构建docker镜像的构建文件,通过这个dockerfile脚本可以生成镜像。因为镜像是层级结构,因此Dockerfile脚本文件也具备层级结构,脚本文件中的每一层都是一个命令
创建dockerfile文件,名字可以随便,建议为dockerfile,文件中的内容指令全部为大写,文件中的每一个命令都是镜像中的一层
在这里写一个测试文件来进行测试
# 编辑dockerfile文件
[root@VM-16-16-centos testDockerfile]# vim dockerfile
# 查看编辑的文件内容
[root@VM-16-16-centos testDockerfile]# cat dockerfile
FROM centos
VOLUME ["volume01","volume02"]
CMD echo "----------end----------"
CMD /bin/bash
# 在输出文件内容没有问题时,开始根据dockerfile构建docker镜像
[root@VM-16-16-centos testDockerfile]# docker build -f dockerfile -t centos:1.0 .
Sending build context to Docker daemon 2.048kB
# 基础的镜像
Step 1/4 : FROM centos
---> 5d0da3dc9764
# 通过VOLUME进行挂载
Step 2/4 : VOLUME ["volume01","volume02"]
---> Running in 02e35dd76b93
Removing intermediate container 02e35dd76b93
---> fa6b31173f3a
Step 3/4 : CMD echo "----------end----------"
---> Running in 4508cdfca653
Removing intermediate container 4508cdfca653
---> 75c26eb52f3f
Step 4/4 : CMD /bin/bash
---> Running in c836f8ca91a1
Removing intermediate container c836f8ca91a1
---> 30a7c5c2798f
Successfully built 30a7c5c2798f
Successfully tagged centos:1.0
# 根据dockerfile构建好docker镜像后查看
[root@VM-16-16-centos testDockerfile]# docker images
REPOSITORY TAG IMAGE ID CREATED SIZE
# 这里就是我们刚才通过dockerfile构建的镜像
centos 1.0 30a7c5c2798f About a minute ago 231MB
tomcat latest b0e0b0a92cf9 3 weeks ago 680MB
centos latest 5d0da3dc9764 8 weeks ago 231MB
mysql 8.0.13 102816b1ee7d 2 years ago 486MB
# 启动自己写的容器
[root@VM-16-16-centos testDockerfile]# docker run -it 30a7c5c2798f /bin/bash
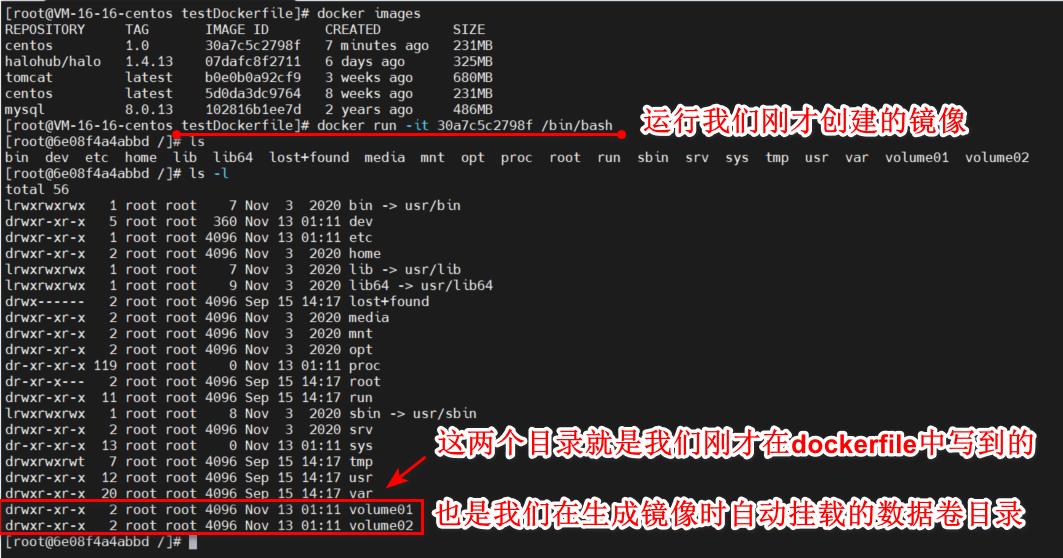
此时的数据卷一定在本机有一个同步的目录,在dockerfile中VOLUME这一行中没有指定数据卷的名称,为匿名挂载
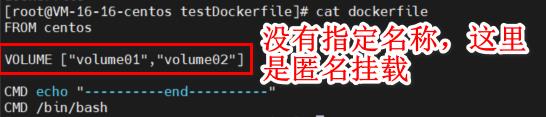
# 在容器内跳转到volume01目录下
[root@6e08f4a4abbd /]# cd volume01
# 在该目录下新建container.txt文件
[root@6e08f4a4abbd volume01]# touch container.txt
# 在不结束容器运行的前提下退出容器
[root@6e08f4a4abbd volume01]# read escape sequence
# 查看当前容器的元数据
[root@VM-16-16-centos testDockerfile]# docker inspect 6e08f4a4abbd
...... 此处省略其他数据 ......
"Mounts": [
{
"Type": "volume",
"Name": "a54af2a118121fbff85d951429b4d4de69c8a7f8840a8cd8202b192c9bad9806",
"Source": "/var/lib/docker/volumes/a54af2a118121fbff85d951429b4d4de69c8a7f8840a8cd8202b192c9bad9806/_data",
"Destination": "volume02",
"Driver": "local",
"Mode": "",
"RW": true,
"Propagation": ""
},
{
"Type": "volume",
"Name": "6acd9a7ec3ffdaa8ccd728d6da31338fadff11042b5e052c9c35cfdee0f4cc4e",
"Source": "/var/lib/docker/volumes/6acd9a7ec3ffdaa8ccd728d6da31338fadff11042b5e052c9c35cfdee0f4cc4e/_data",
"Destination": "volume01",
"Driver": "local",
"Mode": "",
"RW": true,
"Propagation": ""
}
],
... 此处省略其他数据 ...
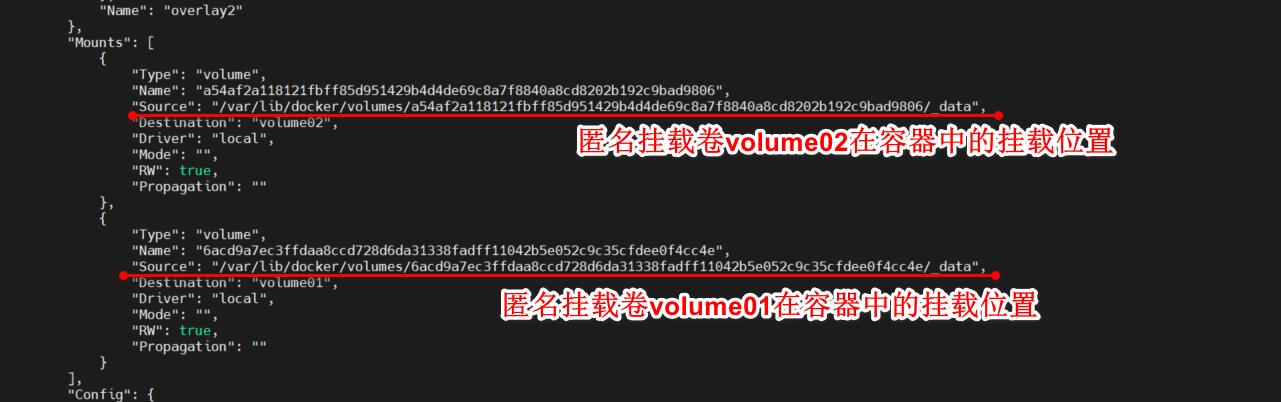
测试刚才在容器中新建的文件是否同步到了主机

这种方式就是数据卷的挂载,未来在构建自己的镜像时会经常使用这种挂载方式。
数据卷容器
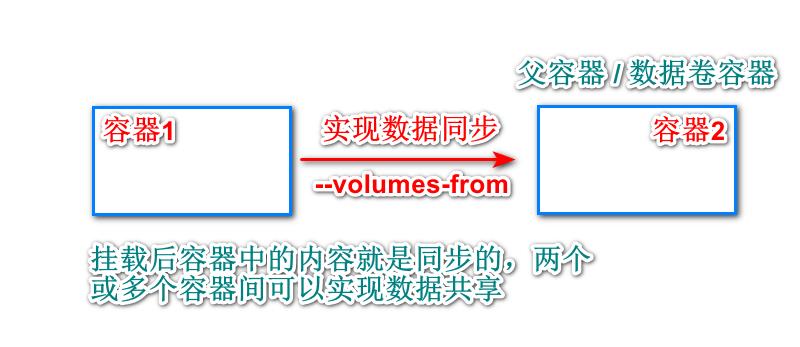
这这里启动三个容器来进行测试,通过刚才自己写的镜像来启动
# 启动第一个容器并命名为docker01
[root@VM-16-16-centos _data]# docker run -it --name docker01 centos:1.0
[root@837e1ade25ff /]# ls
bin dev etc home lib lib64 lost+found media mnt opt proc root run sbin srv sys tmp usr var volume01 volume02

启动好第一个镜像后,按Ctrl + P + Q退出当前容器,来启动第二个容器,在启动时通过--volumes-from命令将第二个容器的数据卷挂载到docker01上
[root@VM-16-16-centos _data]# docker run -it --name docker02 --volumes-from docker01 centos:1.0
[root@f40031fc1017 /]# ls -l
total 56
lrwxrwxrwx 1 root root 7 Nov 3 2020 bin -> usr/bin
drwxr-xr-x 5 root root 360 Nov 13 01:55 dev
drwxr-xr-x 1 root root 4096 Nov 13 01:55 etc
drwxr-xr-x 2 root root 4096 Nov 3 2020 home
lrwxrwxrwx 1 root root 7 Nov 3 2020 lib -> usr/lib
lrwxrwxrwx 1 root root 9 Nov 3 2020 lib64 -> usr/lib64
drwx------ 2 root root 4096 Sep 15 14:17 lost+found
drwxr-xr-x 2 root root 4096 Nov 3 2020 media
drwxr-xr-x 2 root root 4096 Nov 3 2020 mnt
drwxr-xr-x 2 root root 4096 Nov 3 2020 opt
dr-xr-xr-x 120 root root 0 Nov 13 01:55 proc
dr-xr-x--- 2 root root 4096 Sep 15 14:17 root
drwxr-xr-x 11 root root 4096 Sep 15 14:17 run
lrwxrwxrwx 1 root root 8 Nov 3 2020 sbin -> usr/sbin
drwxr-xr-x 2 root root 4096 Nov 3 2020 srv
dr-xr-xr-x 13 root root 0 Nov 13 01:55 sys
drwxrwxrwt 7 root root 4096 Sep 15 14:17 tmp
drwxr-xr-x 12 root root 4096 Sep 15 14:17 usr
drwxr-xr-x 20 root root 4096 Sep 15 14:17 var
# 在创建的docker02容器中也有了挂载的数据卷
drwxr-xr-x 2 root root 4096 Nov 13 01:51 volume01
drwxr-xr-x 2 root root 4096 Nov 13 01:51 volume02
现在进入docker01容器
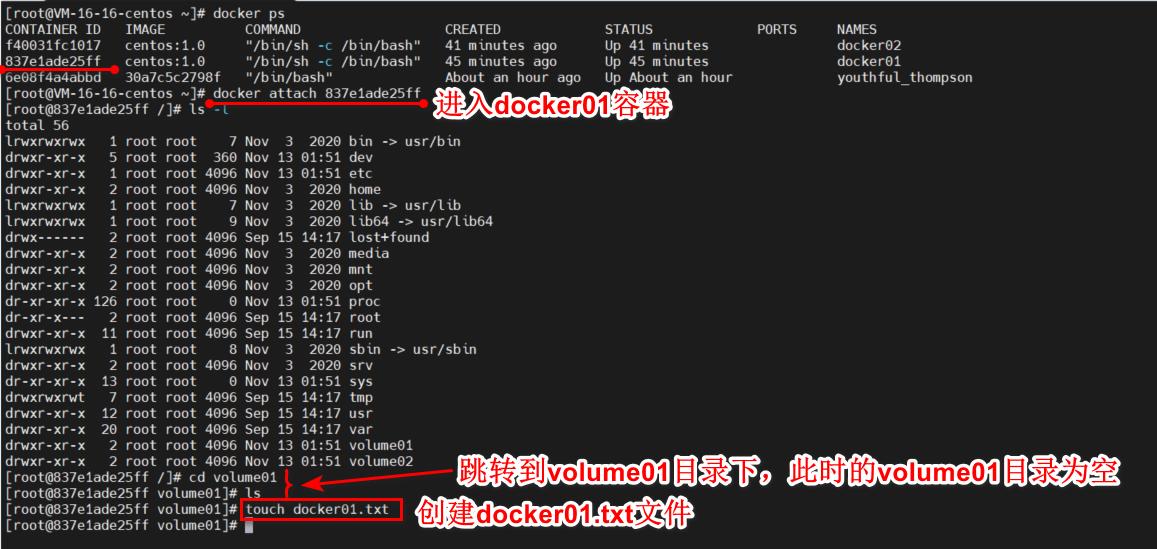
# 查看当前正在运行的容器
[root@VM-16-16-centos ~]# docker ps
CONTAINER ID IMAGE COMMAND CREATED STATUS PORTS NAMES
822ae9cfcc8d centos:1.0 "/bin/sh -c /bin/bash" About a minute ago Up About a minute docker02
837e1ade25ff centos:1.0 "/bin/sh -c /bin/bash" 56 minutes ago Up 56 minutes docker01
6e08f4a4abbd 30a7c5c2798f "/bin/bash" 2 hours ago Up 2 hours youthful_thompson
# 进入到容器docker02中
[root@VM-16-16-centos ~]# docker attach 822ae9cfcc8d
# 跳转到docker02的volume01目录下
[root@822ae9cfcc8d /]# cd volume01
# 查看当前目录下的文件,发现此时docker02容器的volume01的目录下有在docker01中volume01目录中创建的文件
[root@822ae9cfcc8d volume01]# ls
docker01.txt
图解:
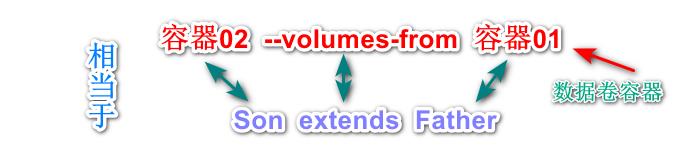
在测试成功两个容器相互挂载后,现在再增加一个是否仍然可以挂载呢?
现在创建第三个容器docker03容器挂载到docker01容器上

[root@VM-16-16-centos ~]# docker run -it --name docker03 --volumes-from docker01 centos:1.0
[root@6b7b0023d7c9 /]# cd volume01
[root@6b7b0023d7c9 volume01]# ls
docker01.txt
[root@6b7b0023d7c9 volume01]# touch docker03.txt
[root@6b7b0023d7c9 volume01]# [root@VM-16-16-centos ~]# docker ps
CONTAINER ID IMAGE COMMAND CREATED STATUS PORTS NAMES
6b7b0023d7c9 centos:1.0 "/bin/sh -c /bin/bash" 36 seconds ago Up 35 seconds docker03
822ae9cfcc8d centos:1.0 "/bin/sh -c /bin/bash" 18 minutes ago Up 18 minutes docker02
837e1ade25ff centos:1.0 "/bin/sh -c /bin/bash" About an hour ago Up About an hour docker01
6e08f4a4abbd 30a7c5c2798f "/bin/bash" 2 hours ago Up 2 hours youthful_thompson
[root@VM-16-16-centos ~]# docker attach 837e1ade25ff
[root@837e1ade25ff volume01]# ls
docker01.txt docker03.txt
此时容器docker02和docker03此时都挂载到了docker01上,那么又会产生一个问题,就是当我们将docker01容器删除或停止以后,docker02和docker03容器中的数据是否仍然存在?接着进行测试

测试结果发现,删除docker01容器后依旧可以访问挂载到docker01中的文件,因此可以发现,在docker 容器挂载是双向拷贝的概念,类似于vue中的v-model双向数据绑定,可以实现两个容器的数据同步。
图解:
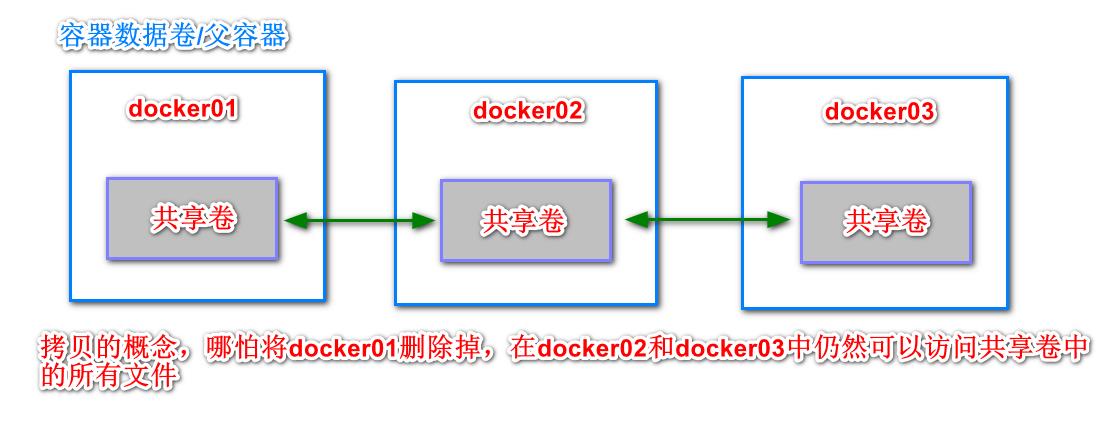
结论:容器之间配置信息的传递,数据容器的生命周期一直持续到没有容器使用为止。一旦持久化到了本地,哪怕把所有的容器删除掉,这个时候本地的数据同样是不会删除的
二、DockerFile
1. 什么是dockerfile?
dockerfile是用来构建docker镜像的文件,就是一个命令参数脚本
构建步骤:
- 编写一个dockerfile文件
- docker build构建成为一个镜像
- docker run运行镜像
- docker push发布镜像(DockerHub、阿里云镜像仓库)
查看官方是如何制作镜像文件的:https://hub.docker.com/
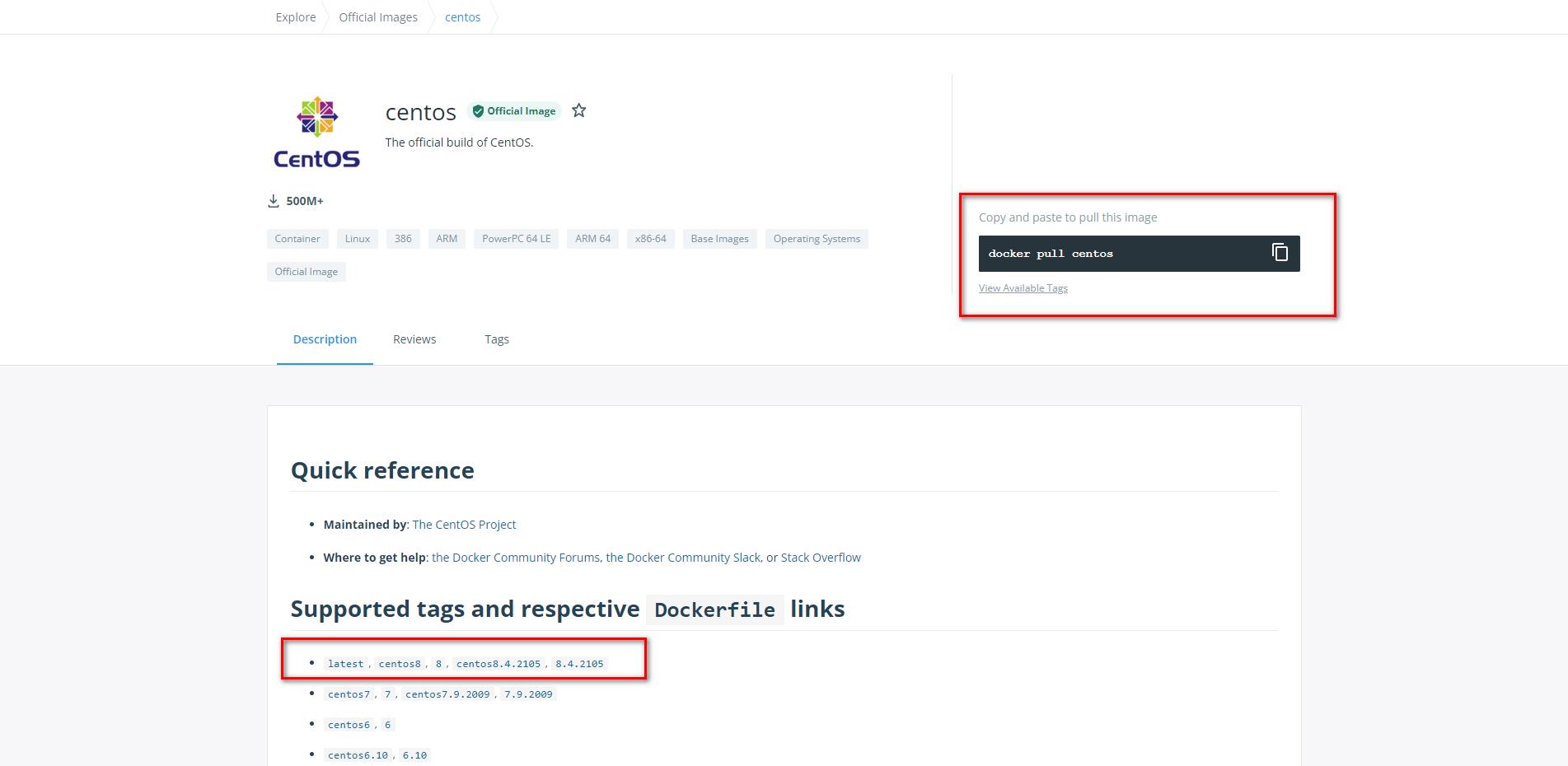
当点击daockerfile的链接跳转到GitHub上时,可以看到官方dockerfile的源码
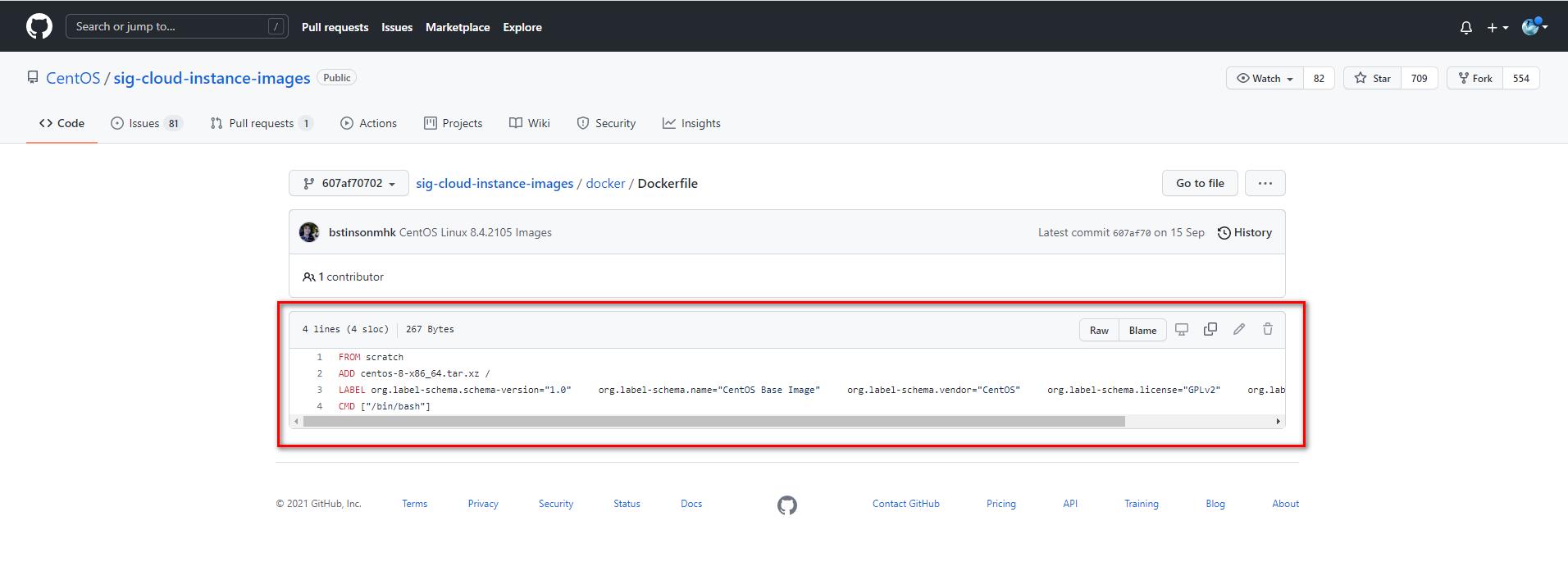
2. DockerFile构建过程
基础知识:
- 每个关键字(指令)都必须是大写字母
- 指令是从上到下顺序执行的
- “#” 表示注释
- 每一个指令都会创建一个新的镜像层,并提交
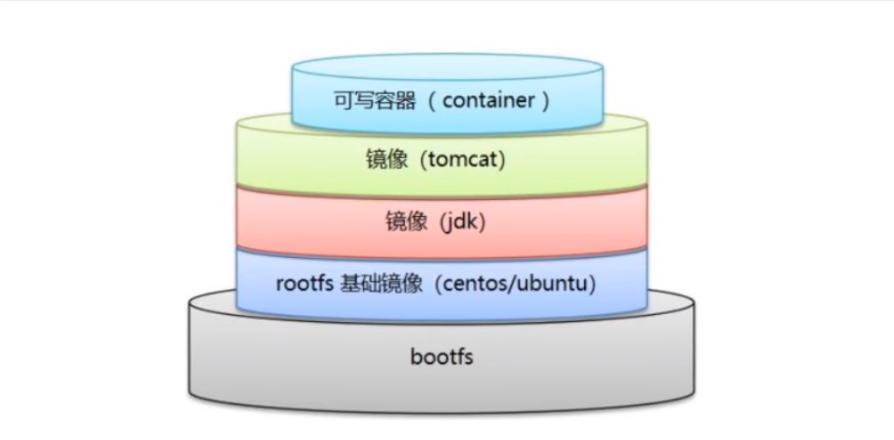
dockerfile是面向开发的,以后要发布项目、做镜像时就需要编写dockerfile文件
步骤:开发、部署、运维
- DockerFile:构建文件,定义了一切的步骤
- DockerImages:通过DockerFile构建生成的镜像,最终发布和运行的产品
- DockerContainer:容器就是镜像运行起来提供服务的(使用镜像)
3. DockerFile的指令
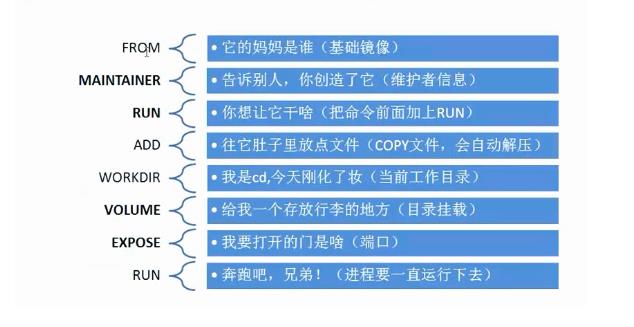
FROM // 基础镜像,一切从这里开始构建
MAINTAINER // 镜像是谁写的,姓名+邮箱
RUN // 镜像构建时需要运行的命令
ADD // 步骤:其它镜像,其它镜像的压缩包就是添加的内容
WORKDIR // 镜像的工作目录(可以自己指定)
VOLUME // 挂载的目录
EXPOSE // 暴露端口配置
CMD // 指定这个容器启动时要运行的命令,只有最后一个会生效,可被替代
ENTRYPOINT // 指定这个容器启动时要运行的命令,可以追加命令
ONBUILD // 当构建一个被继承的DockerFile,这个时候就会运行ONBUILD的命令
COPY // 类似ADD命令,将文件拷贝到镜像中
ENV // 构建的时候设置环境变量
4. 实战测试
Centos8.0官方的dockerfile文件

Docker Hub中绝大部分镜像都是从scratch镜像中过来的,然后配置需要的软件和配置来进行构建
# 跳转到home目录下
[root@VM-16-16-centos ~]# cd /home
# 新建dockerfile的目录
[root@VM-16-16-centos home]# mkdir dockerfile
# 跳转到dockerfile目录中
[root@VM-16-16-centos home]# cd dockerfile
# 新建并编辑dockerfile文件
[root@VM-16-16-centos dockerfile]# vim mydockerfile
------------------- dockerfile文件内容 -------------------
FROM centos
MAINTAINER shijimodejiagoushi<1072876976@qq.com>
ENV MYPATH /usr/local
WORKDIR $MYPATH
RUN yum -y install vim
RUN yum -y install net-tools
EXPOSE 90
CMD echo $MYPATH
CMD echo "---------- end ----------"
CMD /bin/bash
------------------- dockerfile文件内容 -------------------
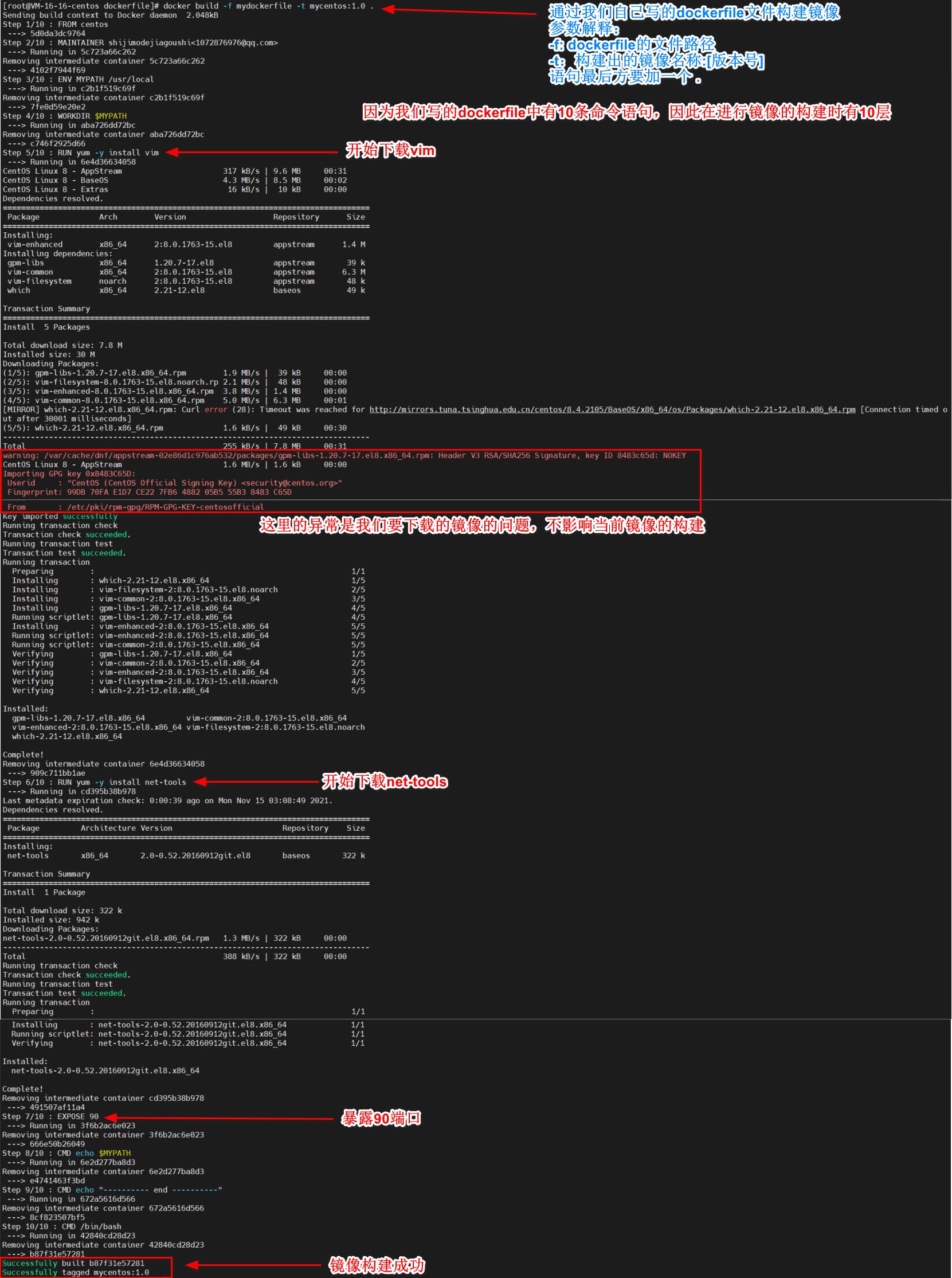
接下来对通过dockerfile构建成功的镜像进行查看与测试
[root@VM-16-16-centos dockerfile]# docker images
REPOSITORY TAG IMAGE ID CREATED SIZE
mycentos 1.0 b87f31e57281 13 minutes ago 340MB # 这里就是我们通过dockerfile构建的镜像
centos 1.0 30a7c5c2798f 2 days ago 231MB
halohub/halo 1.4.13 07dafc8f2711 8 days ago 325MB
tomcat latest b0e0b0a92cf9 3 weeks ago 680MB
centos latest 5d0da3dc9764 2 months ago 231MB
mysql 8.0.13 102816b1ee7d 2 years ago 486MB
# 进入我们构建的镜像进行测试
[root@VM-16-16-centos dockerfile]# docker run -it mycentos:1.0
# 查看当前镜像的工作路径
[root@df7b4314eb48 local]# pwd
/usr/local
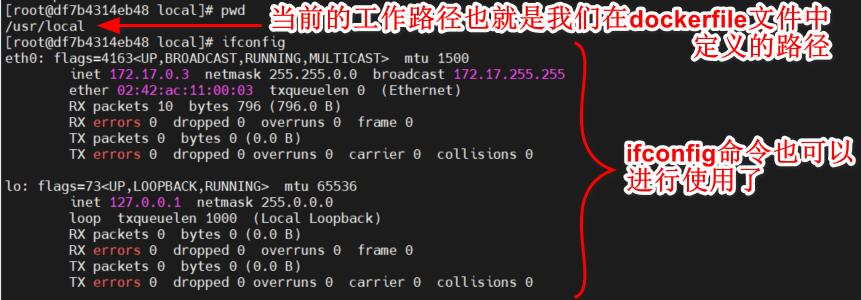
三、综合实战:制作Tomcat镜像
1. 准备压缩包
制作tomcat镜像需要使用到Tomcat的压缩包以及JDK的压缩包

下载链接:
- Tomcat8.5.7:https://tomcat.apache.org/download-80.cgi
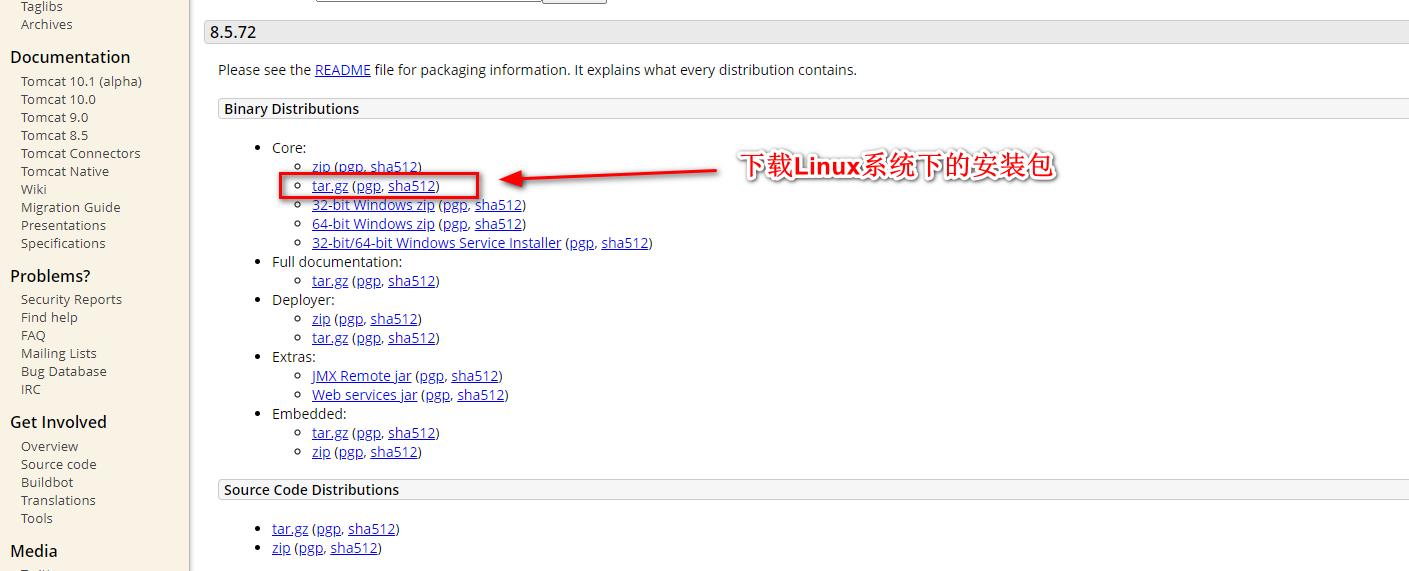
- JDK8:https://www.oracle.com/java/technologies/javase/javase8-archive-downloads.html
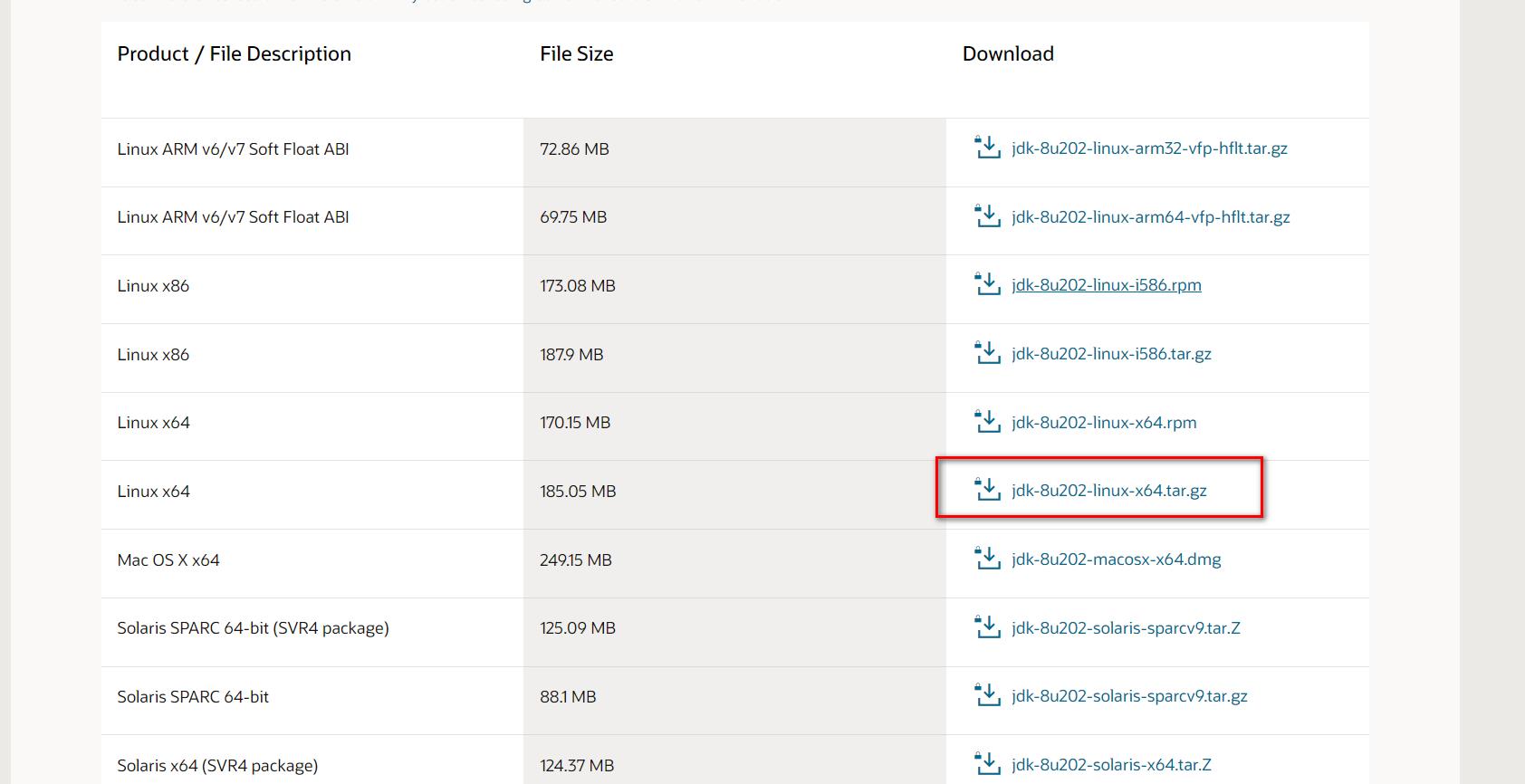
2. 编写Dockerfile文件
官方命名为Dockerfile,build时就会自动寻找这个文件,就不需要 -f 来进行指定了
在dockerfile文件中,使用ADD命令时添加的是压缩包的话,会自动进行解压
[root@VM-16-16-centos tomcat-dockerfile]# touch readme.txt
[root@VM-16-16-centos tomcat-dockerfile]# vim Dockerfile
[root@VM-16-16-centos tomcat-dockerfile]# cat Dockerfile
FROM centos
MAINTAINER shijimodejiagoushi<1072876976@qq.com>
COPY readme.txt /usr/local/readme.txt
ADD jdk-8u202-linux-x64.tar.gz /usr/local/
ADD apache-tomcat-8.5.72.tar.gz /usr/local/
RUN yum -y install vim
ENV MYPATH /usr/local
WORKDIR $MYPATH
ENV JAVA_HOME /usr/local/jdk1.8
ENV CLASSPATH $JAVA_HOME/lib/dt.jar:$JAVA_HOME/lib/tools.jar
ENV CATALINA_HOME /usr/local/apache-tomcat-8.5.72
ENV CATALINA_BASH /usr/local/apache-tomcat-8.5.72
ENV PATH $PATH:$JAVA_HOME/bin:$CATALINA_HOME/lib:$CATALINA_HOME/bin
EXPOSE 8080
CMD /usr/local/apache-tomcat-8.5.72/bin/startup.sh && tail -F /url/local/apache-tomcat-8.5.72/bin/logs/catalina.out
3. 构建镜像
因为此时的dockerfile文件的名称为Dockerfile,与官方的名称相同,因此直接构建生成镜像即可,无需指定dockerfile的路径
[root@VM-16-16-centos tomcat-dockerfile]# docker build -t diytomcat .
Sending build context to Docker daemon 157.4MB
Step 1/15 : FROM centos
---> 5d0da3dc9764
Step 2/15 : MAINTAINER shijimodejiagoushi<1072876976@qq.com>
---> Using cache
---> 4102f7944f69
Step 3/15 : COPY readme.txt /usr/local/readme.txt
---> 72faff07d65d
Step 4/15 : ADD jdk-8u311-linux-x64.tar.gz /usr/local/
---> 469af64c2dff
Step 5/15 : ADD apache-tomcat-8.5.72.tar.gz /usr/local/
---> d8772f248742
Step 6/15 : RUN yum -y install vim
---> Running in fde58a7e7aea
CentOS Linux 8 - AppStream 16 MB/s | 9.6 MB 00:00
CentOS Linux 8 - BaseOS 4.7 MB/s | 8.5 MB 00:01
CentOS Linux 8 - Extras 24 kB/s | 10 kB 00:00
Dependencies resolved.
================================================================================
Package Arch Version Repository Size
================================================================================
Installing:
vim-enhanced x86_64 2:8.0.1763-15.el8 appstream 1.4 M
Installing dependencies:
gpm-libs x86_64 1.20.7-17.el8 appstream 39 k
vim-common x86_64 2:8.0.1763-15.el8 appstream 6.3 M
vim-filesystem noarch 2:8.0.1763-15.el8 appstream 48 k
which x86_64 2.21-12.el8 baseos 49 k
Transaction Summary
================================================================================
Install 5 Packages
Total download size: 7.8 M
Installed size: 30 M
Downloading Packages:
(1/5): gpm-libs-1.20.7-17.el8.x86_64.rpm 4.2 MB/s | 39 kB 00:00
(2/5): vim-filesystem-8.0.1763-15.el8.noarch.rp 12 MB/s | 48 kB 00:00
(3/5): vim-enhanced-8.0.1763-15.el8.x86_64.rpm 48 MB/s | 1.4 MB 00:00
(4/5): vim-common-8.0.1763-15.el8.x86_64.rpm 90 MB/s | 6.3 MB 00:00
(5/5): which-2.21-12.el8.x86_64.rpm 211 kB/s | 49 kB 00:00
--------------------------------------------------------------------------------
Total 5.3 MB/s | 7.8 MB 00:01
warning: /var/cache/dnf/appstream-02e86d1c976ab532/packages/gpm-libs-1.20.7-17.el8.x86_64.rpm: Header V3 RSA/SHA256 Signature, key ID 8483c65d: NOKEY
CentOS Linux 8 - AppStream 1.6 MB/s | 1.6 kB 00:00
Importing GPG key 0x8483C65D:
Userid : "CentOS (CentOS Official Signing Key) <security@centos.org>"
Fingerprint: 99DB 70FA E1D7 CE22 7FB6 4882 05B5 55B3 8483 C65D
From : /etc/pki/rpm-gpg/RPM-GPG-KEY-centosofficial
Key imported successfully
Running transaction check
Transaction check succeeded.
Running transaction test
Transaction test succeeded.
Running transaction
Preparing : 1/1
Installing : which-2.21-12.el8.x86_64 1/5
Installing : vim-filesystem-2:8.0.1763-15.el8.noarch 2/5
Installing : vim-common-2:8.0.1763-15.el8.x86_64 3/5
Installing : gpm-libs-1.20.7-17.el8.x86_64 4/5
Running scriptlet: gpm-libs-1.20.7-17.el8.x86_64 4/5
Installing : vim-enhanced-2:8.0.1763-15.el8.x86_64 5/5
Running scriptlet: vim-enhanced-2:8.0.1763-15.el8.x86_64 5/5
Running scriptlet: vim-common-2:8.0.1763-15.el8.x86_64 5/5
Verifying : gpm-libs-1.20.7-17.el8.x86_64 1/5
Verifying : vim-common-2:8.0.1763-15.el8.x86_64 2/5
Verifying : vim-enhanced-2:8.0.1763-15.el8.x86_64 3/5
Verifying : vim-filesystem-2:8.0.1763-15.el8.noarch 4/5
Verifying : which-2.21-12.el8.x86_64 5/5
Installed:
gpm-libs-1.20.7-17.el8.x86_64 vim-common-2:8.0.1763-15.el8.x86_64
vim-enhanced-2:8.0.1763-15.el8.x86_64 vim-filesystem-2:8.0.1763-15.el8.noarch
which-2.21-12.el8.x86_64
Complete!
Removing intermediate container fde58a7e7aea
---> 25325ca2577f
Step 7/15 : ENV MYPATH /usr/local
---> Running in a9c36972ce5a
Removing intermediate container a9c36972ce5a
---> 63bb0ba56832
Step 8/15 : WORKDIR $MYPATH
---> Running in d09e1861e9ab
Removing intermediate container d09e1861e9ab
---> 06619c0bcd1e
Step 9/15 : ENV JAVA_HOME /usr/local/jdk1.8
---> Running in 5ef54db767c4
Removing intermediate container 5ef54db767c4
---> 71dea4ae1e23
Step 10/15 : ENV CLASSPATH $JAVA_HOME/lib/dt.jar:$JAVA_HOME/lib/tools.jar
---> Running in 015882797b85
Removing intermediate container 015882797b85
---> cf09007b5767
Step 11/15 : ENV CATALINA_HOME /usr/local/apache-tomcat-8.5.72
---> Running in 1109e02165b4
Removing intermediate container 1109e02165b4
---> 77bf619c4bec
Step 12/15 : ENV CATALINA_BASH /usr/local/apache-tomcat-8.5.72
---> Running in 90cd718a8a5c
Removing intermediate container 90cd718a8a5c
---> ca611958f271
Step 13/15 : ENV PATH $PATH:$JAVA_HOME/bin:$CATALINA_HOME/lib:$CATALINA_HOME/bin
---> Running in f07f036febf0
Removing intermediate container f07f036febf0
---> b83a4ed77e8d
Step 14/15 : EXPOSE 8080
---> Running in 3c1de3e2b0e8
Removing intermediate container 3c1de3e2b0e8
---> 4df529a4e623
Step 15/15 : CMD CATALINA_HOME /usr/local/apache-tomcat-8.5.72/bin/startup.sh && tail --F /url/local/apache-tomcat-8.5.72/bin/logs/catalina.out
---> Running in 8206acc4eb6c
Removing intermediate container 8206acc4eb6c
---DOM探索之基础详解——学习笔记