远程连接Windows服务器
Posted 早起的年轻人-坚果の博客
tags:
篇首语:本文由小常识网(cha138.com)小编为大家整理,主要介绍了远程连接Windows服务器相关的知识,希望对你有一定的参考价值。
最近有小伙伴在群里买了云服务器
问题引出
大哥,忙吗?为什么连不上,
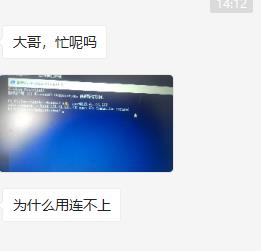
问清楚服务器类型之后就开始帮助他

开始正文
先给大家看一下连接成功是啥样

开始正文
远程连接Windows服务器
您可以通过
- 轻量应用服务器管理控制台
- 本地Windows系统自带的远程桌面连接工具连接Windows轻量应用服务器,
本文为您提供具体的操作说明。
前提条件
-
待连接的Windows轻量应用服务器的状态必须为运行中。
-
轻量应用服务器默认未设置远程连接密码以及服务器密码,因此,请确保您已为服务器设置了远程连接密码以及服务器密码。具体操作,请参见:
设置服务器密码对话框,输入新的服务器管理密码并确认密码,然后单击确定。
-
请妥善保管您自定义的密码信息。
-
在立即重启服务器对话框,选择是的,请立即重启服务器,然后单击确定。
重置密码后,您必须重启服务器使新的服务器管理密码生效。
注意 如果您当前的业务不支持立即重启服务器,请选择不,稍后我将自行重启并单击确定,然后在您的业务低峰时间段自行重启服务器。
背景信息
轻量应用服务器的管理控制台提供了方便快捷的远程连接方式。具体操作,请参见下面的通过管理控制台远程连接Windows服务器
您也可以在本地Windows环境中,通过Windows自带的远程桌面连接工具连接Windows服务器。具体操作,请参见在本地Windows环境中远程连接Windows服务器。
我今天给大家教的是在本地Windows环境中远程连接Windows服务器
在本地Windows环境中远程连接Windows服务器
1.通过以下任一方式,在本地Windows系统中打开远程桌面连接工具。
- 在Windows桌面任务栏,选择****开始** > *运行*,然后输入mstsc,单击确定**。
- 在Windows桌面,按下Win+R组合键,然后输入mstsc,单击确定。
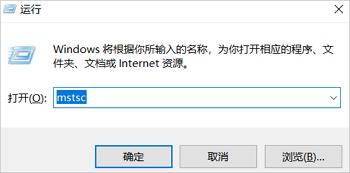
2.在远程桌面连接对话框,单击显示选项,
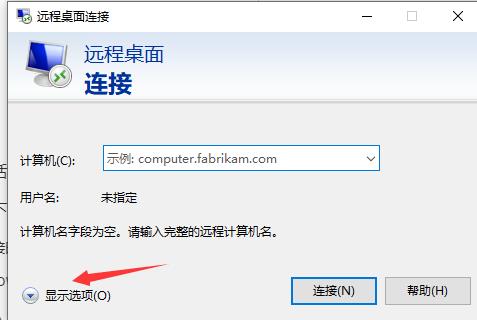
3.然后配置Windows轻量应用服务器的信息。
必须配置项说明如下所示,其他配置项请您根据业务需求自行配置。

- 计算机:待连接的Windows服务器的公网IP。
- 用户名:Windows服务器默认用户名为
Administrator。
4.单击连接,然后输入Windows服务器默认用户的密码,单击确定。
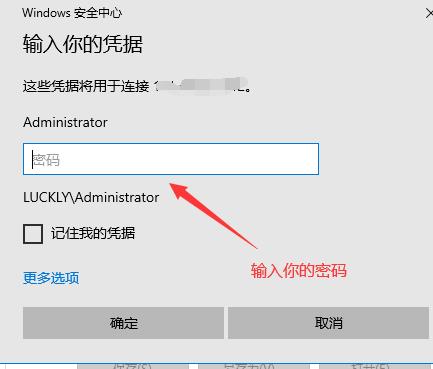
- 如果您忘记密码,请重置密码后再次尝试远程连接。具体操作,请查看我的下篇文章
- 如果远程连接时出现身份验证错误,您需要手动排查解决。具体操作,请查看我的远程连接Windows实例时出现身份验证错误的处理方法
5.第一次远程连接Windows服务器时将提示安全证书存在问题,选中不再询问我是否连接到此计算机,然后单击是。

6.成功远程连接到Windows服务器后,示例界面如下图所示:

今天粉丝的忙就帮到这儿,问题也解决了,
大家有类似的问题,可以加我好友,或者关注我公众号。

以上是关于远程连接Windows服务器的主要内容,如果未能解决你的问题,请参考以下文章