树莓派C语言系列实验——实验一 树莓派4B系统安装及使用
Posted 敢敢学
tags:
篇首语:本文由小常识网(cha138.com)小编为大家整理,主要介绍了树莓派C语言系列实验——实验一 树莓派4B系统安装及使用相关的知识,希望对你有一定的参考价值。
实验一 树莓派4B安装及使用

树莓派一直都在嵌入式开发界很受欢迎,它是一款性价比高、体积小的可编程的微计算机,我们可以将树莓派连接电视、显示器、键盘鼠标等设备使用,树苺派4B采用博通BCM2711B0作为SOC,本次使用的树莓派内存为4GB,具体规格如下:
- CPU: 64-bit quad-core ARM Cortex-A72 at 1.5GHz
- GPU: VideoCore VI at 500MHz
- 内存(RAM) : 1 GB, 2GB, or 4GB of LPDDR4
- 网络:干兆以太网双频802.11ac,蓝牙 5.0, BLE
- 音频片见频输出:3.5 mm模拟AV插孔,2 x micro-HDMI 2.0接口
- 外部接口:2 x USB 2.0接口,2 x USB 3.0接口,CSI接口,DSI接口
- 存储:microSD, 最大支持 512GB
- 电源:5V3A通过USB Type-C接口供电
- 附加功能:40-pin GPIO排针,POE兼容接口

- 树莓派4B
- 5V/3A以上的 MicroUsb 接口电源适配器
- SD读卡器
- 8G以上的SD卡,最好是高速卡
2. 软件准备
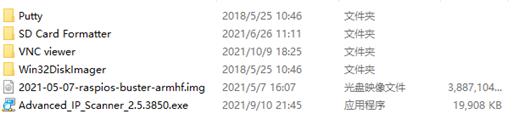
- Putty——通过 SSH Telnet 协议连接到服务器,然后可以通过命令行对树 莓派进行各种远程操作。
- SD Card Formatter——SD卡格式化软件
- VNC viewer——用于登录远程桌面
- Win32DiskImager——镜像烧录软件
- 树莓派镜像文件
- Advanced_IP_Scanner——用于树莓派IP地址扫描
软件资源包Tools已打包,下载地址:https://pan.baidu.com/s/1yoln5Qa3F5nIX0_gzRk4cw
- 1. 格式化SD卡
(无论SD卡是否为空,为了减少烧录错误都需先格式化!!!)
- 解压软件资源包Tools
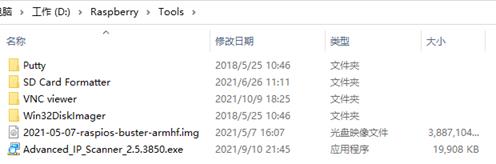
- 将SD卡插入读卡器后,连上电脑

- 打开Tools
- 打开SD Card Formatter软件
-
- 选择SD卡所在盘符,本次SD卡所在盘符为H盘
-
- 格式选项选择Quick format,按下Format,弹窗提醒选:是
!!!仔细检查分区盘符三遍,避免出现格式化其他磁盘的惨剧!!!
-
- 弹出该窗口代表格式化成功
- 烧录镜像文件
- 打开Win32DiskImager软件
-
- 打开目录
选择镜像文件2021-05-07-raspios-buster-armhf.img,打开
-
- 盘符选择SD卡所在盘符,点击write
-
- 等待烧录
-
- 烧录成功
- 常见问题
- 烧录完成后发现SD卡所显示的容量低于预期,这是因为在 Windows 系统中只能显示出 FAT 格式的 boot 分区,只有几百个 MB,更大的分区是 Linux 分区,Windows 系统是无法看到的,这并不影响树莓派系统的工作。
- 若 弹出格式化窗口,切勿点击!!!直接关闭即可
- 如果想要下载其他树莓派镜像文件,打开树莓派官网
镜像下载地址:Operating system images – Raspberry Pi
- 其他资源最新下载地址:
SD卡格式化工具:SD Association
Putty:Download PuTTY: latest release (0.76)
镜像烧录:Win32 Disk Imager - Browse /Archive at SourceForge.net
VNC viewer:https://www.realvnc.com/en/connect/download/viewer/
由于没有键盘鼠标等外设,本次使用远程桌面方式登如树莓派桌面。
- 配置wifi
- 电脑打开boot目录,添加wifi配置文件wpa_supplicant.conf,将txt后缀删掉
- 编辑wpa_supplicant.conf文本,复制一下内容
country=CN
ctrl_interface=DIR=/var/run/wpa_supplicant GROUP=netdev
update_config=1
network={
ssid="你的wifi名字"
psk="你的wifi密码"
key_mgmt=WPA-PSK
priority=1
}
注: #ssid:网络的ssid
#psk:密码
#key_mgmt:无论你是使用WPA-PSK,WPA2-PSK,都请在这里输入 WPA-PSK
#priority:连接优先级,数字越大优先级越高(不可以是负数)
-
-
-
-
- 添加ssh文件(为了能通过ssh连接,ssh文件需要小写且没有后缀名),将txt后缀删除
-
-
-
-
-
-
-
- 最后效果为在boot目录下,添加了两个配置文件
-
-
-
-
-
-
- 启动树莓派
-
- 将SD卡弹出,插入树莓派SD卡槽处(注意卡位置)
-
- 启动树莓派
-
-
-
-
-
-
-
- 通电,将5V3A电源适配器插入电源口
-
-
-
-
ACT 绿色 card status 闪烁:SD卡正在活动(类似电脑的硬盘灯)
PWR 红色 power 不闪烁:正常
常见亮灯状态:
ACT PWR FDX LNK 100 状态解读 解读/原因
○●○ ●●● ○○○ ○○○ ○○○ 正常 ACT灯:SD卡正在活动
○○○ ●●● ○○○ ○○○ ○○○ 不正常 SD卡启动文件损坏或没有SD卡
○○○ ○●○ ○○○ ○○○ ○○○ 不正常 电源电压不正常
●○● ●●● ○○○ ○○○ ○○○ 不正常 看下文解释
○●○ ●●● ●●● ●●● ●●● 正常 全双工/100 Mbps
○●○ ●●● ●●● ●●● ○○○ 正常 全双工/10 Mbps
○●○ ●●● ○○○ ●●● ●●● 正常 半双工/100 Mbps
○●○ ●●● ○○○ ●●● ○○○ 正常 半双工/10 Mbps
方案一:
打开Tools目录,打开Advanced_IP_Scanner,安装向导根据自己需求选择,点击扫描,如图可看到本树莓派的IP地址:192.168.1.111
方案二:
打开路由器后台,在设备管理处可看到树莓派名称,点击管理,即可看到树莓派IP地址
-
-
-
-
-
- 打开Putty,输入树莓派IP地址,端口输入22,连接方式选择SSH,点击Open
-
-
-
-
-
-
-
-
-
- 当看到如下弹窗,代表连接成功,点击Accept
-
-
-
-
-
-
-
-
-
- 输入初始账号密码
-
-
-
-
账号:pi
密码:raspberry(密码输入时没有显示,但是实际上已经输入了)
-
-
-
-
-
- 出现以下界面代表树莓派启动成功,可以愉快的使用树莓派了
-
-
-
-
-
-
-
- VNC远程桌面配置
- 登录Putty界面,在终端界面输入sudo raspi-config,回车
- VNC远程桌面配置
-
-
-
-
-
-
- 进入配置界面,依次选择Interfacing Options -> VNC -> Yes。之后系统会提示你是否要安装 VNC 服务,输入 y 之后回车,等待系统自动下载安装完成,VNC 服务就启动了!
-
-
-
-
-
-
-
- 电脑打开Tools目录,打开VNC viewer软件
-
-
-
-
-
-
-
- 在输入框输入树莓派的IP地址,回车
-
-
-
-
-
-
-
- 出现以下界面代表连接成功,点击Continue
-
-
-
-
-
-
-
- 输入树莓派用户名pi和密码raspberry,点击OK。
-
-
-
-
-
-
-
- 成功连接VNC界面,开始编制之旅吧
-
-
-
注:如果输入用户名密码后显示cannot currently show the desktop
解决方法如下:
树莓派命令行终端输入sudo raspi-config
依次选择Display Options -> Resolution -> DMT Mode 02 1920x1080 60Hz 16:9 -> Yes -> OK
- 打开VNC界面,进入树莓派远程桌面,点击next
- 设置所在国家地区,国家选择China,语言选择Chinese,时区选择Shanghai,点击next(此配置为识别wifi国家,如不修改可能wifi无法连接)
- 如要修改开机密码,可以在此处修改,不修改直接next进入下一步
- 此处为设置屏幕,直接next
- 由于之前已经配置好了wifi文件,故此处的wifi配置直接跳过Skip
- 软件更新操作,由于需要更新大量软件,此处先不做更新,后续有需要再单独操作,直接Skip
- 设置完成
电脑没有软件怎么行呢,由于我们下载的是桌面无软件版本,所以我们可以按自己需要安装一些常用的软件,这里介绍一些我常用的软件
- 安装中文字体
- 打开树莓派系统命令行终端
- 输入以下命令:sudo apt-get install fonts-wqy-zenhei
(sudo表示使用管理员root权限,apt-get表示使用apt-get包管理器来下载,install表示下载安装,fonts-wqy-zenhei表示软件名字)
- 等待下载完成
- 安装中文输入法
- 输入命令:sudo apt-get install fcitx fcitx-googlepinyin fcitx-module-cloudpinyin fcitx-sunpinyin
- 跳出的对话框中输入y,回车确认安装,等待安装完成
- 跳出的对话框中输入y,等待安装完成
- 安装桌面控件wbar和conky(可选)
- 安装wbar,树莓派系统输入命令sudo apt-get install wbar wbar-config
- 安装conky(显示CPU的温度和内存占用)
输入命令sudo apt-get install conky
wget -O /home/pi/.conkyrc https://raw.githubusercontent.com/novaspirit/rpi_conky/master/rpi3_conkyrc
如果安装失败,尝试以下解决方法:关于树莓派4B安装桌面控件wbar和conky解决报错的一种方案_def__init__1923的博客-CSDN博客
- 树莓派系统命令行输入:wbar
Conky
- 最终效果
- 树莓派系统命令行输入:sudo apt-get update,更新可下载软件列表
- 树莓派系统命令行输入:sudo apt-get upgrade,更新软件
树莓派几乎可以完成普通电脑的所有功能,有USB接口、HDMI显示屏接口、网线接口、耳机接口、蓝牙、Wifi、可编程引脚,可外接摄像头和显示屏,价格也便宜。
树莓派的所有硬件、操作系统、软件、杂志、论坛全部是开源免费的,你可以直接用别人写好的库和代码,都会有人专门开发树莓派可用的版本并撰写技术手册,它适合用于学习Linux和Python的工具,我们能通过它搭建人工智能、物联网、嵌入式开发、智能硬件等项目。
以上是关于树莓派C语言系列实验——实验一 树莓派4B系统安装及使用的主要内容,如果未能解决你的问题,请参考以下文章
树莓派4B安装OpenMediaVault(OMV)搭建一个小型家用NAS系统
