UOS操作系统-控制中心
Posted 正月十六工作室
tags:
篇首语:本文由小常识网(cha138.com)小编为大家整理,主要介绍了UOS操作系统-控制中心相关的知识,希望对你有一定的参考价值。
UOS操作系统-控制中心
前言
统信UOS通过控制中心来管理系统的基本设置,包括账户设置、显示设置、个性化设置、时间日期、网络设置以及系统更新等。
1、账户类设置
1.1 账户设置
在安装系统时会创建一个账户,在控制中心的账户设置模块可以修改账户设置或创建一个新账户,如图1-1所示。
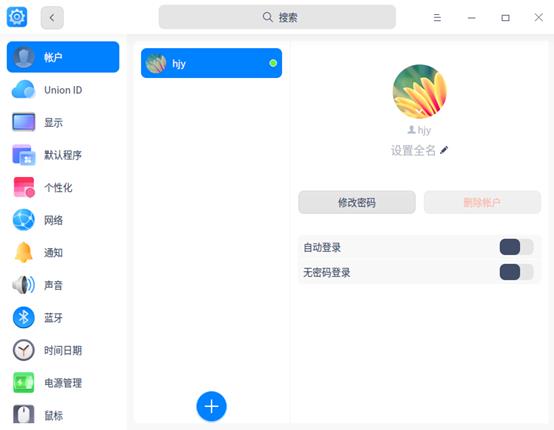
1.1.1创建新账户
(1)单击“创建账户”按钮,如图1-2所示。
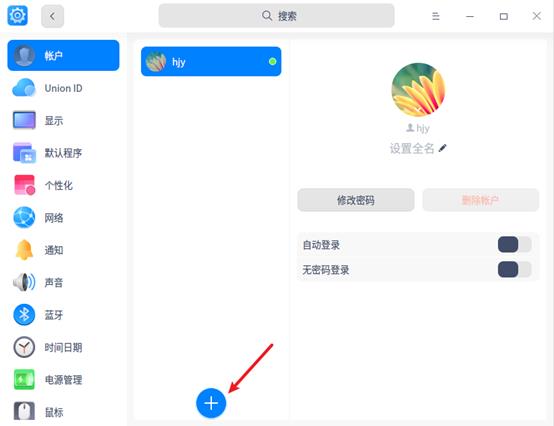
(2)输入用户名、密码和重复密码后,点击“创建”,如图1-3所示。
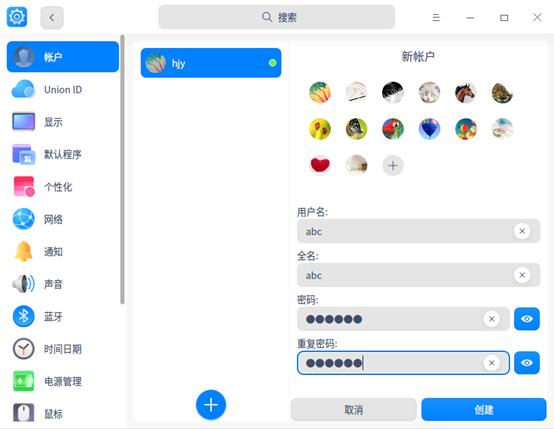
(3)在授权对话框输入当前帐户的密码,新帐户就会添加到帐户列表中,如图1-4所示。
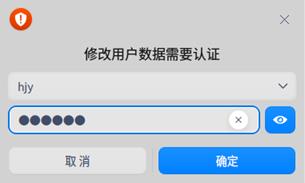
1.1.2 自动登录与无密码登录
(1)点击当前帐户,打开“自动登陆”开关,开启自动登录功能,如图1-5所示。
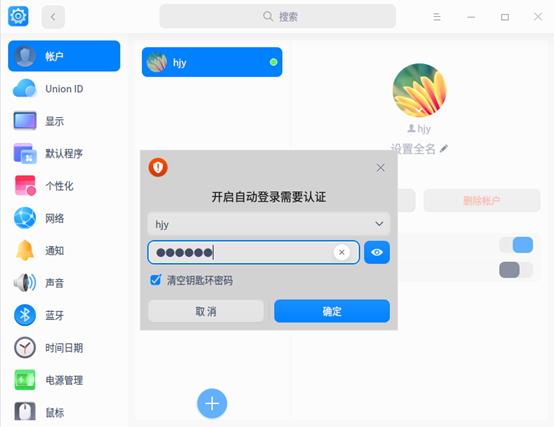
(2)单击当前帐户,开启“无密码登录”开关,开启后可以不用输入密码登录系统,如图1-6所示。
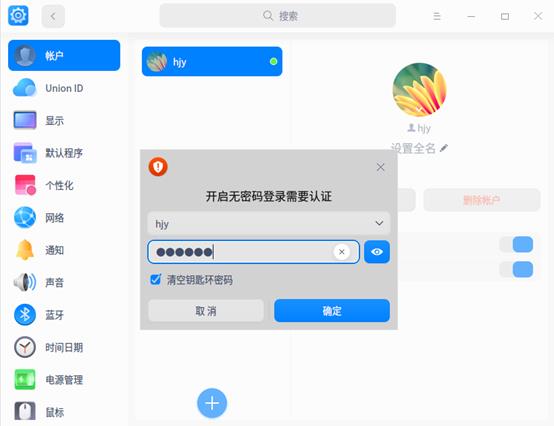
1.1.3 删除账户
(1)单击其他未登录的帐户,如图1-7所示。
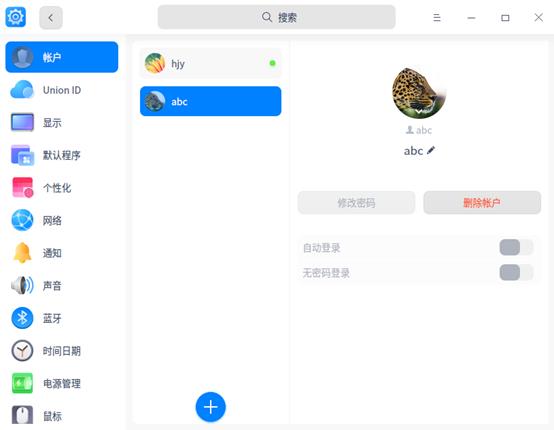
(2)单击“删除账户”,在弹出的确认界面中单击“删除”,如图1-8所示。
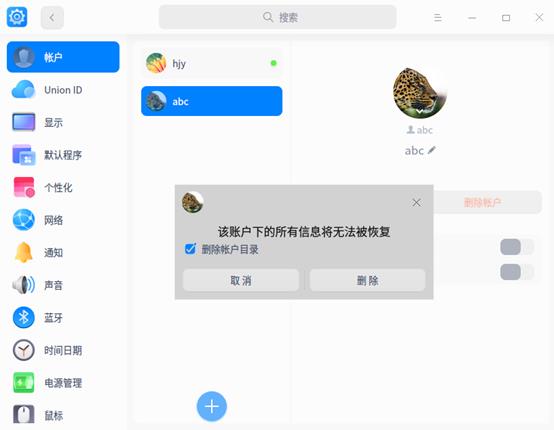
1.2 网络账户设置
登录网络帐户后,您可以使用云同步、应用商店、邮件客户端、浏览器等相关云服务功能。开启云同步,可自动同步各种系统配置到云端,如网络、声音、鼠标、更新、任务栏、启动器、壁纸、主题、电源等。若想在另一台电脑上使用相同的系统配置, 只需登录此网络帐户,即可一键同步以上配置到该设备,如图1-9所示。
当“自动同步配置”开启时,可以选择同步项;关闭时,全部不能同步。
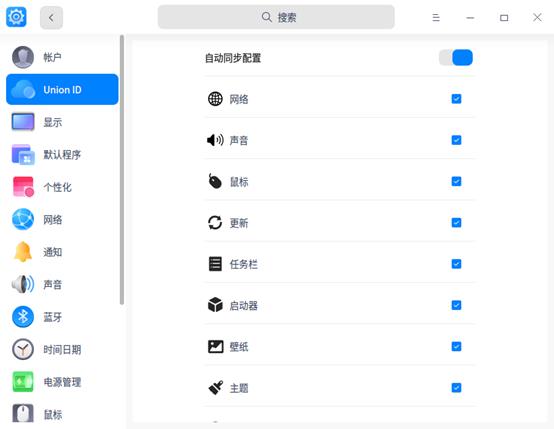
2、自定义类设置
2.1 显示设置
2.1.1 更改分辨率
在显示屏为单屏时,可以修改屏幕的分辨率、亮度、屏幕缩放、刷新率和屏幕方向。
在控制中心首页,点击“显示”“分辨率”,在列表中选择合适的分辨率参数,点击保存,如图2-1所示。
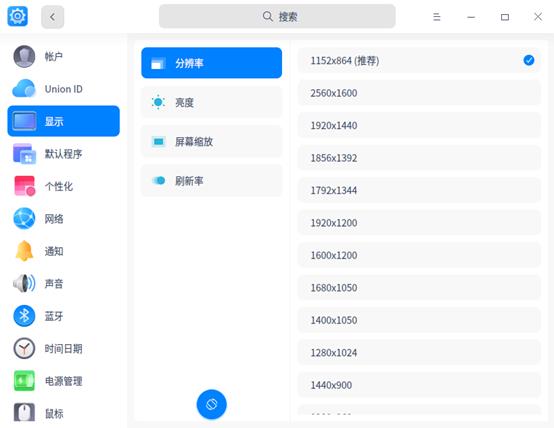
2.1.2 调节亮度
当计算机屏幕过亮或过暗时,可以根据使用环境调节亮度,还可以在亮度设置界面中设置自动调节色温和自动调节亮度,让系统自动调节屏幕亮度。调节亮度的操作步骤如下。
(1)在控制中心首页,点击“显示”“亮度”,拖动亮度条滑块,调节屏幕亮度,如图2-2所示。
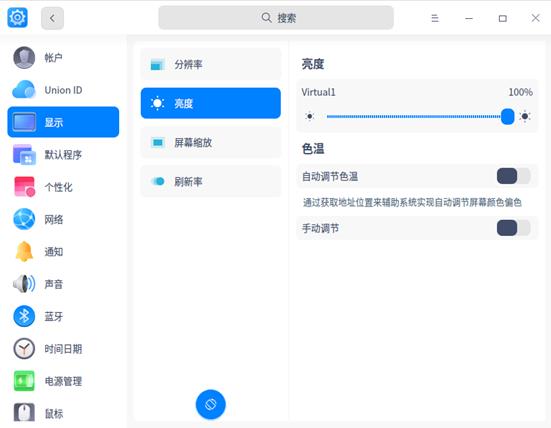
(2)打开自动调节色温开关,开启进入护眼模式,自动调节色温,如图2-3所示。

(3)打开手动调节色温开关,根据用户需求调节色温,如图2-4所示。
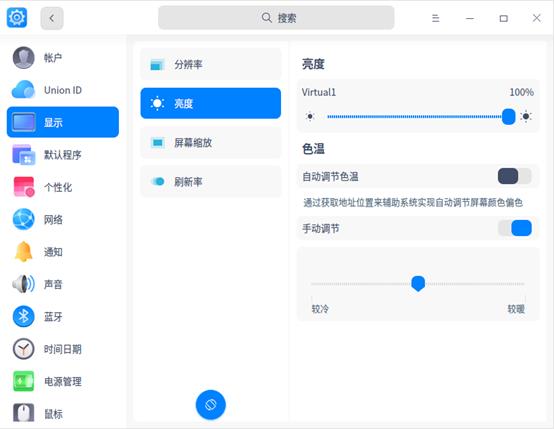
2.1.3 设置屏幕缩放
当桌面和窗口显示过大或过小时,可通过调节屏幕缩放实现正常显示,操作步骤如下。
在控制中心首页,点击“显示”“屏幕缩放”,点击调整缩放倍数,注销后重新登录以便缩放生效,如图2-5所示。
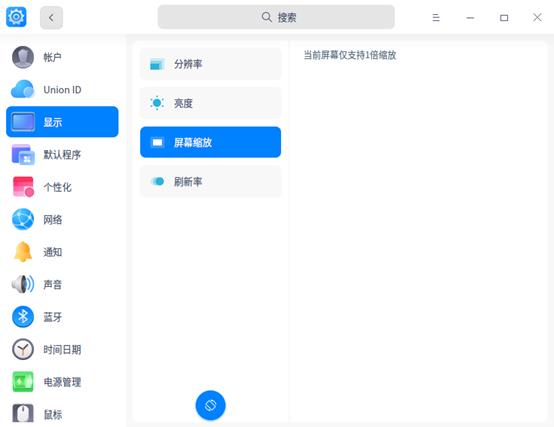
2.1.4 设置屏幕刷新率
高刷新率能让画面更稳定,有利益提升观看体验设置。配置屏幕刷新率的操作步骤如下。
在控制中心首页,点击“显示”“刷新率”,选择一个合适的刷新率,点击保存,如图2-6所示。
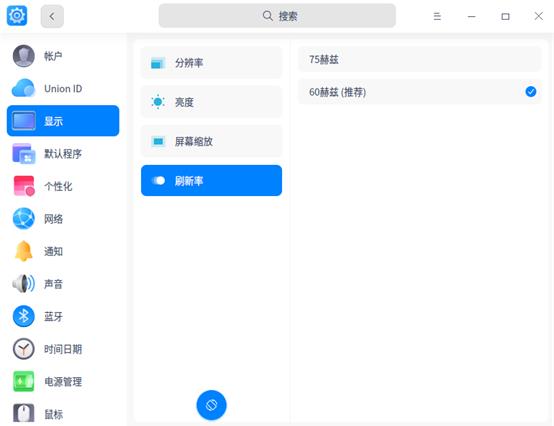
2.1.5 改变屏幕方向
计算机连接了高级的可旋转的显示屏时,需要在计算机上改变屏幕的方向以更好地适配显示。改变屏幕方向地具体操作步骤如下。
(1) 在控制中心首页,点击“显示”,单击旋转屏幕按钮。
(2) 在该状态下每单击一次,屏幕逆时针旋转90°。
(3)如果想还原之前的屏幕方向,单击鼠标右键即可还原并推出;如果想使用当前屏幕方向,按快捷键【Ctrl】+【S】即可保存设置,如图2-7所示。
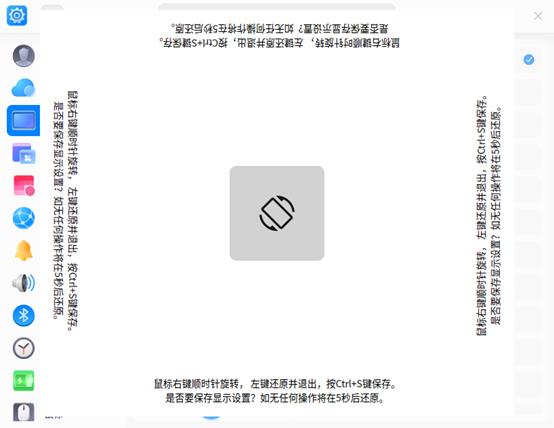
2.2 个性化设置
在这里,您可以设置透明度:调节启动器(小窗口模式)、任务栏的透明度;还 可以设置系统主题、活动用色、字体、窗口特效等,改变桌面和窗口的外观,设置成您喜欢的显示风格。
2.2.1 设置窗口主题
在控制中心首页,点击“通用”,选择一种窗口主题,该主题即为系统窗口主题,如图2-8所示。
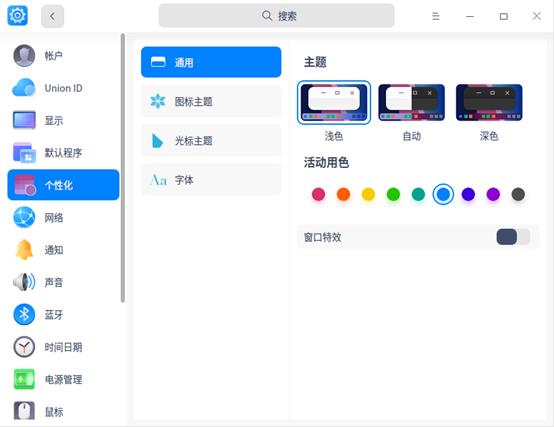
2.2.2 设置图标主题
在控制中心首页,点击“图标主题”,选择一种图标样式,如图2-9所示。
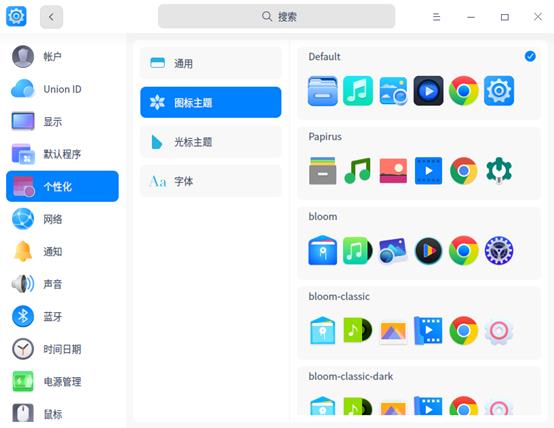
2.2.3 设置光标主题
在控制中心首页,点击“光标主题”,选择一种光标样式,如图2-10所示。
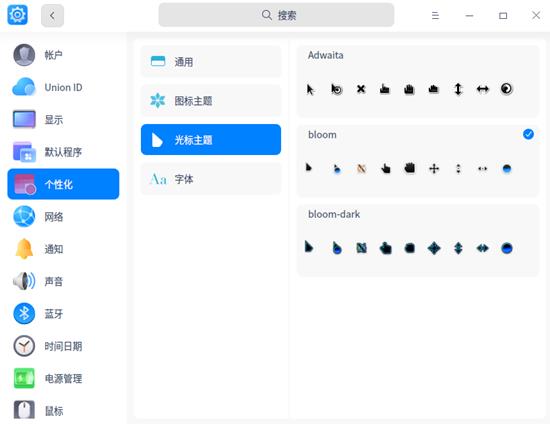
2.2.4 更改系统字体
在控制中心首页,点击“字体”,进入设置字体界面,设置系统字号和字体,如图2-11所示。
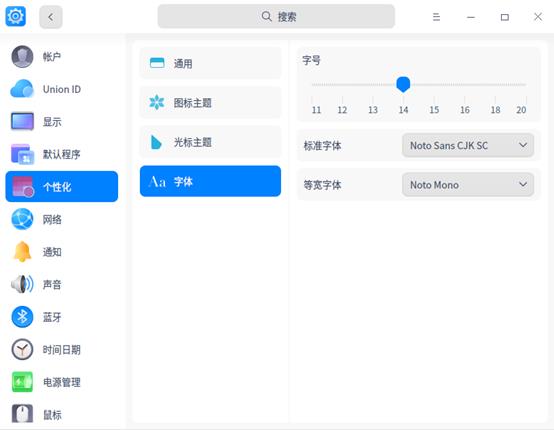
2.3 声音设置
2.3.1 输出
(1)在控制中心首页,点击“声音”“输出”,默认进入扬声器设置界面,可通过拖曳滑块调节计算机地输出音量。
(2)通过拖曳滑块可调节左/右平衡,如图2-12所示。
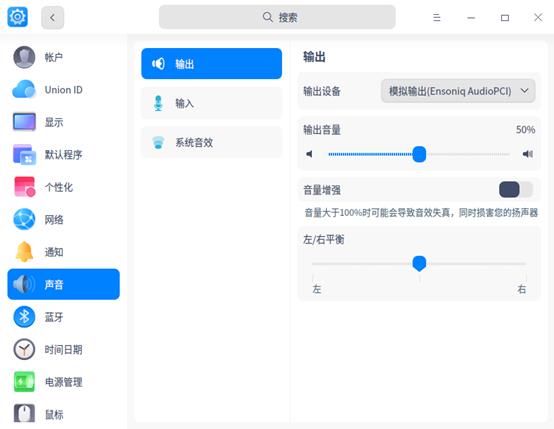
2.3.2 输入
(1)在控制中心首页,点击“声音”“输入”,可选择输入设备并调节输入地音量,如图2-13所示。

2.4 时间日期设置
在控制中心时间日期设置模块选择正确地系统时区,即可在计算机上显示所在地的时间和日期,也可以手动修改时间和日期。
2.4.1 修改时区
(1)在控制中心首页,点击“时间日期”,默认进入时区列表设置界面。
(2)点击“修改系统时区”按钮,通过搜索或点击地图选择时区,点击“确定”按钮,如图2-14所示。
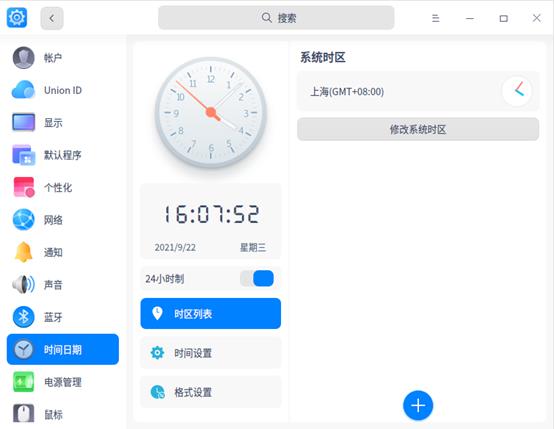
2.4.2 修改时间和日期
默认情况下,系统通过网络自动同步该时区的时间和日期。时间和日期也可以手动进行设置,设置完成后,自动同步功能会被关闭,具体操作步骤如下。
(1)在控制中心首页,点击“时间日期”“时间设置”按钮,输入正确的时间和日期,单击“确定”,如图2-15所示。
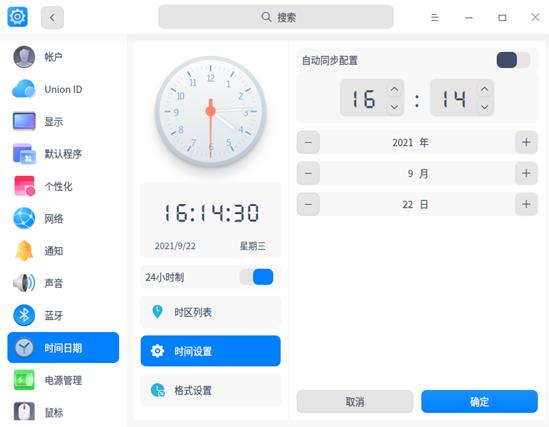
2.5 电源管理设置
在控制中心电源管理设置模块可对系统电源进行设置,可让笔记本电脑的电池更耐用,让系统更安全。
2.5.1 通用设置
为了降低笔记本电脑的耗电速度,可以在电源管理的通用设置中打开节能模式,降低屏幕亮度。同时还可以设置待机恢复时需要输入密码或唤醒显示器时需要输入密码,以提高笔记本电脑的安全性,具体操作如下。
(1)在控制中心首页,点击“电源管理”“通用”按钮,默认进入电源管理的通用设置界面。
(2)打开【节能模式】开关,系统将在拔掉电源后直接进入节能模式。
(3)打开【待机恢复时需要密码】或【唤醒显示器时需要密码】开关,即可开启相应的安全设置,如图2-16所示。
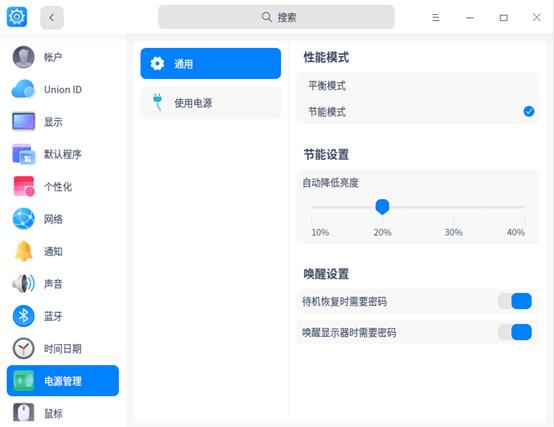
3、连接类设置
3.1 网络设置
登录系统后,您需要连接网络,才能接收邮件、浏览新闻、下载文件、聊天、网上购物等。
3.1.1 有线网络
有线网络安全快速稳定,是最常见的网络连接方式。当您设置好路由器后,把网线两端分别插入电脑和路由器,即可连接有线网络。
(1)在控制中心首页,点击有线网络,进入有线网络设置界面。
(2)打开有线网卡,开启有线网络连接功能。
(3)当网络连接成功后,桌面右上角将弹出“已连接有线连接”的提示信息。 您还可以在有线网络的设置界面,编辑或新建有线网络设置,如图3-1所示。
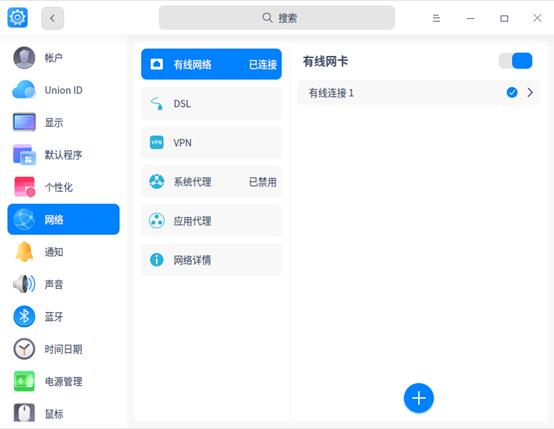
3.1.2 VPN
VPN 即虚拟专用网络,其主要功能是在公用网络上建立专用网络,进行加密通讯。无论是在外地出差还是在家中办公,只要能上网就能利用 VPN 访问企业的内网资源。还可以使用 VPN 加速访问其他国家的网站。
(1)在控制中心首页,点击“网络”“VPN”,选择“+”或“”。
(2)选择VPN 协议类型,并输入名称、网关、账号、密码等信息。(导入VPN会自动填充信息)。
(3)点击保存,系统自动尝试连接VPN网络。
(4)可以将VPN设置导出,备用或共享给其他用户,如图3-3所示。
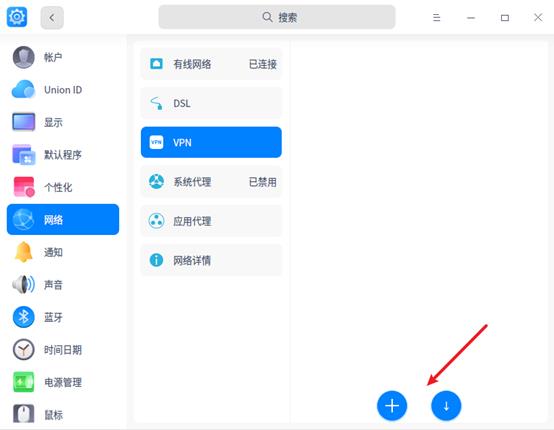
3.1.3 网络详情
在控制中心首页,点击“网络”“网络详情”。进入网络信息界面,查看当前有线网络或无线网络的信息,如图3-6所示。
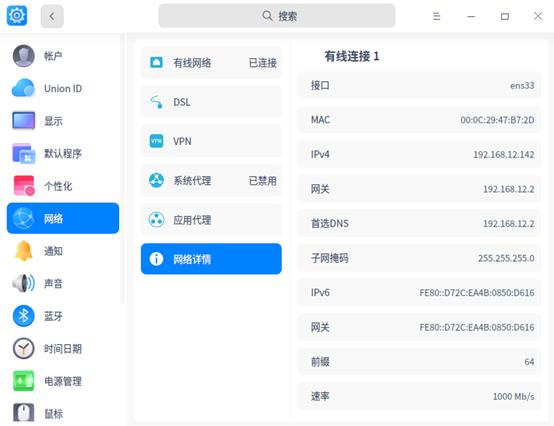
3.2 蓝牙设置
蓝牙能够实现短距离的无线通信。通过蓝牙与附近的其它蓝牙设备连接,而无需网络或连接线。常见的蓝牙设备包括:蓝牙键盘、蓝牙鼠标、蓝牙耳机、蓝牙音响等。
3.2.1 修改蓝牙名称
在控制中心首页,点击“蓝牙”。点击名称旁的按钮,输入本机新的蓝牙名称,如图3-7所示。
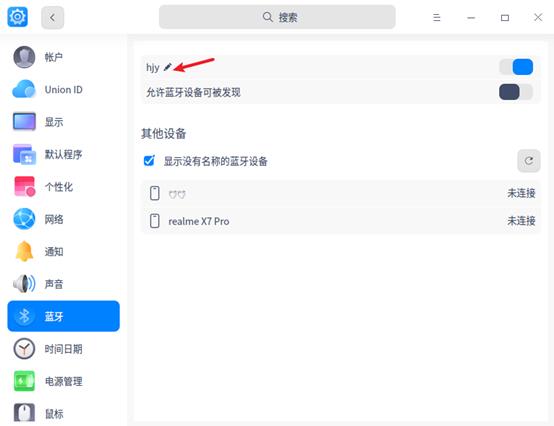
4、输入类设置
鼠标和触控板是计算机常用的输入设备。使用鼠标,可以使操作更加简便、快捷。对于笔记本电脑用户,在没有鼠标时,可以使用触控板代替鼠标进行操作。部分设备还支持指点杆,使用指点杆不需要将手指从基准键上移开便能操纵设备。在控制中心鼠标设置模块,用户可以对鼠标、触控板以及指点杆进行设置,让设备使用更加符合自己的习惯。
4.1 键盘和语言
在键盘和语言设置模块可以设置键盘属性,以符合个人的输入习惯,还可以根据语言调整键盘布局、设置系统语言,以及自定义快捷键。
4.1.1 通用
在键盘和语言的通用设置界面可设置重复延迟、重复速度、启动数字键盘以及大写锁定提示等,操作步骤如下。
(1)在控制中心首页,点击“键盘和语言”,默认进入键盘和语言的通用设置界面,拖曳滑块调节【重复延迟】和【重复速度】。
(2)点击【请在此测试】,按住键盘上的任意键不松开,可查看调节效果。
(3)如果键盘包含数字键盘可单击打开或关闭【启用数字键盘】开关,通过控制中心控制数字键盘的启用与停用。单击打开【大写锁定提示】开关,在切换大小写时界面会弹出提示,显示当前输入法状态为大写还是小写,如图4-3所示。
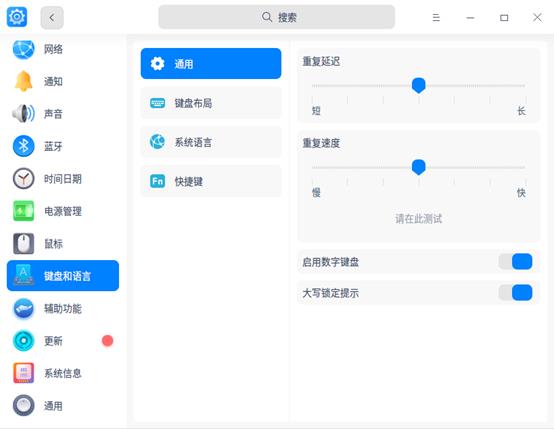
4.1.2 键盘布局
键盘布局可以为当前语言设置自定义键盘。完成键盘布局设置后,按键盘上的键,屏幕上会按照键盘布局设置进行显示。更改键盘布局后,屏幕上的字符可能与键盘按键上的字符不相符。一般在安装操作系统时就已经设置了键盘布局,可以根据需求添加、删除或切换键盘布局。添加、删除以及切换布局的详细操作步骤如下。
4.1.2.1 添加键盘布局
在控制中心首页,点击“键盘和语言”“键盘布局”。单击“+”添加按钮,选择某一键盘布局,单击【添加】按钮即可将该键盘布局添加到键盘布局行列,如图4-4所示。
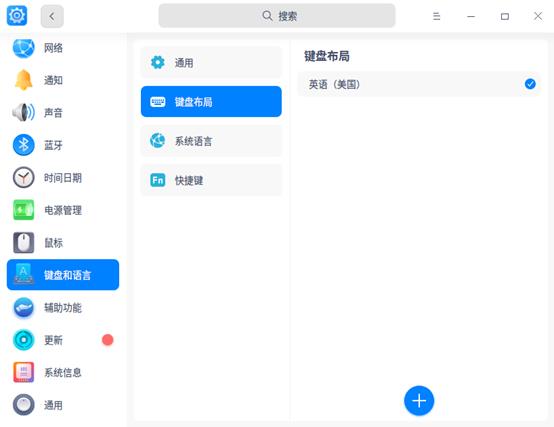
4.1.2.2 删除键盘布局
在控制中心首页,点击“键盘和语言”“键盘布局”,进入键盘布局设置界面,点击键盘布局后的【编辑】,再点击欲删除的某个键盘布局后的“-”按钮,点击【完成】,即可删除该键盘布局,如图4-5所示。
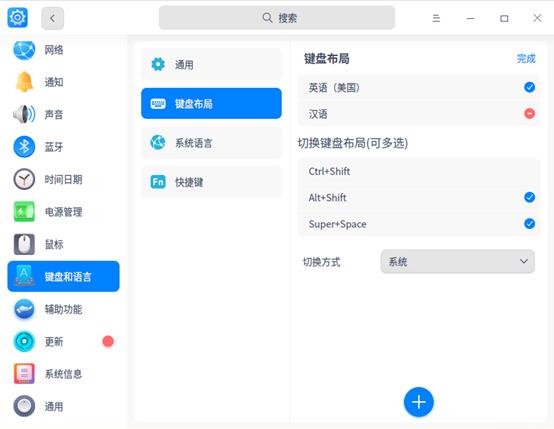
4.1.3 快捷键
快捷键列表显示了系统的所有快捷键,在这里可以查看、修改以及自定义快捷键。
4.1.3.1查看和修改快捷键
(1)在控制中心首页,点击“键盘和语言”“快捷键”,进入快捷键设置界面,可搜索或查看默认的系统快捷键、窗口快捷键以及工作区快捷键。
(2)单击需要修改的快捷键,会弹出新的快捷键的输入框,按键盘上的相应键即可设置新的快捷键,如图4-8所示。
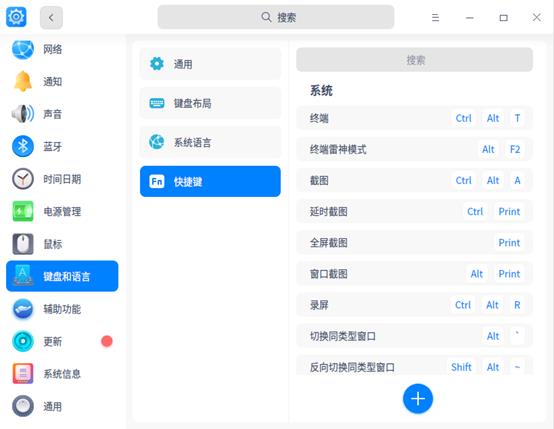
4.1.3.2 自定义快捷键
对于常用的应用可以自定义一个快捷键,方便日常使用该应用。添加和删除自定义快捷键的操作步骤如下。
(1)在快捷键设置界面,点击“+”添加按钮,今入添加快捷键界面,输入快捷键名称、命令以及快捷键,点击【添加】按钮。
(2)添加成功后,在快捷键设置界面,点击自定义快捷键后的【编辑】。
(3)点击某个快捷键后的“-”删除按钮,即可删除自定义的快捷键,如图4-9所示。
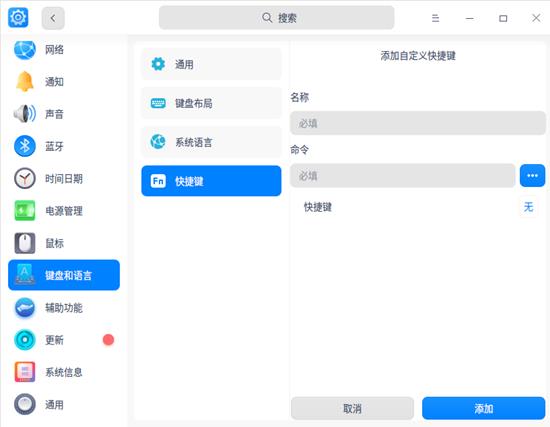
5、系统类设置
控制中心系统类设置模块包括更新设置模块、系统信息设置模块、通用设置模块以及辅助功能设置模块。用户可以根据需求在相应的模块查看计算机操作系统版本、硬件信息以及本机操作系统的版本授权情况,同时还可以进行操作系统更新等操作。
5.1 更新设置
操作系统每隔一段时间就会有新版本发布,以优化旧版本,因此需要对操作系统进行更新。更新操作系统的具体操作步骤如下。
5.1.1 更新
在控制中心首页,点击“更新”“检查更新”,进入检查系统更新界面,开始检查更新。如果系统没有更新将会提示“您的系统已经是最新的”。如果系统存在更新,将显示下载并安装更新按钮,下载数据大小和更新详情,如图5-1所示。
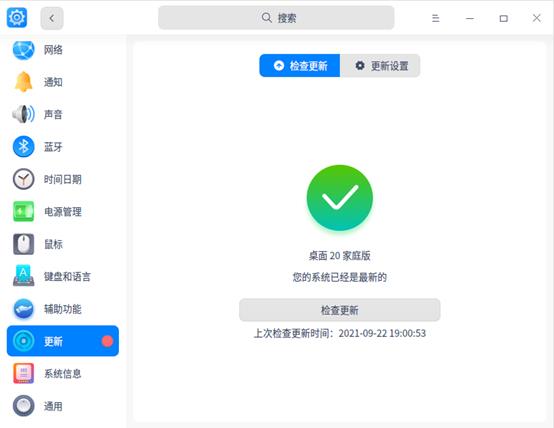
(2)点击“下载并安装更新”按钮,系统将自动开始下载并安装更新。更新完成后,会出现“更新成功”提示。
5.1.2 自动下载更新
除手动更新外,还可以设置自动下载更新。在控制中心更新设置页面,单击“更新设置”,打开“自动下载更新”开关,如图5-2所示。当系统有更新时,将自动下载更新。
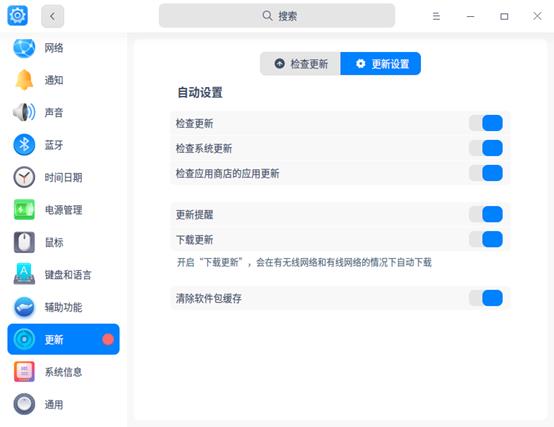
5.2 系统信息查看
在控制中心系统信息设置模块可以查看操作系统版本、计算机硬件等信息,以及一些协议。
在控制中心首页,点击“系统信息“按钮,默认进入关于本机界面,如图5-3所示,可以查看当前系统版本、类型、内核版本、处理器、内存等信息。
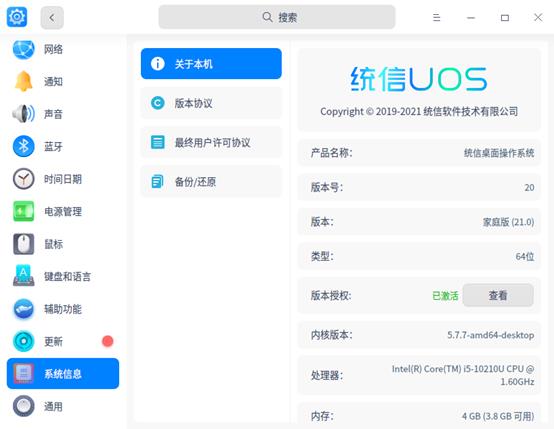
制作成员: 何嘉愉
排版: 赖裕新
初审: 蔡君贤
复审: 二月二
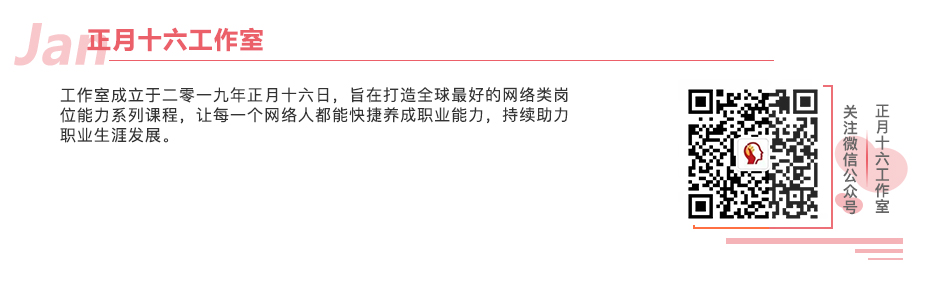
点击下方“正月十六工作室”查看更多学习资源
以上是关于UOS操作系统-控制中心的主要内容,如果未能解决你的问题,请参考以下文章