2021版想要专升本你不得不看的全干货_吐血整理_专升本_计算机文化基础—Word2010
Posted 请叫我阿ken
tags:
篇首语:本文由小常识网(cha138.com)小编为大家整理,主要介绍了2021版想要专升本你不得不看的全干货_吐血整理_专升本_计算机文化基础—Word2010相关的知识,希望对你有一定的参考价值。
感激相遇 你好 我是阿ken
我最近开始刷题了,感觉做题中会遇到一些问题,所以特补上该系列,与大家一起,备考冲刺!
个人微信:文末有二维码! 有问题请随时与我交流,一个人可以走的很快,但一群人才可以走的更远!「关注」:提高学习效率!
👍🏻:原创不易,适当鼓励!⭐:收藏文章,温故知新!
💬:评论交流,共同进步!
「关于 “我”」
首先 不得不说的是 这次重新开的「 吐血整理 」计算机文化基础是我最早开始着手的一个系列 之前旧版算是"预习" 虽然非常稚嫩 但还是十分有幸能够得到一些备考小伙伴甚至在职老师的肯定和支持 这次到我即将奔赴"战场" 最近也是翻看过多家网课 以及原计算机文化基础高职高专版备考教材、多套试题的"实战" 又整理了新的一版 这一次我会用近乎苛刻的要求 取努力规整自己的排版 以及重点and难点知识点的梳理和讲解 可能你所看的某一处 都有我的多次删改 不想掺杂任何废话 但也要求内容完整 后期也会对内容不足之处不定期进行删改

「点击下方目录可自动跳转」
- 「关于 "我"」
- 万恶的 Word2010
- Word2010 的文档视图
- Word2010 输入时的"插入"与"改写"
- Word2010 的选择文本
- Word2010 的查找与替换
- Word2010 的文档校对
- Word2010 的设置字符、段落格式
- Word2010 的项目符号和编号
- Word2010 的分页、分节和分栏
- Word2010 的页眉、页脚和页码
- Word2010 的边框和底纹
- Word2010 的样式
- Word2010 的版面设计
- Word2010 表格制作等
- Word2010 插入图片、剪贴画和屏幕截图
- Word2010 图片格式化和图文混排
- Word2010 插入形状
- Word2010 插入和编辑艺术字
- Word2010 插入文本框
- Word2010 插入数学公式
- Word2010 文档的保护
- Word2010 打印文档
- Word2010 邮件合并
- Word2010 插入目录
- Word2010 审阅与修订文档
万恶的 Word2010
Word2010 的文档视图
Word2010 提供了多种视图模式供用户选择,包括页面视图、阅读版式视图、Web版式视图、大纲视图和草稿五种。
⒈"视图"选项卡
进行选择文档视图
⒉右下角直接选择
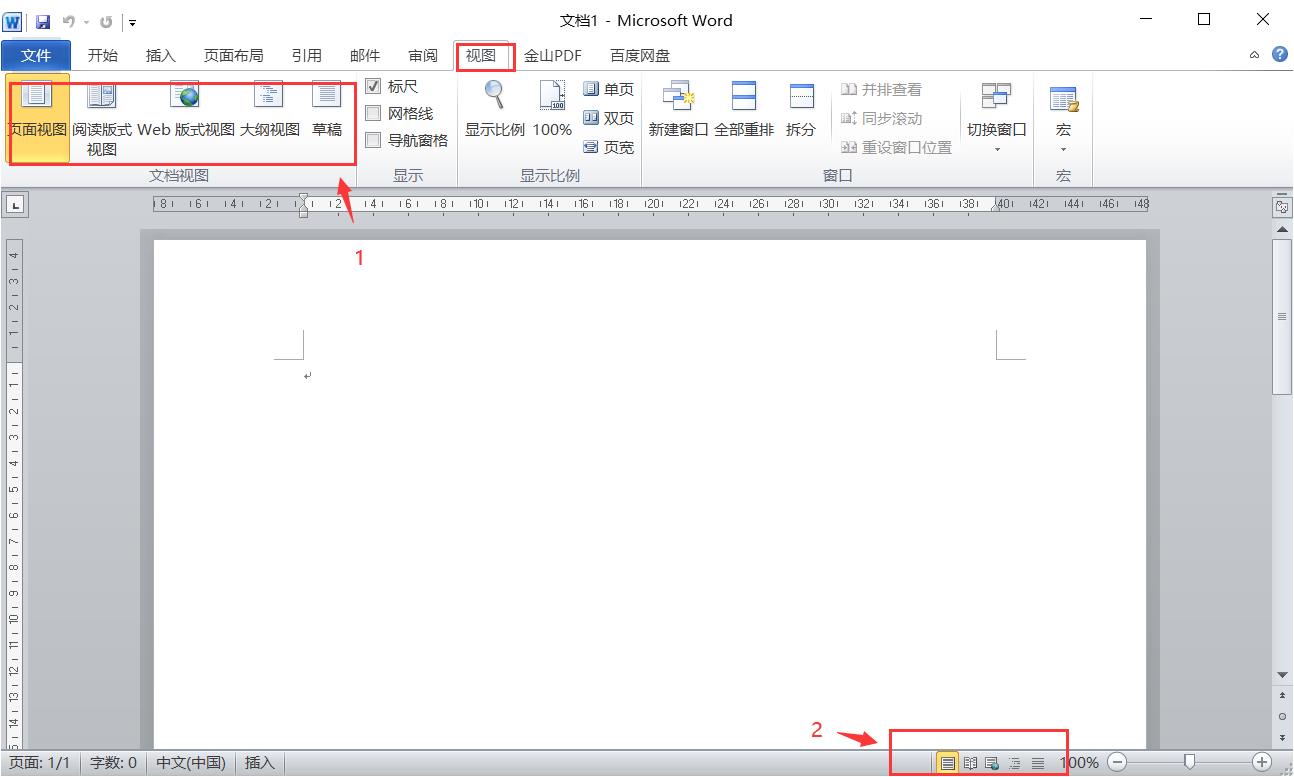
页面视图:与打印结果一致,外观主要包括页眉,页脚,图形对象,分栏设置,页面边距等元素。
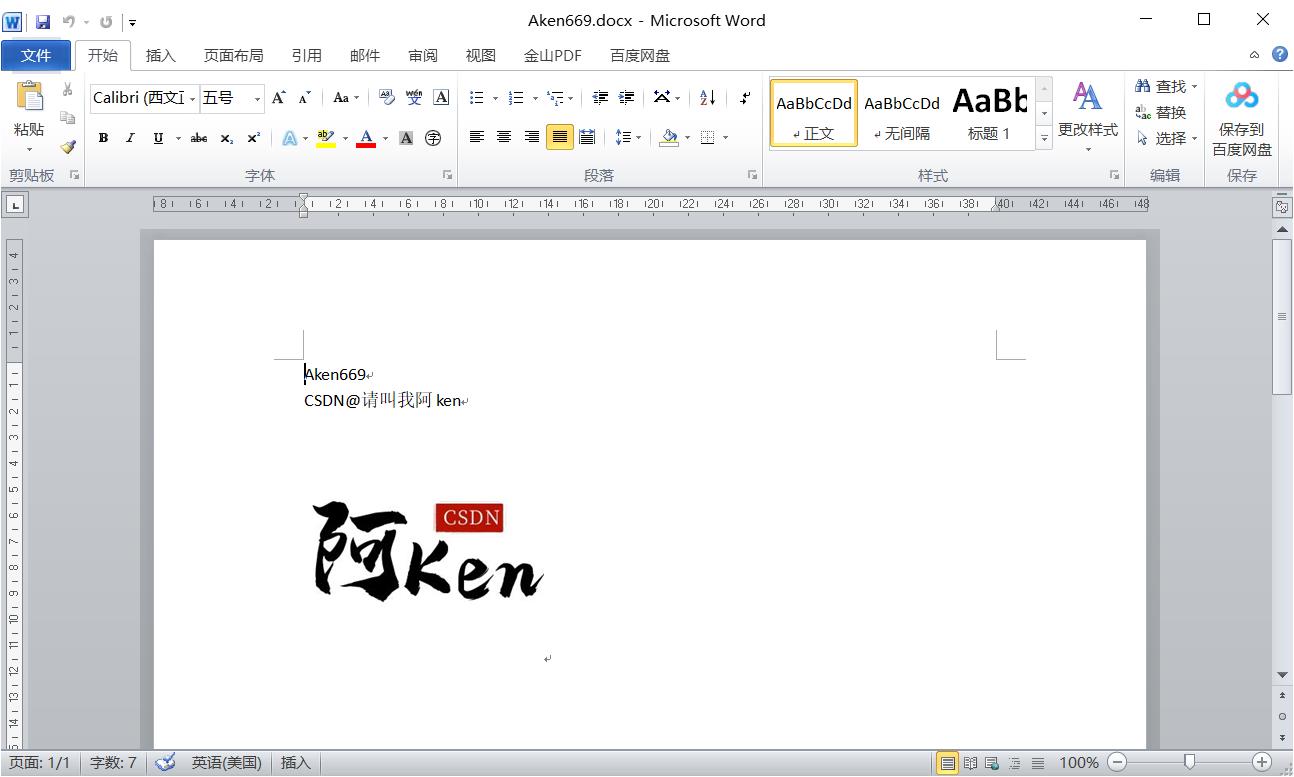
阅读版式视图:
视图是分栏样式,隐藏了除阅读版式工具栏以外的所有工具栏。用户可以单击工具按钮,选择各种阅读工具。
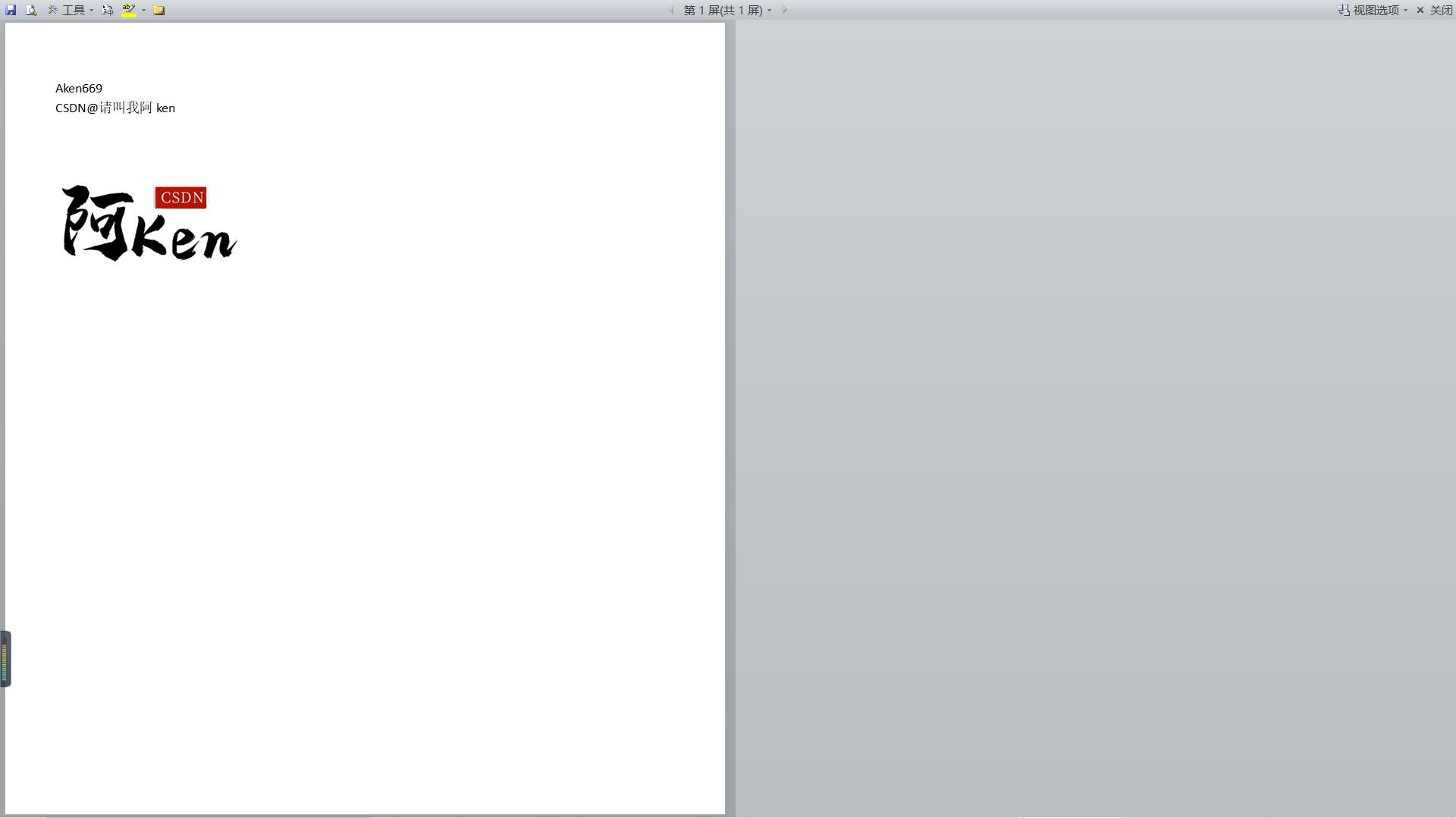
Web版式视图:
模拟该文档在 Web浏览器中浏览的效果,该视图方式适用于发送电子邮件和创建网网页。
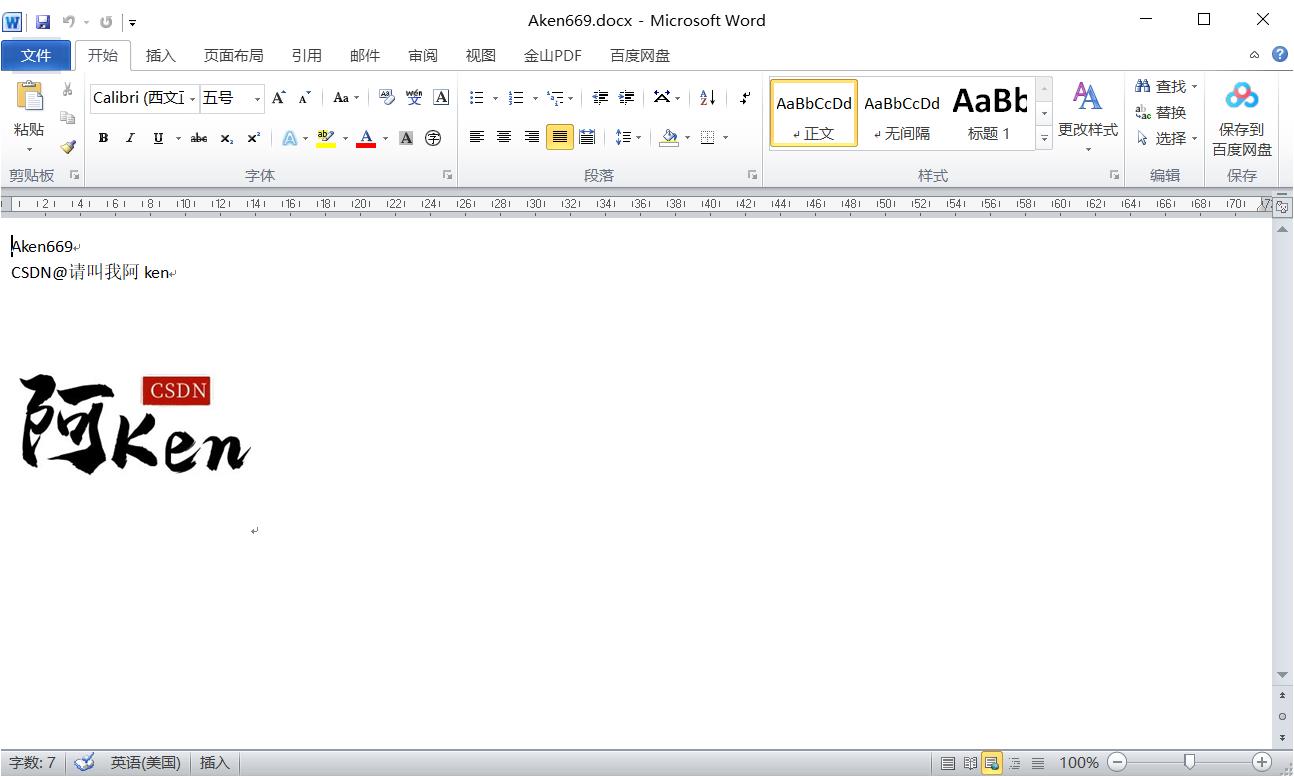
大纲视图:在大纲视图下增加了大纲功能区,主要用于设置和显示Word2010文档标题的层次结构,可以方便地折叠和展开到各种层级的文档。
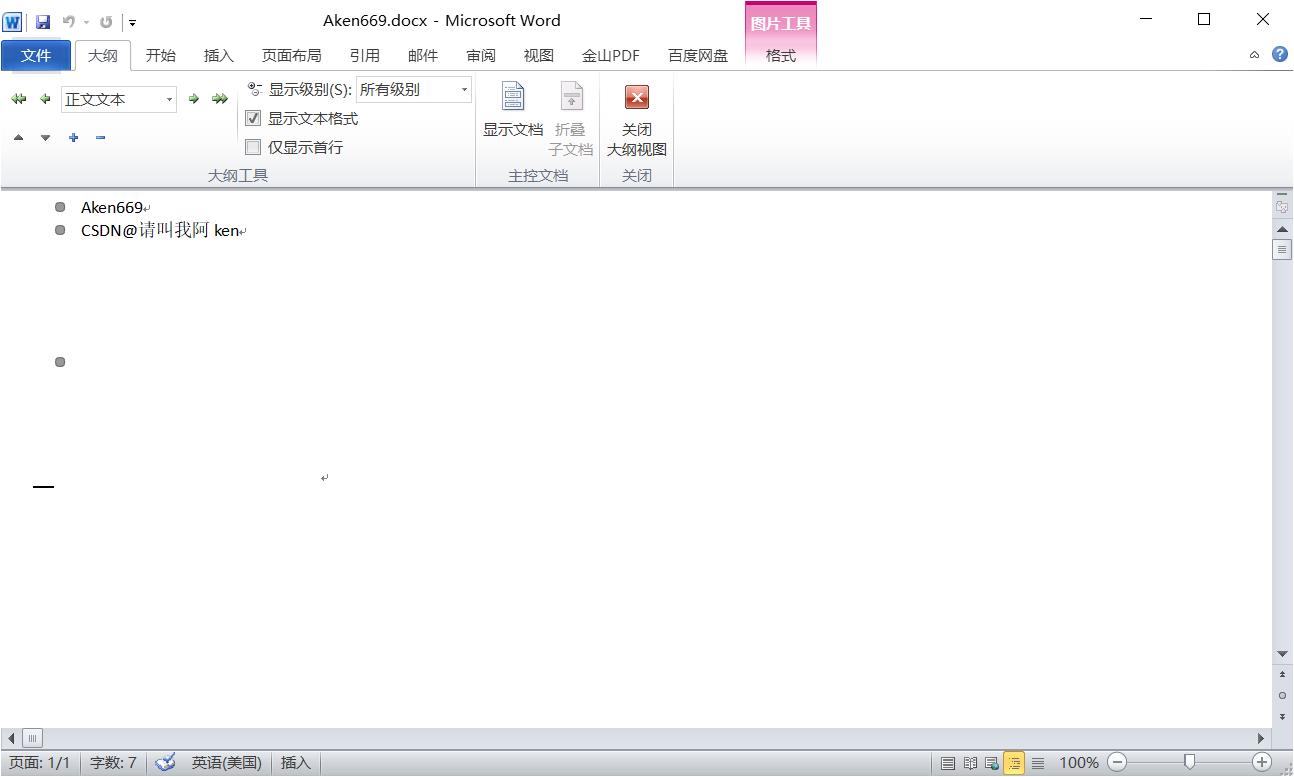
草稿视图:仅显示题目和正文,最省计算机硬件资源的视图方式

Word2010 输入时的"插入"与"改写"
⒈状态栏更改插入Or改写
⒉insert键改写
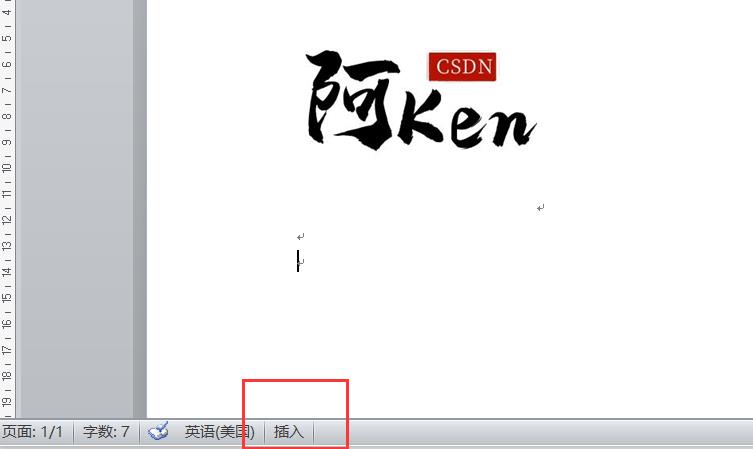
"插入"状态为默认状态,处于该状态时,输入的文本会插入到插入点所在的位置,光标后面的文本会按顺序后移,但是处于改写状态时,插入到文本会代替掉光标所在位置后面的文本,其余文本位置不变。
Word2010 的选择文本
选择连续的文本:摁住左键拖动鼠标
选择分散的文本:摁住Ctrl再进行上述1操作
选择一行–:上述1操作Or单击该行左侧空白处
选择一列–:摁住Alt再进行操作1
选择一个段落:该段落左侧空白处双击左键
选择整篇–:该篇左侧空白处三击左键Or开始
编辑
选择
全选
复制:Ctrl+C
粘贴:Ctrl+V
剪切:Ctrl+X
粘贴以后,剪贴板内内容不会消失,关机重启后才会消失
剪贴板最多容纳24次剪切或复制的内容,所占用的是内存空间。
撤销:Ctrl+Z
恢复:Ctrl+Y
Backspace:删除光标之前的字符
Delete:删除光标之后的字符
Word2010 的查找与替换
⒈"视图"
显示
导航窗格
⒉Ctrl+F
在上述方法1中可以找到高级查找,打开后可以进行高级查找和替换
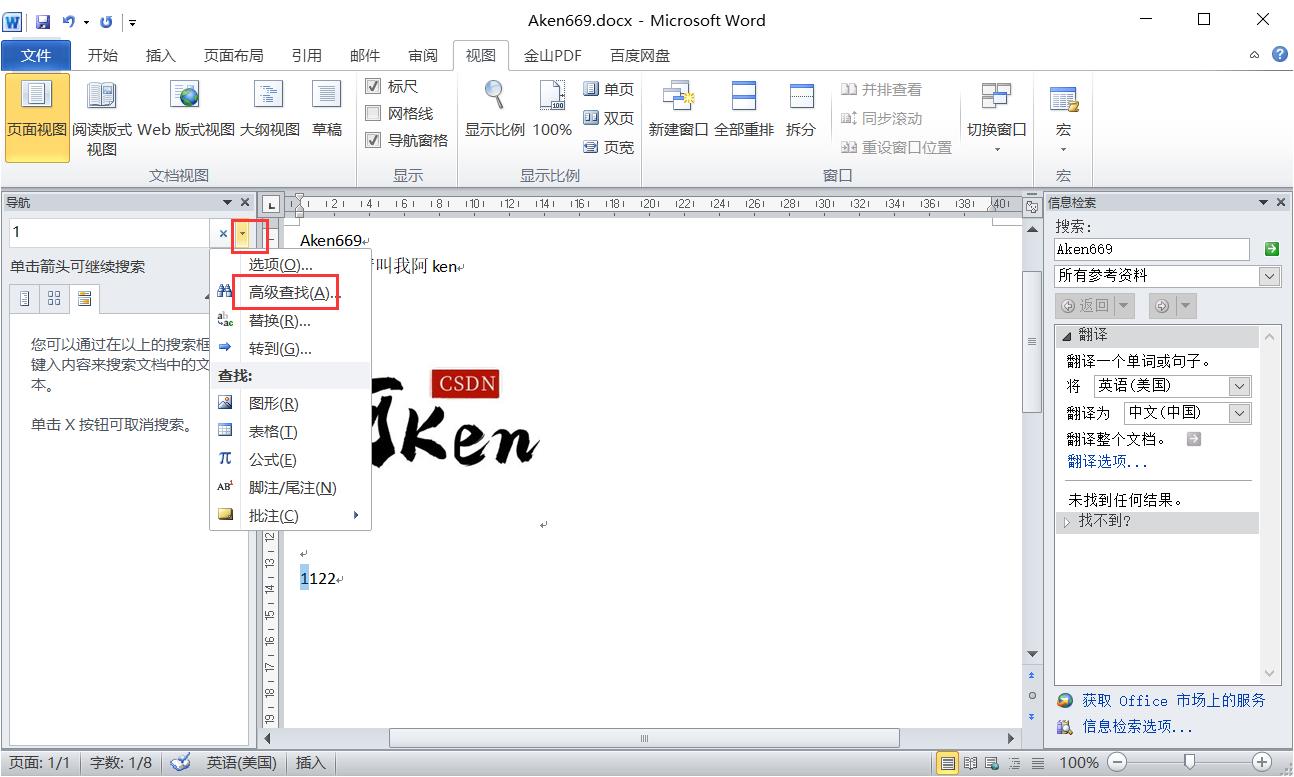
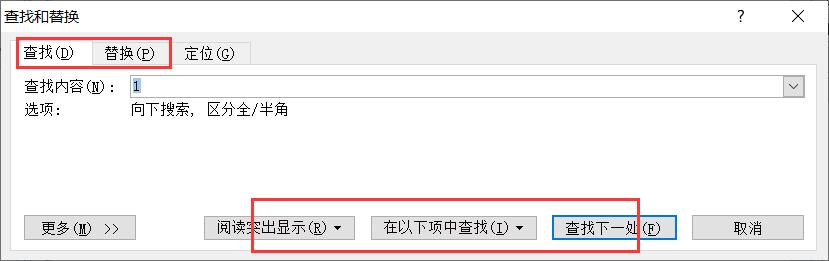
Word2010 的文档校对
💬 拼写和语法检查and字数统计:审阅
校对
拼写和语法Or字数统计
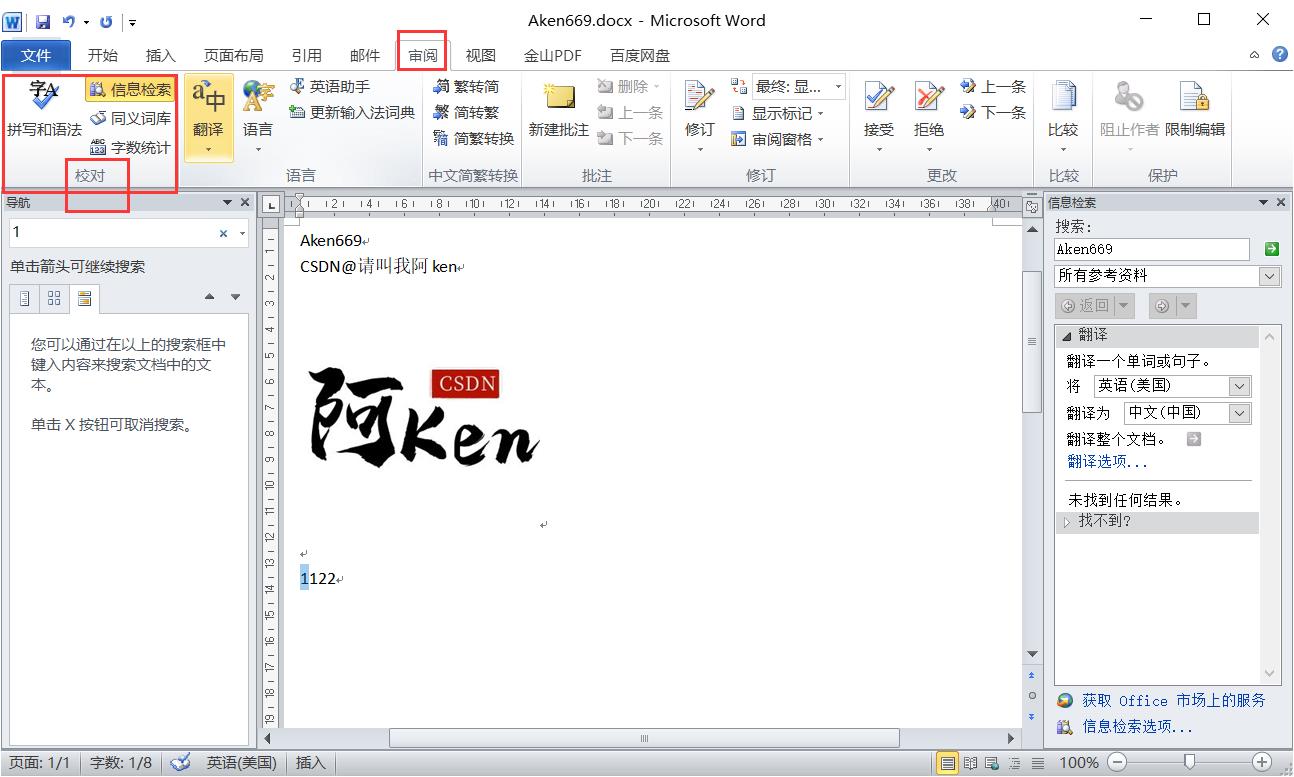
💬 自动更正:文件
选项
校对
自动更正选项
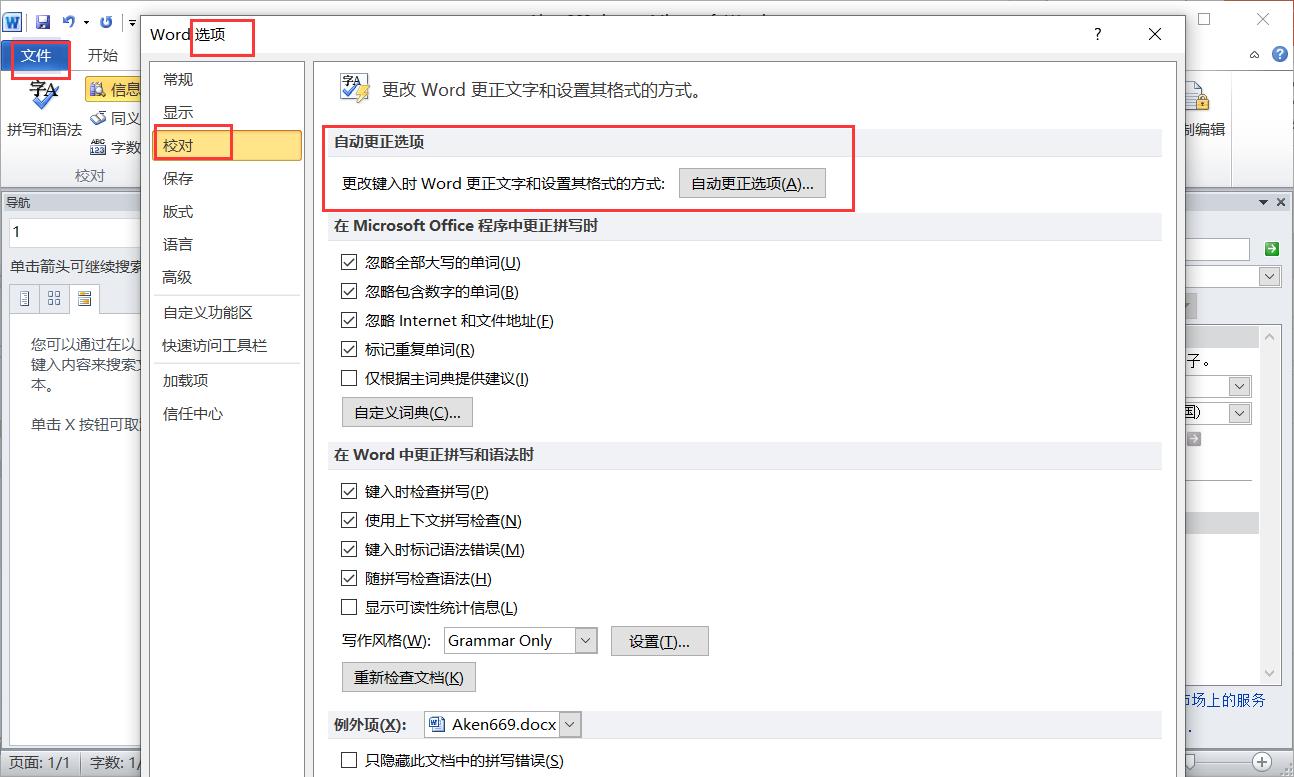
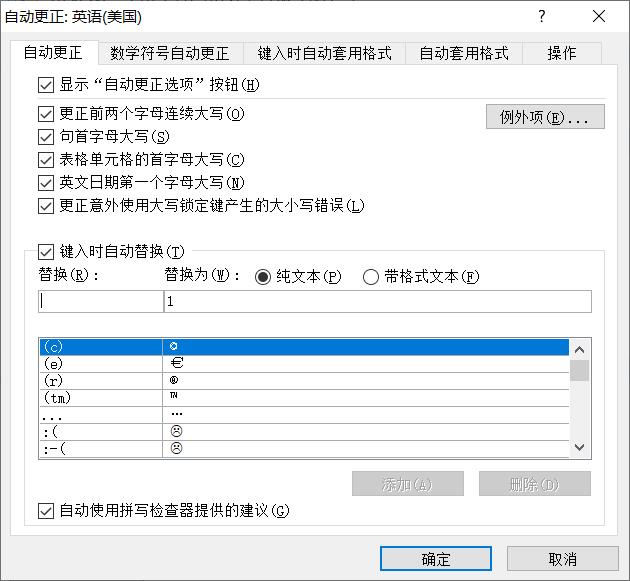
Word2010 的设置字符、段落格式
💬 设置字体
💬 设置字符间距
💬 设置文本突出显示
💬 格式刷
开始
剪贴板
格式刷
单击用一次,双击用两次

💬 快速清除格式
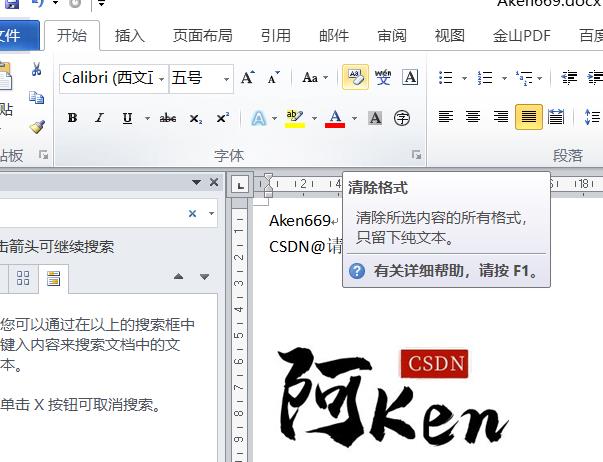
💬 对齐方式
💬 设置段落缩进
💬 设置行距和段间距
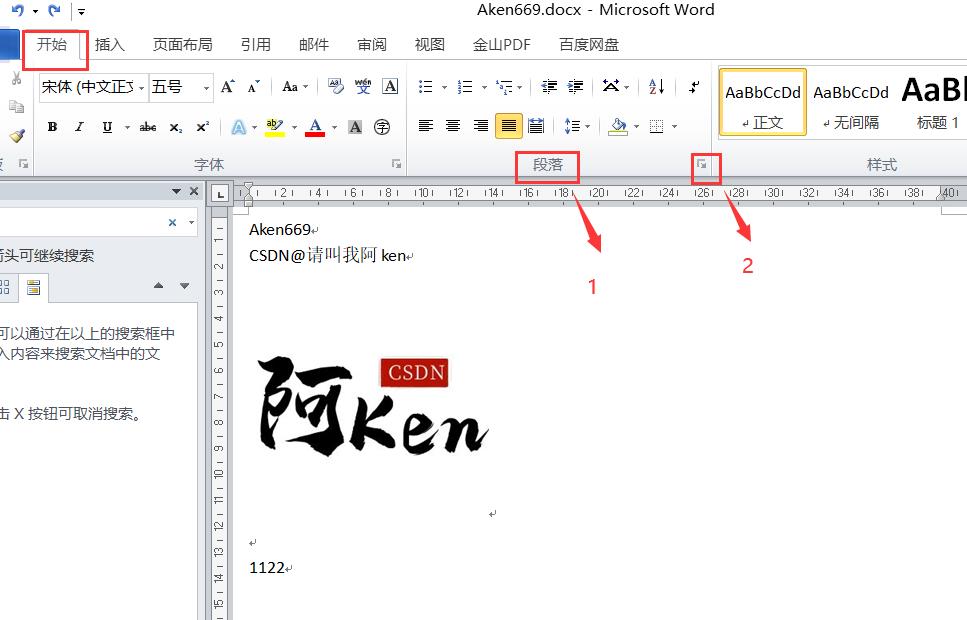
此处省略过多,感觉不太重要
Word2010 的项目符号和编号
(这个了解 做题很少遇到)
开始
段落
项目符号Or编号
进行添加项目符号Or编号、添加自定义项目符号和编号、添加多级列表
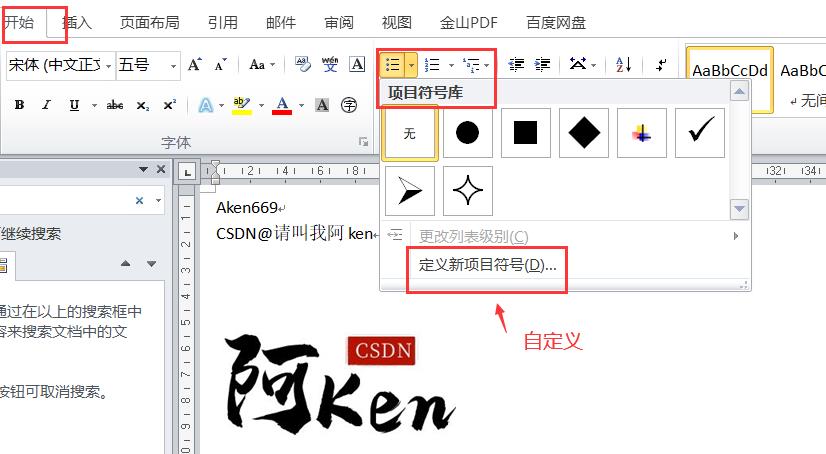
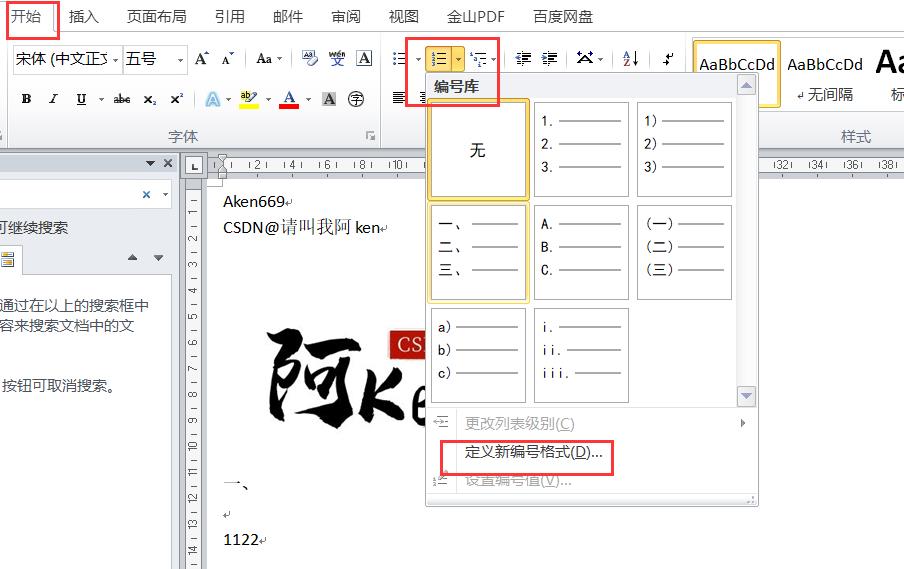
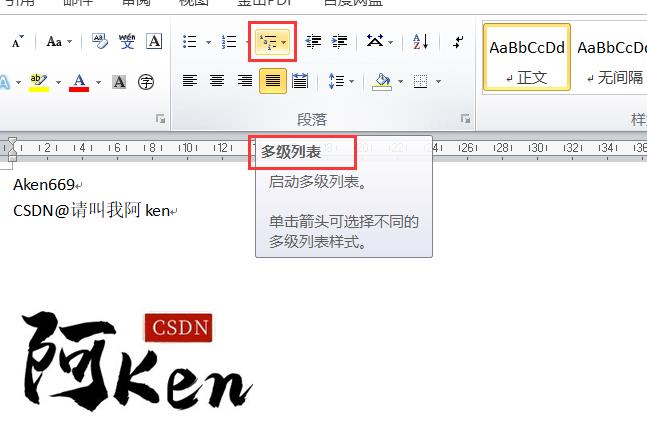
Word2010 的分页、分节和分栏
⒈分页
㈠页面布局
页面设置
分隔符
分页符
㈡Ctrl+Enter
⒉分节
页面布局
页面设置
分隔符
分节符
⒊分栏
页面布局
页面设置
分栏
只能左右分栏,栏数、栏宽、栏间距可变
在页面视图打印预览下,可见分栏效果
分栏必分节
删除分页、分节符在草稿视图下,把光标放在分–符上按Delete、Backspace、Ctrl+X或者在开始
段落
显示/ 隐藏编辑标记,显示出隐藏的分–符,然后进行上述方式删除。
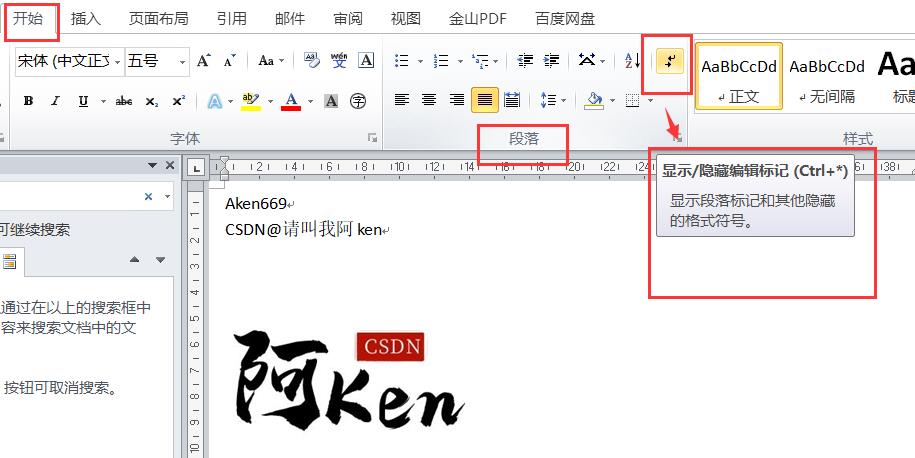
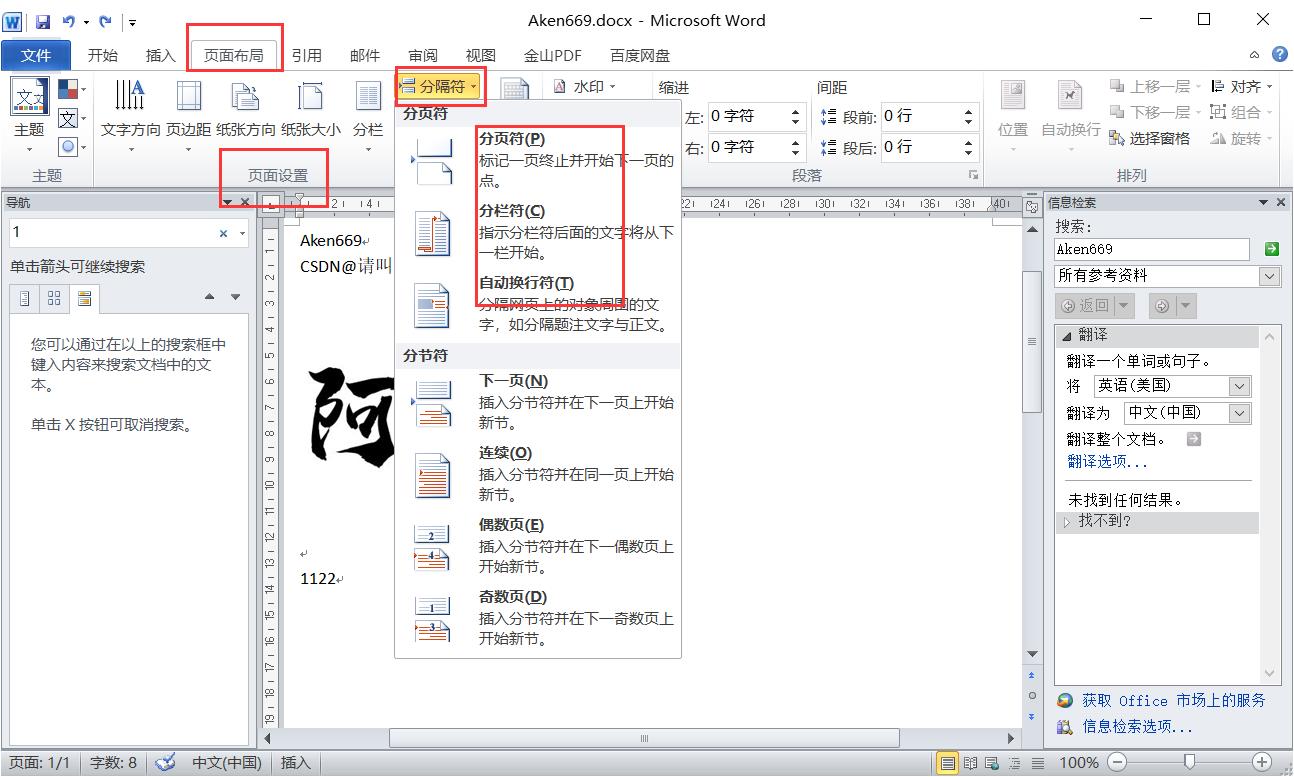
Word2010 的页眉、页脚和页码
插入
页眉、页脚、页码
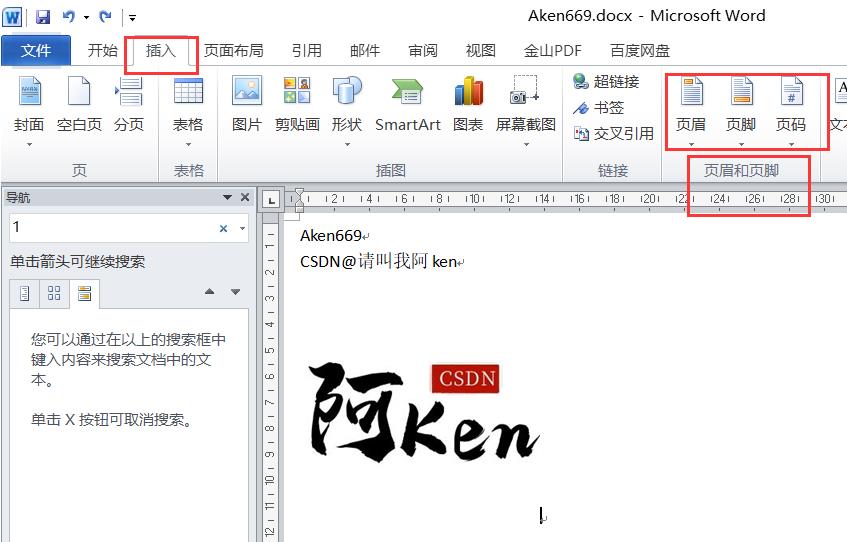
⒈插入页眉、页脚
⒉设置页码
默认情况,所有页的页眉页脚都相同,通过"页眉页脚工具功能区选项组"设置"首页不同的页眉页脚"、“设置奇偶页不同的页眉页脚”、"设置所有页的页眉页脚都不同页眉页脚,不能分栏不能添加分隔符(分页、分节),不能设置文字方向。
页码起始页最小从0开始
Word2010 的边框和底纹
⒈为字符设置边框
开始
字体
字符边框
⒉为段落设置边框
开始
段落
边框
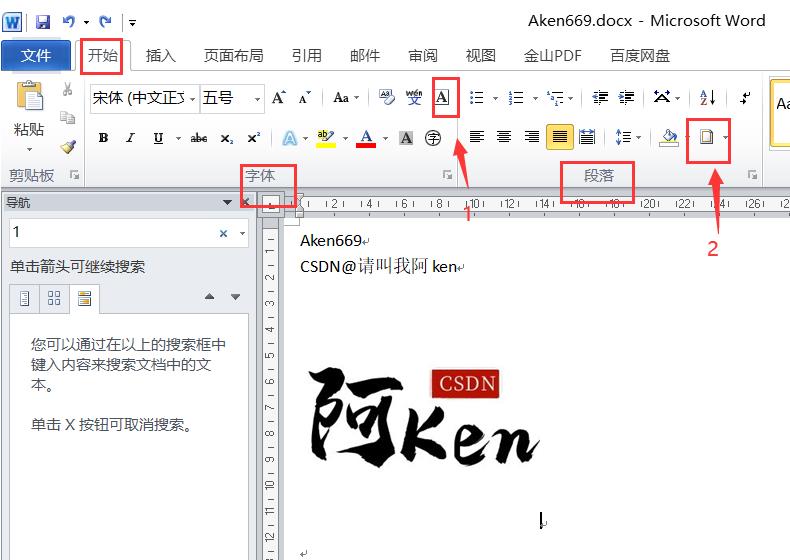
⒊为文档设置边框
页面布局
页面背景
页面边框
⒋添加底纹
"边框和底纹"对话框中的"底纹"选项卡,另外,上述1、2、3操作均可通过"边框和底纹"设置
Word2010 的样式
开始 样式 进行设置
样式就是Word系统自带的或由用户自定义的一系列排版格式的总和,包括字符格式、段落格式等。
⒈样式包括系统内置样式(可改不可删)和新建样式(可改可删)
⒉建立目录各级标题,采用统一的样式
⒊目录:引用
目录
⒋模板由多个特定的样式组成,是一种预先设置好的特殊文档模板,扩展名:.dotx,文档扩展名:.docx。
⒌新建的样式只能用于当前文档,如果经常要使用某种或某些样式,可以将其保存为模板
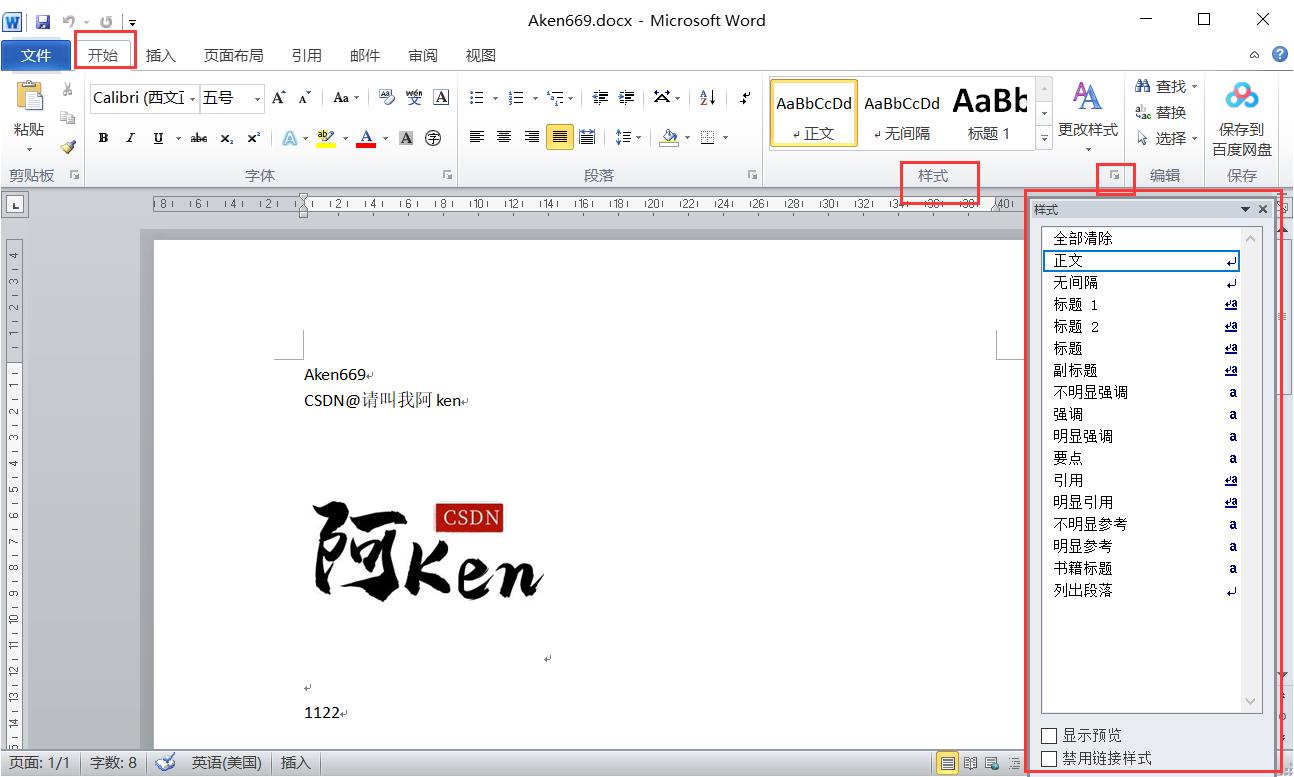
Word2010 的版面设计
⒈插入封面
"插入"选项卡
"页"组
"封面"按钮

⒉设置主题
"页面布局"选项卡
"主题"组
"主题"按钮
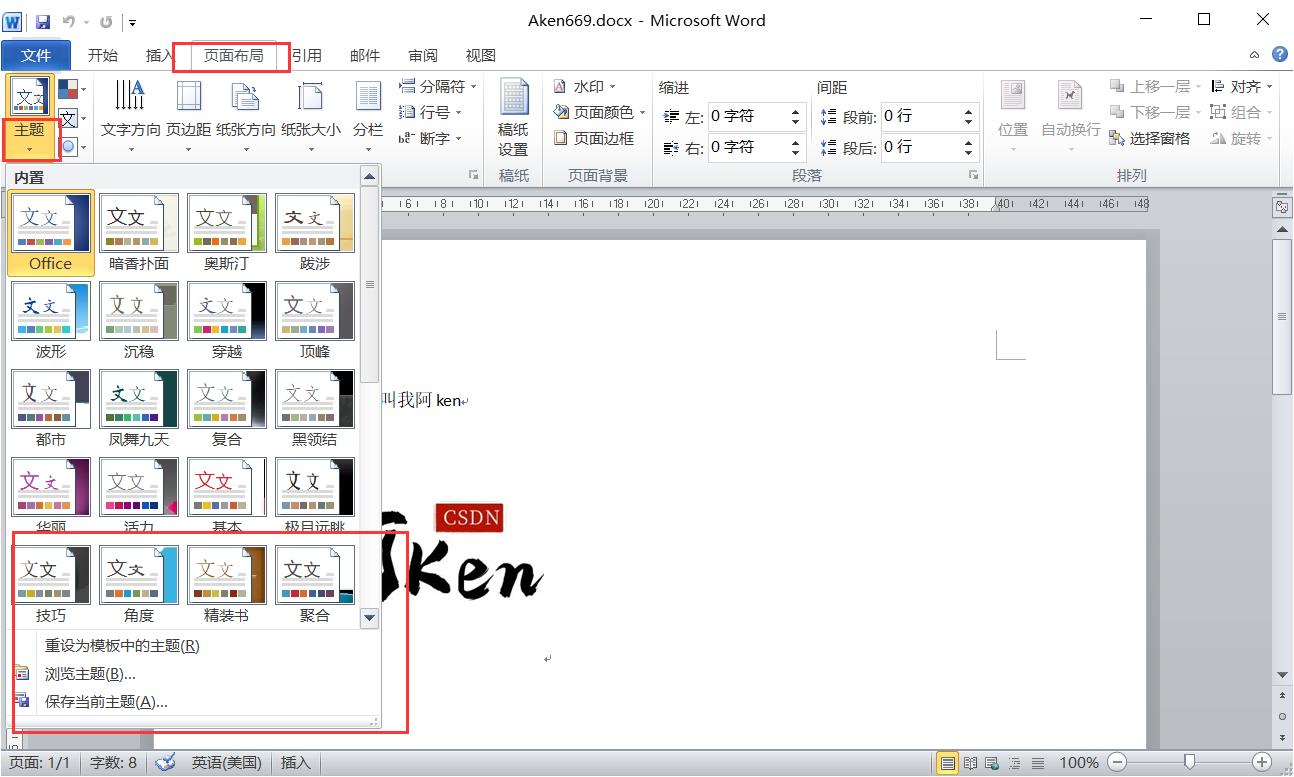
⒊页面设置
"布局"选项卡
"页面设置"组
进行设置
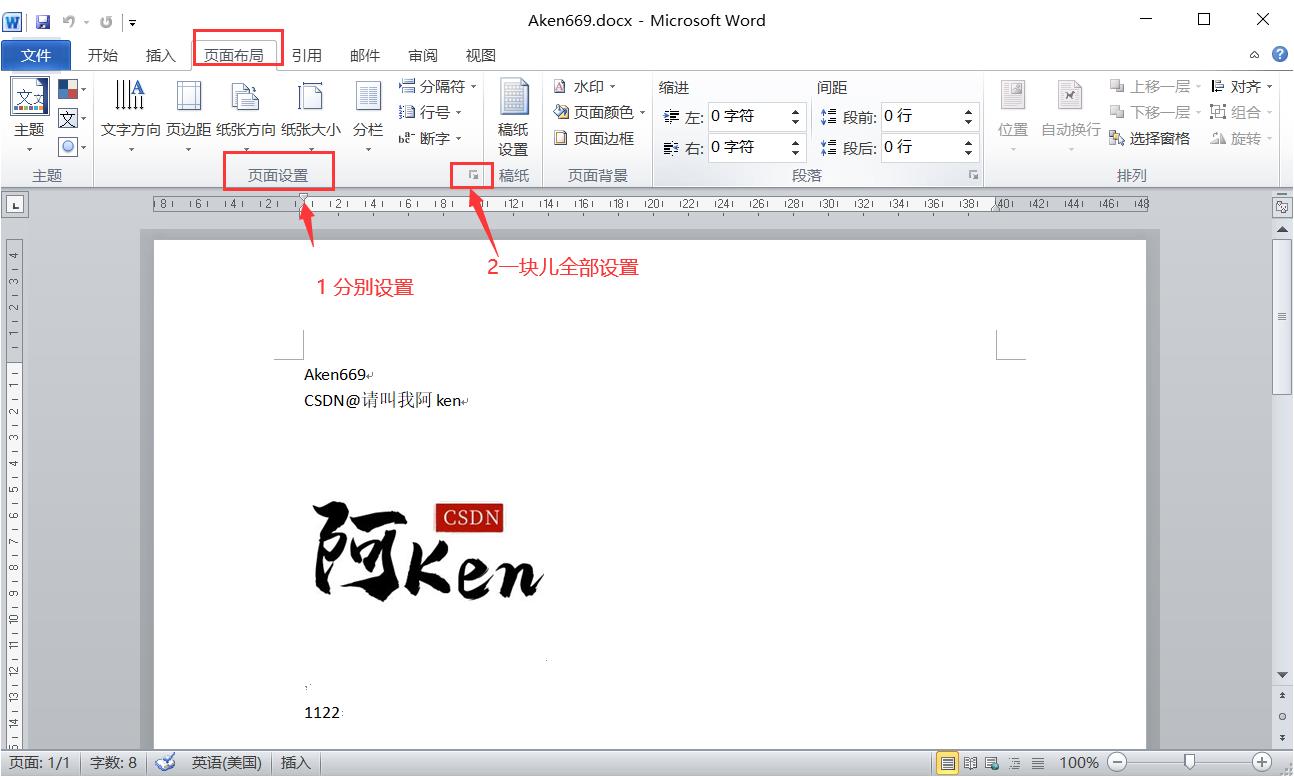
理解记忆图片中相应选项卡Or相应组内可以实现什么功能
Word2010 表格制作等
⒈插入表格
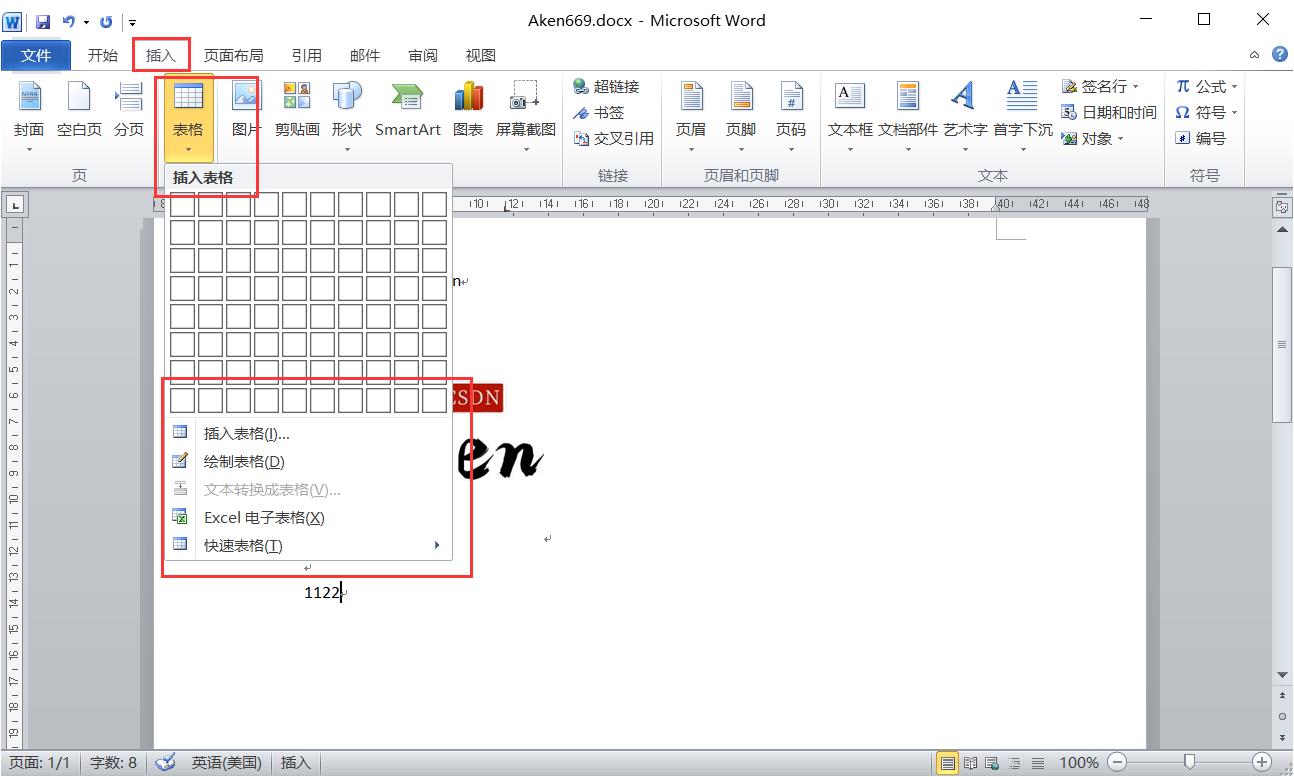
💬 插入表格
"插入"选项卡
"表格"组
"表格"按钮
💬 手动绘制表格
"插入"选项卡
"表格"组
"表格"按钮
选择绘制表格
💬 调用excel电子表格
"插入"选项卡
"表格"组
"表格"按钮
选择Excel电子表格
💬 使用快速表格功能创建表格
"插入"选项卡
"表格"组
表格
按钮
快速表格
💬 将文字转化成表格/ 将表格转化成文字
根据上、下表可知如何操作
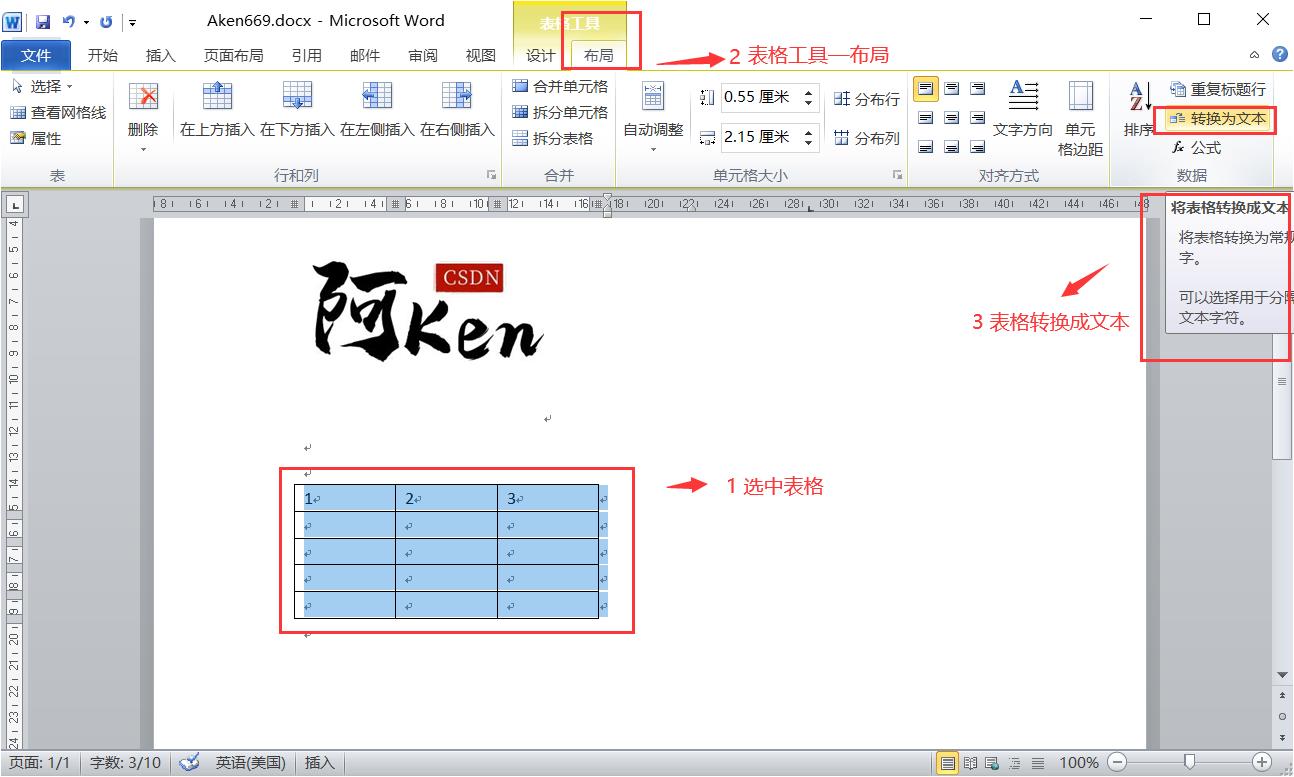
文字转换成表格,有多种分隔符作为依据,但是只能选择一种。

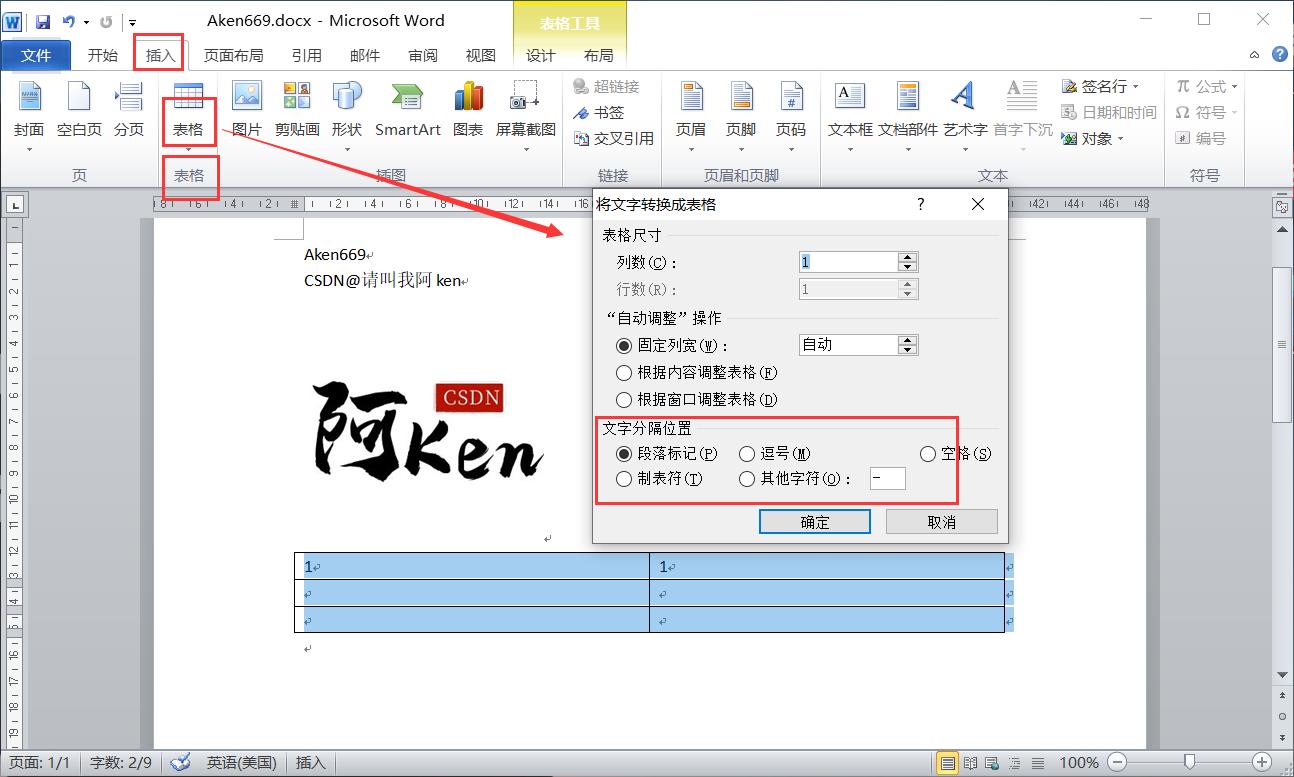
⒉编辑表格
㈠ 选择操作区域
| 单元格 | 行 | 列 | |
|---|---|---|---|
| 单个 | 单击(黑色箭头-单元格内左下角) | 左侧(选定栏)单击(白色箭头) | 上方单击(黑色箭头) |
| 连续 | 拖动(Shift) | 拖动(Shift) | 拖动(Shift) |
| 不连续 | Ctrl | Ctrl | Ctrl |
选择整个表格:
单击表格左上角按钮或右下角按钮。
表格工具/ 布局-表-选择。
表格中的内容:
表格中可以添加文本、图片和另外的表格等。
输入到单元格中的数据超过单元宽度时会自动转行。
常用快捷键:
| Enter | Tab | Shift + Tab |
|---|---|---|
| 表格内 增行高 | 表格最末单元格 增新行 | 向前跳 |
| 表格外 增新行 | 表格其他单元格 向后跳 |
注:选择整行、整列、整个单元格不可以 Ctrl + A。
㈡ 调整行高和列宽
💬 表格工具/ 布局-单元格大小
💬 快速调整:鼠标拖动边框线/ 标尺拖动
💬 精准调整:表格工具/ 布局-表-表格属性对话框
💬 平均调整:分布行:平均分布行,使行高相等;分布列:平均分布列,使列宽相等;
💬 自动调整
标尺能够进行的操作:调整段落缩进(水平)、调整页边距(上下垂直,左右水平)、调整表格的行高(垂直)和列宽(水平)
㈢ 插入与删除行、列或单元格
表格工具/ 布局
"行和列"组
可以进行删除和从上方、下方、左侧、右侧插入

㈣ 合并于拆分单元格、表格
"表格工具/ 布局"选项卡
"合并"组
合并单元格、拆分单元格
⒊格式化表格
㈠ 设置文本对齐方式
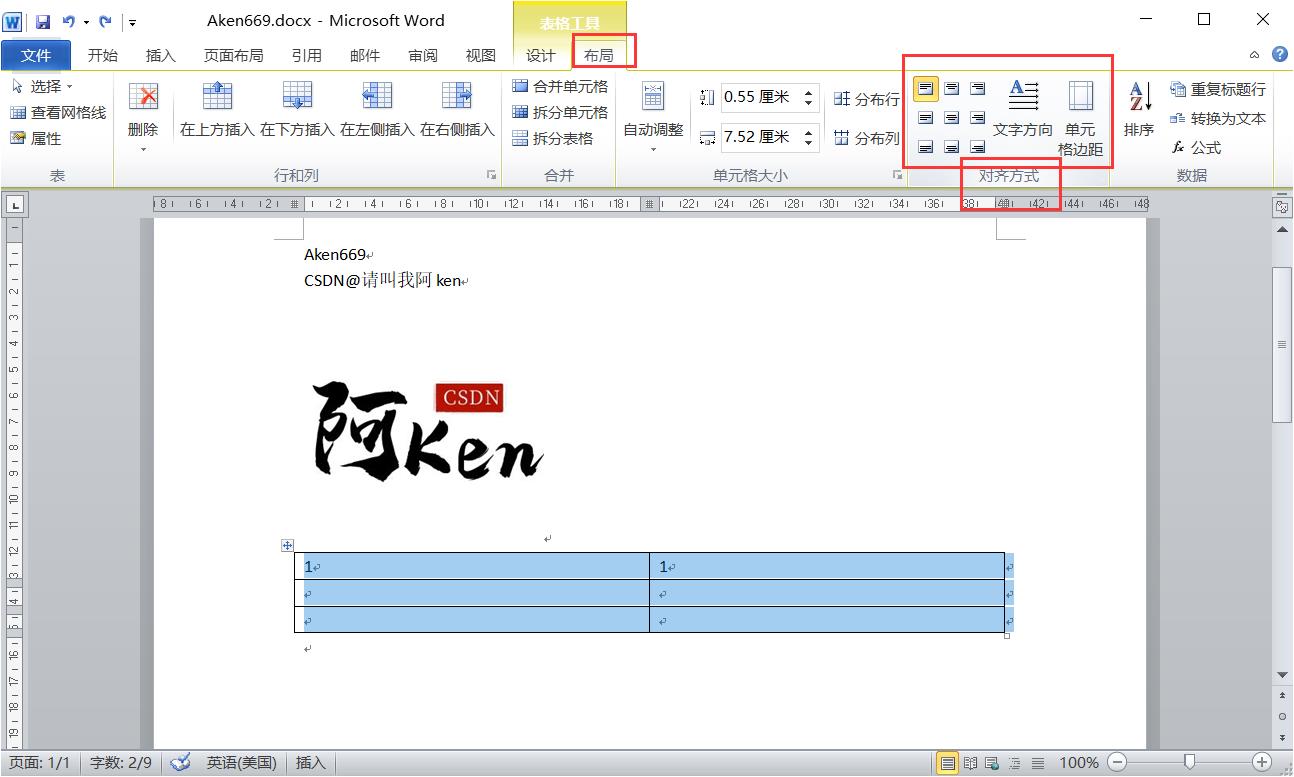
㈡ 重复标题行

㈢ 设置边框与底纹
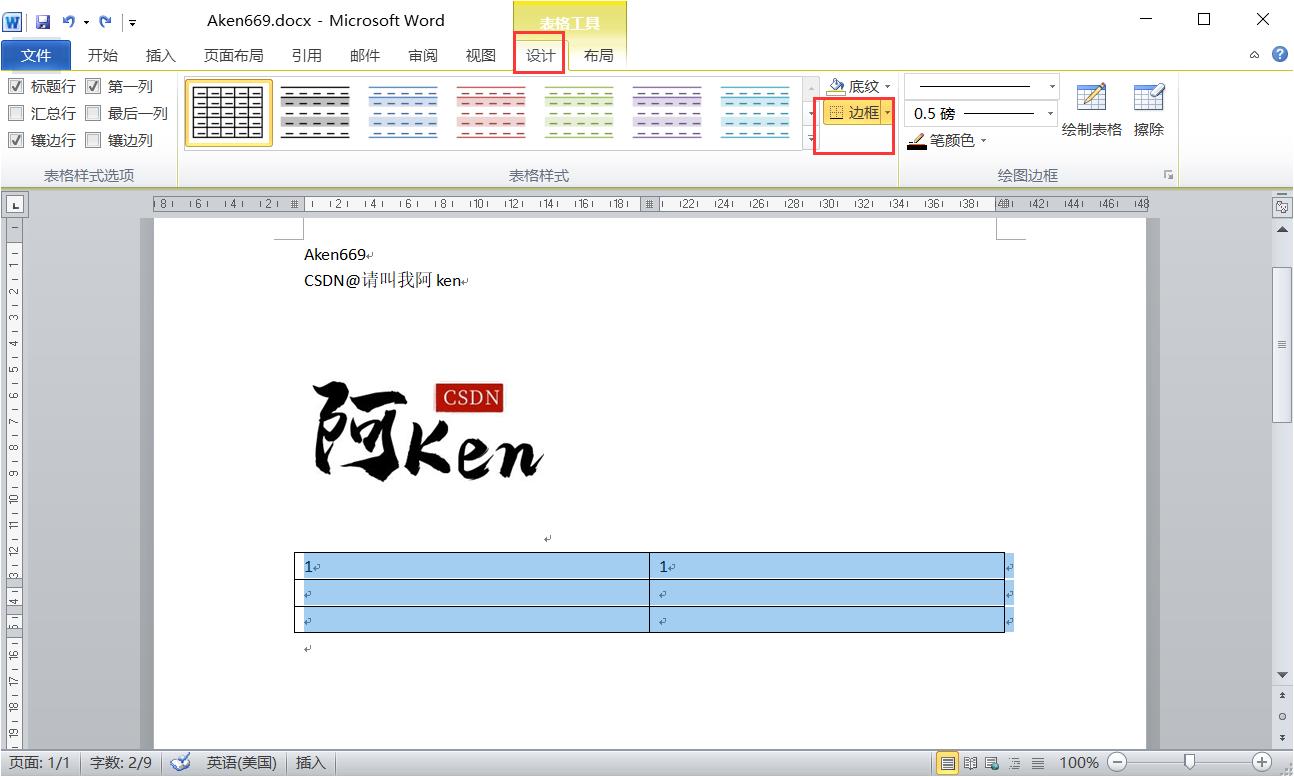
㈣ 自动套用格式
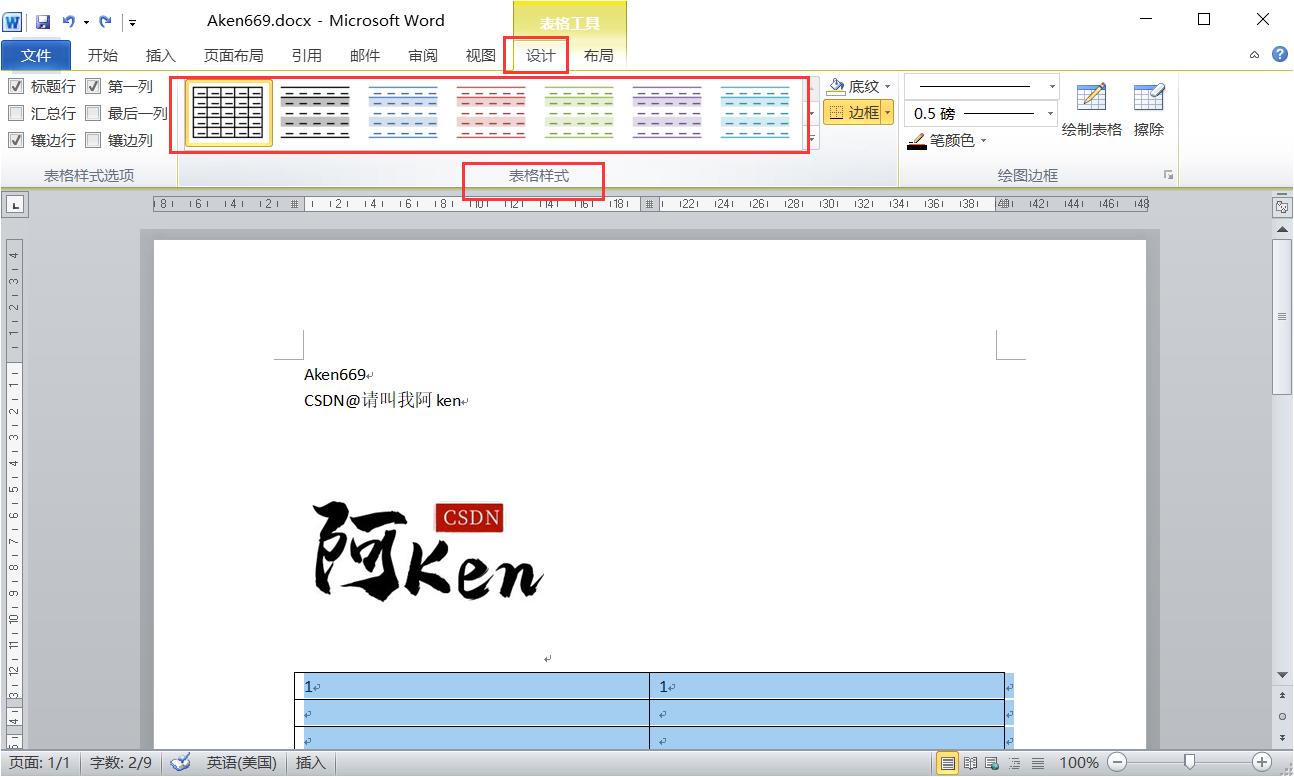
⒋表格数据的计算与排序
Word 中具有计算功能的公式:表格工具/ 布局
数据
公式
不具有计算功能的公式:插入
符号
公式
Word中的数据不能自动更新、需要手动更新,按F9
Backspace:选中的整个表格删除
Delete:删除表格的内容
Word2010 插入图片、剪贴画和屏幕截图
插入 插图 图片、剪贴画、屏幕截图

Word2010 图片格式化和图文混排
图片工具/ 格式:进行调整颜色、设置图片样式和环绕方式等操作。
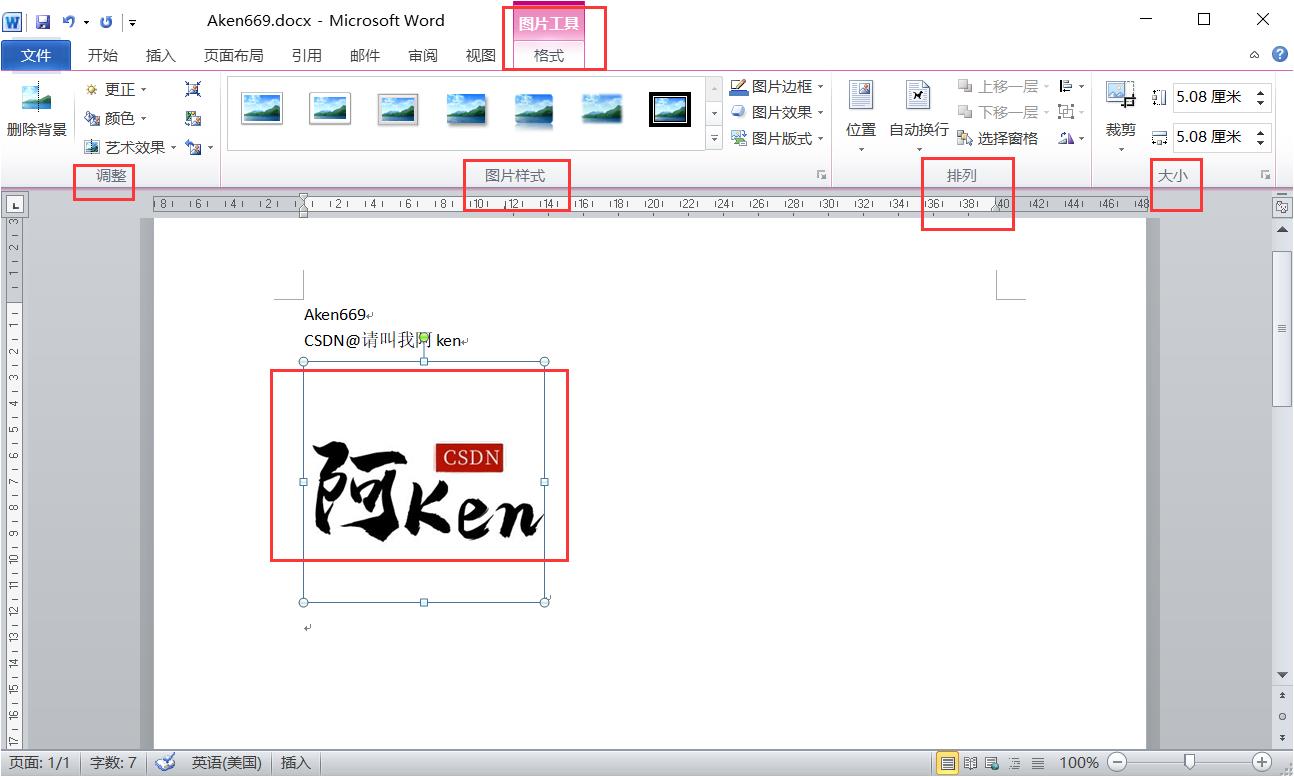
Word2010 插入形状
💬 插入图形:配合Shift,可绘制出特殊图形,
💬 单击右键,添加文字
💬 与图片的区别:图片可以裁剪,图形不行;图形可以添加文字,图片不行;
💬 编辑图形:组合Shift选择多个图形右键组合
Word2010 插入和编辑艺术字
插入到文档的艺术字,具有图片属性
Word2010 插入文本框
文本框有横排文本框和竖排文本框
Word2010 插入数学公式
插入数学公式,但没有计算的功能
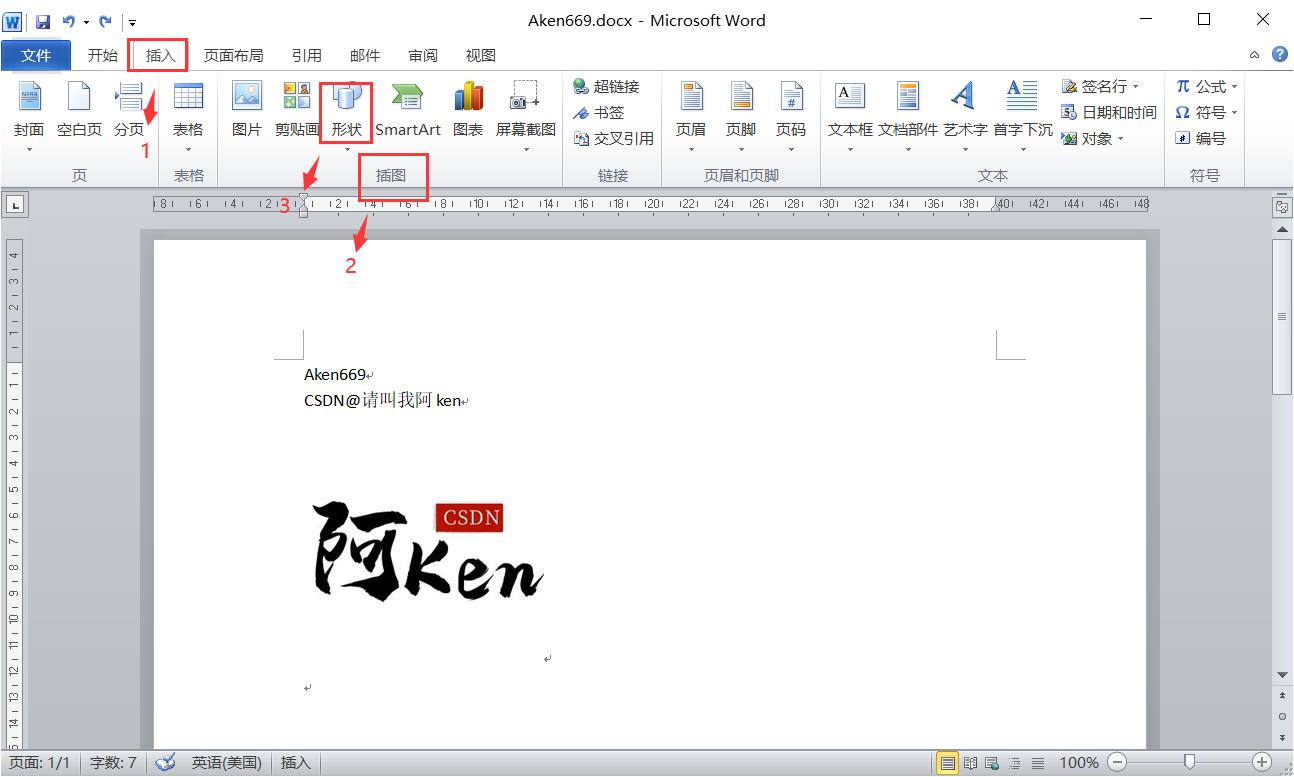
Word2010 文档的保护
自动恢复:默认十分钟可以自动保存一次用户的文档
"文件"选项卡
"选项"命令
保存
一可以设置自动恢复,二可以设置自动备份文档副本
保护文档的安全设置:修改密码
“文件”
“另存为”
“工具”
“常规选项"命令:可以设置打开密码,也可以设置修改的密码
也可以通过"文件”
“信息”
“保护文档”
“用密码进行加密”:进行设置密码
Word2010 打印文档
💬 打印预览:
"文件"选项卡
"打印"命令:预览打印效果
💬 打印文档:
💬 打印设置:
选择打印机,打印份数,打印方向,纸张大小等,打印范围,打印机属性。
💬 打印范围:
打印所有页,打印所选内容,打印当前页面,打印自定义范围
第一页和第五页:1, 5
第一页到第五页:1-5,只有 “,”,"-" 2个
打印快捷键Ctrl+P
Word2010 邮件合并
"邮件"选项卡
邮件合并需要两部分内容:一部分是主文档,另一部分为数据源文件
Word2010 插入目录
插入目录:"引用"选项卡 目录
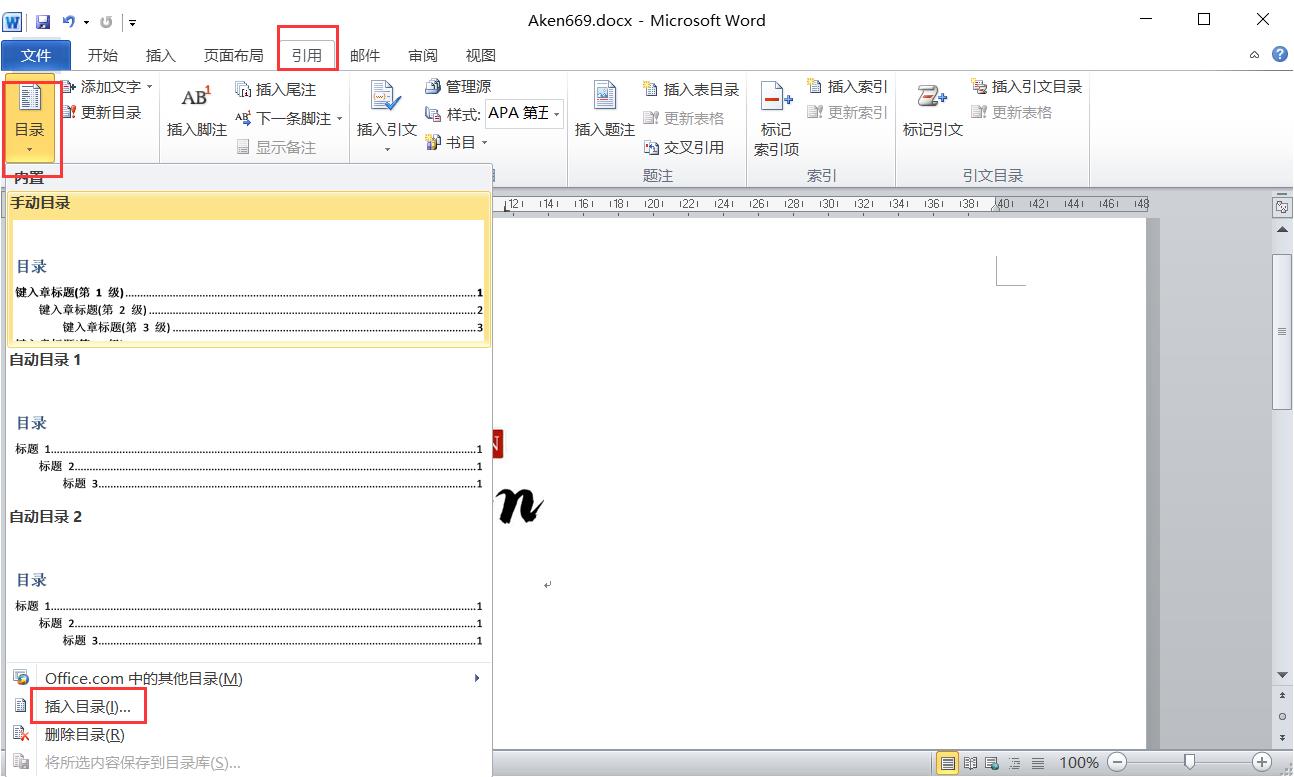
更新目录
删除目录

Word2010 审阅与修订文档
⒈使用批注
💬 批注功能:注释,说明
批注颜色:粉红色
“审阅"选项卡
"批注"组
"新建批注”
💬 批注位置:右侧页边框处不占用正文空间
💬 删除批注,用鼠标右击其中括号在快捷菜单中选择删除批注,命令,批注组中单机删除按钮下方的三角按钮进行相应选择
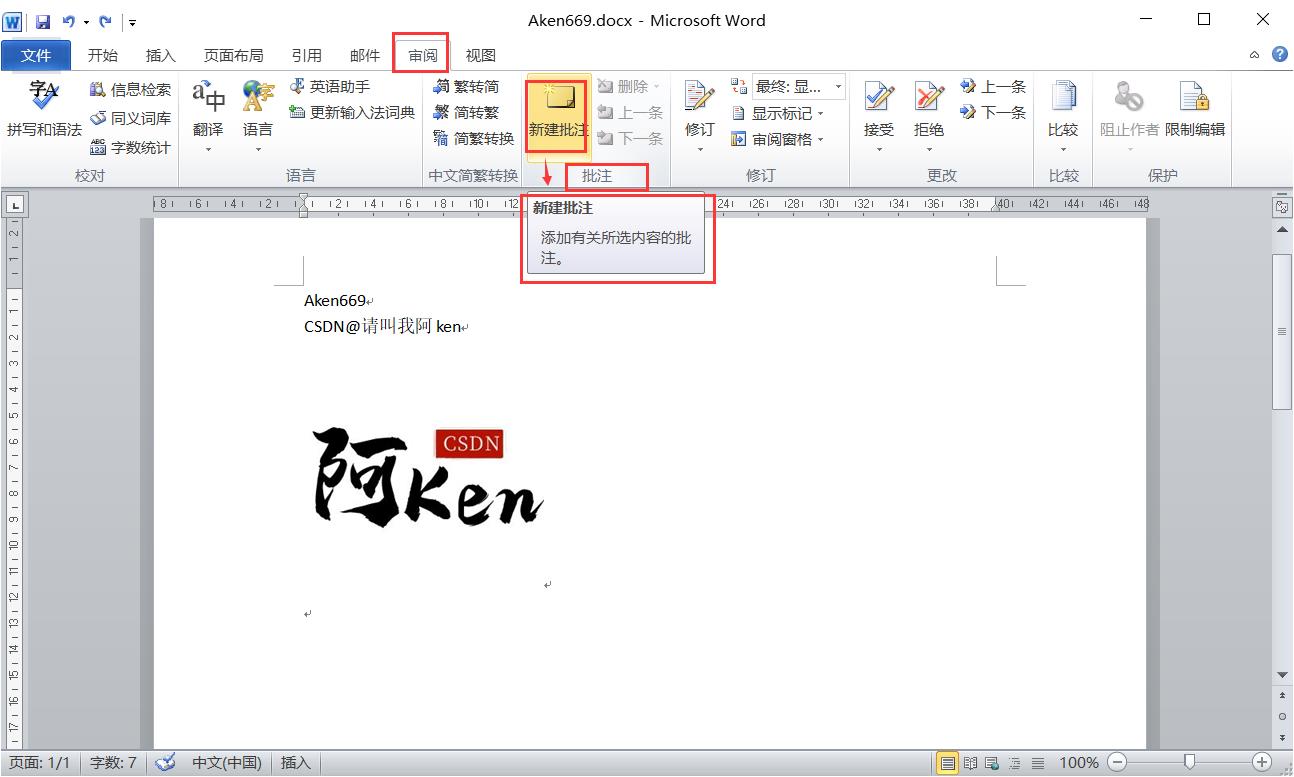
⒉修订文档 审阅 修订
感激相遇 你好 我是阿ken
个人微信:文末有二维码! 有问题请随时与我交流,一个人可以走的很快,但一群人才可以走的更远!「关注」:提高学习效率!
👍🏻:原创不易,适当鼓励!⭐:收藏文章,温故知新!
💬:评论交流,共同进步!
「比较习惯用微信 接受小伙伴备考期间互相鼓励互相学习互相分享学习资源 本人自学,网盘有6T升本资源 可以添加下方我的微信 朋友圈会分享该系列文更新提醒 」
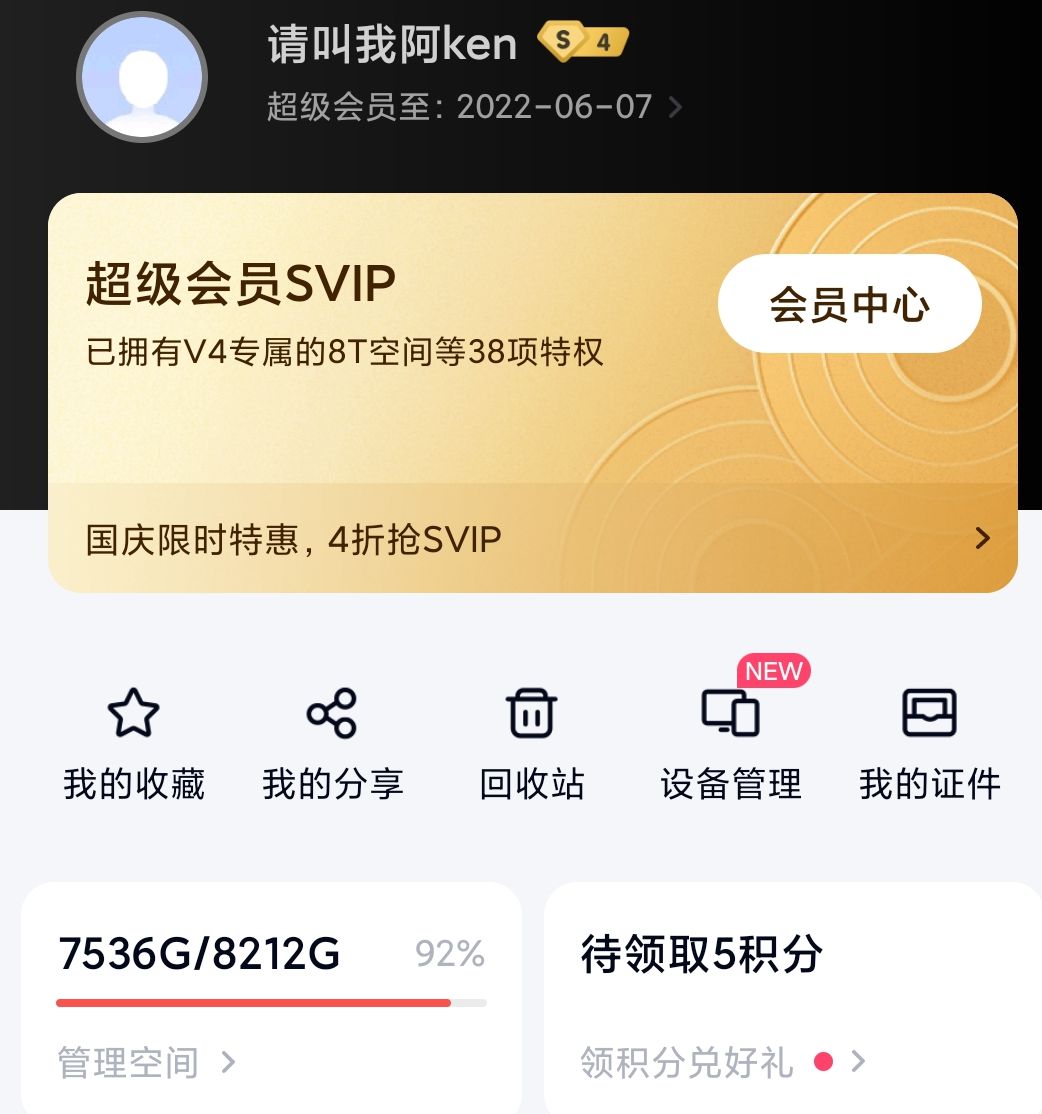
感激相遇 你好 我是阿ken
以上是关于2021版想要专升本你不得不看的全干货_吐血整理_专升本_计算机文化基础—Word2010的主要内容,如果未能解决你的问题,请参考以下文章
2021版想要专升本你不得不看的全干货_吐血整理_专升本_计算机文化基础
2021版想要专升本你不得不看的全干货_吐血整理_专升本_计算机文化基础
2021版想要专升本你不得不看的全干货_吐血整理_专升本_计算机文化基础
2021版想要专升本你不得不看的全干货_吐血整理_专升本_计算机文化基础