不用创建项目,直接在VS里快速测试 C/C++ 代码。
Posted C语言编程俱乐部
tags:
篇首语:本文由小常识网(cha138.com)小编为大家整理,主要介绍了不用创建项目,直接在VS里快速测试 C/C++ 代码。相关的知识,希望对你有一定的参考价值。
概述
Visual Studio 强大、方便,但是每次写代码都要先创建新项目,这对于一些简单的代码测试来说有点不方便。
本文介绍一种使用 VS 快速测试代码的方法。
该方法适用任何版本的 VS。“不用创建项目”,是指不用“手工”创建项目,而是通过批处理命令,自动完成相关功能,实现双击图标后就进入代码编写环境。
准备工作
先按照如下步骤进行准备(请根据实际情况调整路径):
1. 建立文件夹 D:\\TestCpp\\,里面存放用来快速测试代码的项目。
2. 打开 Visual Studio,创建一个 Win32 Console Application 项目作为模版,项目路径 D:\\TestCpp\\Template\\TestCon,其它设置根据自己的习惯来。然后添加代码文件 main.cpp:
#include <stdio.h>
int main()
{
printf("Hello World\\n");
return 0;
}3. 关闭 Visual Studio,进入刚创建的项目文件夹 D:\\TestCpp\\Template\\TestCon\\,清理掉无关的文件。例如,删除 .vs 文件夹、Debug 文件夹、Release 文件夹等,仅保留必要的项目文件和代码文件。否则,每次复制这个模版项目的时候,会有点慢。
4. 在 D:\\TestCpp\\ 建立文本文件,并改名为 TestConsole.cmd,输入如下内容:
:: 从 template 里面拷贝项目到当前位置
xcopy D:\\Test\\Template\\TestCon D:\\Test\\TestCon\\ /s /e /y
:: 用 vs2019 打开项目
start "C:\\Program Files (x86)\\Microsoft Visual Studio\\2019\\Community\\Common7\\IDE\\devenv.exe" D:\\Test\\TestCon\\TestCon.sln
注意,以上内容以 VS2019 为准。如果是其他版本的 VS,需要调整相关路径。
以上批处理命令,实现将模版项目拷贝至 D:\\Test\\TestCon 下,并打开 VS 加载项目 D:\\Test\\TestCon\\TestCon.sln,从而不需要手动的创建项目。
5. 在桌面创建一个指向 D:\\TestCpp\\TestConsole.cmd 的快捷方式。
准备工作完毕。
使用方法及注意事项
以后需要测试小片段代码的时候,可以直接双击 TestConsole 的快捷方式,就会直接打开 VS 并进入代码编辑状态,不需要再手动创建项目,非常方便。
当然,可以用这个方法创建多种不同的项目模版。比如再到 D:\\TestCpp\\Template\\ 建立一个 TestEasyX 项目,写上若干绘图环境初始化的代码。
然后再创建个 TestEasyX.cmd 的批处理命令及快捷方式,然后就可以通过不同的快捷方式启动不同的测试环境。
如果安装的是 VC2008 或 VC2010 这样的早期版本 VS,进入测试环境的速度更快,方便程度一点不输给 Dev-Cpp。
注意:每次通过批处理命令启动这个测试项目后,都会覆盖上一次的测试代码。如果测试代码非常重要,记得保存好,避免被覆盖。
- End -
————————————————
不管你是转行也好,初学也罢,进阶也可,如果你想学编程,进阶程序员~
【值得关注】我的 编程学习交流俱乐部!【点击进入】
————————————————
编程入门资料(网盘链接免费分享):
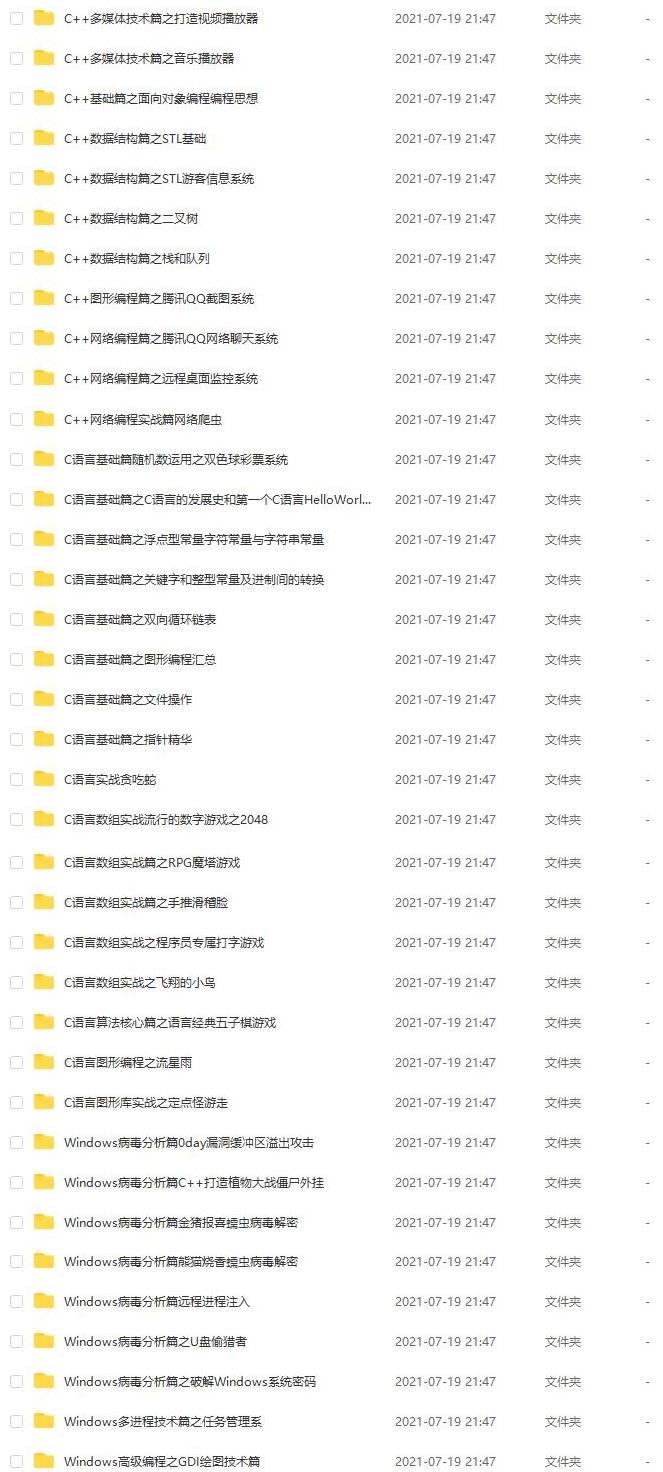
以上是关于不用创建项目,直接在VS里快速测试 C/C++ 代码。的主要内容,如果未能解决你的问题,请参考以下文章