吹爆这个 pandas GUI 神器,自动转代码!
Posted Wang_AI
tags:
篇首语:本文由小常识网(cha138.com)小编为大家整理,主要介绍了吹爆这个 pandas GUI 神器,自动转代码!相关的知识,希望对你有一定的参考价值。
关于pandas的GUI工具,我之前介绍过pandasgui。可以说,有了GUI可视化界面,操作就和Excel一样简单,本次再介绍一款功能更加强大的GUI神器:D-Tale。
这个库的名字为啥要D-Tale呢?东哥好信还去查了下,它是detail的谐音,初衷是要提供数据的所有详细信息。下面介绍下如何使用它。
启动、数据加载
D-Tale支持多种文件格式,包括CSV、TSV、XLS、XLSX。它是一个以Flask 为后端,React 作为前端构建的,通过pip安装即可。
pip install dtale两种启动 D-Tale 的方式:
将DataFrame对象传递给 D-Tale 函数,在 Jupyter 单元中实例化 GUI。
不导入DataFrame对象的情况下初始化 D-Tale,显示为一个带有 GUI 的交互菜单来加载数据并提供各种其他选项。
为了更好地演示,这里选择第二种。
import dtale
dtale.show(open_browser=True)运行代码后,将获得下面的 GUI 菜单:
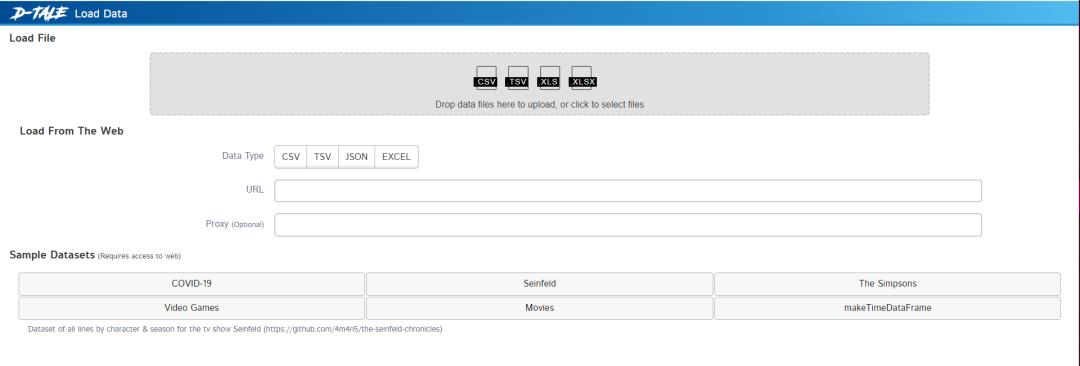
数据的导入有几种方式,
从文件加载数据
从网站加载数据。需要传递网站的链接,可以从中获取 CSV、JSON、TSV 或 Excel 等文件。
加载示例数据集。这些数据集可能需要一些后台下载才能从服务器获取数据集。
本文以一个电影的示例数据集展示如何使用。加载数据集后,就会像 pandas一样呈现一个表格。表里的所有单元格都可以编辑,就像在 excel 中一样直接更改值。

列菜单功能
当单击列标题时,可以获得一个选项列表,选项的内容取决于该列的数据类型。比如下面3个类型:datatime64、int64、str,3个选项列表的共同点是按升序或降序排序。除此之外,对于不同类型的数据会有不同的过滤方法。
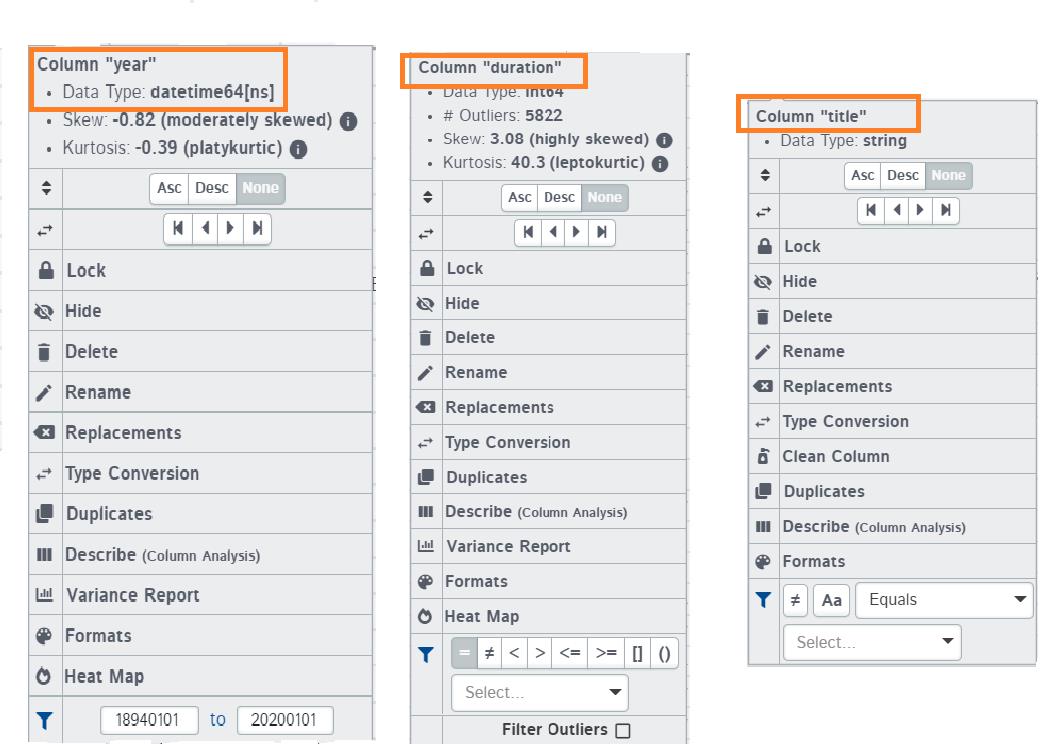
具体探索一下项目里的功能。
1. 冻结
锁定功能类似于excel中的首行冻结,将列锁定在最左侧,这样可以自由地滚动表格同时看到锁定的列了。
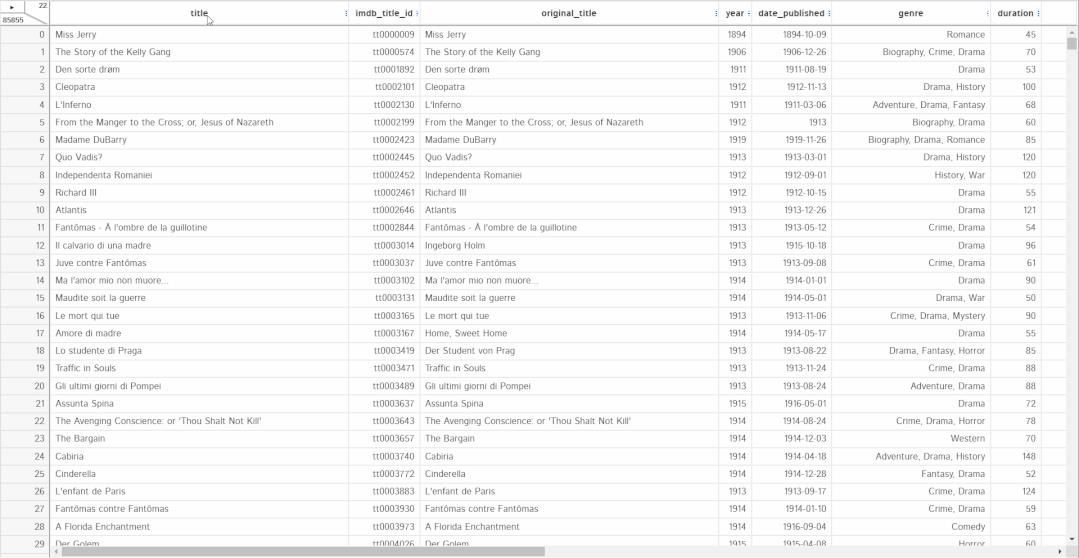
2.隐藏和删除
隐藏选项将会去掉表格中的某列,但它不会从实际地删除。当然,也可以从右上角的条中取消隐藏列。
删除选项将从数据框中永久删除列。它类似于 pandas 的 drop 函数。
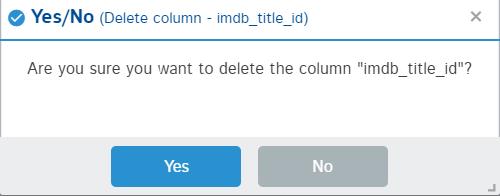
3. 替换和类型转换
替换选项可以替换表中某些固定值或者填充空值。可以inplace=True替换某列或者创建一个新列。同时,替换类型可以定义为:特定值、空格或特定字符串的替换。
例如下面,date_published列应包含所有日期类型的字符串,但存在了不应存在的文本 TV Movie 2019,这时候可以用 numpy nan 来替换这个异常值。
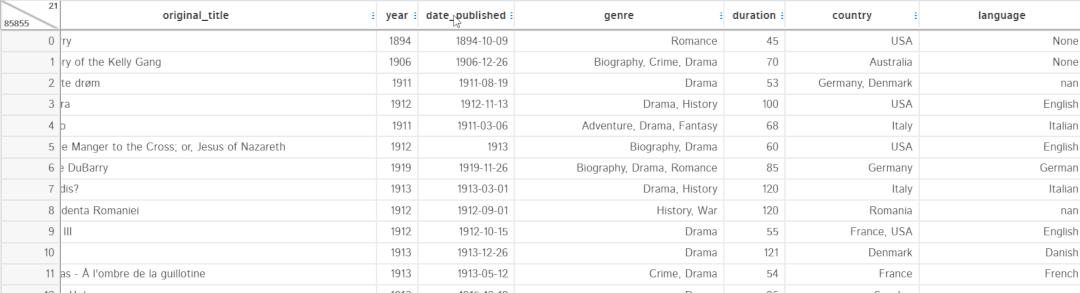
现在,我可以使用类型转换选项轻松地将date_published列的数据类型从字符串更改为日期时间,同时提供了inplace或new columns更改的选项:
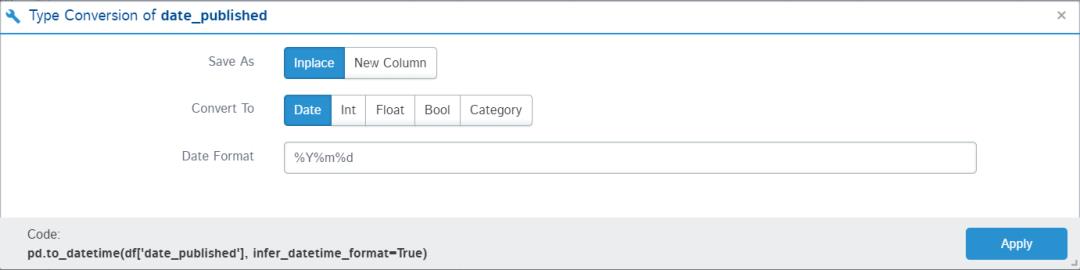
4. 描述性统计
pandas 中的describe函数有助于提供列或数据集的统计摘要。这里的 describe 一样,并且提供的信息比普通的 pandas 函数更多,它为每种数据类型提供了唯一的describe摘要。
对于日期时间类型 column,它提供以下详细信息:
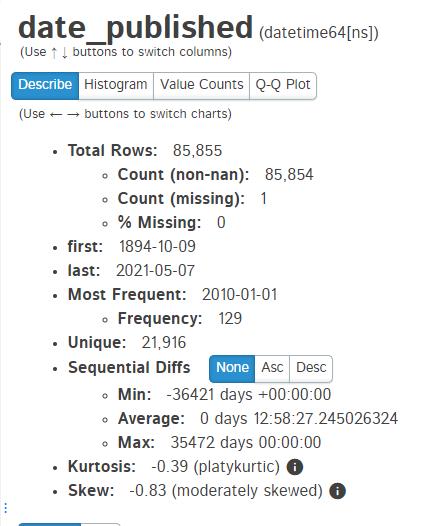
另外,它还为特征生成了histogram和 value_counts 图:
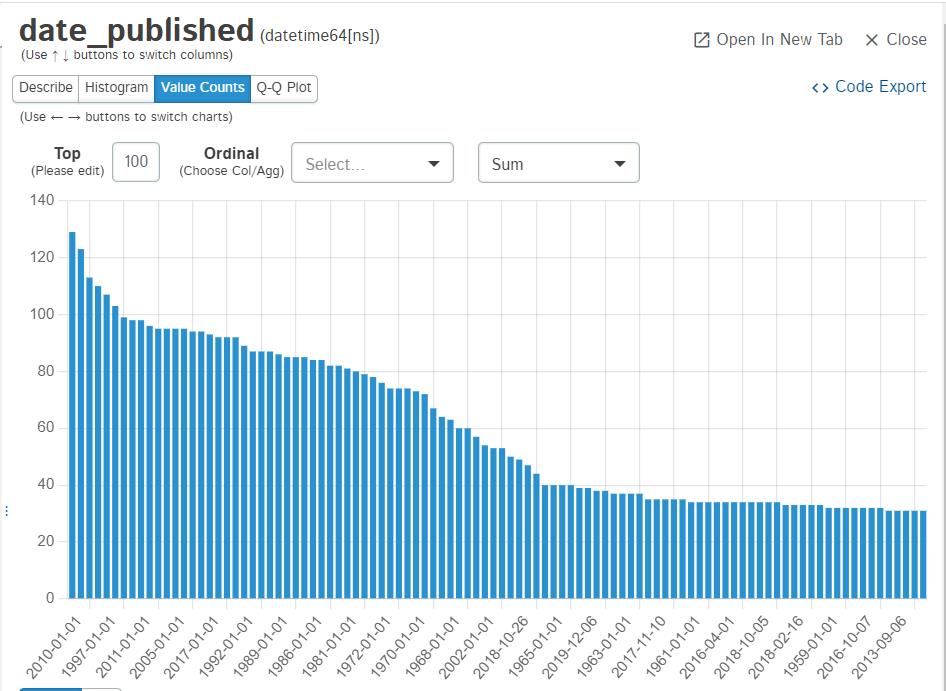
对于整数类型的列,它提供了中心性、频率、峰度和偏度。它还表示箱线图、直方图、value_count 图和 QQ 图中的数据。
对于字符串类型的列,它提供最常用的词及其频率、字符的详细摘要、词值计数图和值计数图。
5. 筛选过滤
在 D-Tale 中过滤数据非常简单,只需要指定所需的过滤器类型。下面的示例显示按年份 > 2000 和年份 == 2001 过滤数据集:
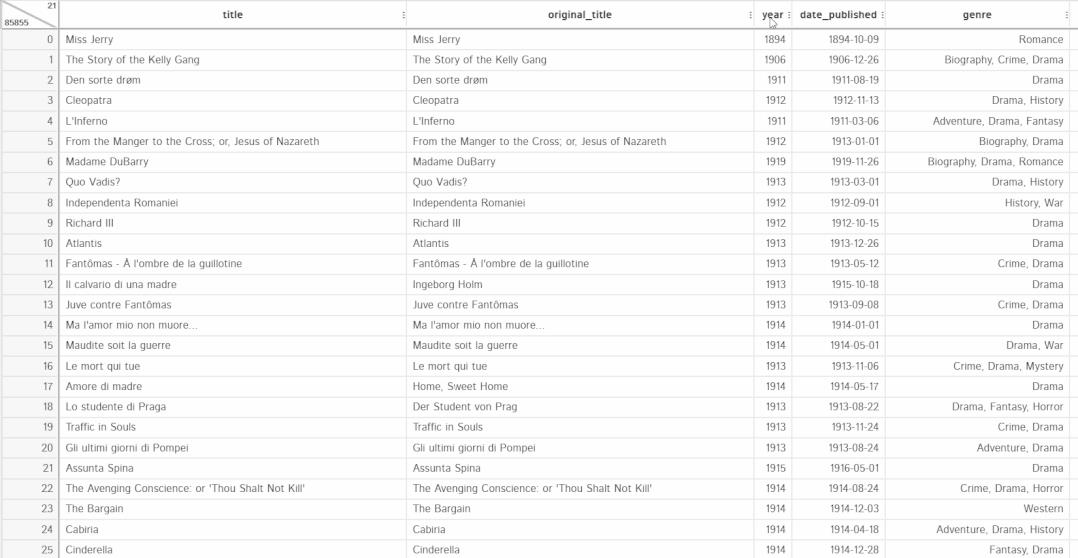
在筛选日期时间类型列中的数据时,也可以按日期范围筛选数据。对于字符串类型的列,可以通过以下方式过滤数据:
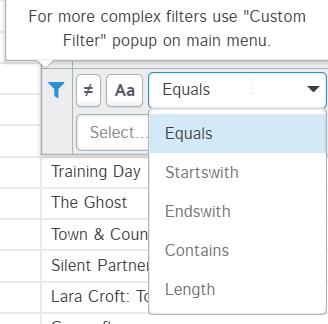
6. 方差报告
这个选项不适用于字符串类型值。方差报告基于以下两点来决定特征是否具有低方差:
特征中的唯一值计数/样本大小 < 10%
最常用值的计数/第二常用值的计数 > 20
显示计算结果,并用直方图以呈现结果。
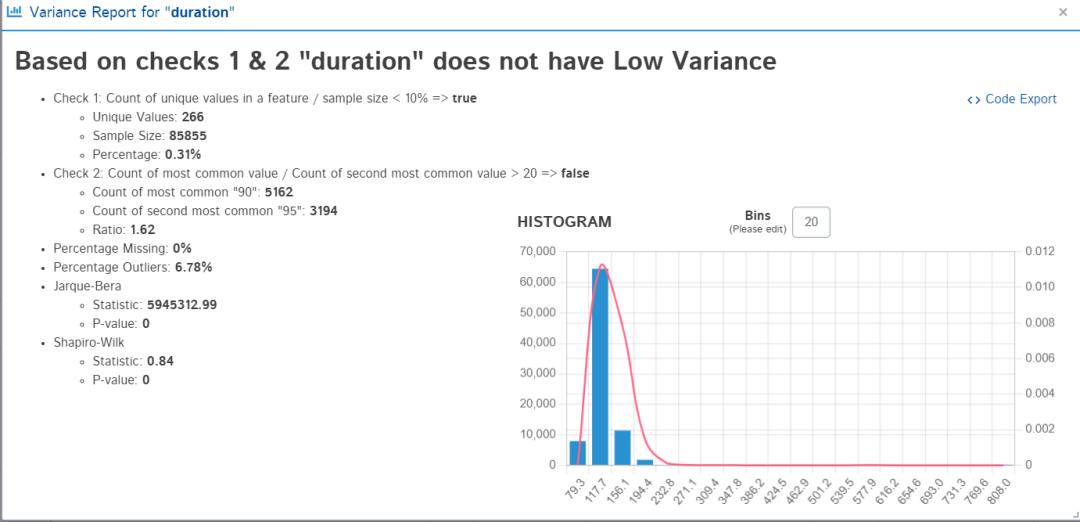
7. 文本清洗
这个选项仅适用于字符串类型的值。文本清洗是数据科学项目的主要部分,如果使用正确的类型,它可以提高模型性能。D-Tale 提供了可以应用于文本的所有可能的文本清理方法,我们只需选择要应用于文本的方法,工作将在后端即可完成。
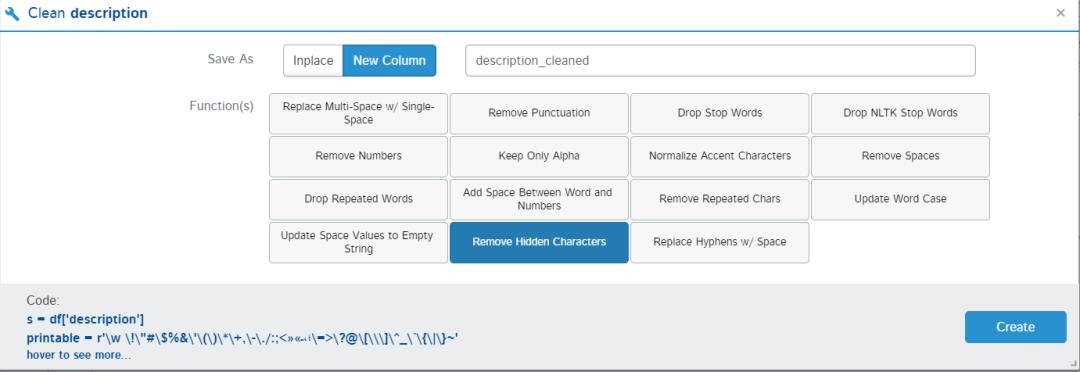
主菜单选项
在主菜单中,其实包含了列菜单的全部功能,但在主菜单中使用时,更加普适。比如,可以在单个或者多个列,而非手动选择了。下面是几个核心功能介绍。
1. 创建列
可以创建新列或者从已有的列中创建列。像我们建模前的特征工程也可以使用它来实现,比如使用两列执行算数运算来创建新列。同时,我们可以给创建的新列提供名称,以及设置数据类型。
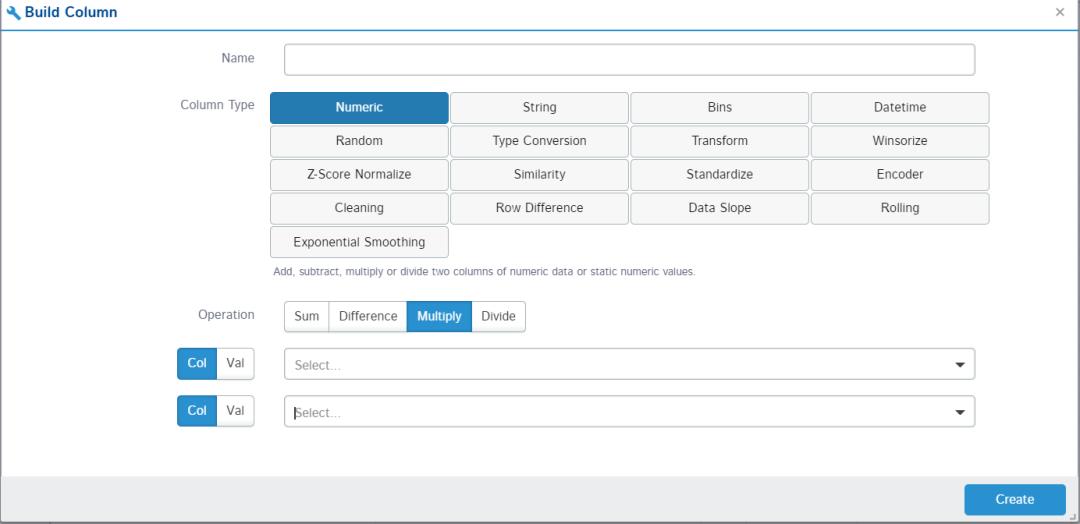
2. 汇总数据
在 pandas 中,我们通过分组或数据透视表汇总数据。我们也可以用 D-Tale 做同样的事情。我们直接可以选择列、聚合函数以及最终数据集中所需的列即可,无需任何代码。下面是一个例子。
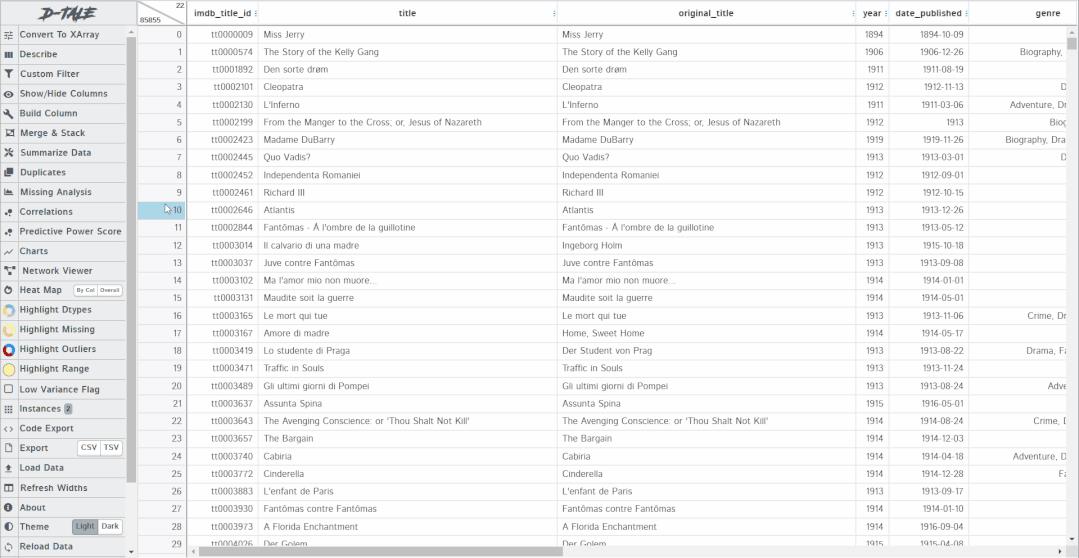
3. 缺失率分析
缺失数据是所有数据集中都会经常出现的问题,因为没有数据集是完美的,它有意或无意地有很多缺失值。D-Tale 集成了 missingno 库来可视化数据集中存在的缺失值,同时它也提供矩阵、条形图、热图和树状图。
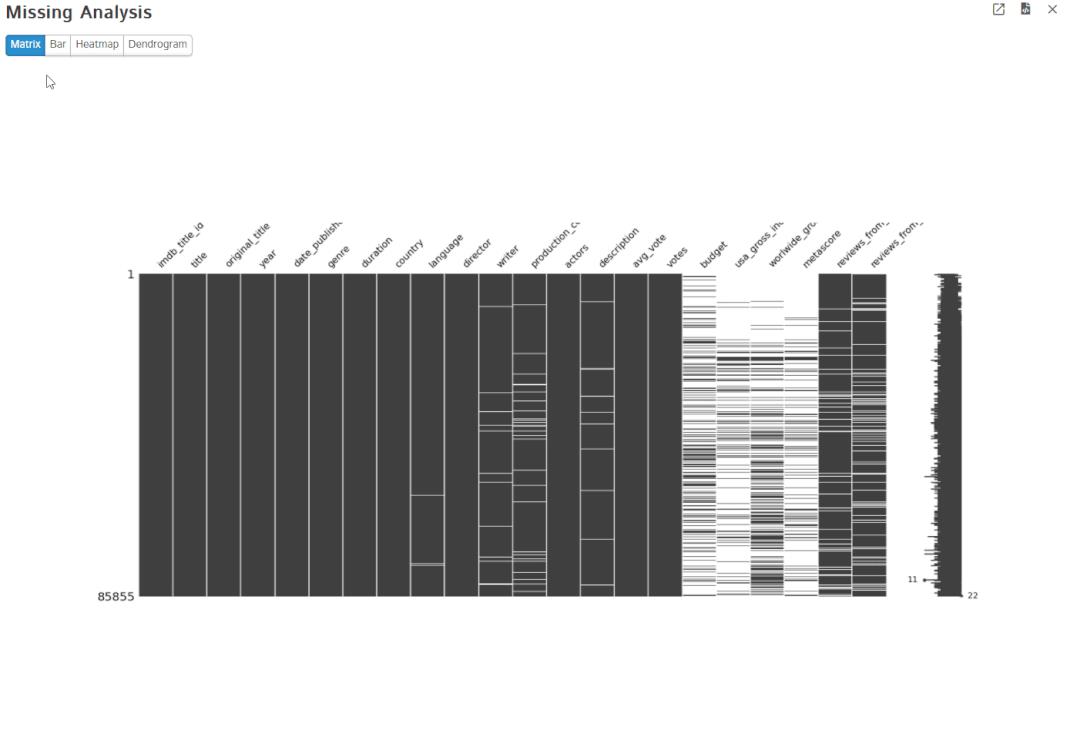
4. 绘图
绘图是数据科学EDA探索性分析阶段的重要步骤。D-Tale 集成 plotly 来创建交互式绘图。它可以提供折线图、条形图、散点图、饼图、词云图、热图、3D 散点图、表面图、地图、烛台图、树状图和漏斗图。不同类型的数据支持不同类型的绘图,像下面这样。
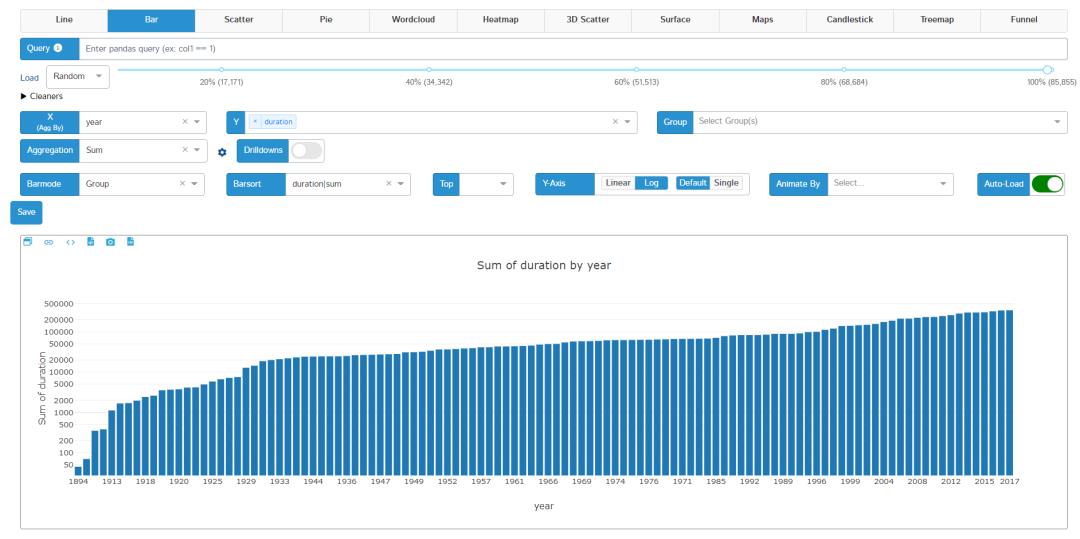
5. 高亮功能
用于突出显示数据集的某些部分,就像我们在 pandas 中使用 stylers 来显示特殊值一样,highlighters 也可以完成同样的功能。比如,我们可以高亮缺失值、数据类型、异常值或者范围。下面的示例显示了如何高亮显示缺失值和异常值:
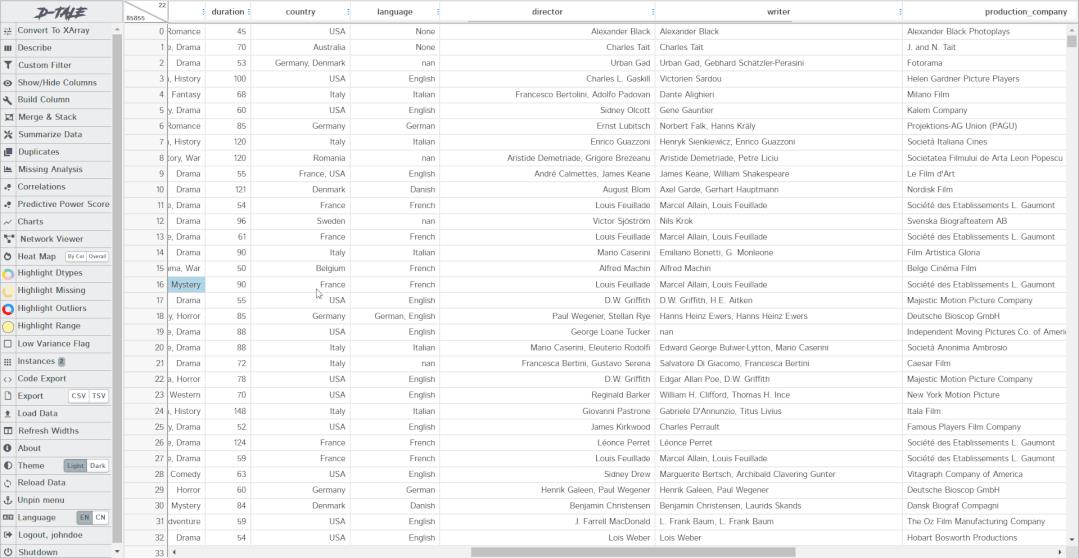
6. 代码导出、数据导出
在 D-Tale 中对数据框执行的所有操作都会自动转换为它们的 python/pandas/plotly 等效代码。可以通过单击每个操作和图表 GUI 中出现的导出代码选项来查看它们。下面是自动生成的一些代码。
import pandas as pd
from dtale.datasets import {dataset}
df = {dataset}()
if isinstance(df, (pd.DatetimeIndex, pd.MultiIndex)):
df = df.to_frame(index=False)
# remove any pre-existing indices for ease of use in the D-Tale code, but this is not required
df = df.reset_index().drop('index', axis=1, errors='ignore')
df.columns = [str(c) for c in df.columns] # update columns to strings in case they are numbers
df = df[[c for c in df.columns if c != 'imdb_title_id']]
df = df.rename(columns={'title': 'Movie_title'})
s = df['date_published']
s = df['date_published']
s = s.replace({
'TV Movie 2019': np.nan})
df.loc[:, 'date_published'] = s
df.loc[:, 'date_published'] = pd.Series(pd.to_datetime(df['date_published'], infer_datetime_format=True), name='date_published', index=df['date_published'].index)最后,我们也可以使用导出选项更改为 CSV 或 TSV 后导出数据集。
结论
D-Tale 这个GUI强大功能真的是香,以后不想敲代码的时候可以进行可视化操作了,然后转成代码如果需要的话。和之前介绍过的其他类似工具的比较来看,比如pandasGUI、Mito,D-Tale 的功能更加强大。
参考:https://www.analyticsvidhya.com/blog/2021/06/exploring-pandas-dataframe-with-d-tale/
觉得还不错就给我一个小小的鼓励吧!以上是关于吹爆这个 pandas GUI 神器,自动转代码!的主要内容,如果未能解决你的问题,请参考以下文章