ArcMap 基于DEM的基础地形分析
Posted 魏晓蕾
tags:
篇首语:本文由小常识网(cha138.com)小编为大家整理,主要介绍了ArcMap 基于DEM的基础地形分析相关的知识,希望对你有一定的参考价值。
1、高程分析
高程是我们对设计基地最基础的地形认知之一了。如前文所述,DEM的中文名叫“数字高程模型”,也就是把我们生活周边的地形通过计算机进行数字模拟后的数据,大到我们整个地球乃至其他星球表面、小到一个地块,都可以对其表面高程进行数字化模拟生成相应的DEM,这里的地形数字化模拟最重要的就是对地形表面的高程进行数字化模拟,DEM数据对应于散点的高程点或者有“间距”的等高线其较大的特征就是其表面是连续的,其表面的每一个点的属性值就对应于真实地形中的高程值,所以其实我们在地形分析中需要的高程分析也就是我们的DEM数据,只是在成果表达中我们需要对其进行图示化表达。方法如下:
(1)加载已有DEM数据。如图1.1会在内容列表中显示连续灰色色带的DEM数据,其中图例中的高低数值各一个分别就代表最低和最高的高程值,对应的颜色就是白色就是最高高程1042,黑色就是最低高程945.5,这之间连续的渐变色就是介于945.5-1042之间的高程值。我们现在需要做的就是按特定间隔(比如5米、10米)来显示高程分段,请继续后续步骤。

(2)在内容列表双击DEM图层打开其属性设置对话框图(图1.2),点击“符号系统”标签,在显示栏下选择“已分类”,在右侧点击“分类”按钮,进入分类设置对话框(图1.3),在分类方法中设置“定义的间隔”,将间隔大小设置为“5”,此处的含义即为将高程显示定义为每5米一个间隔。点击确认,继续在图层属性设置窗口中的色带选择需要显示的颜色色带,点击确定,我们即可得到按特定高程分段进行图示化表达后的DEM高程效果。



目前为止,我们基本的高程数据已经形成,但这和我们传统看到的高程分析似乎有点不一样,缺乏立体感!立体感的效果不能通过对DEM进行直接图示化设置进行显示,需要我们基于DEM生成一个专门的山体阴影数据(如前文所述,地形相关的其他分析都是基于DEM数据的!),并将其叠置于设置半透明后的DEM下面,这样就能让我们的高程分析显示立体效果了,紧接上一步我们来生成山体阴影数据。
(3)如图1.5,在ArcToolbox中依此展开“3D Analyst-栅格表面-山体阴影”,打开山体阴影工具。





至此,我们的高程分析结果完成。至于图面布局和排版在后续讲解。
2、坡度分析
坡度分析是我们在做基地地形分析中需要考虑的另外一个重要因素,对应地面的坡度我们一般有两种度量方法,一种是斜坡和水平面之间的夹角度数,单位为度(°);另一种是是该夹角的正切值,用百分比表示(具体理论解释请自行百度)。因此,在GIS的坡度分析中对应也可以生成两种不同的结果,具体操作方法如下:
(1)如图2.1,在ArcToolbox中依此展开并打开“3D Analyst-栅格表面-坡度”工具。

(2)如图2.2,在坡度工具对话框中的“输入栅格”栏选择DEM数字高程数据(如前文所述,DEM是地形分析的基础),“输出栅格”栏可根据自己需要设置路径(新版GIS在自定义输出路径后容易出错,建议就用默认路径,如果实在需要自定义路径,建议在自定义的路径下新建一个GDB或者MDB数据库进行保存不容易出错),“输出测量单”栏有两个选项可选,分别为“DEGREE”和"PERCENT_RISE",对应的就是前文所述的两种坡度表示方法,分别为度数和百分比,根据需要自行选择。

(3)点击确认,生成坡度分析结果数据层Slope_create1,如图2.3:

(4)坡度分析结果的可视化表达。实际项目中我们需要的坡度分析结果可能是按5、10、15、25、30以及30以上这样的级别进行划分的(具体请按各项目在用地选择时候的实际需要进行设置,比如一般平原地区这个值可能本身就不大,甚至都根本没必要做坡度分析,而山地城市或地区则需要把这个值设置相对较大,以获取更多建设用地。本文以5、10、15、20、25、30共6个临界值进行坡度划分示意。),请参照图1.1中高程图视化方法进入坡度分析的图层属性图示化表达设置界面,点击分类,进入分类设置界面,将分类方法设置为相等间隔(图2.4),分类类别中的数值设置为7(分类类别中的数字输入应等于你所需要划分的数据段,如以上的数据就包括了5以下、5-10、10-15、15-20、20-25、25-30、30以上共七个数据段,因此这里的类别数值应该设置为7),并在右侧中断值中按需求(如5、10、15、20、25、30)设置中断值。设置完后的效果如图2.5,注意对比图2.5和图2.4在设置前后的差别,方法选项里面已经自动跳转为“手动”,“类别”一栏的数据也已经锁定不能修改,这就是因为我们手动修改了中断值的原因。


(5)点击确认,回到坡度分析图层属性设置窗口(图2.6),此时我们发现在色带符号现实栏里已经发生了变化(红框内),前面的“范围”一栏已经按我们设置的分段进行显示,但是在标注一栏我们会发现每一个分段的数值都有很长的小数位,这个标注会在我们生成图例的时候也这样显示,会严重影响我们排版和出图的,很多刚开始学GIS的童鞋对这个的处理办法就是一个个手动修改,当数据量小的时候没有问题,但是遇到向高程分析里面数据量比较大的时候这样设置是很麻烦的,而且如果遇到需要重新进行分段的时候那就麻烦了,所以这里实际是有快速设置方法的。方法见5.1-5.3。

(5.1)在标注下方的数据列表任一处点击鼠标右键勾选“格式标注”(图2.7)打开格式标注修改对话框




至此,我们得到坡度分析结果,因为在第2步(图2.2)中的输出测量方法中我们勾选的是"DEGREE"(度),因此我们生成的结果也是按度显示的结果,如果需要按百分比进行坡度计算,只需要在第2步的输出测量方法中勾选“PERCENT_RISE”(百分比)即可,后续的计算和图示化设置都是一样的。
3、坡向分析
做完前面的高程和坡度分析,坡向分析就是非常简单,基本没什么问题了,此处就列出操作流程,不做展开讲解了。
(1)如图3.1,在ArcToolbox中依此展开“3D Analyst-栅格表面-坡向”,打开“坡向”工具。
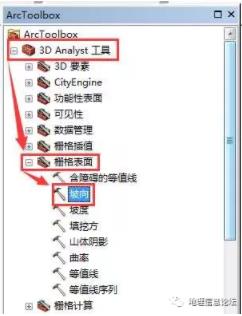
(2)在“坡向”工具对话框中如图3.2设置。“输入栅格”输入我们的DEM数字高程模型,“输出栅格”路径可自定义也可默认。

(3)点击确定等待计算完成即可得到坡向分析图Aspect_creat1,图3.3。坡向分析结果图的图示化我们一般默认即可,非特殊情况一般不做修改。

4、布局和出图
以上的一、二、三步我们分别完成了地形的高程、坡度、坡向基础分析,一般规模较小的规划项目有这几张图也基本够用了,下面讲讲在GIS中如何进行布局并输出图纸。
用过CAD的都知道里面有个布局空间,用过SketchUP的童鞋也知道里面有个Layout,也可以叫做布局,这都是对应于“模型”空间的图纸布局和输出空间。这里稍微讲一下这个“布局”空间,无论我们是用CAD画图还是用SketchUP建模型以及我们本教程讲的GIS地理空间分析,其实都是在一个模拟的真实空间进行操作,包括我们画的CAD图纸、建的SU模型以及分析的各自GIS数据都是在告诉计算机这个是一个真实尺度的“地物”(建筑、景观甚至整个城市空间),但是我们最终成果都是要输出图纸的,这是就需要我们把我们模拟的真实“地物”搬到“图纸”上,那么各个软件里面的“布局空间”就相当于我们的“图纸”了,从“数据视图”(CAD中叫模型空间)切换到“布局视图”(CAD中叫布局空间)就可以简单理解为从“真实世界”转换到“图纸界面”。也只有转换到了这个叫做“布局视图”的“图纸界面”后我们才能添加图纸中相应的图框、图例、比例尺及文字说明等图纸要素。
下面就来讲讲如何在GIS中进行布局及图纸输出。
(1)既然我们把“布局视图”比喻做“图纸界面”,那我们首先就应该明确并设置好我们需要的图纸大小。如图4.1,在菜单栏依此展开“文件-页面和打印设置”,打开“页面和打印设置”对话框。

(2)如图4.2,对“页面和打印设置”对话框进行设置。其中“打印机名称”一栏可根据需要设置,如果安装了打印机而且需要用打印机打印出来可以将其选中(不过建议没必要,因为完全可以后期导出JPG图片再做打印),如果没有安装打印机此处可以忽略就保留默认值。纸张大小根据我们前面预计的设置为A3尺寸、方向根据需要进行选择,此处我们选择纵向。后面的保留默认设置,点击确认。

(3)明确并设置好纸张大小了,我们就可以从“数据视图”切换到“布局视图”了。如图4.3,在我们ArcGIS主窗口的左下角对应有两个非常相似的按钮,从左至右第一个就是“数据视图”按钮,第二个就是“布局视图”按钮,默认是“数据视图”按钮处于激活状态,我们点击第二个按钮激活“布局视图”,得到如图的界面。

(4)如图4.4,此时我们可以看到出现两个图框,一个是带阴影的虚线框,这个就是我们刚才设置的A3“纸张”大小,也就是我们布局视图空间的范围,我们的所有图件要素都要布局在这个范围内才能正确输出图纸。另一个就是黑色实线框,这个就是我们对应数据在这个布局里面的显示“窗口”,这个“窗口”是可以随意改变大小或者是拖动位置的(请自行尝试),这样一个“窗口”也就是对应我们内容列表里面的一个“图层(组)”(英文版此处是Layers,所以此处加了一个“组”字,其实都不太准确,个人认为应该叫“数据组”,当然在菜单栏中的“插入”栏中的第一个选项可以看到它也叫“数据框“)。

(5)此时我们注意到我们需要的图面在整个布局视图”图纸“上的显示太小了,我们希望对其”放大“,将其比较充实的排版在这一章A3图纸上。如图4.5,点击”工具“栏中的”缩放“工具,按我们需要显示的数据要素进行框选缩放,效果如图4.6所示。


(6)插入图例、比例尺、指北针等。完成了数据要素的缩放后,基本达到了我们的布局效果,现在就需要插入图例、比例尺、指北针等图件要素了。(当然,我们也可以像在ID等专业排版和绘图软件里面一样绘制图框、输入图纸标题等,但是我们有PS/AI/ID这些专门的排版工具,我们就不需要在这里进行排版了,效果也没有专业的排版工具好。)插入图例、比例尺、指北针的方法都比较简单直观,大部分都是一路”下一步“即可,此处不在赘述,具体工具所在见图4.7。插入后的效果如图4.8所示。
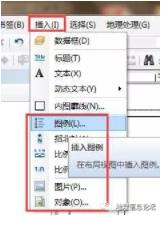

(7)完成到这一步我们基本就只需要输出图纸即可了。如图4.9,点击菜单栏”文件“-”导出地图“,弹出导出地图对话框,如图4.10,按需求设置图纸参数点击确认即可输出图纸。
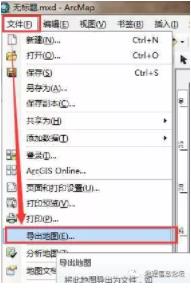

5、总结
至此,我们从教程一开始的DEM数据生成到本次教程的基础地形分析及布局出图,我们完成了一次ArcGIS基本数据处理和分析及成果输出的流程。只要掌握了这两个基础教程,基本能完成常用小规模地块的基础地形分析,也能基本满足常规需求。
以上是关于ArcMap 基于DEM的基础地形分析的主要内容,如果未能解决你的问题,请参考以下文章