实战!手把手教你使用 Tableau 绘制超炫酷可视化图表!
Posted Python学习与数据挖掘
tags:
篇首语:本文由小常识网(cha138.com)小编为大家整理,主要介绍了实战!手把手教你使用 Tableau 绘制超炫酷可视化图表!相关的知识,希望对你有一定的参考价值。
有一种美叫数据的美,Tableau可以让你看到这种数据美,以及探索数据美的可能,如下图表均是由强大的tableau可视化而成的。 喜欢点赞、收藏,文末提供技术交流群。

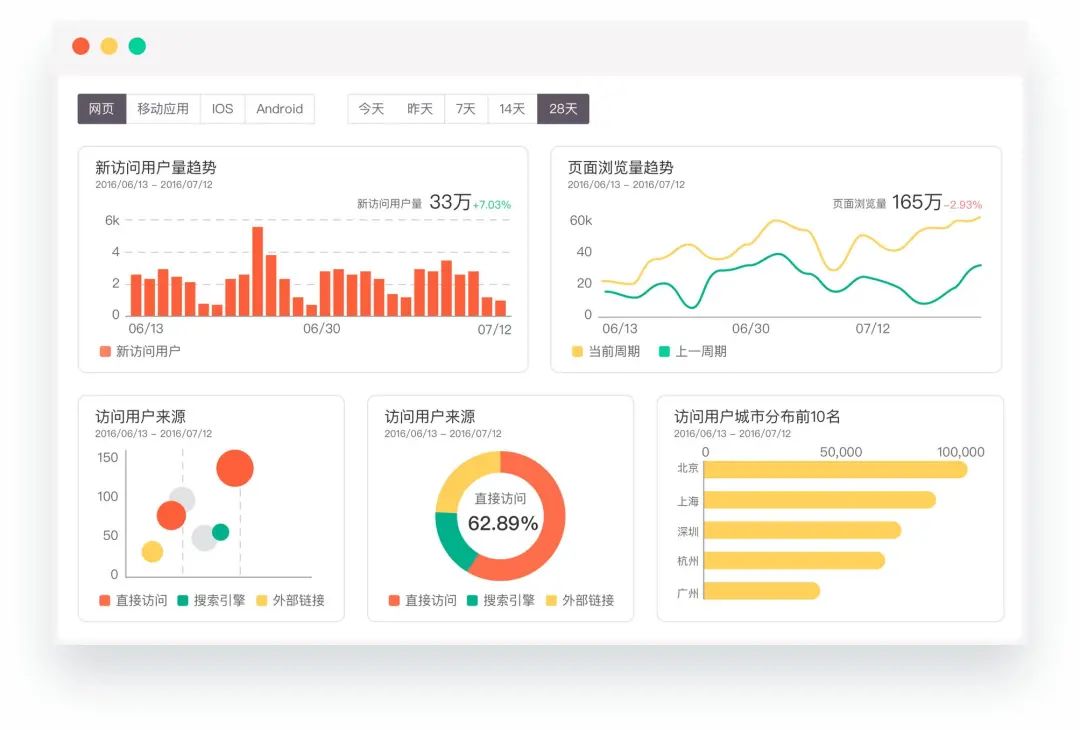
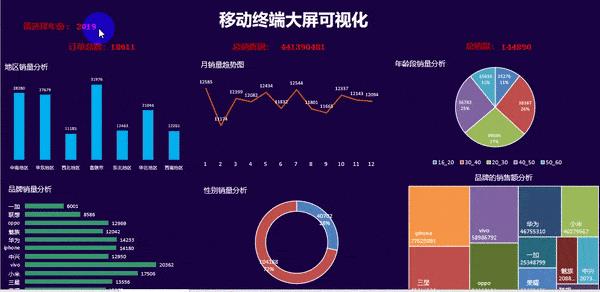
使用tableau的优势就在于不需要懂技术,更不需要写代码。
只需要简单的拖拽或者双击分析字段,就可以自动生成精美的图标
简直强的飞起

第一眼看上的东西没法不喜欢,接下来就让我带大家一起了解tableaushuju数据可视化之美!
将数据转化成只管有效的可视化形式是让数据发挥作用的重要一步,今天我们先来看看如何使用Tableau创建初级图标
数据展示
我们使用的数据源是超市.xlsx,部分数据展示如下:
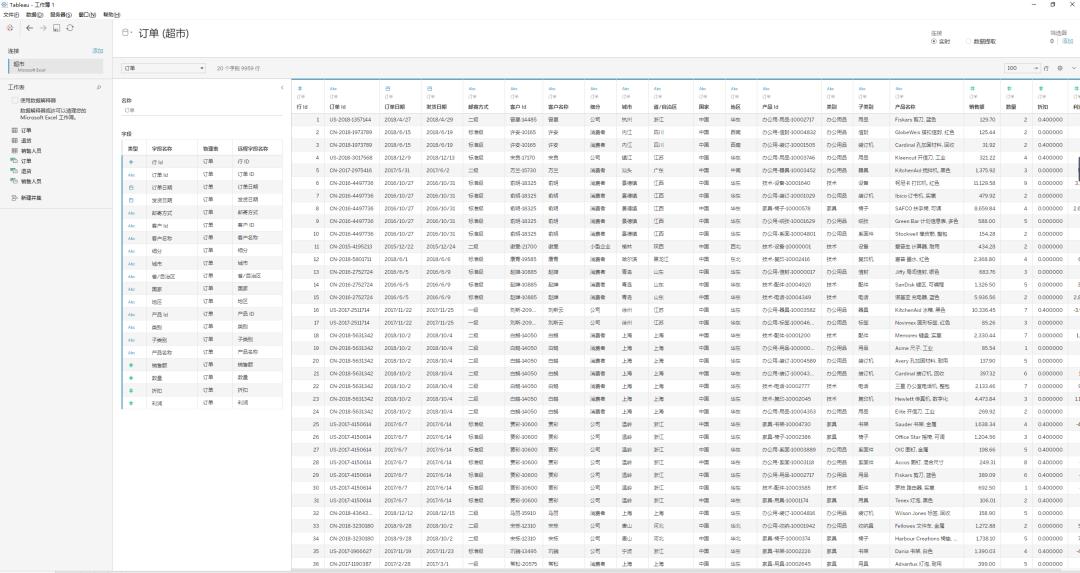
条形图
利用条形图我们可以快速的对数数据大小,它是一种常见的的数据分析图表
1. 首先我们连接数据源 超市.xlsx
2.新建工作表,维度字段’订单日期’拖拽到’列’功能区,将度量字段’销售额’拖拽至’行’功能区。
自动生成如下线性图表:
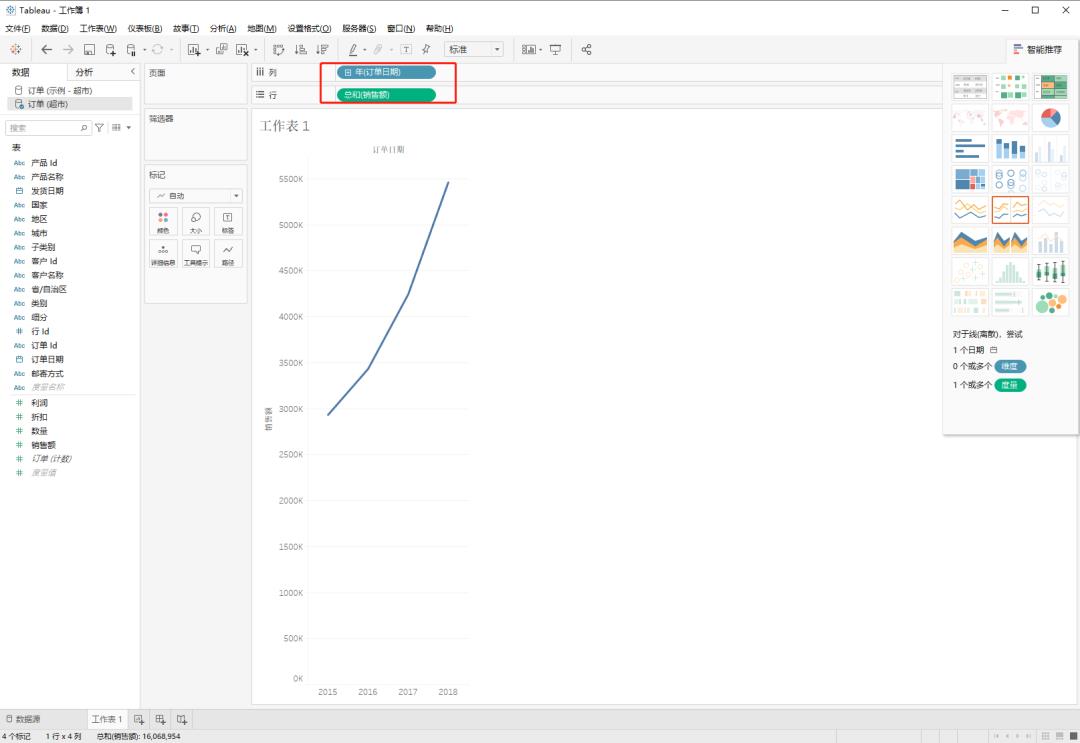
我们可以根据自己需求,按照如下两种方式生成条形图
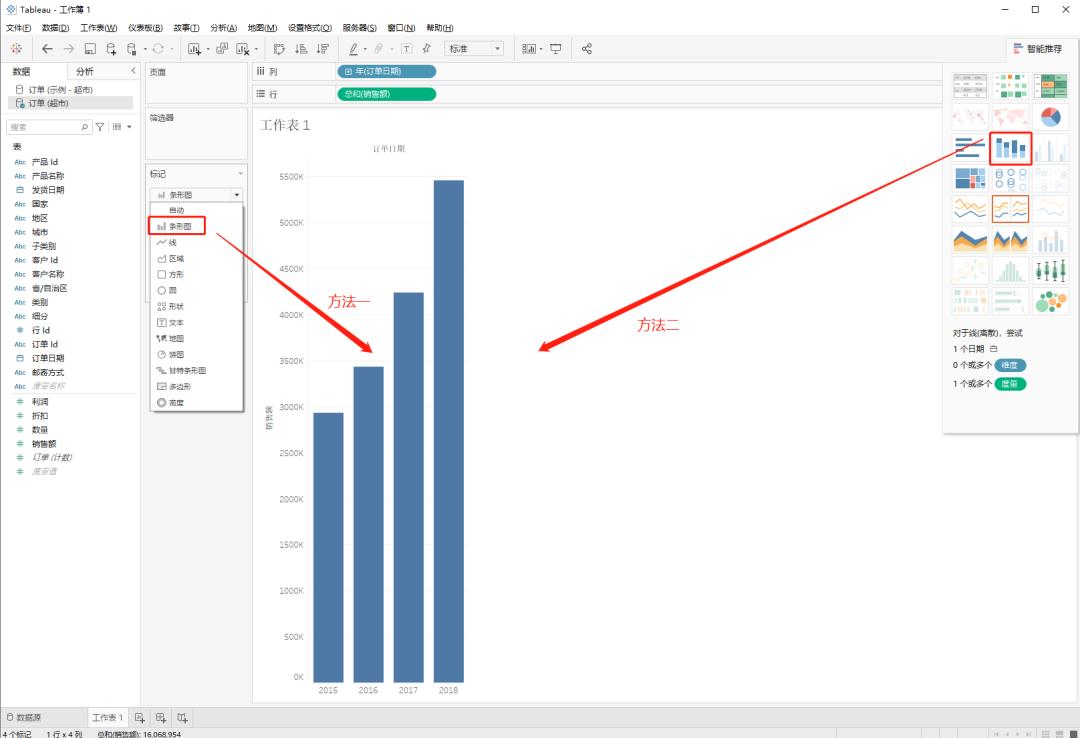
至此简单的条形图就生成了,横轴显示的是时间,纵轴显示的是销售额,
可以看到四年的营业额是逐年递增的。
折线图
折线图适用于显示时间随着时间按变化的趋势,或者预测未来的值。
1. 首先我们连接数据源 超市.xlsx
2.新建工作表,将维度字段’订单日期’拖拽到’列’功能区,将度量字段’销售额’拖拽至’行’功能区。
自动生成如下线性图表:

将度量字段’利润’拖拽至行功能区,Tableau会将刚才的销售额和利润创建单独的轴,如下:
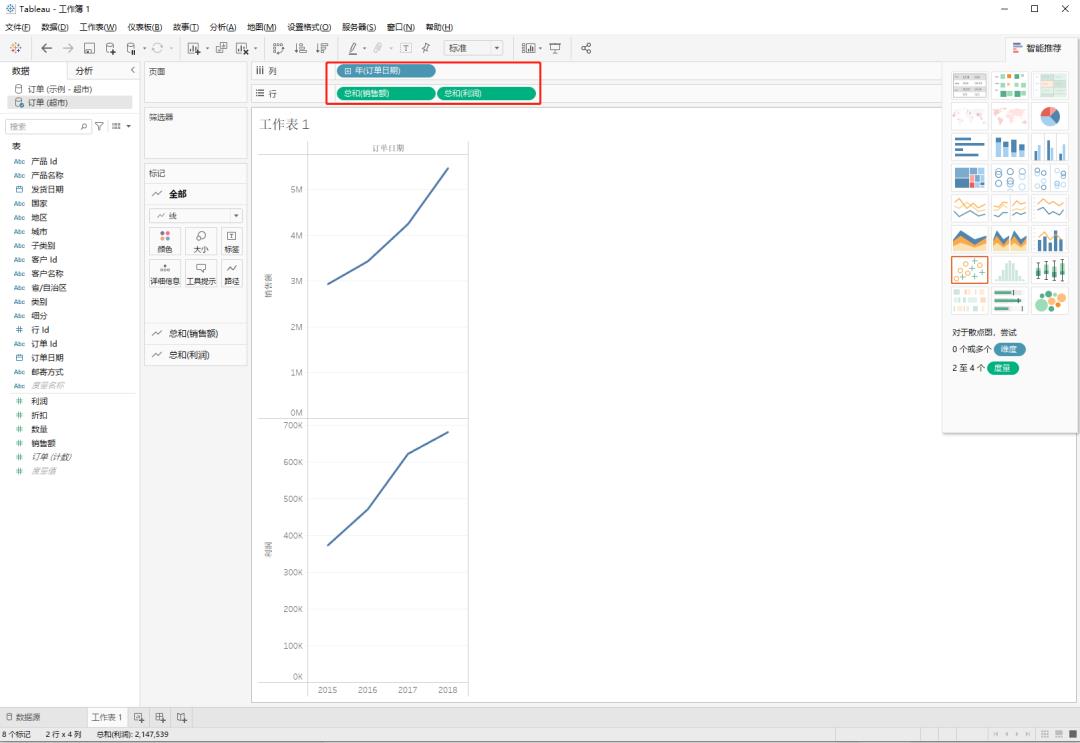
因为这两个轴的刻度不一样,所以很难直观的看出营业额和利润的具体对比,
问题不大,我们后面会解决此问题
饼图
饼图常用于展示数据的百分占比率,接下来我们看看如何使用Tableau获知饼图
1. 首先我们连接数据源 超市.xlsx
2.新建工作表,将维度字段’销售额’拖拽到’列’功能区,将度量字段’子类别’拖拽至’行’功能区。
默认生成如下条性图表:
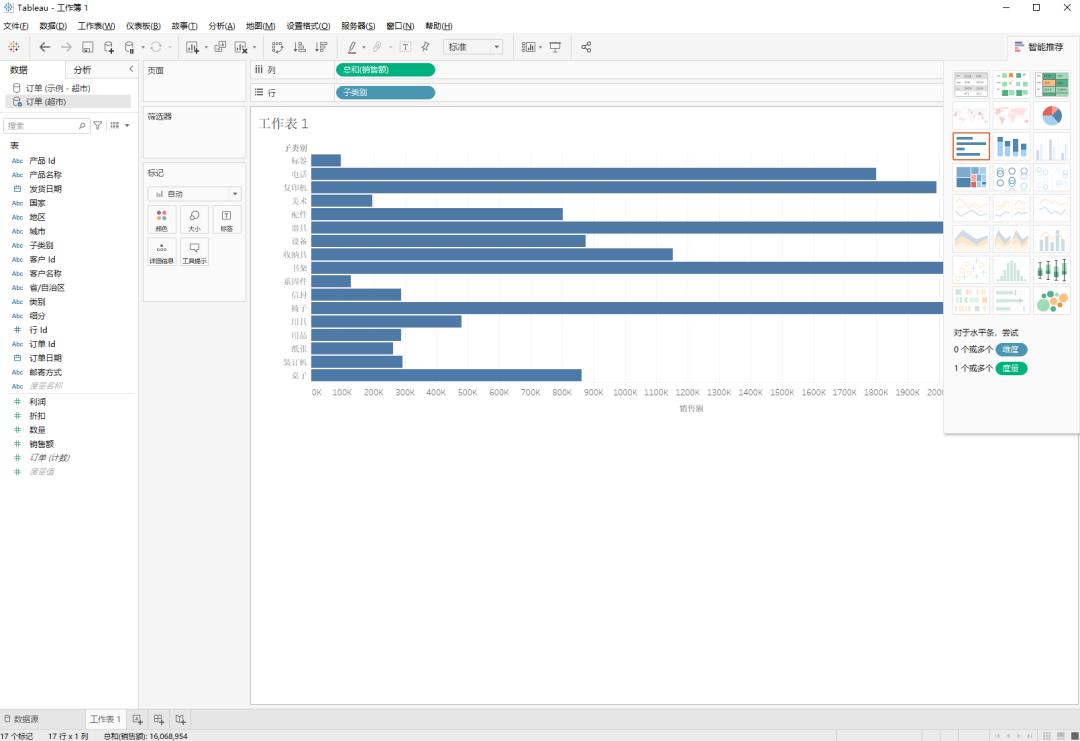
我们点右侧智能按钮,选择生成饼图如下:
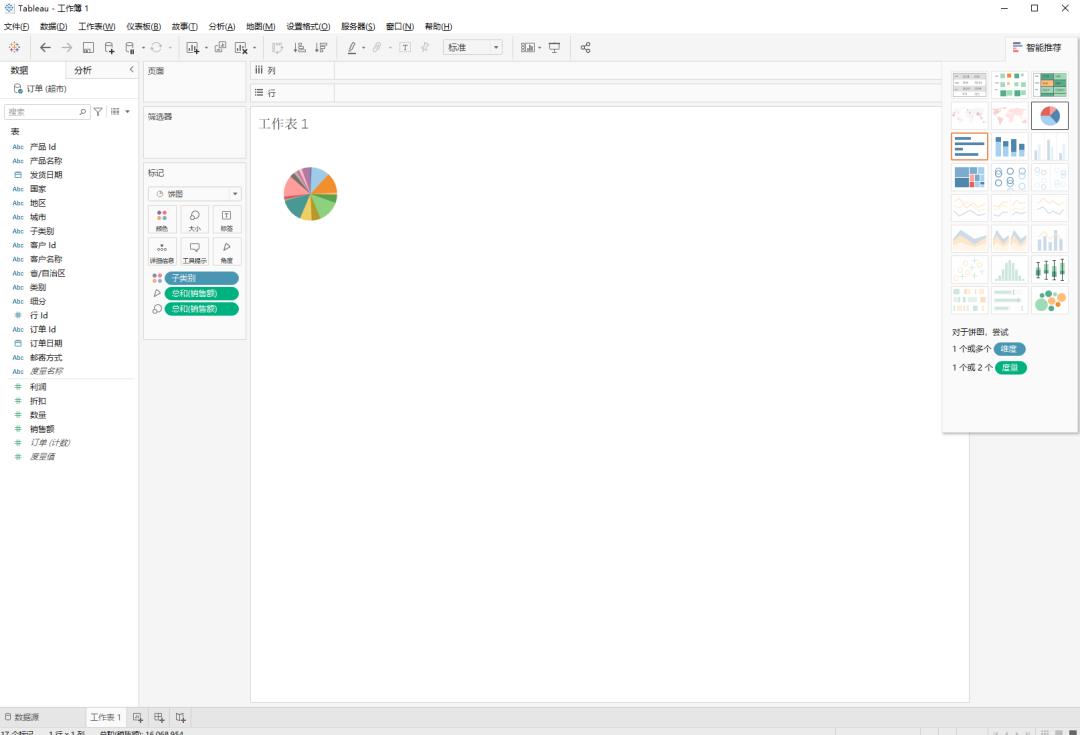
我们可以使用快捷键ctrl+shift,点击B键来调整饼图大小
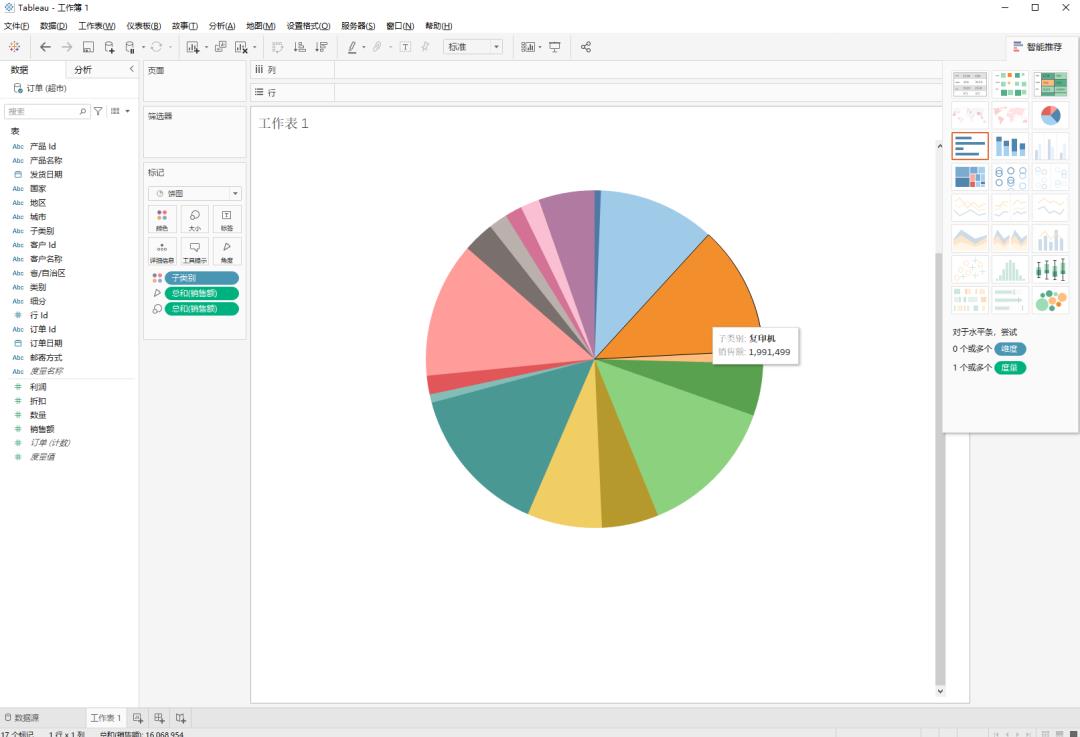
我们将子类别拖拽至’标记’卡上的’标签’栏,就会生成带标签的饼状图,如下:
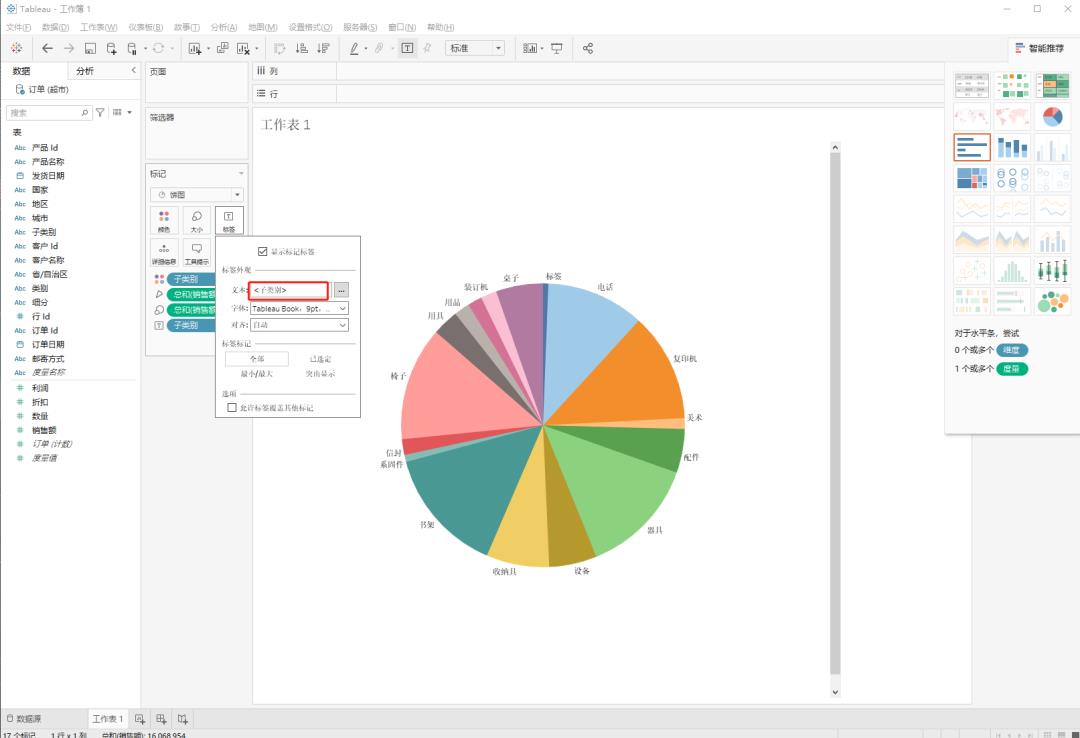
简单地图
如果数据源中有地理位置,无论是邮政编码、还是省市自治区,还是自定义的地理编码,都可以使用Tableau快速展现出来
我们来看一组最简单的地图绘制方法
1. 首先我们连接数据源 超市.xlsx
2.新建工作表,将维度字段’省/自治区’拖拽到’列’功能区,他会根据这些地理字段自从创建地图图表
- 将度量字段’销售额’拖拽至’标记卡’ 上的大小上,默认显示的是圆点,圆点面积和销售额成正比
4.将维度字段’省/自治区’拖拽至’标签‘上,地图上就出现了省份的名称。如下:
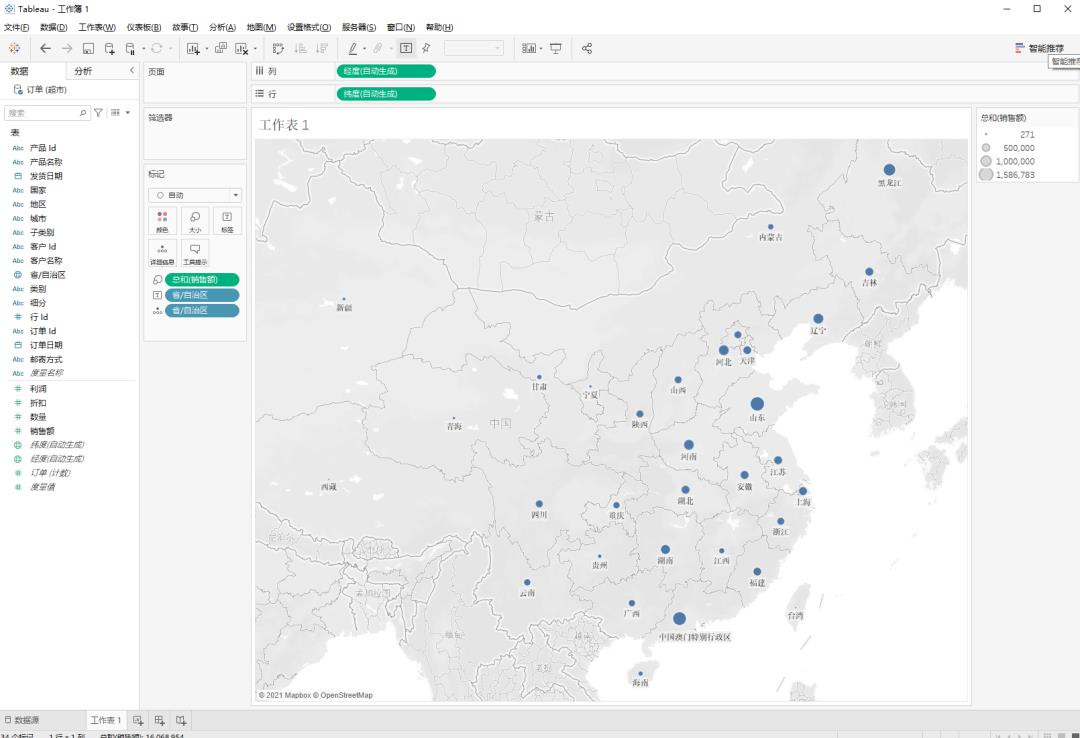
这样看起来太不美观了,我们可以如下选择地图按钮,然后将销售额拖拽至颜色标签上,颜色越深则表示销售额越大
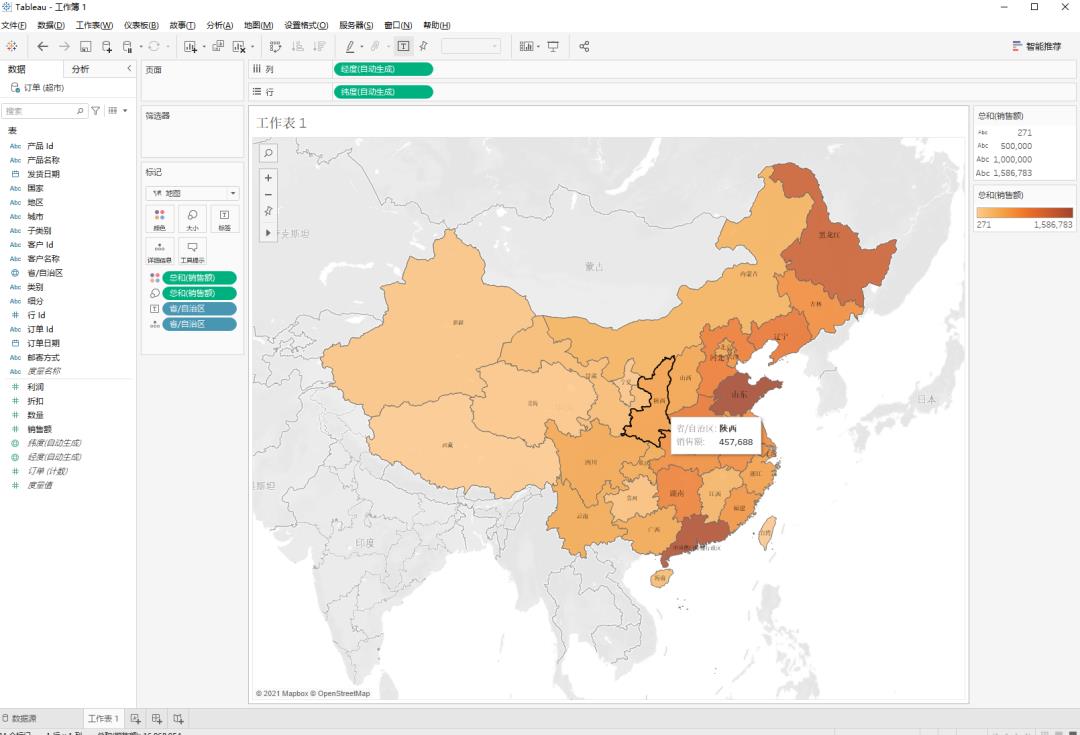
散点图
使用散点图可以直观地呈现出数值变量之间的关系,使用Tableau我们可以在行和列分别放置一个度量来建立散点图。
1. 首先我们连接数据源 超市.xlsx
2.新建工作表,将度量字段’销售额’拖拽到’列’功能区,将度量字段’利润’拖拽至’行’功能区。
3.将’类别’拖拽至颜色标签,将会为每一种类别生成不同的颜色
4.将地区地段拖拽至标记卡上的详细信息熵,视图上出现了更多的标记点
默认生成如下图表:
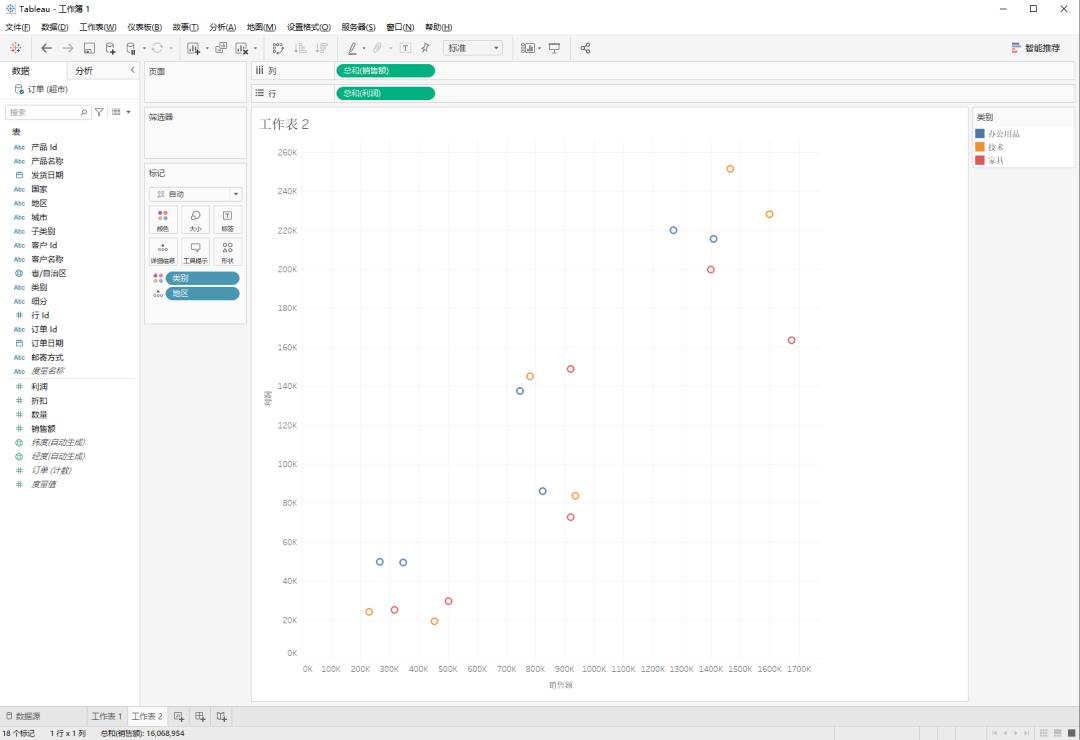
为了更好的观察各地区个产品类别销售额与利润对比情况,我们可以使用线型图来展示
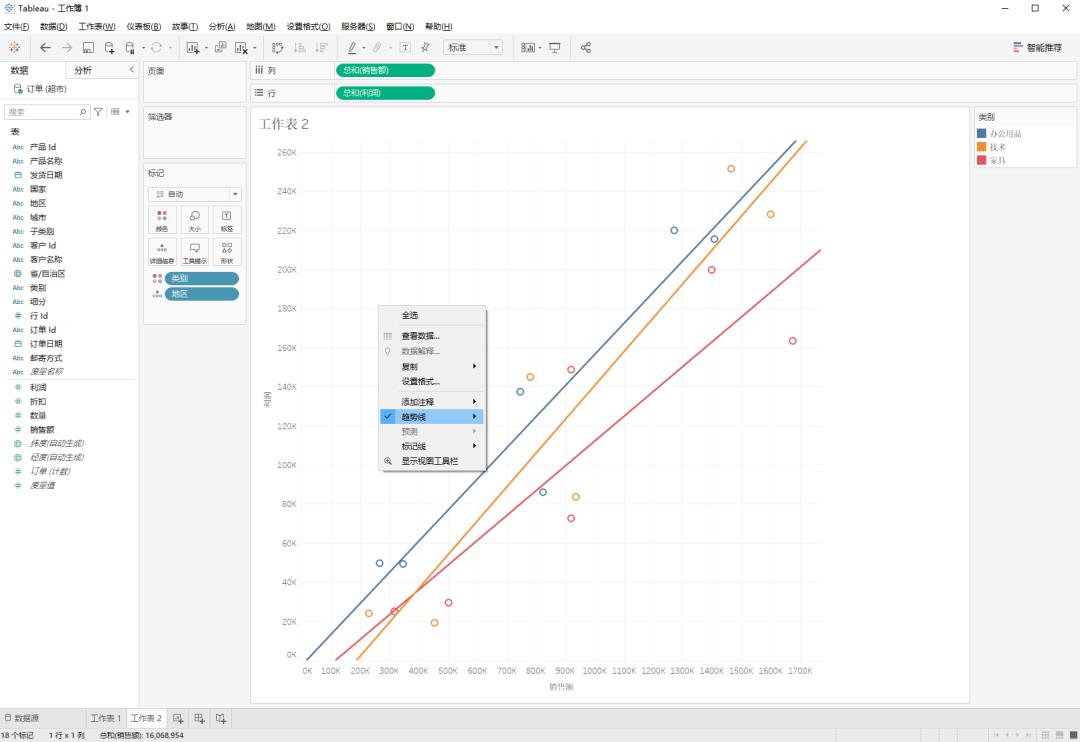
气泡图
气泡图适用于展示三个维度或者变量之间的关系,类似于散点图。
绘制时将一个维度放在横轴,讲一个维度放置纵轴。第三个维度用气泡大小表示。
注意:维度以气泡个数显示,气泡大小和颜色用度量表示
1. 首先我们连接数据源 超市.xlsx
2.新建工作表,将维度字段’类别’拖拽到’列’功能区,将度量字段’销售额’拖拽至’行’功能区,默认如下条形图
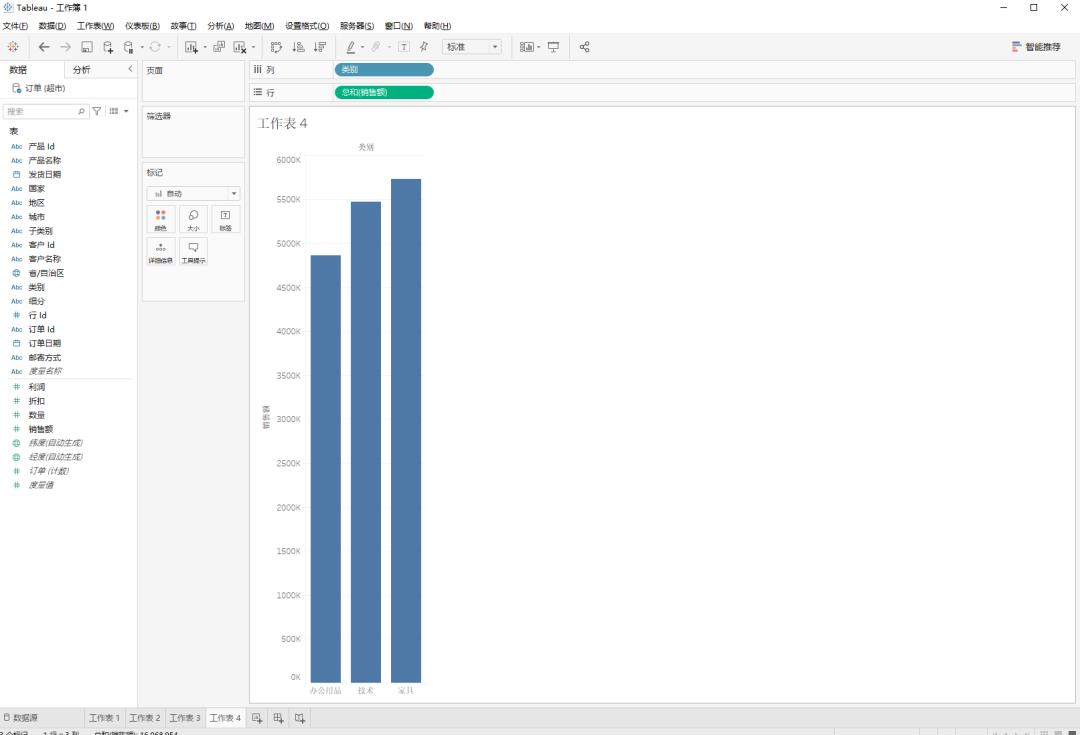
3.单击右侧智能显示按钮,选择填充气泡图,接着将’地区’字段拖拽至’详细信息’上,气泡图如下:
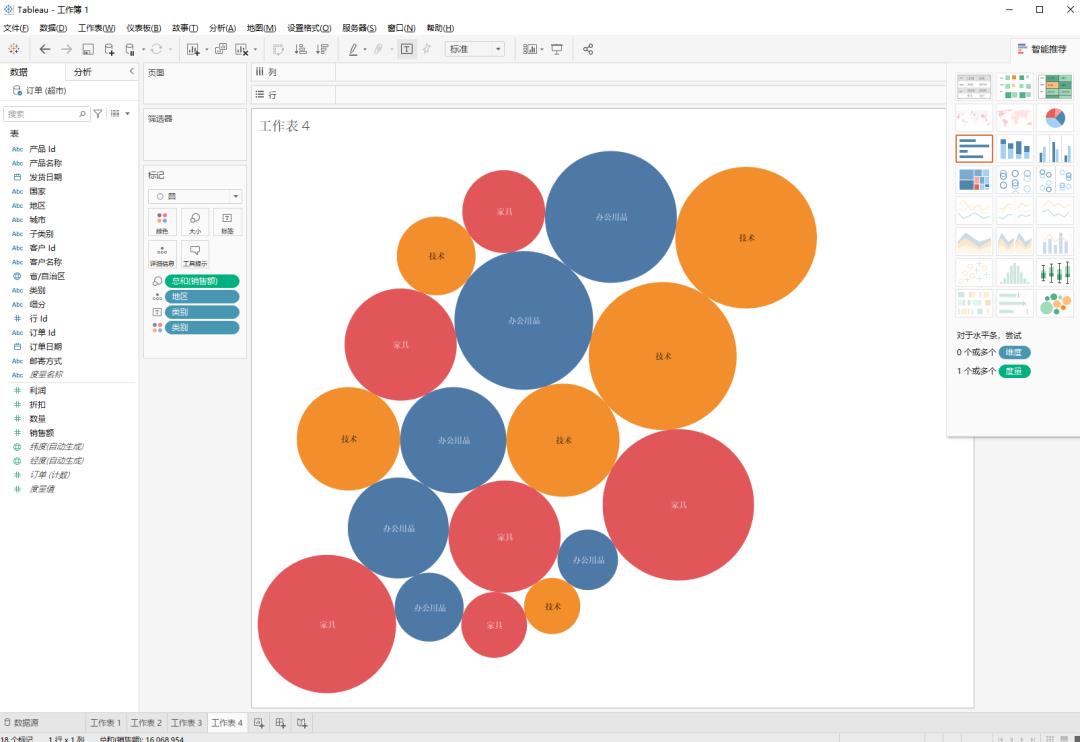
4.将利润拖拽至’颜色’上,将维度’地区’拖拽至’标签’上,气泡图如下:
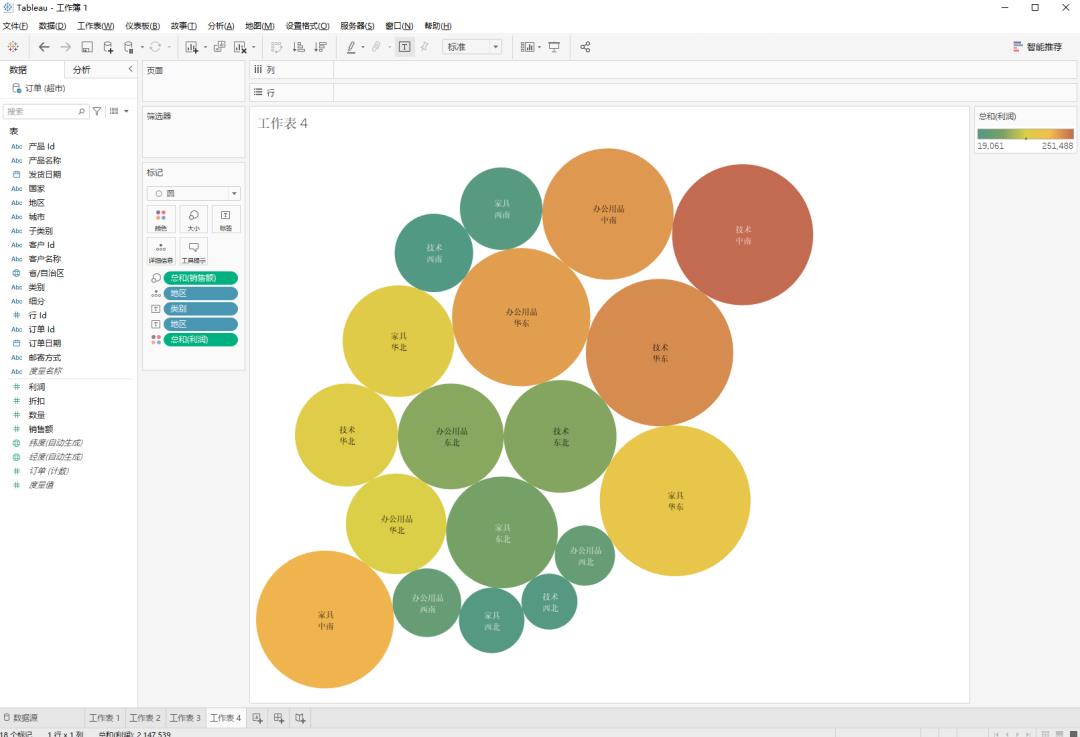
在如上的视图中,气泡大小代表不同地区和类别组合的销售额
而气泡的颜色代表利润的高低
直方图
直方图是一种显示分布状态的图表,它跟条形图的差距在于它会将连续度量的值分组为范围,直方图很适合用来呈现数据的跨组分布情况
1. 首先我们连接数据源 超市.xlsx
2.新建工作表,将度量字段’数量’拖拽至’列’功能区,点击右侧智能显示。
选择直方图,如下所示:
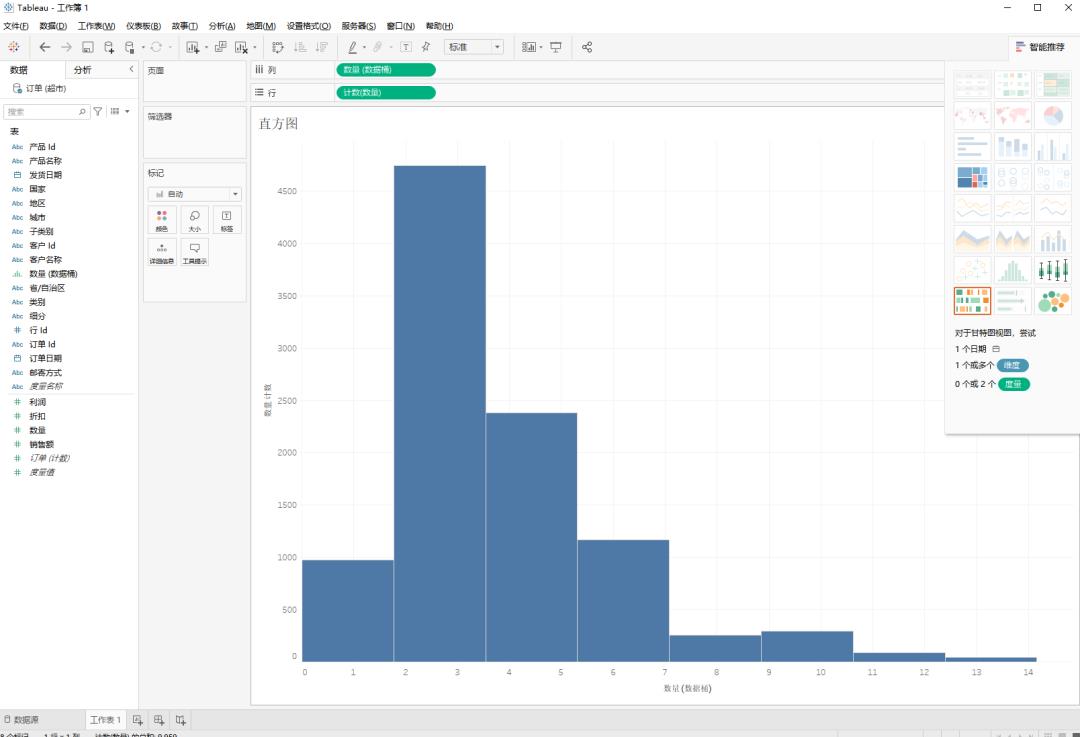
3. 将维度字段’细分’拖拽至标记卡’颜色’选项,如下所示:
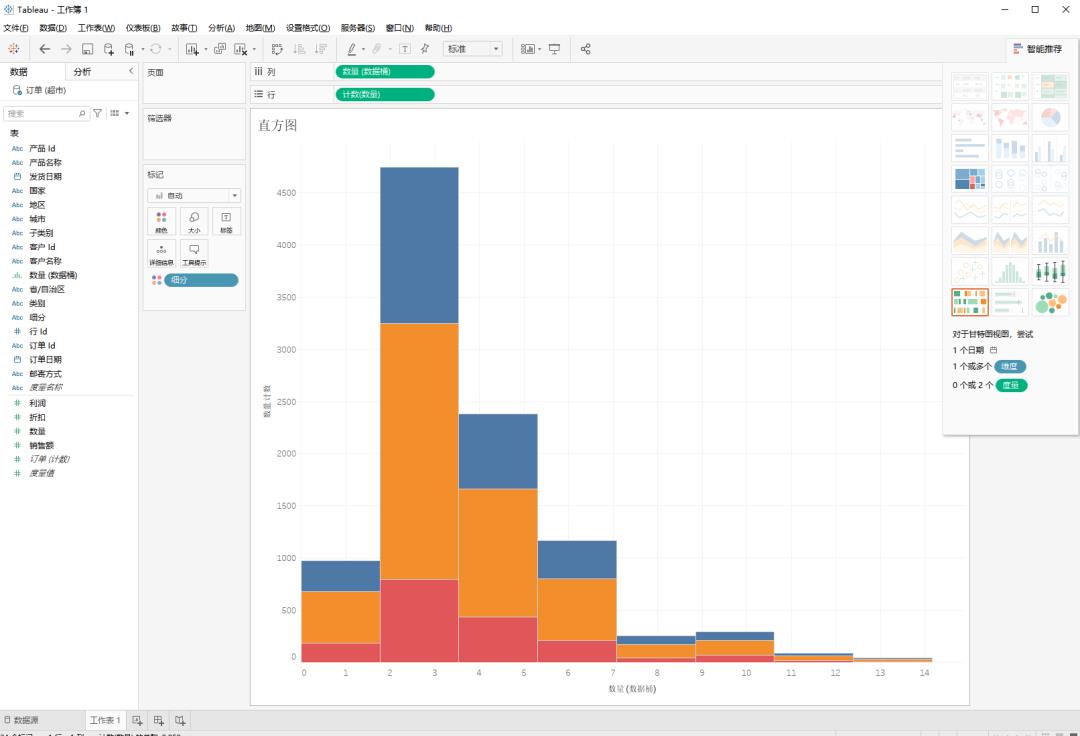
4. 为了将数字更加直观的展示在图表上,我们将‘计数“胶囊拖拽至’标签’上,如下所示:

5. 按照如下操作可以快速展示每一列的百分占比率
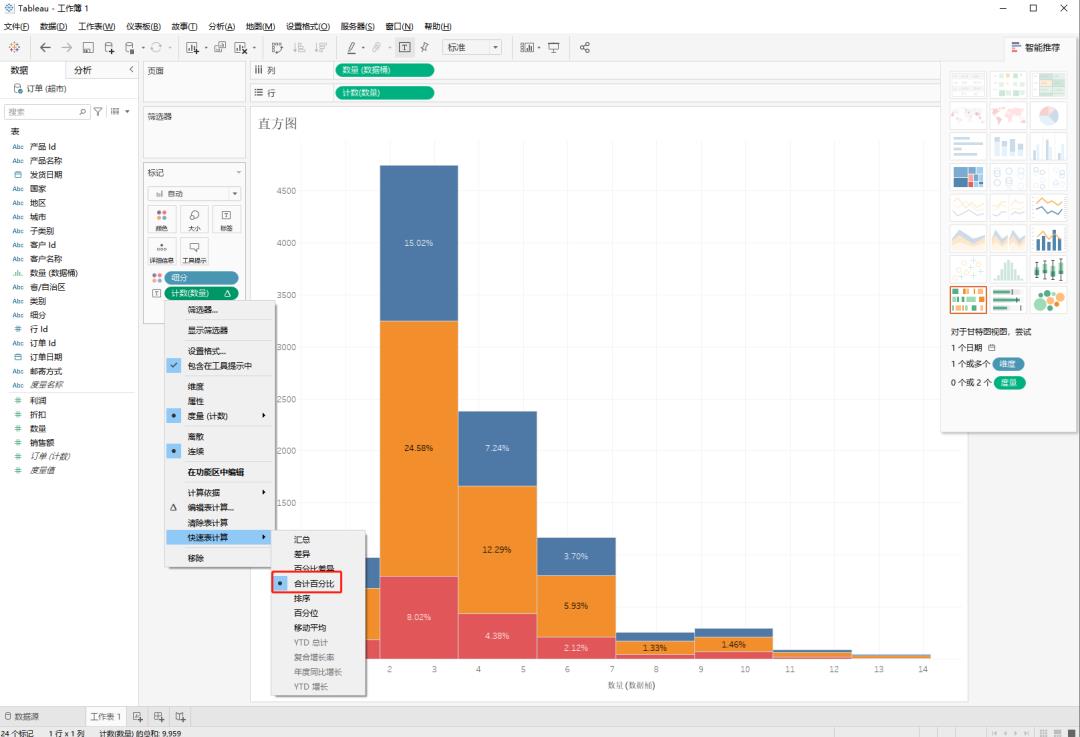
靶心图
靶心图对于分析进度情况是绝佳利器,通过靶心图我们可以看到度量值相对于总体目标的进度情况,看起来会更加的一目了然
1. 首先我们连接数据源 实例.xlsx
2.新建工作表,将度量字段’销售额’和’销售额目标’拖拽至视图界面,点击右侧智能显示。
选择直方图,如下所示:
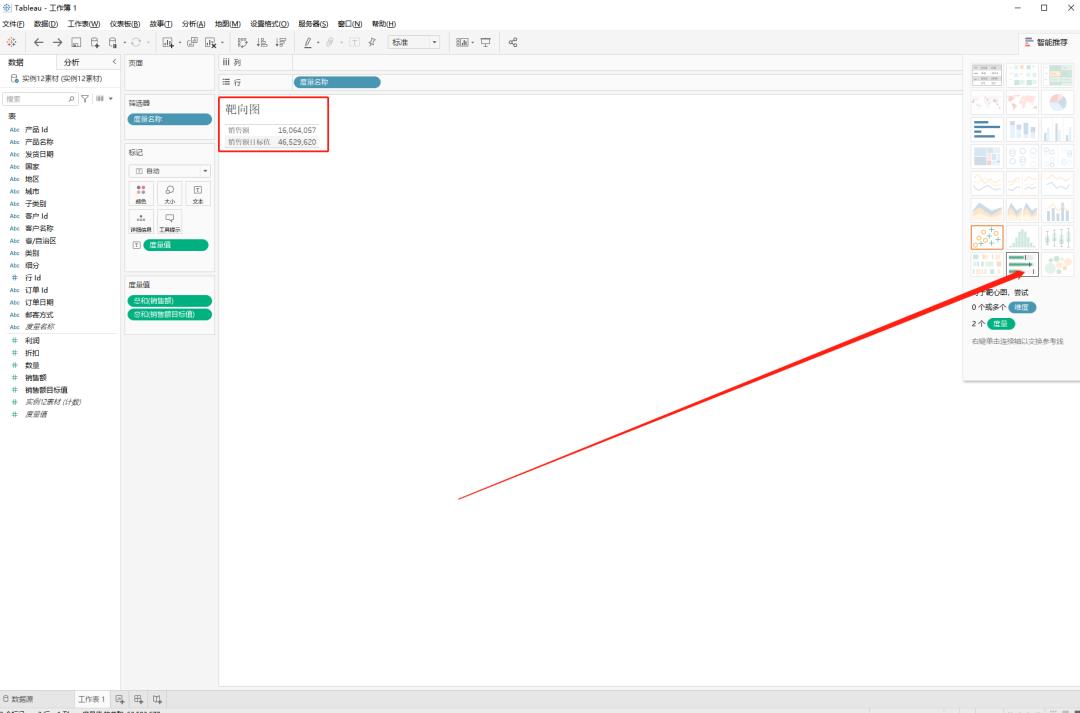
3.单击右侧’智能显示’,选择靶向图,如上图
4.将维度’省/自治区’拖拽至行功能区,最终效果如下:
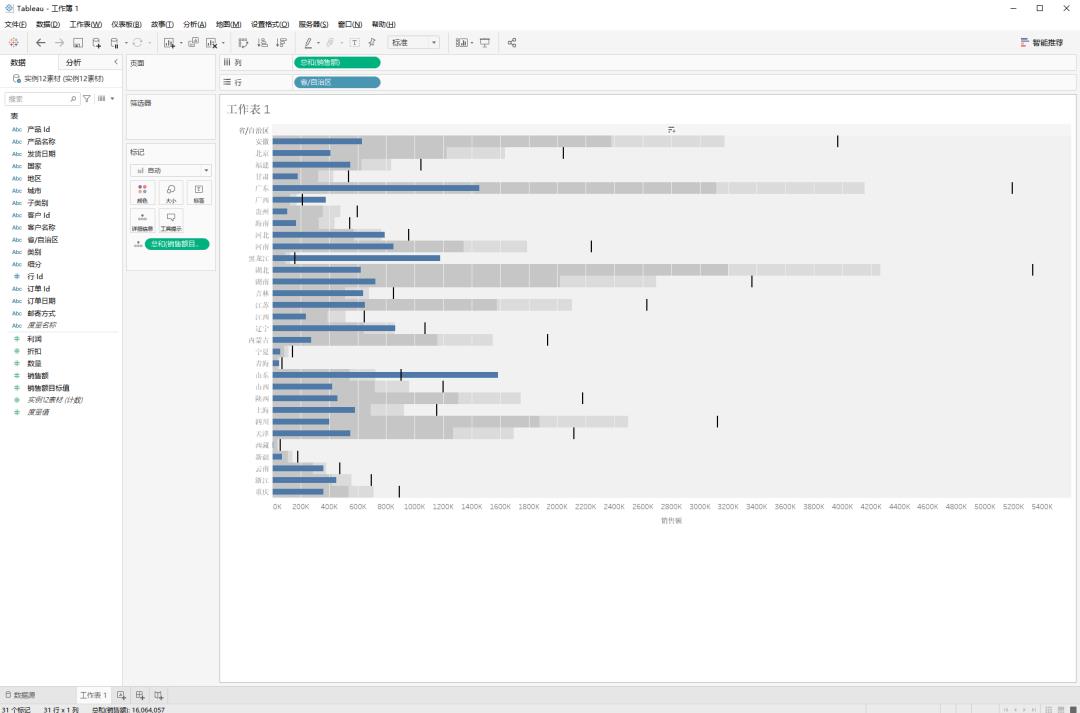
蓝色条形图代表各省自治区实际销售额
黑色竖线代表各省自治区销售额目标值
灰色线条代表销售额60%位置
浅灰色线条代表销售额60%位置
各项事务进度有着非常醒目的提示!
热图
热图也被称之为密度图,用来呈现包含许多重叠标记的密度数据中的模式或者趋势,下面我们通过密度图来观察各地区订单数量
1. 首先我们连接数据源 超市.xlsx
2.将国家和城市按照如下设置,完成后图标从abc变为小地球


3.分别双击国家和城市视图将自动呈现地图以及多个标记点
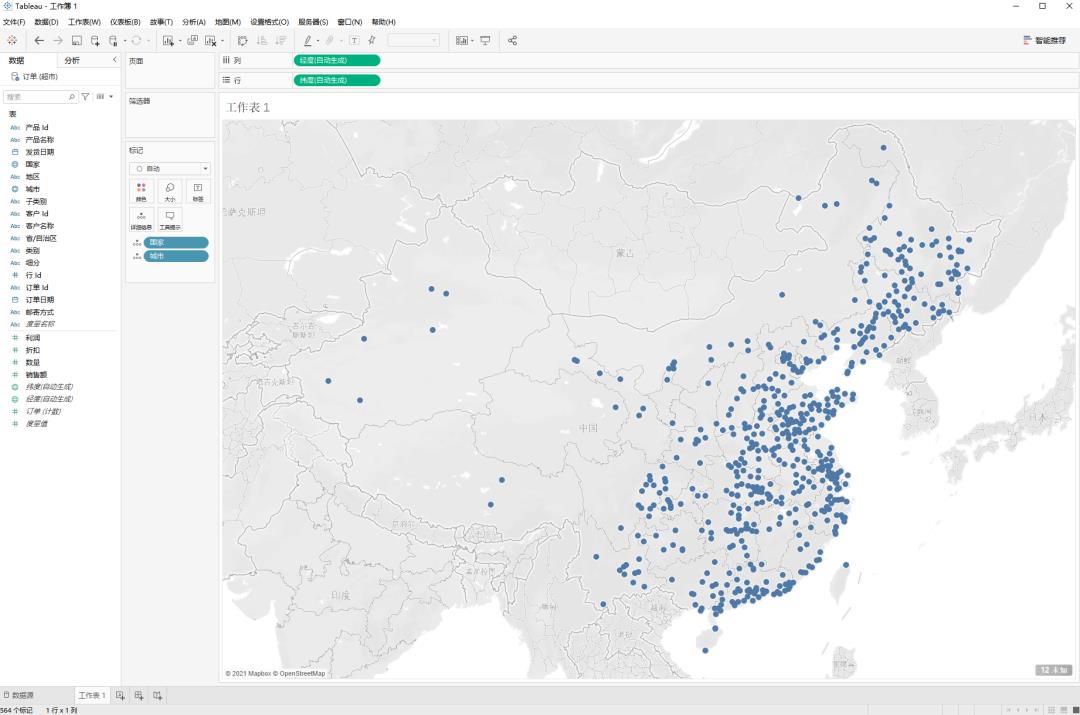
4. 将维度’订单Id’字段拖拽至标记卡上的详细信息,选择密度图展示如下
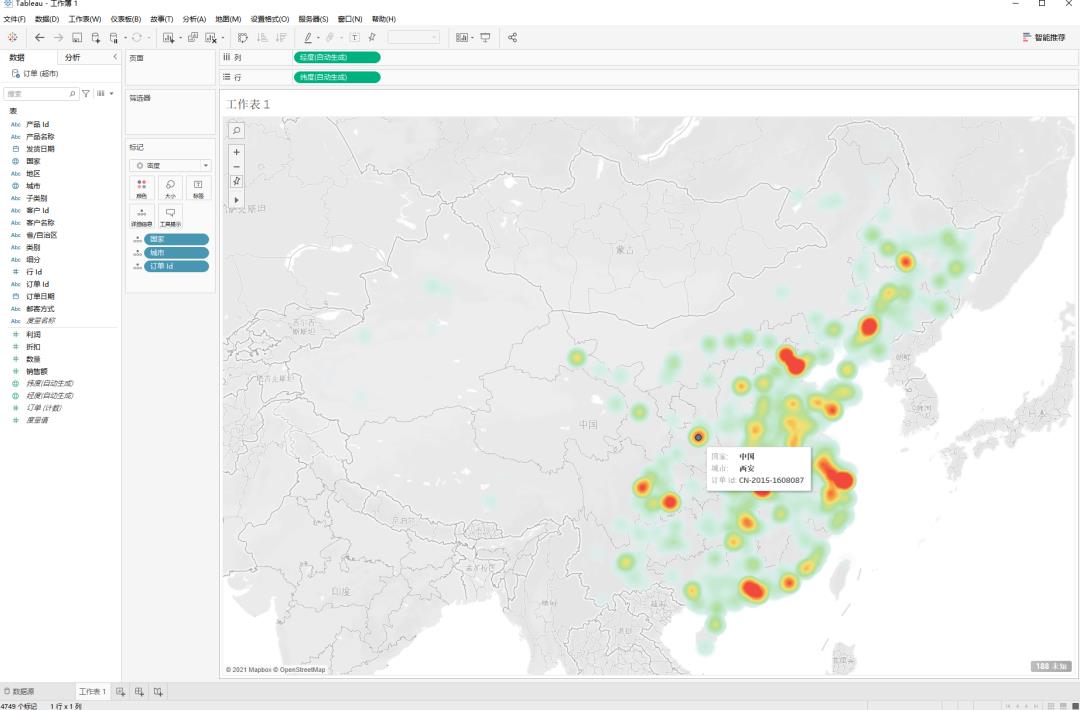
突出显示图
在突出显示图中,我们不仅可以使用色彩显示数居交叉情况,还可以通过设置单元格大小和形状来调整数据突出显示效果
下面我们通过实例来展示利润随着地区、产品和客户的变化情况
1. 首先我们连接数据源 超市.xlsx
2.新建工作表,将维度字段’细分’拖拽至列功能区,将维度’地区’和’子类别’字段分别拖拽至’行’功能区,生成具有分类数据的嵌套表格
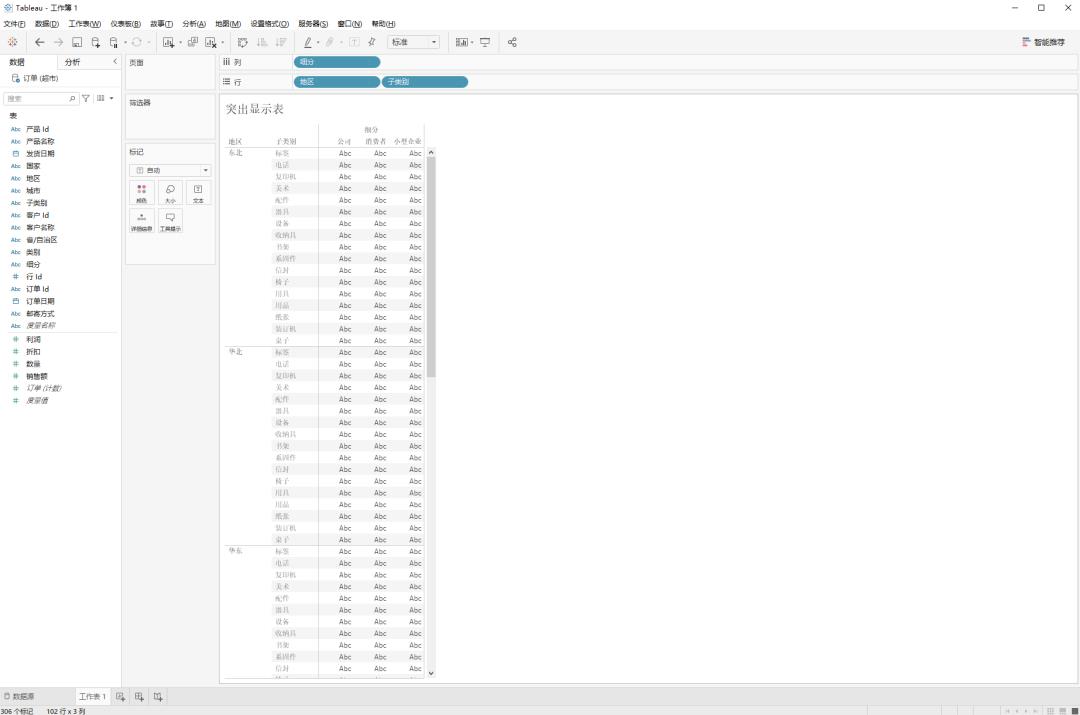
3.然后将’利润’拖拽至标记卡的’颜色’标签上,如下所示:
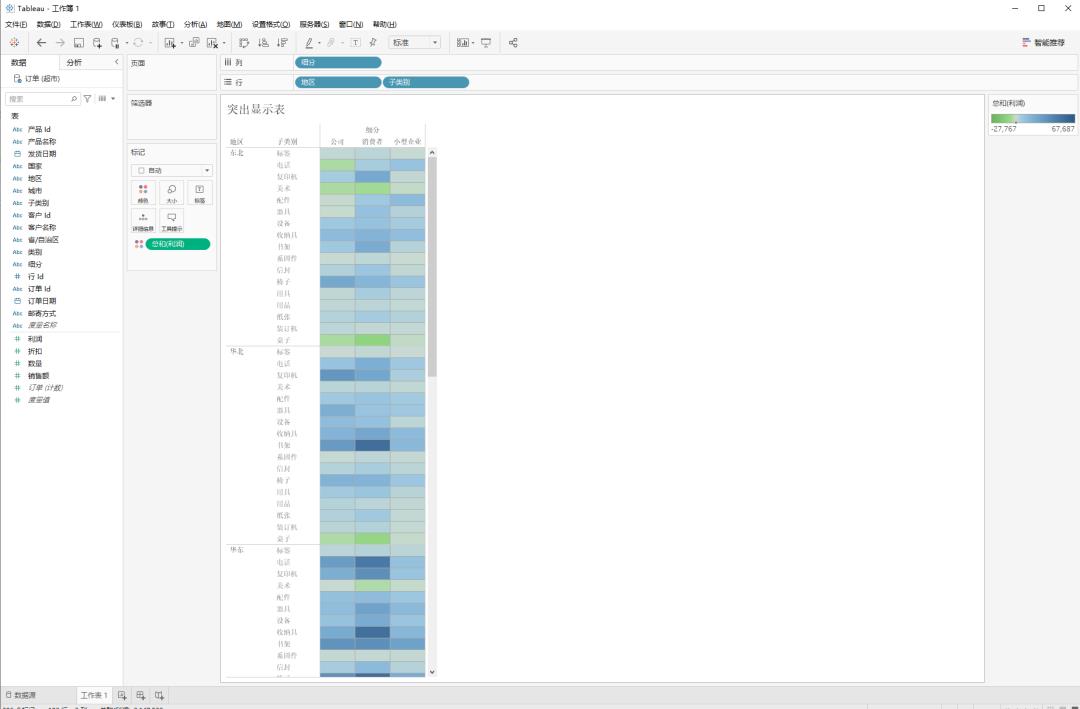
精美的突出显示表就做好啦,可以非常直观的通过颜色判断利润的盈亏情况
树状图
树状图也被称之为树形图,你可以将所有的数据想象成一棵树。矩阵面积代表其包含的数据量,攻击从大到小,类似于树的枝干分布
可以一目了然的看到整个数据集
1. 首先我们连接数据源 超市.xlsx
2.新建工作表,将维度字段’子类别’拖拽至’列’功能区,将度量’销售额’字段拖拽至’行’功能区,生成具有分类数据的嵌套表格,默认生成如下图表
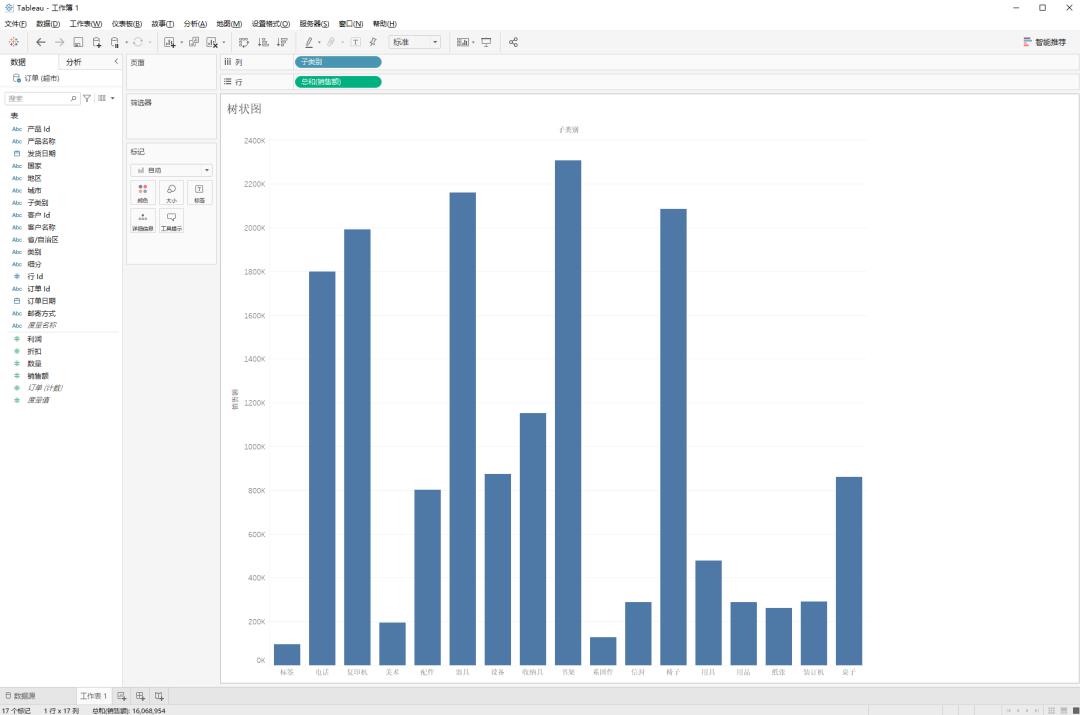
3.点击右侧’智能显示’,选择树状图,结果如下:
面积大小和颜色分布均由利润大小控制
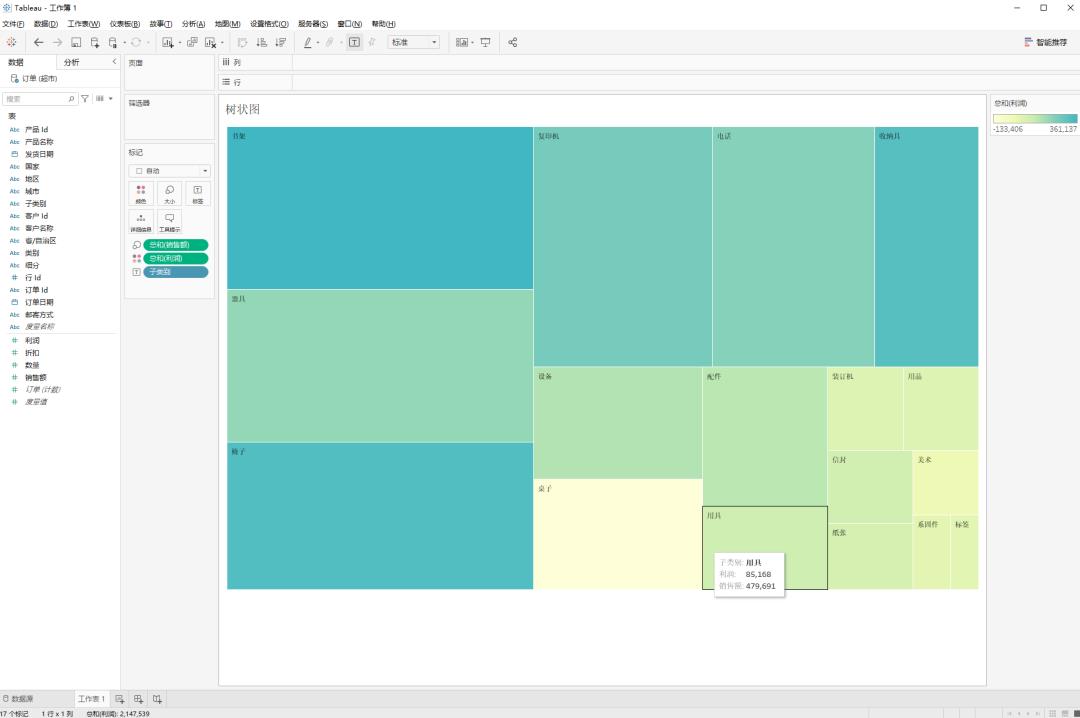
好啦,今天就先给大家分享这么多吧,这些图我都很喜欢。
以后在实战中给大家多多展示!
技术交流
欢迎转载、收藏、有所收获点赞支持一下!

目前开通了技术交流群,群友已超过2000人,添加时最好的备注方式为:来源+兴趣方向,方便找到志同道合的朋友
- 方式①、发送如下图片至微信,长按识别,后台回复:加群;
- 方式②、添加微信号:dkl88191,备注:来自CSDN
- 方式③、微信搜索公众号:Python学习与数据挖掘,后台回复:加群

以上是关于实战!手把手教你使用 Tableau 绘制超炫酷可视化图表!的主要内容,如果未能解决你的问题,请参考以下文章